概述
转载 Windows下IIS搭建Ftp服务器
第一步:启用Windows IIS Web服务器
1.1 控制面板中找到“程序”并打开
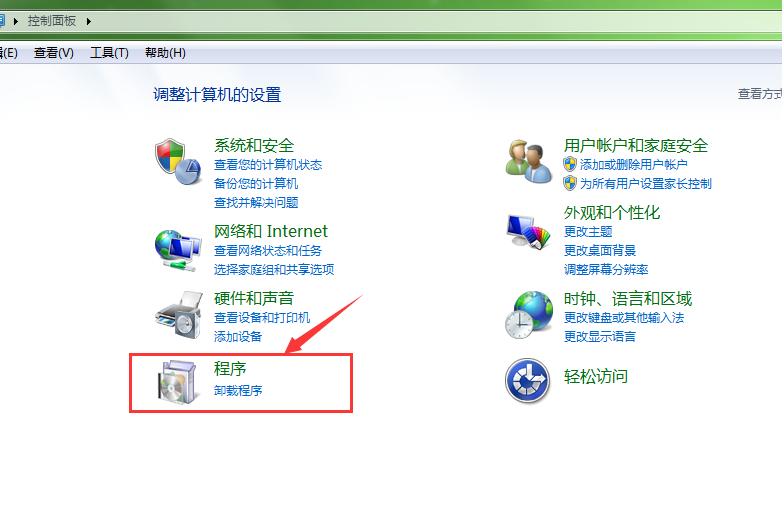
1.2 程序界面找到“启用或关闭Windows功能”并打开
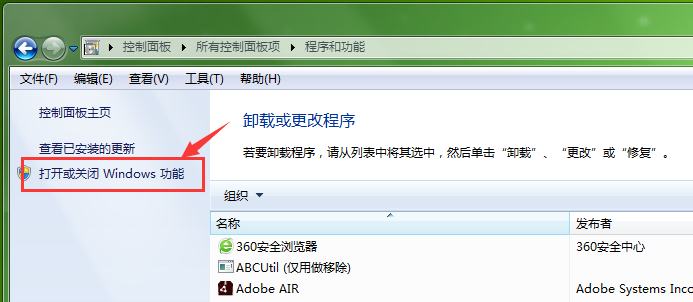
1.3 上面两步也可以简化为一步:按【Win + R】快捷键打开运行对话框,输入“optionalfeatures”后,按回车键
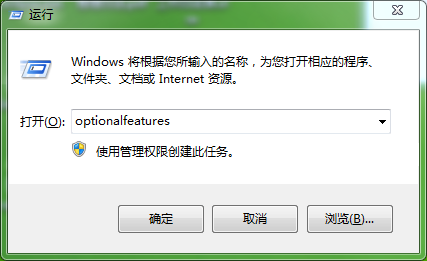
1.4 从“启用或关闭Windows功能”弹窗中找到Internet Information Services(或者中文版Internet信息服务)并打开

1.5 勾选需要启用的功能并点击确定

第二步:配置IIS Ftp站点
2.1 开始菜单搜索“IIS”并点击进入IIS管理器

2.2 新建FTP站点
2.3 新建FTP服务器根目录文件夹

2.4 IIS网站管理器界面左边导航栏找到“网站”,右键弹出菜单,点击添加FTP站点

2.5 配置网站(网站名称:FtpServer 物理路径:H:1_ftp_server 本机IP地址(从下拉菜单选择):我这边选择默认localhost)
Ftp站点名称和物理路径设置
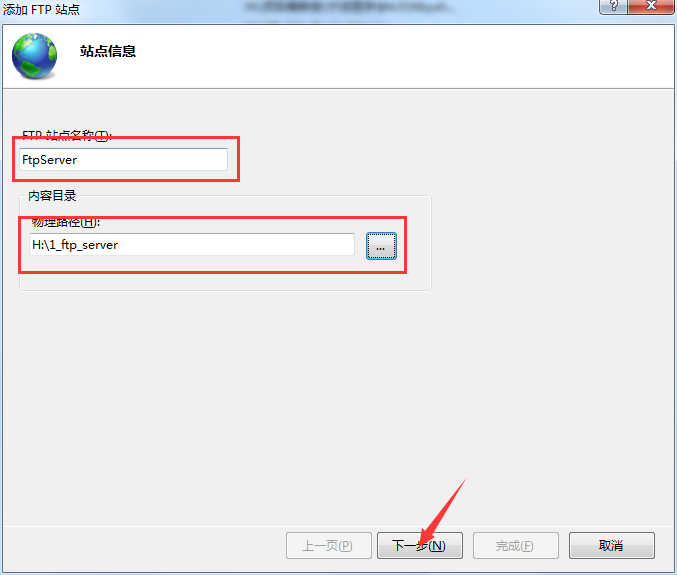
IP 端口号 SSL设置
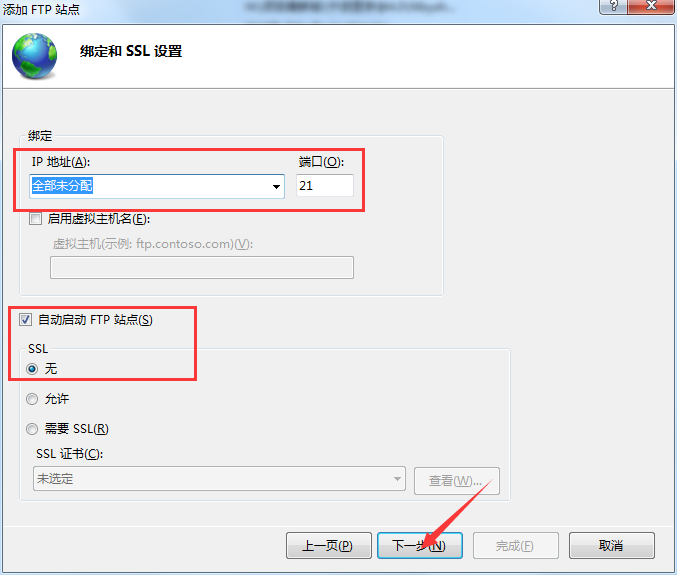
身份验证和授权信息设置
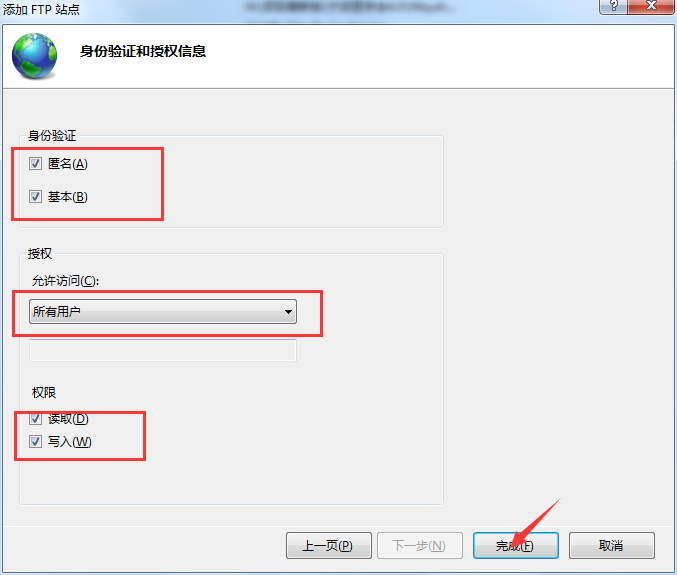
第三步:测试FTP站点
3.1 先在文件夹(H:1_ftp_server)下随便放一个文件

3.2 浏览器或者文件管理器地址栏输入ftp地址(ftp://127.0.0.1) 如果是局域网访问就用局域网IP
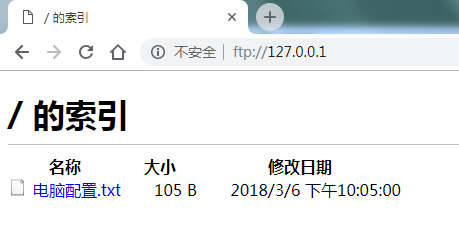
到这FTP站点就搭建成功了,有时会出现需要输入用户和密码,而我们建站点的时候并没有设置用户和密码,下面我们来看怎么设置用户和密码。
第四步:FTP站点设置用户和密码
4.1 禁用匿名身份验证
进入FTP身份验证

禁用匿名身份验证
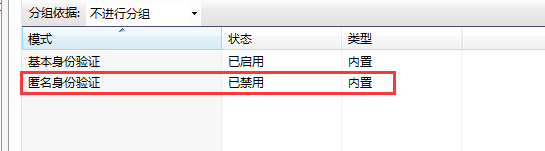
4.2 新建ftp用户组和用户
右键“我的电脑”,点击管理

4.2.1 新建用户
展开本地用户和组 -> 右键“用户”,选择“新用户” -> 填写“用户名”、“密码”及其他信息 -> 点击“创建”

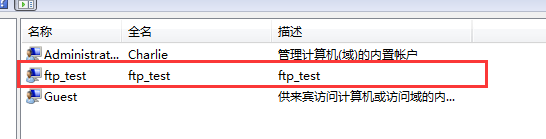
4.2.2 新建用户组
展开本地用户和组 -> 右键“组”,选择“新建组” -> 填写“组名”、“描述”、添加用户成员 -> 点击“创建”
填写组名及描述
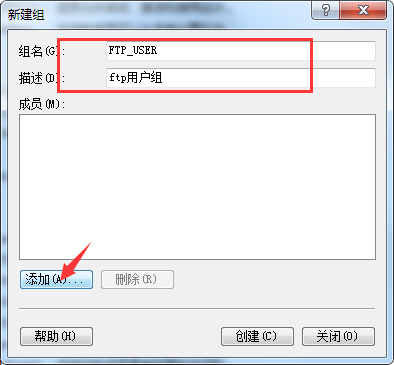
添加用户成员
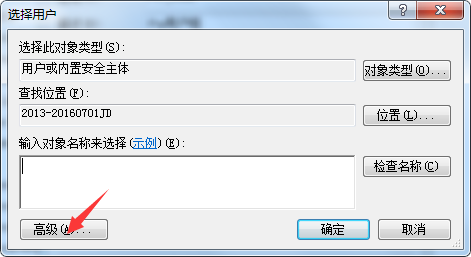
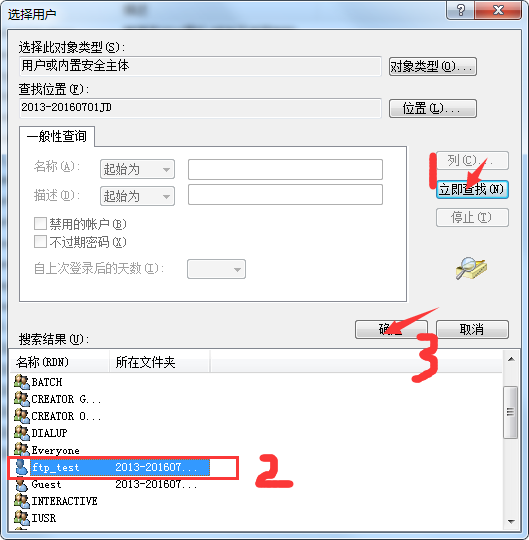
创建
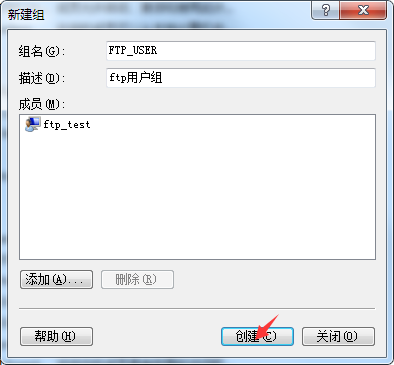
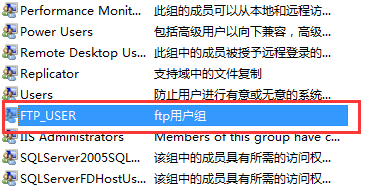
4.3 设置站点FTP授权规则
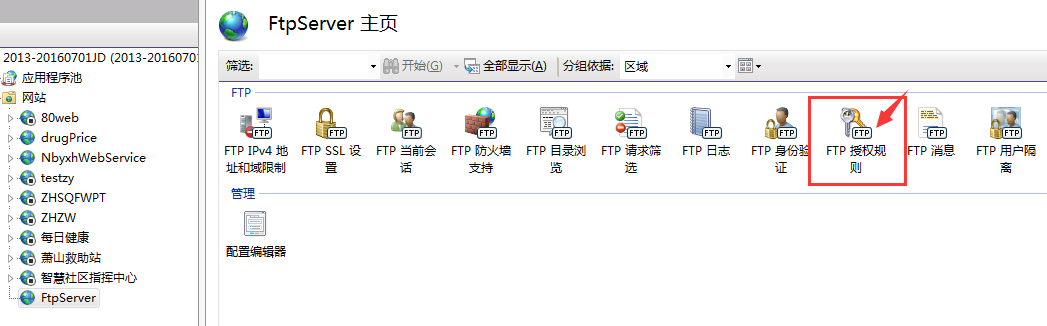
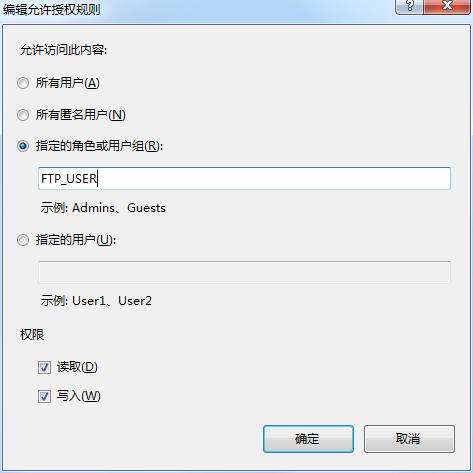
第五步:测试FTP站点(用户及密码验证)

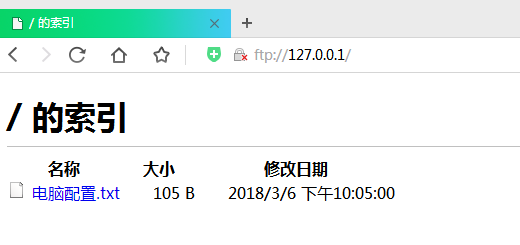
到此一个简单的FTP服务器搭建成功,同一个局域网内其他人可以访问到你的电脑了,可以相互传输文件。
可能会遇到的问题:
命令: LIST
响应: 150 Opening BINARY mode data connection.
响应: 550 The network connection was aborted by the local system.
命令: MLSD
响应: 500 Command not understood.
错误: 读取目录列表失败
以及其它的一些问题。
解决办法:
在阿里云中配ftp
1、先开配置访问规则,端口 21 20 80 1024 65535 443 3306
以及其它的端口。0.0.0.0/0地址段
2、创建用户,设置权限
3、关闭本地防火墙再进行测试。
下面转载自:
https://blog.csdn.net/weixin_40068689/article/details/82703986
filiezilla问题1
服务器返回了不可路由的地址,被动模式失败
解决办法
文件->站点管理器->新建站点 输入相关信息
传输设置>传输模式(主动)
filiezilla问题2
解决办法
文件->站点管理器
打开报错站点,将加密方式选择为 "只是用普通FTP(不安全)"模式即可。
最后
以上就是忧虑灯泡为你收集整理的Windows下IIS搭建Ftp服务器的全部内容,希望文章能够帮你解决Windows下IIS搭建Ftp服务器所遇到的程序开发问题。
如果觉得靠谱客网站的内容还不错,欢迎将靠谱客网站推荐给程序员好友。








发表评论 取消回复