概述

点击上方蓝色字体,关注我们
15
这是一个适用于小白的Python爬虫免费教学课程,只有7节,让零基础的你初步了解爬虫,跟着课程内容能自己爬取资源。看着文章,打开电脑动手实践,平均45分钟就能学完一节,如果你愿意,今天内你就可以迈入爬虫的大门啦~
话不多说,正式开始我们的第一节课《Python环境的安装》吧~
啦啦啦开课啦,看黑板,都看黑板~
1. 安装Anaconda
在我们的教学中,我们使用的版本是Python3,至于为什么要选Python3,哼哼!

工欲善其事,必先利其器,在学习爬虫之前,你得先搭建自己的编程环境。废话不多说,按照下面的方法搭建吧:
1.1 下载Anaconda
打开Anaconda网页后,看到这样的页面:
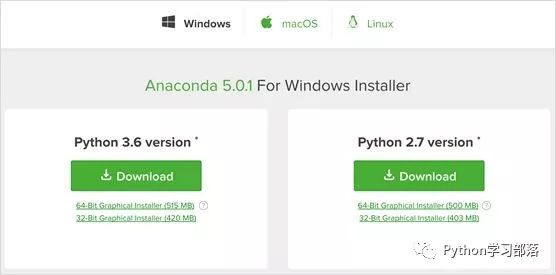
根据你的电脑系统,选择相应版本的 Anaconda(记住选择 Python 3.6 的版本),Mac OS 用户选择 Mac 版本即可,如果不想麻烦,请选择 Graphical Installer。
1.2 安装 Anaconda
选择默认位置安装即可:
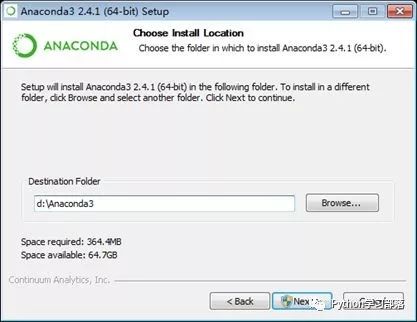
两个选择框都勾上,安装:
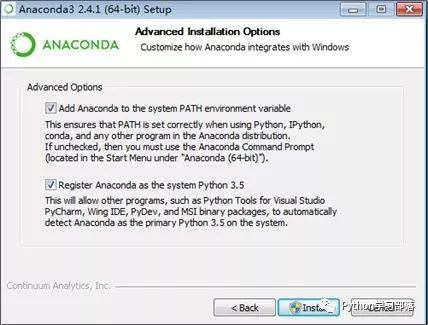
1.3 在开始菜单中查看 Anaconda
Anaconda 装好之后,可以在开始菜单查看。可以看到包含了如下图所示的组件:
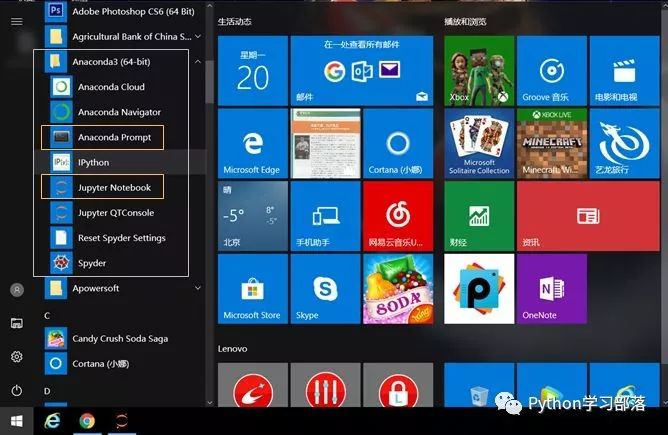
之后我们会用到的主要是:
Anaconda Prompt:Anaconda 自带的命令行
Jupyter Notebook:一个简单易用、适合入门的 IDE
2. 安装常用包
2.1 安装 Python 包 requests
打开 cmd 终端,输入 pip install requests,若安装不成功,可以尝试:conda install requests
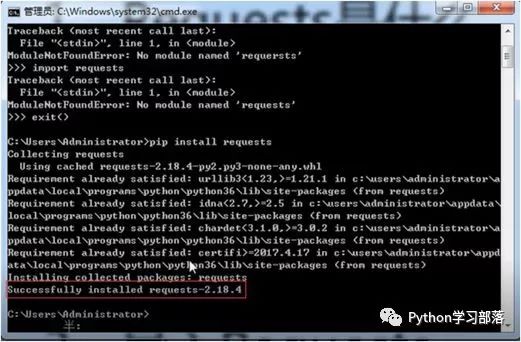
出现 Successfully installed,即表示成功安装。若需检测,先输入 Python,再输入 import requests,未出现报错,表示安装成功,可以正常使用。注:操作完记得退出:quit()。
如果安装时显示 conda 不是内部或外部命令,用下面的方式安装(如未报错则不必用下面的方法)
在开始菜单打开 Anaconda Prompt:
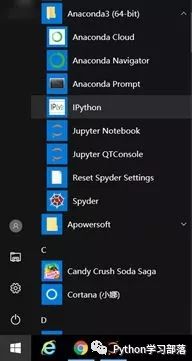
在 Anaconda Prompt 输入 conda install requests:

2.2 安装 Python 包 lxml
同样在终端输入: conda install lxml,出现 Successfully installed,即表示成功安装,若不能成功安装,请尝试如下方法。
前往 http://www.lfd.uci.edu/~gohlke/pythonlibs/,手动下载需要安装的第三方包(注意对应你的python版本是32位还是64位)。
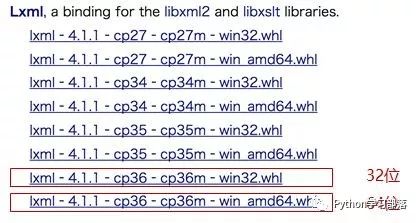
在下载下来的文件所在目录按住shift并点击鼠标右键,选择在此处打开Powershell窗口,在此命令行中使用 pip install + 下载下来文件全名 ,即可完成安装。
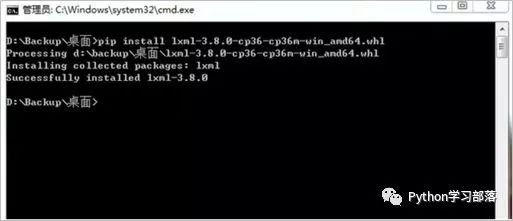
所以你该知道如何安装 Python 包了吧,通用方法是,在终端输入:conda install + 包名称 或者 pip install + 包名称。出现特殊的不能安装的情况,可以去下载之后进行安装。
3. Jupyter Notebook
3.1 开启Jupyter Notebook
在开始菜单打开 Jupyter Notebook:
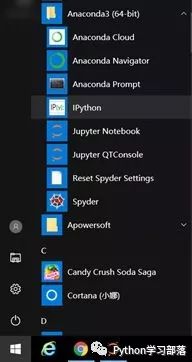
Jupyter 将会在网页中自动打开:
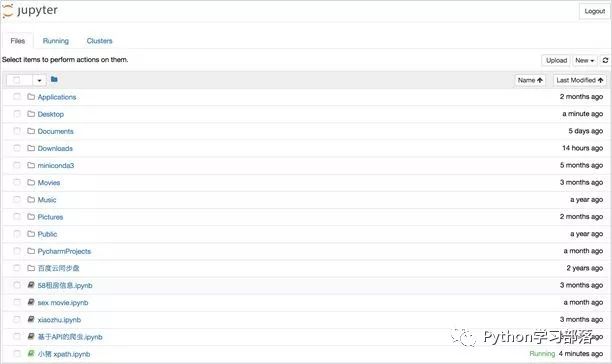
3.2 Jupyter Notebook 界面
Files:你当前工作环境下的所有项目(代码)、默认存储的文件都在这里:
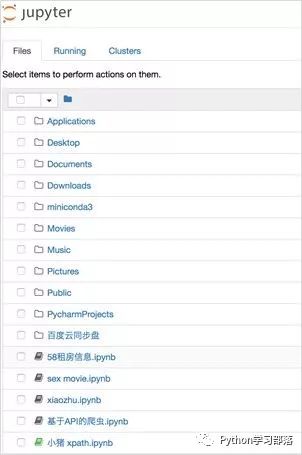
Runing:你目前正在运行的项目都在这里:
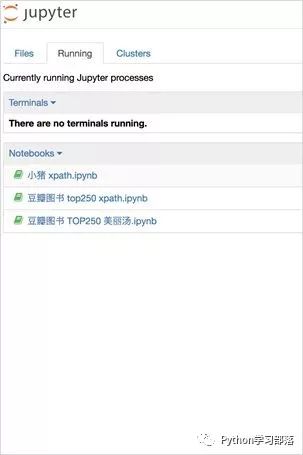
3.3 新建一个文档,开始写代码
依次点击右上方 :New > Python 3,即新建了一个 Ipython 文件,如图:
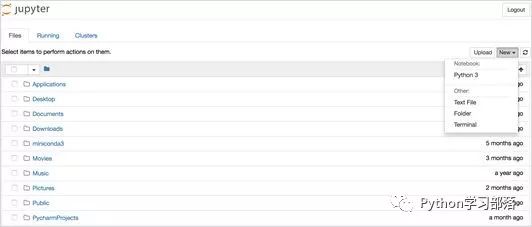
点击上方 Utitled 可以更改文档的名称,下面的空间就可以写代码啦:

3.4 Jupyter Notebook 功能简介
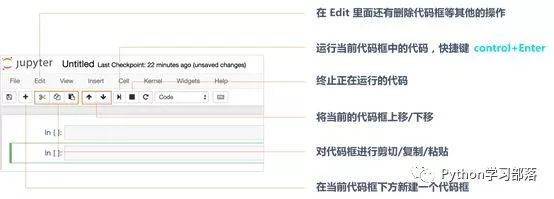
4. 创建第一个实例:爬取百度首页
仅用四行代码,我们就可以把百度首页的内容下载下来:
1.导入 requests 库;2.下载百度首页内容;3.更改编码;4.打印内容
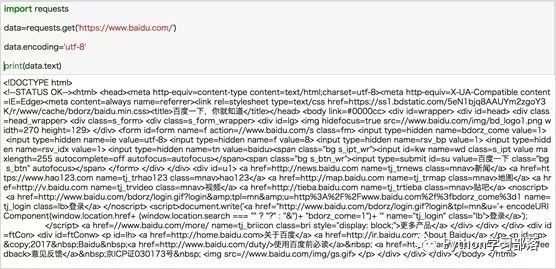
具体爬虫原理及代码的内涵,在下一节的案例中详细讲解~
好了,这节课就到这里


最后
以上就是苗条小白菜为你收集整理的Python爬虫入门 | 1 Python环境的安装的全部内容,希望文章能够帮你解决Python爬虫入门 | 1 Python环境的安装所遇到的程序开发问题。
如果觉得靠谱客网站的内容还不错,欢迎将靠谱客网站推荐给程序员好友。








发表评论 取消回复