概述
CentOS 7安装教程
- 一、准备工作
- 二、创建虚拟机
- CentOS 7 镜像安装
一、准备工作
1、软件:VMware Workstation 虚拟机
2、镜像文件:CentOS-7-x86_64-Minimal-2003.iso
VM虚拟机的安装教程
CentOS 7镜像下载
这里使用的是CentOS最小的版本镜像
【CentOS-7-x86_64-Minimal-2003.iso】
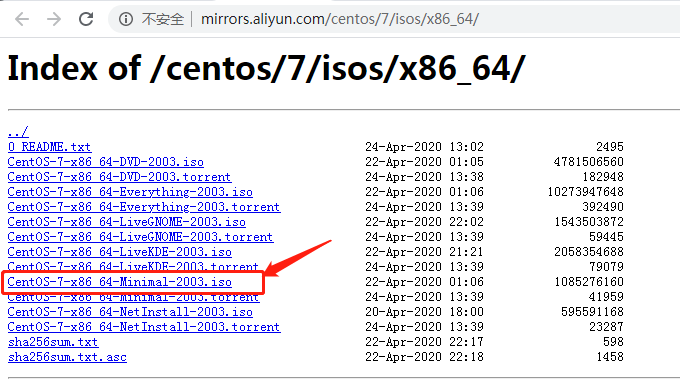
二、创建虚拟机
1、打开VM虚拟机,文件 → 新建虚拟机 → 自定义 → 下一步。

2、硬盘兼容性选择默认就可以,继续下一步。

3、进入 客户机操作系统 选择 稍后安装操作系统 (因为tfwf要在虚拟机安装完成之后,把不需要的硬件删除,所以选择稍后安装操作系统)。
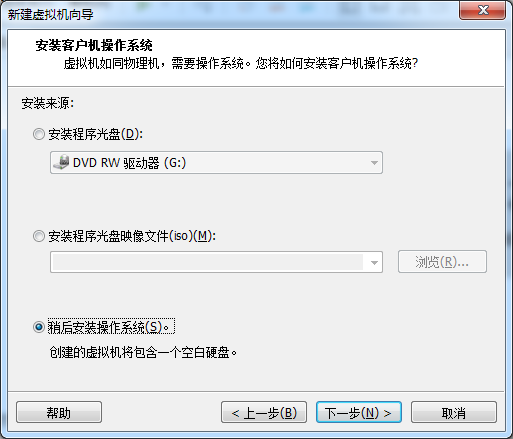
4、选择客户端操作系统:客户机操作系统 → Linux→ 版本选 CentOS 7 64位 → 下一步,注意:版本一定要对应镜像文件版本。
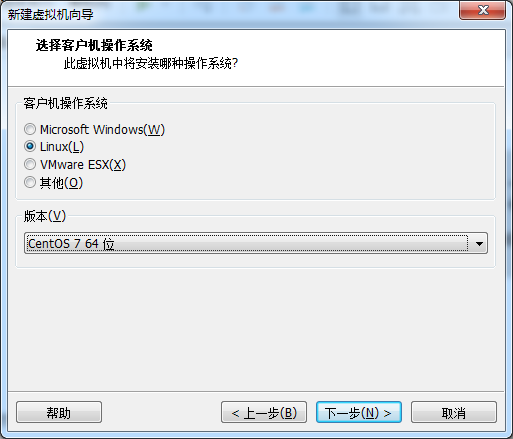
5、命名虚拟机(能一眼就知道该虚拟机的类型、版本。例如:CentOS 7 64 bit),位置(D:VM-MmirrorsCentOS-7-64-bit),这样可以在VM-Mmirrors,文件夹放多个操作系统,
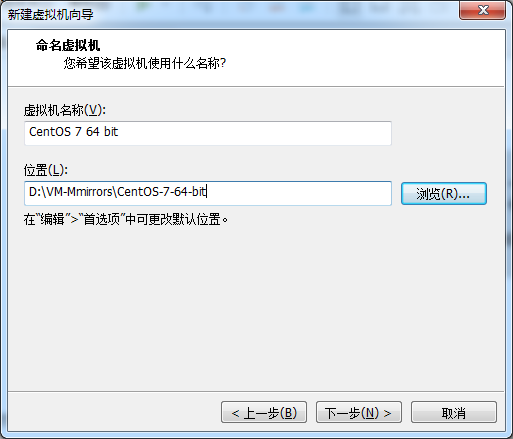
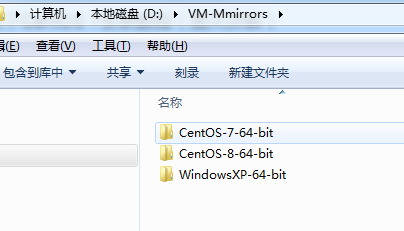
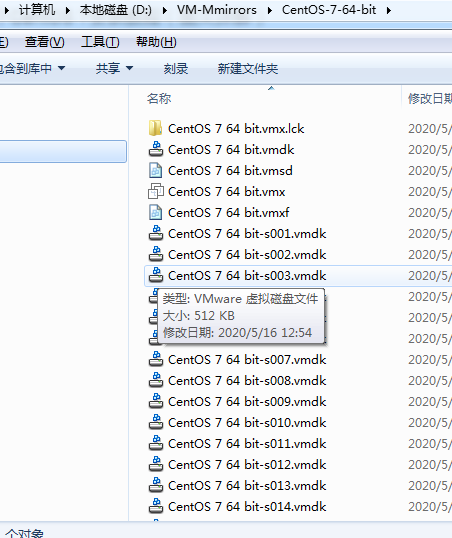
6、处理器配置,可以根据您的系统选择,这里处理器数量选择 1 ,每个处理器内核数量 2。

虚拟机 处理器数量 和 每个处理器内核数量 不能超过主机核心数。若超出则会警告提醒。 、
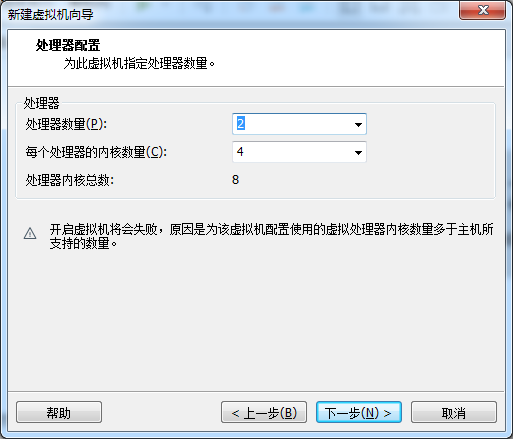
7、 此虚拟机内存一般为2048MB
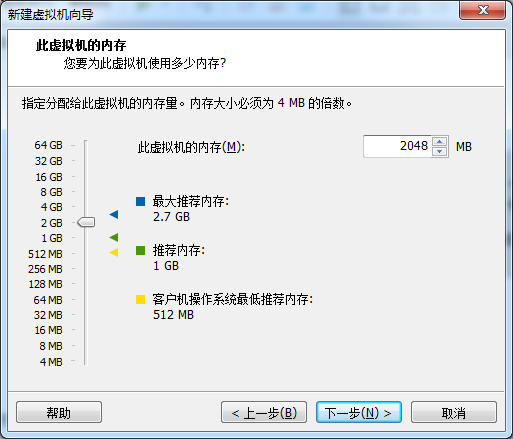
8、网络类型 → 桥接网络(可以使虚拟机与主机使用同一网络)
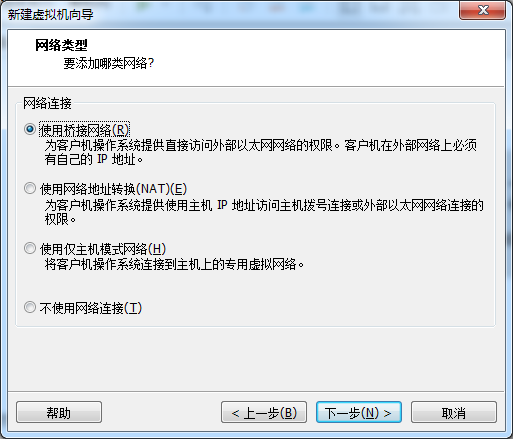
VMnet1网口 → 仅主机模式
VMnet8网口→ NAT模式
VMnet0网口→ 桥接模式
9、选择I/O控制器类型(相对于硬盘)–默认
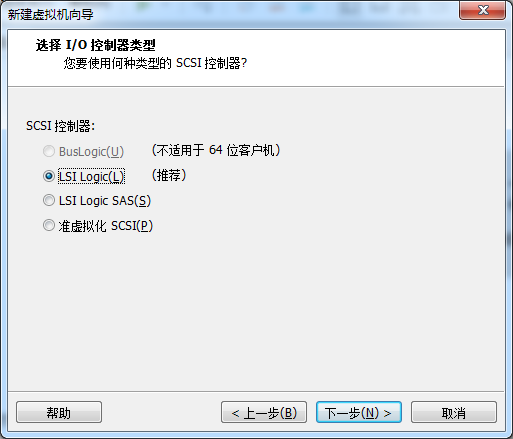
10、选择磁盘类型–推荐即可 (硬盘接口,家庭个人常用SATA类型,服务器常用SCSI类型)
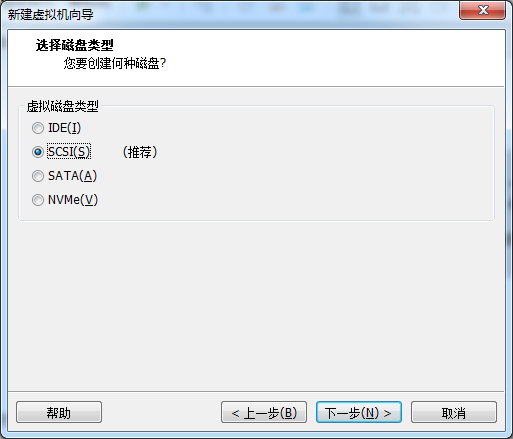
11、选择磁盘 → 创建新的虚拟磁盘
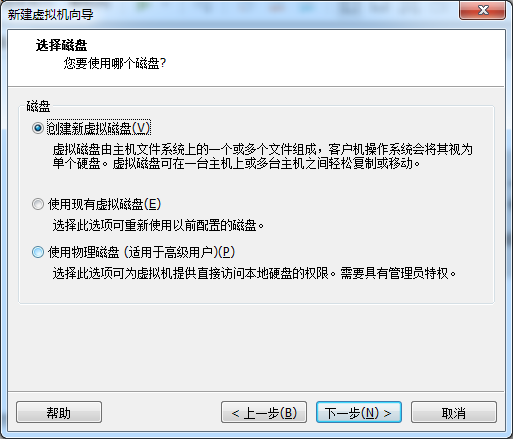
12、指定磁盘容量 → 100G(这是虚拟的不占主机内存)

13、指定磁盘文件(.vmdk)文件
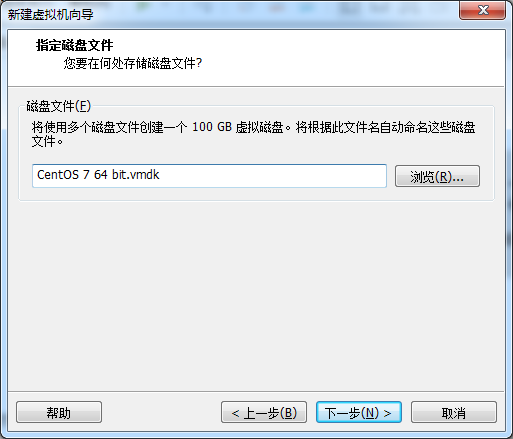
14、这样虚拟机差不多就准备好了,接下来删除一些不需要的硬件。
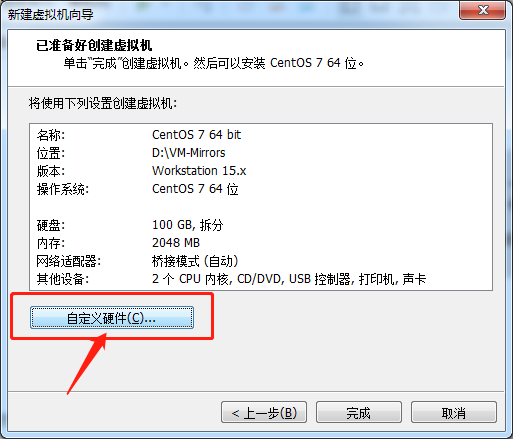
15、自定义硬件 → 移除 USB控制器、声卡、打印机(这样可以让虚拟器启动的快一点)。
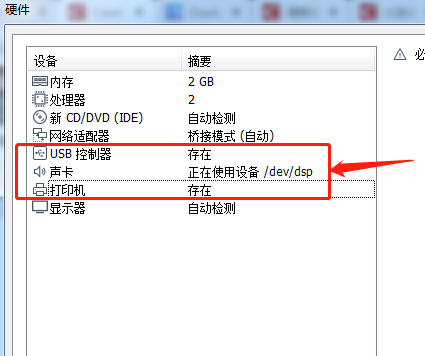
16、至此,虚拟机中的硬件已经搭建完成.。
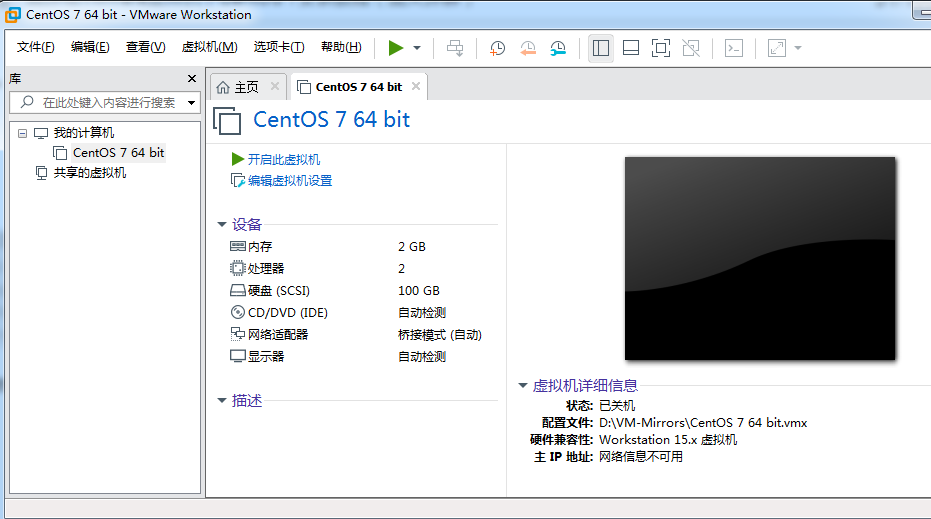
CentOS 7 镜像安装
1、点击 CD/DVD(IDE)
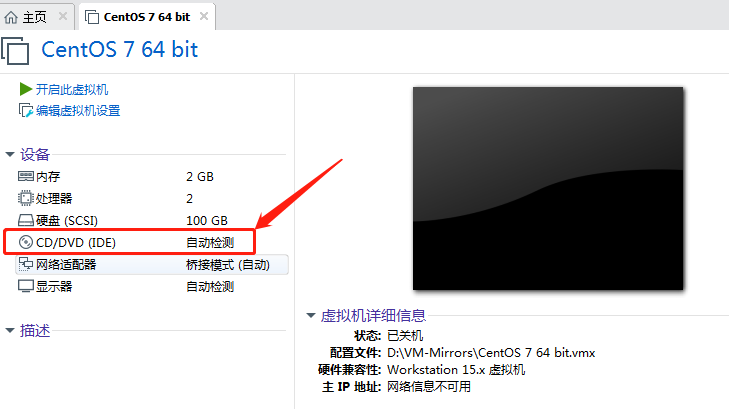
2、 在连接处选择 使用ISO映像文件选择CentOS 7 iso文件,确定。
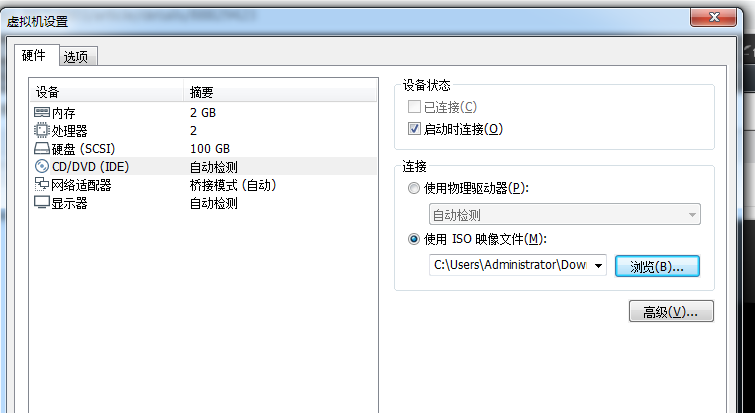
3、开始安装虚拟机,进入CentOS安装界面。
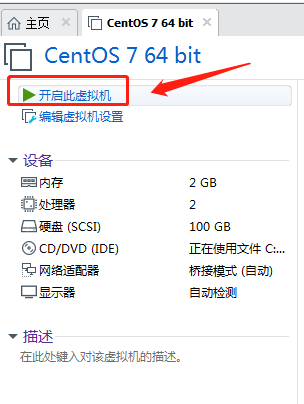
4、按方向键选择第一项 Install CentOS 7,按回车Enter键。
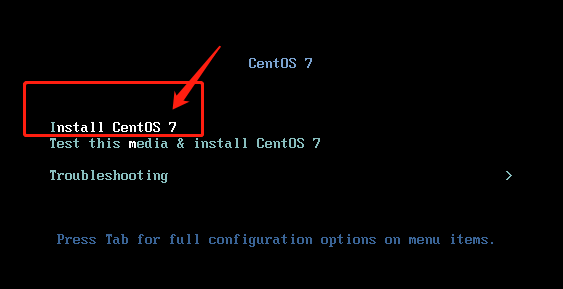
5、CentOS欢迎界面,WELCOME TO CENTOS 7.
设置语言--推荐使用English--点击Continue
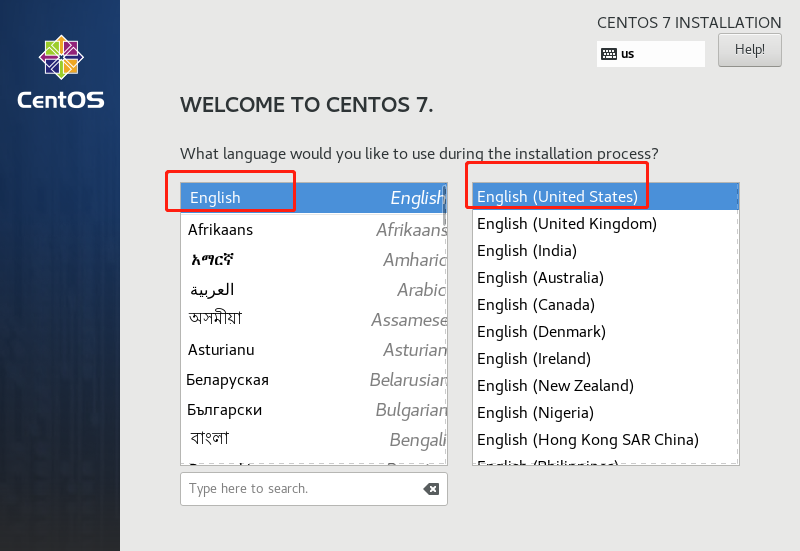
6、INSTALLATION SUMMARY 安装总览(这里可以完成centos 7 版本Linux的全部设置)
(1)首先,设置时区–DATE & TIME
找到Asia–Shanghai并点击–Done
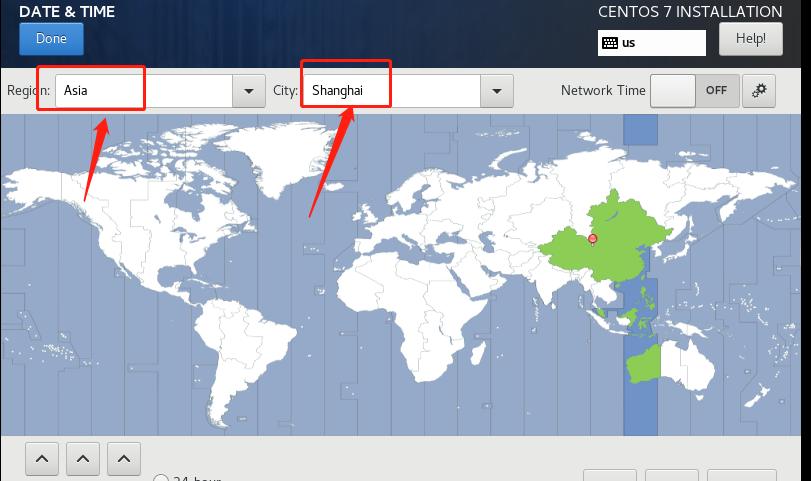
根据自己选择是否添加中文支持。

INSTALLATION SOURCE 安装资源 默认即可
SOFTWARE SELECTION软件安装选择 默认即可
7、INSTALLATION DESTINATION 安装位置即进行系统分区
选中我们在创建虚拟机时候的200G虚拟硬盘,点击done
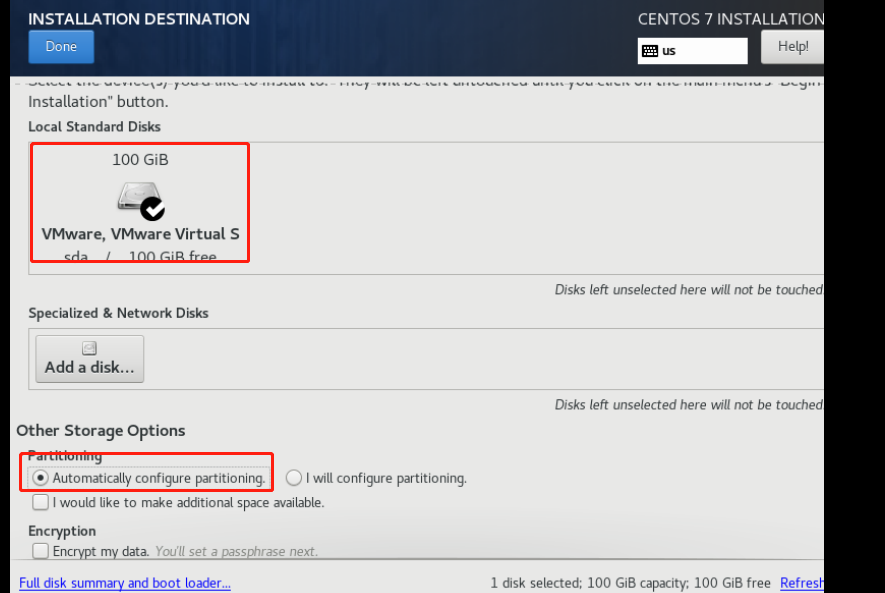
8、KDUMP默认即可
9、NETWORK & HOST NAME 设置网络连接和主机名
在Host name处设置主机名:(例如 centos-7)
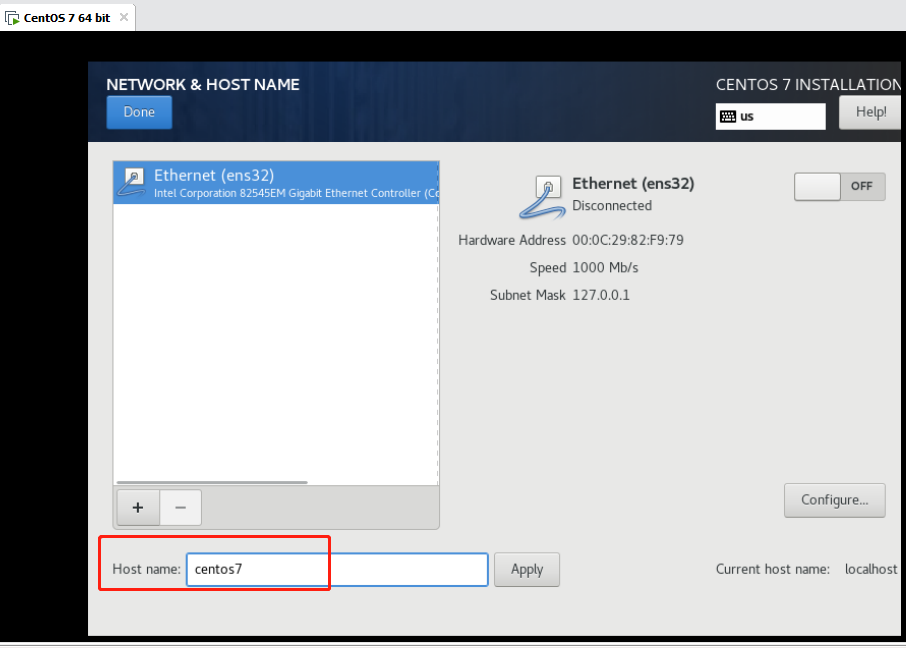
10、最后点击 Begin Installation 开始安装。
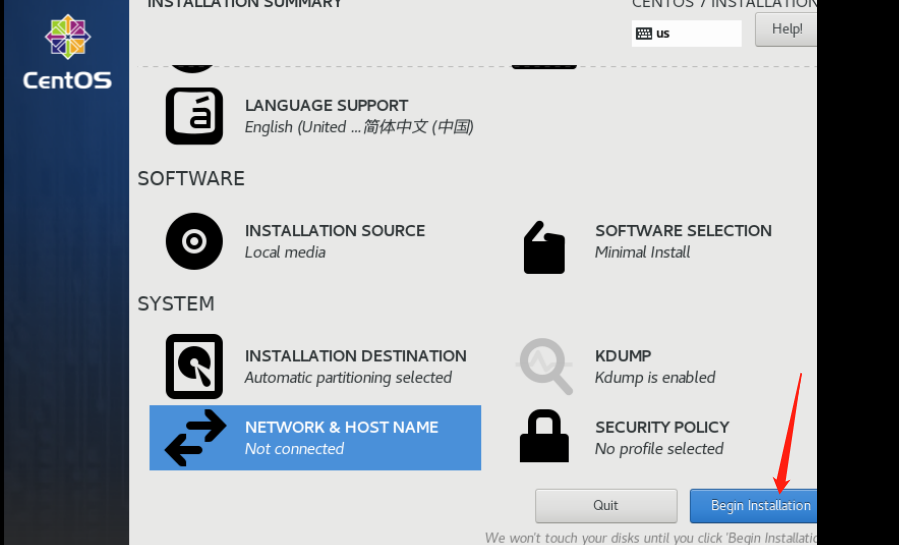
11、此时需要设置管理员密码Root Password(请牢牢记录此密码!)
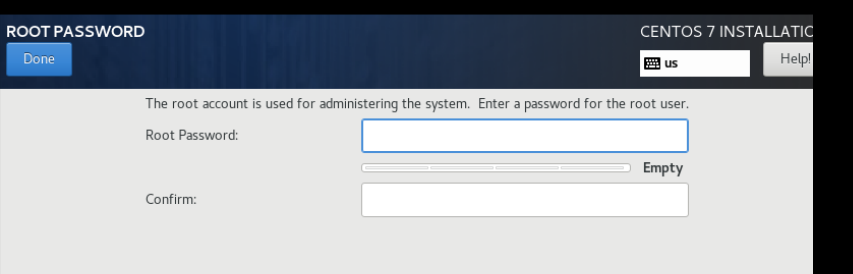
密码设置完成后,点击Done
接下来可以创建用户(此处可以不进行创建,安装完成后进入root也可以重新创建)
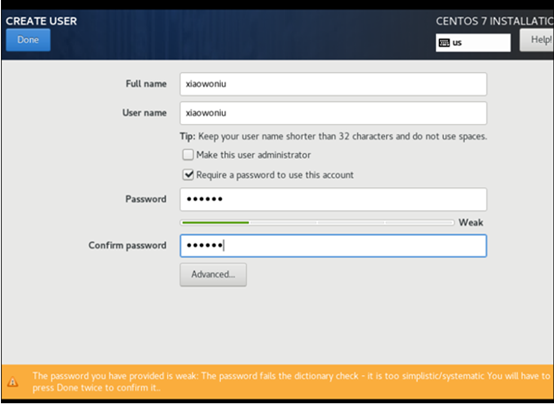
12、点击Finish Configuration,开始系统安装部署。

13、部署完成后,点击reboot 重启虚拟机。
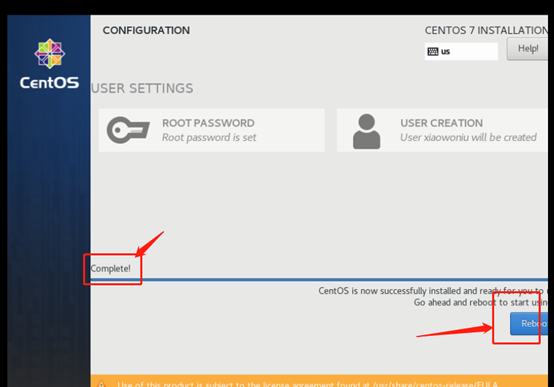
14、重启后就可以进入centOS 系统,输入账号密码就可以登入了。
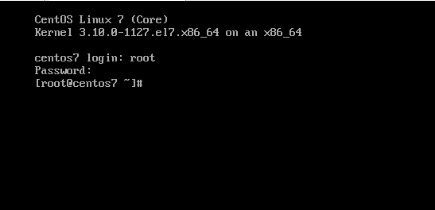
到此,CentOS 7 系统安装部署完成,开始你的CentOS 之旅吧。
==================== 华 丽 分 割 线 ====================
使用CentOS遇到的问题:
1、ifconfig 命令不起效果,出现 command not found 的情况。
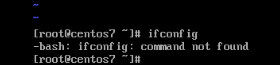
原因:CentOS 7 已经不适用ifconfig命令了,已经用ip addr命令代替。
解决办法:检入命令ip addr。
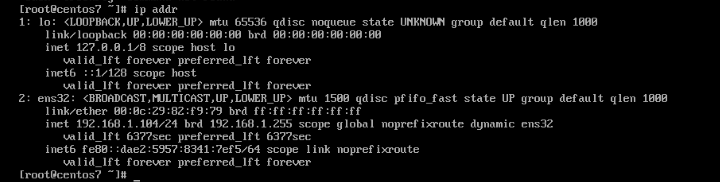
2、使用 ping 命令,ping www.baidu.com 时,报 Name or service not known。

原因:网络不通。
解决办法:vi /etc/sysconfig/network-scripts/ifcfg-ens32 进入编辑模式,
将 ONBOOT=no 改为 ONBOOT=yes,保存退出,
重新启动网卡,命令service network restart ,然后就会看到一个绿色的OK,

现在 ping www.baidu.com 就可以ping通了。
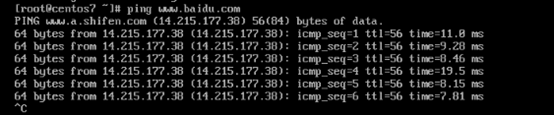
最后
以上就是专一小兔子为你收集整理的超详细VMware虚拟机下CentOS 7安装教程(图文详解)一、准备工作二、创建虚拟机的全部内容,希望文章能够帮你解决超详细VMware虚拟机下CentOS 7安装教程(图文详解)一、准备工作二、创建虚拟机所遇到的程序开发问题。
如果觉得靠谱客网站的内容还不错,欢迎将靠谱客网站推荐给程序员好友。








发表评论 取消回复