概述
本文详细记录了在VM中安装CentOS7的过程,如有问题请私信与我交流。
关注公众号 打代码的苏比特,获取java面试百问百答和面试高频算法题~
一、下载CentOS镜像
下载CentOS镜像有两种方式可以选择,
| 下载方式 | 下载地址 | 优缺点 |
|---|---|---|
| 官网 | http://isoredirect.centos.org/centos/7/isos/x86_64/ | 不推荐,下载速度慢 |
| 阿里云镜像 | http://mirrors.aliyun.com/centos/7/isos/x86_64/ | 推荐,下载速度可观 |
| 下文将以阿里云镜像下载的方式进行介绍。 | ||
| 进入阿里云镜像下载界面,点击readme.txt文档可以参考当前目录下各个版本的描述,选择合适的版本进行下载。一般推荐下载第一个,CentOS-7-x86_64-DVD-2009.iso, 标准安装版,这是适合大多数用户的推荐镜像。 | ||
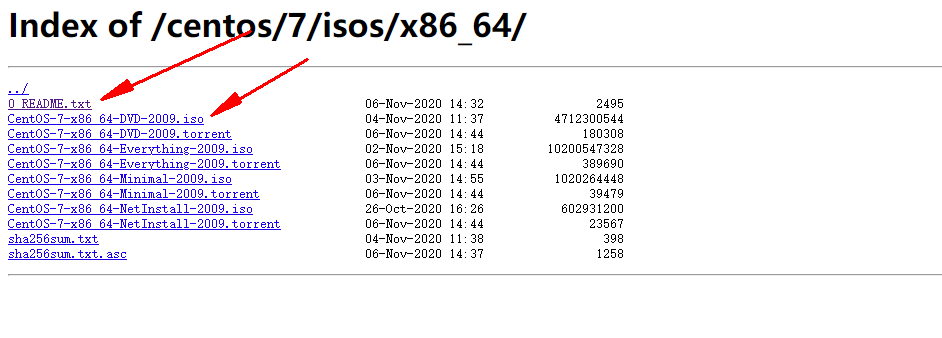 |
二、虚拟机的创建
打开安装好的VMware,点击左上角“文件–>新建虚拟机”。
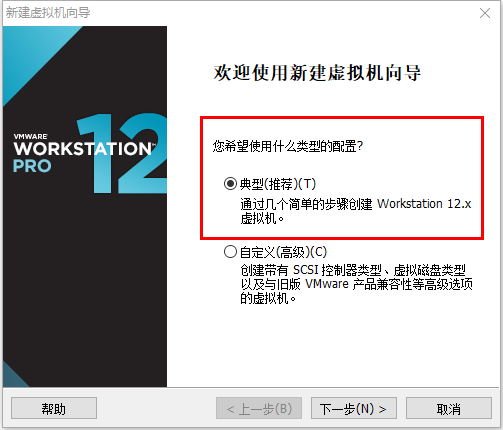
选择“典型”,点击下一步。

选择“稍后安装操作系统”,方便后续安装CentOS时进行配置。
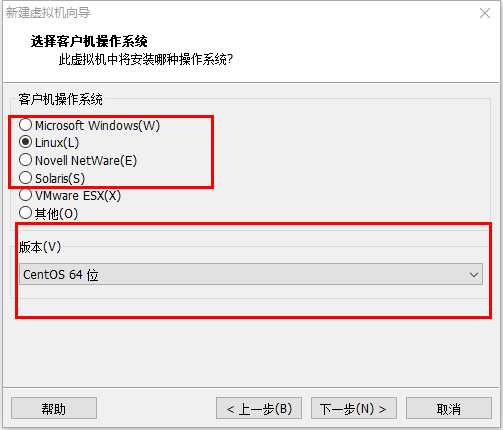
选择Linux和CentOS64位,点击下一步。

填入虚拟机名称以及位置。名称可以自定义,安装位置一般选择除C盘以外的其他盘新建一个文件夹,专门作为存放虚拟机文件的位置,这样后续进行迁移也比较好操作。
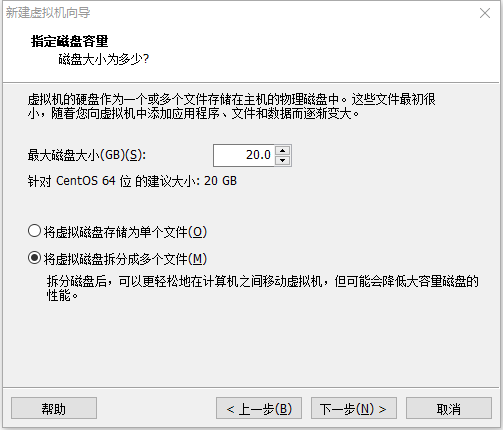
一般默认即可,也可为CentOS分配更大的空间。
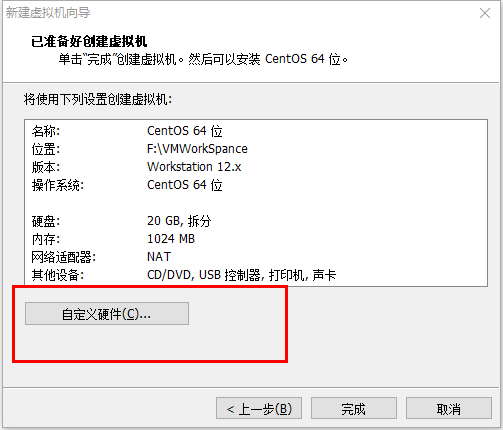
点击“自定义硬件”,为虚拟机指定硬件,加载镜像。
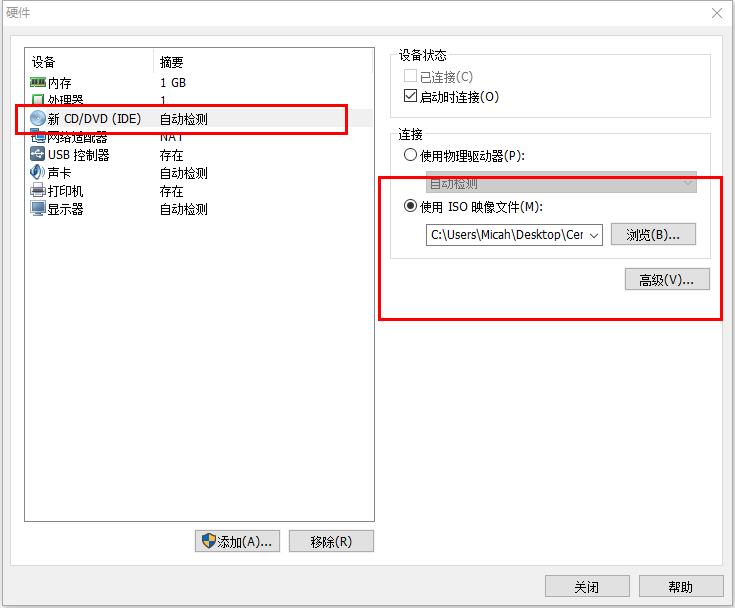
点击“新CD/DVD(IDE)–>使用ISO映像文件”,点击“浏览”选择已经下载好的CentOS镜像文件。内存、CPU参数可以根据自己电脑的配置以及虚拟机性能需求进行自定义。如果想要使用图形界面安装CentOS,至少要分配628M的内存。
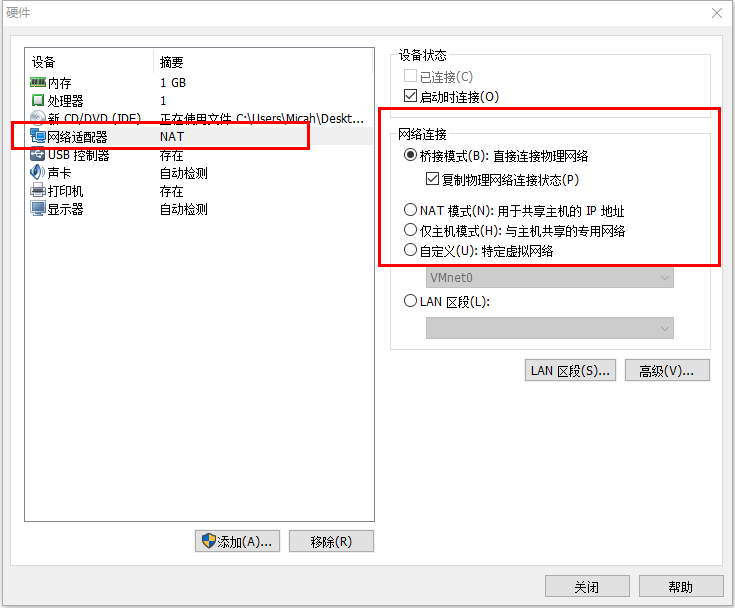
点击网络适配器,选择“桥接模式”,并勾选“复制物理网络连接状态”。桥接,即将主机与虚拟机连接到同一个hub上,虚拟机和主机会分配到同一个网段,方便随后我们在主机通过xshell进行访问。

创建完成,确认虚拟机信息,点“完成”即可。出现了下面的界面:

点击“开启此虚拟机”开始安装系统。
三、安装CentOS镜像
单击“开启此虚拟机”,进入CentOS安装界面。
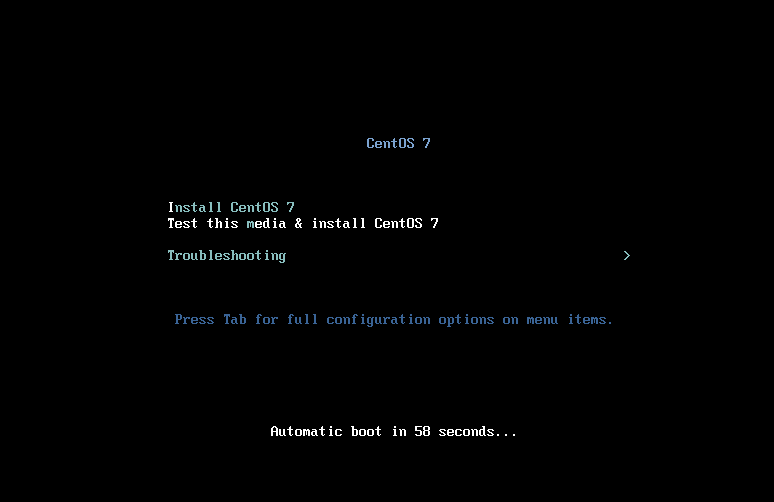
界面说明:
Install CentOS 7 :安装CentOS 7
Test this media & install CentOS 7: 测试安装文件并安装CentOS 7
Troubleshooting :修复故障
我们选择第一项Install CentOS 7
随后按照提示按“enter”即可进入如下界面。
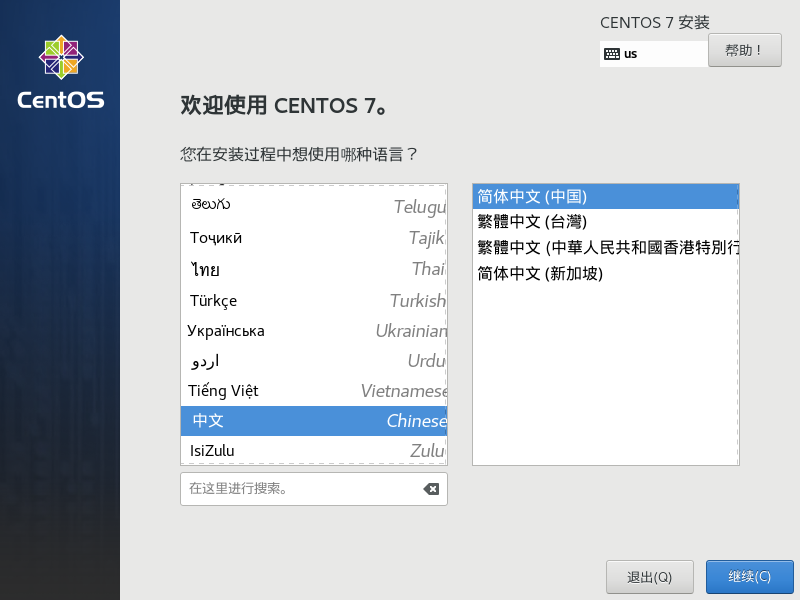
在图形化安装界面,选择语言简体中文。点击继续。
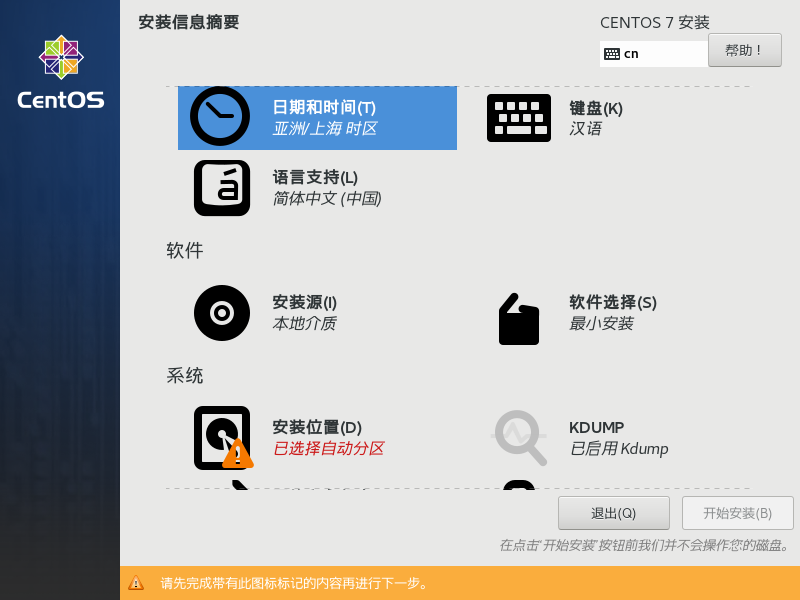
在如下界面,选择时间和日期、键盘、语言等。
点击“安装源”
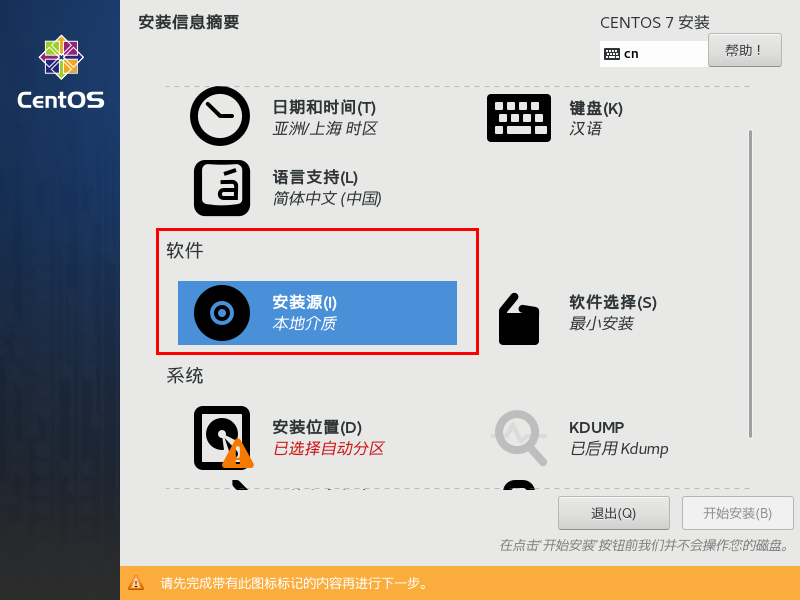
已经自动选择了我们下载好的镜像文件,点击完成。
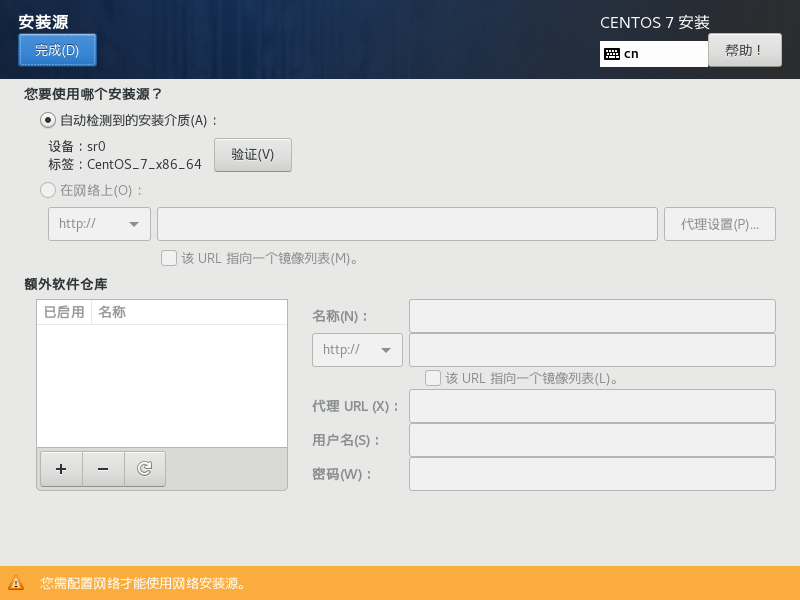
点击“软件选择”,个人用户建议选择桌面版,服务器建议选择最小安装。我这里选择桌面版,您还可以根据需要安装一些软件及工具,随后点击完成。

点击“安装位置”
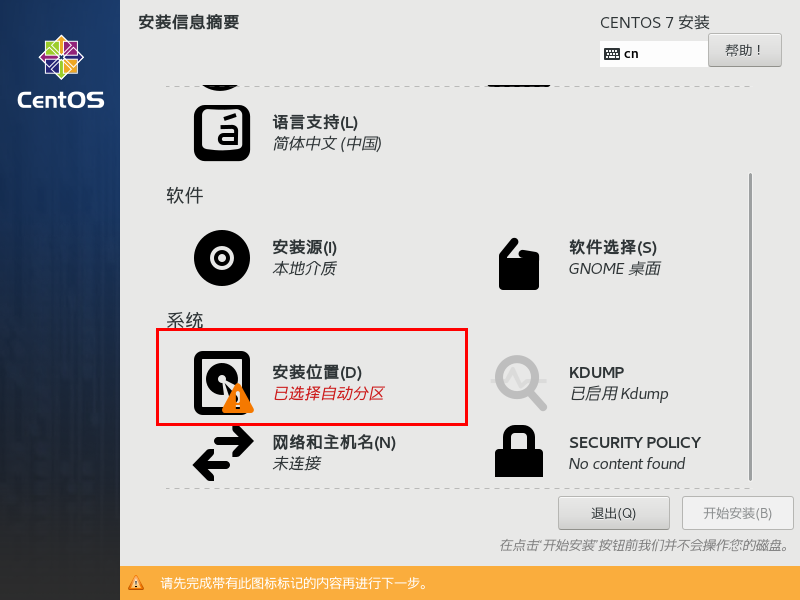
我们可以看到,已经识别出我们为虚拟机分配的20GB的空间了。此处,我们选择“我要配置分区”,然后点击完成。

进入如下界面,选择“标准分区”。

点击左下方加号(+),将/boot分区设置为200M,添加挂载点:
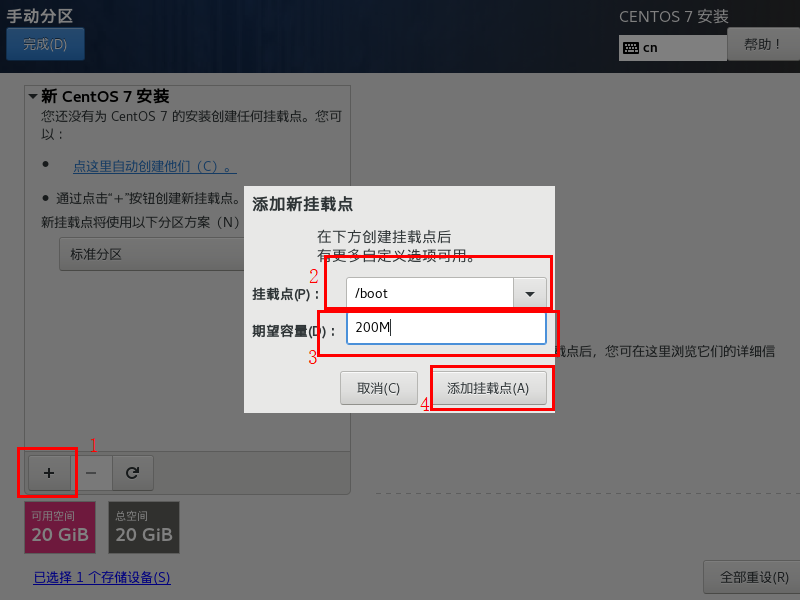
将/boot的文件系统设置为ext4
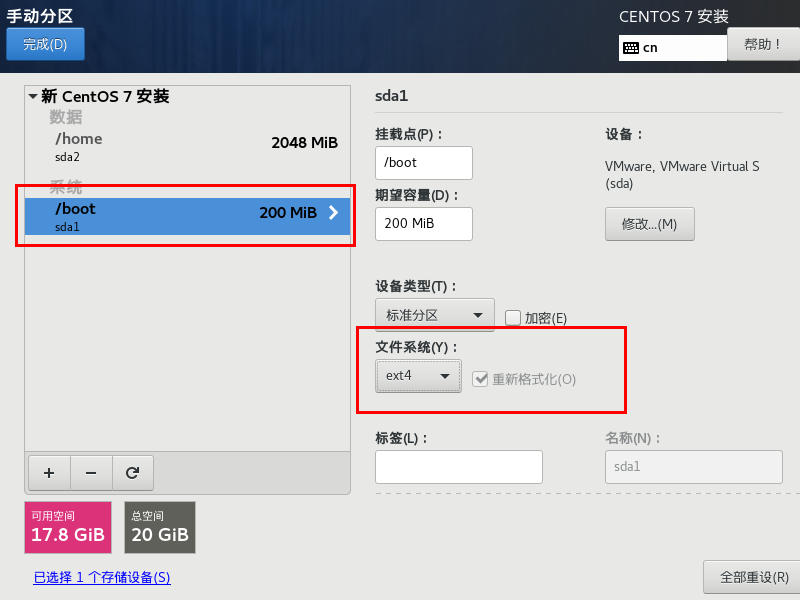
同样的方式,将/home挂载点设置为2048M:
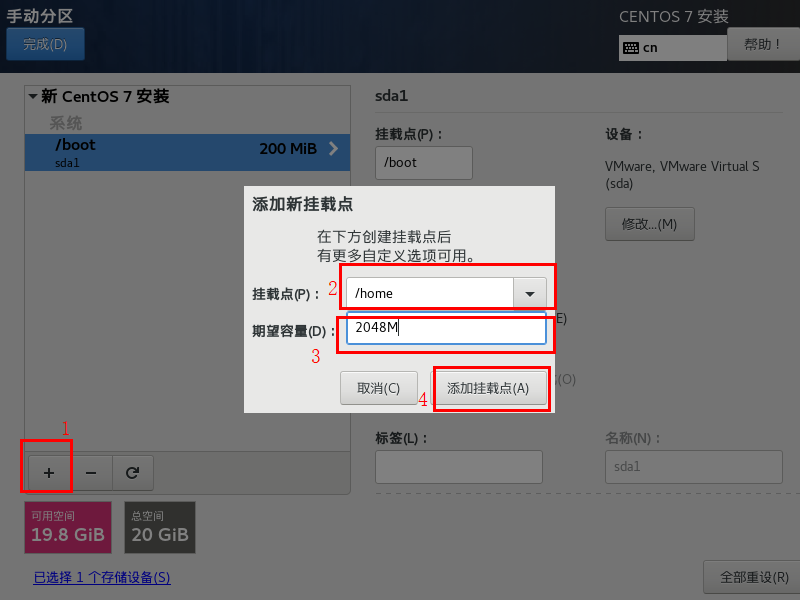
将/home的文件系统设置为ext4

同样的方式创建/swap挂载点:
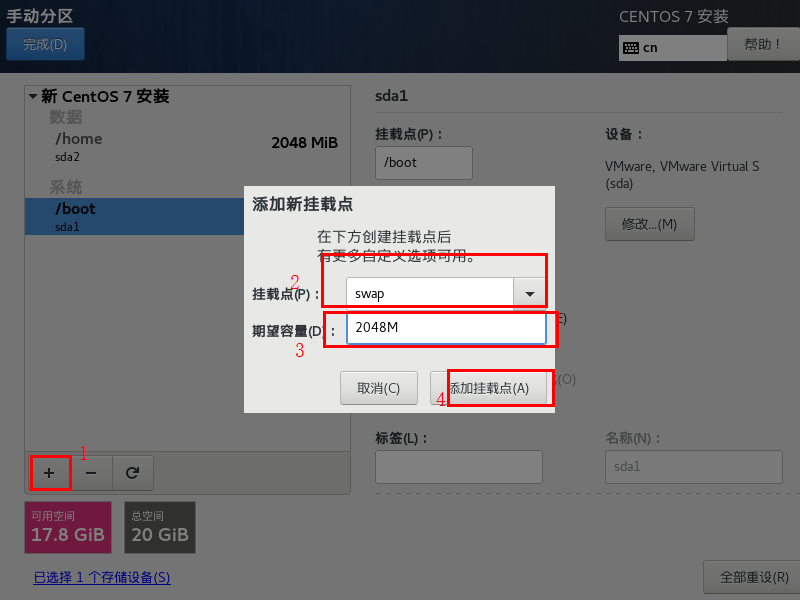
swap的文件系统默认是swap,不用修改文件系统。
最后,用同样的方式,将剩余空间全部分配给“/” 挂载点。
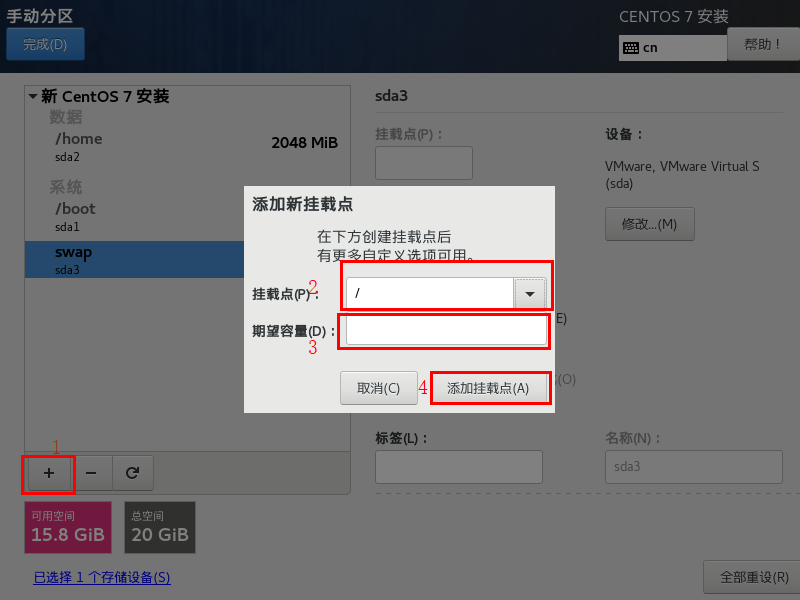
将“/”挂载点的文件系统修改为ext4。
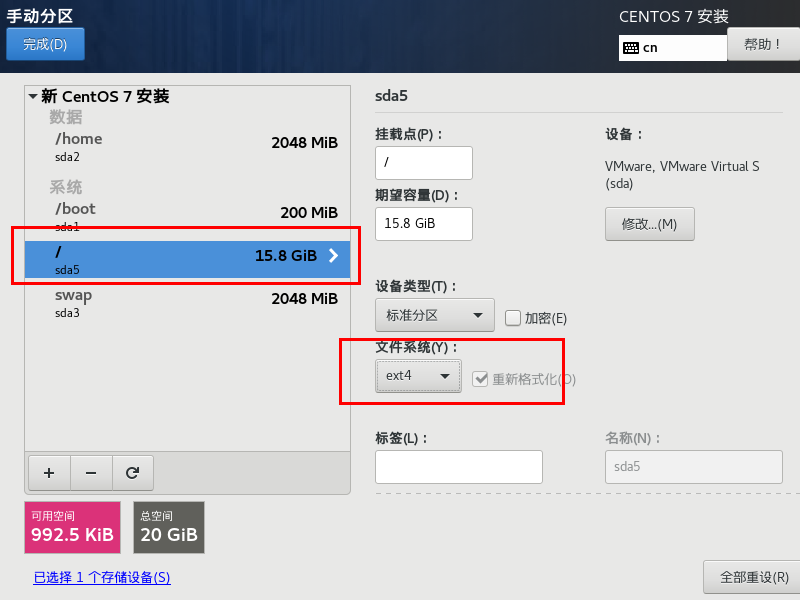
点击左上角“完成”出现如下界面,点击接受更改即可。

开始配置网络和主机名。

打开网络即可。

随后点击开始安装。
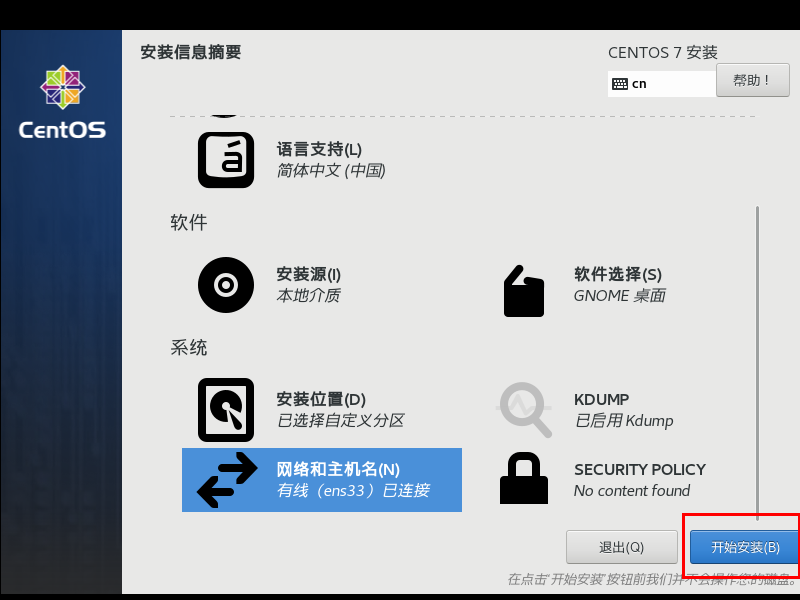
在系统安装的过程中,点击ROOT密码,我们可以对root密码进行设置。

设置你喜欢的安全的root密码,按照提示点击完成。

稍等片刻,安装完成,点击重启。
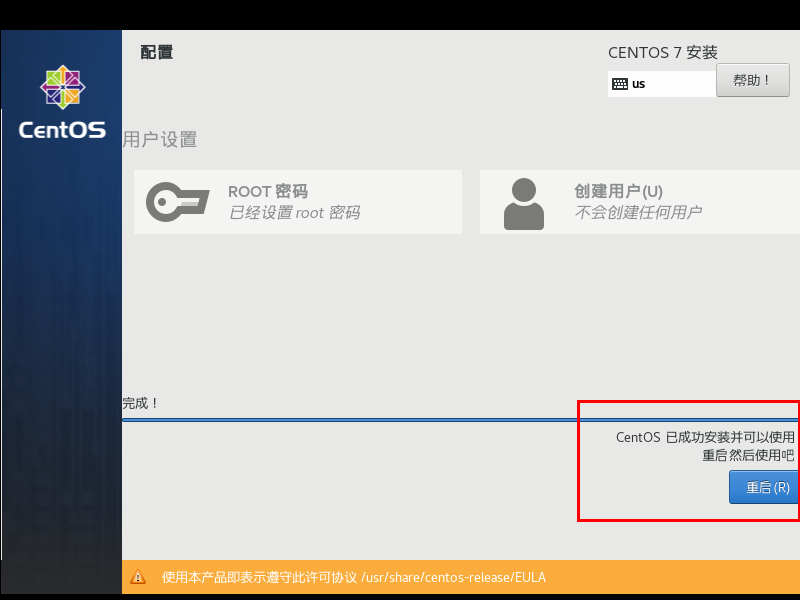
重启之后,点击License接受协议许可。
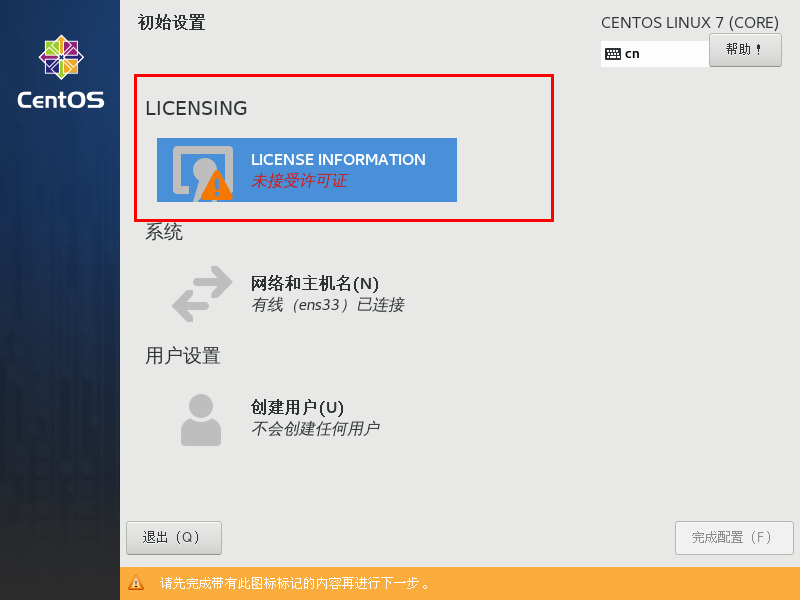
点击完成配置,随后对一些系统功能进行配置,即可开始使用。
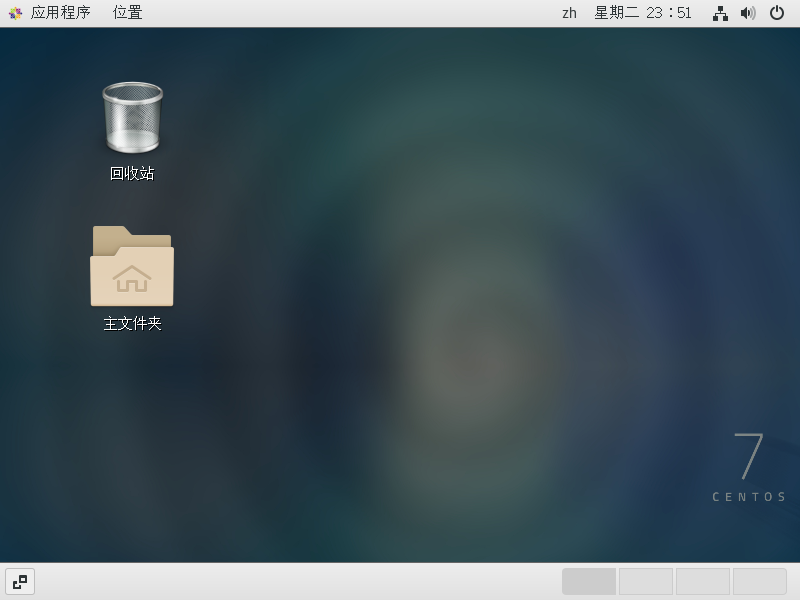
四、本机xshell访问虚拟机CentOS
在桌面右键,打开控制台,输入
sudo yum install -y openssl openssh-server
安装ssh-server
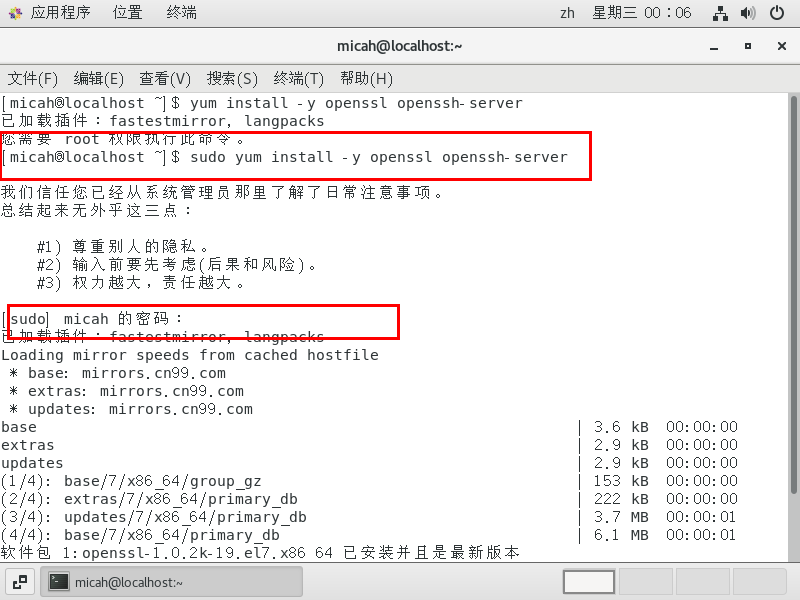
安装完成之后,对ssh-server进行配置,输入如下命令,打开ssh的配置文件
sudo gedit /etc/ssh/sshd_config

输入密码后用gedit打开配置文件,在其中加入如下配置
(其实如下几个选项在配置文件中均能找到,但是被注释掉了,将其注释取消也可)
Port 22
AddressFamily any
ListenAddress 0.0.0.0
ListenAddress ::
PermitRootLogin yes
PasswordAuthentication yes
配置完成之后,开启 sshd 服务,输入 sudo service sshd start
检查 sshd 服务是否已经开启,输入ps -e | grep sshd
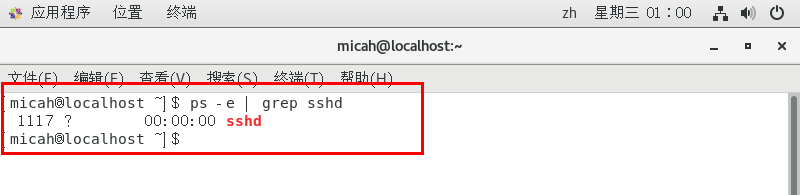
随后在xshell中进行连接即可。
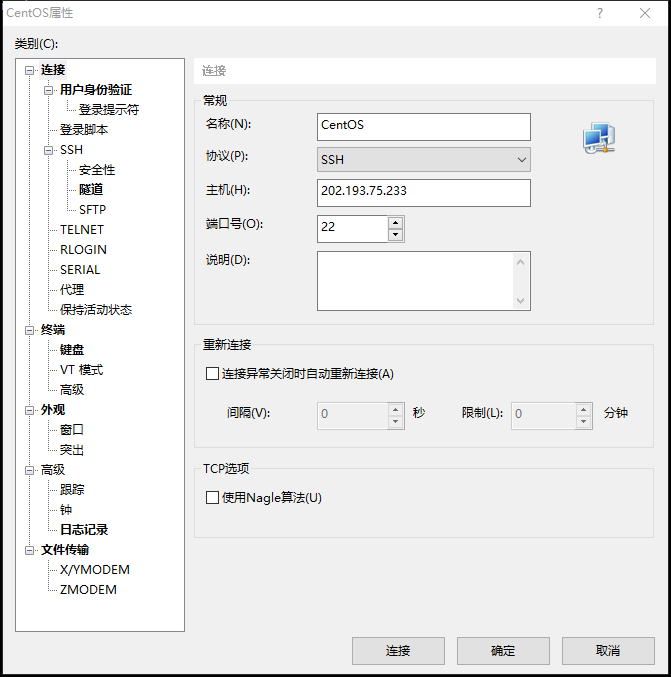
最后,我们在CentOS终端输入systemctl enable sshd.service,即可将 sshd 服务添加至自启动列表中,免去每次开启 CentOS 时,都要手动开启 sshd 服务。
至此,就大功告成啦…如果你觉得这篇文章还不错的话,不要忘记给我一个赞哦~~
最后
以上就是开心铅笔为你收集整理的VMware虚拟机中下载安装CentOS 7(详细图文教程)一、下载CentOS镜像二、虚拟机的创建三、安装CentOS镜像四、本机xshell访问虚拟机CentOS的全部内容,希望文章能够帮你解决VMware虚拟机中下载安装CentOS 7(详细图文教程)一、下载CentOS镜像二、虚拟机的创建三、安装CentOS镜像四、本机xshell访问虚拟机CentOS所遇到的程序开发问题。
如果觉得靠谱客网站的内容还不错,欢迎将靠谱客网站推荐给程序员好友。








发表评论 取消回复