概述
一.vmware(CentOS 7)的下载与安装
自行在vm的官网下载自己需要的版本
CentOS 7下载链接
vm官网
二.创建虚拟机安装CentOS 7
(1)双击打开vm,创建新的虚拟机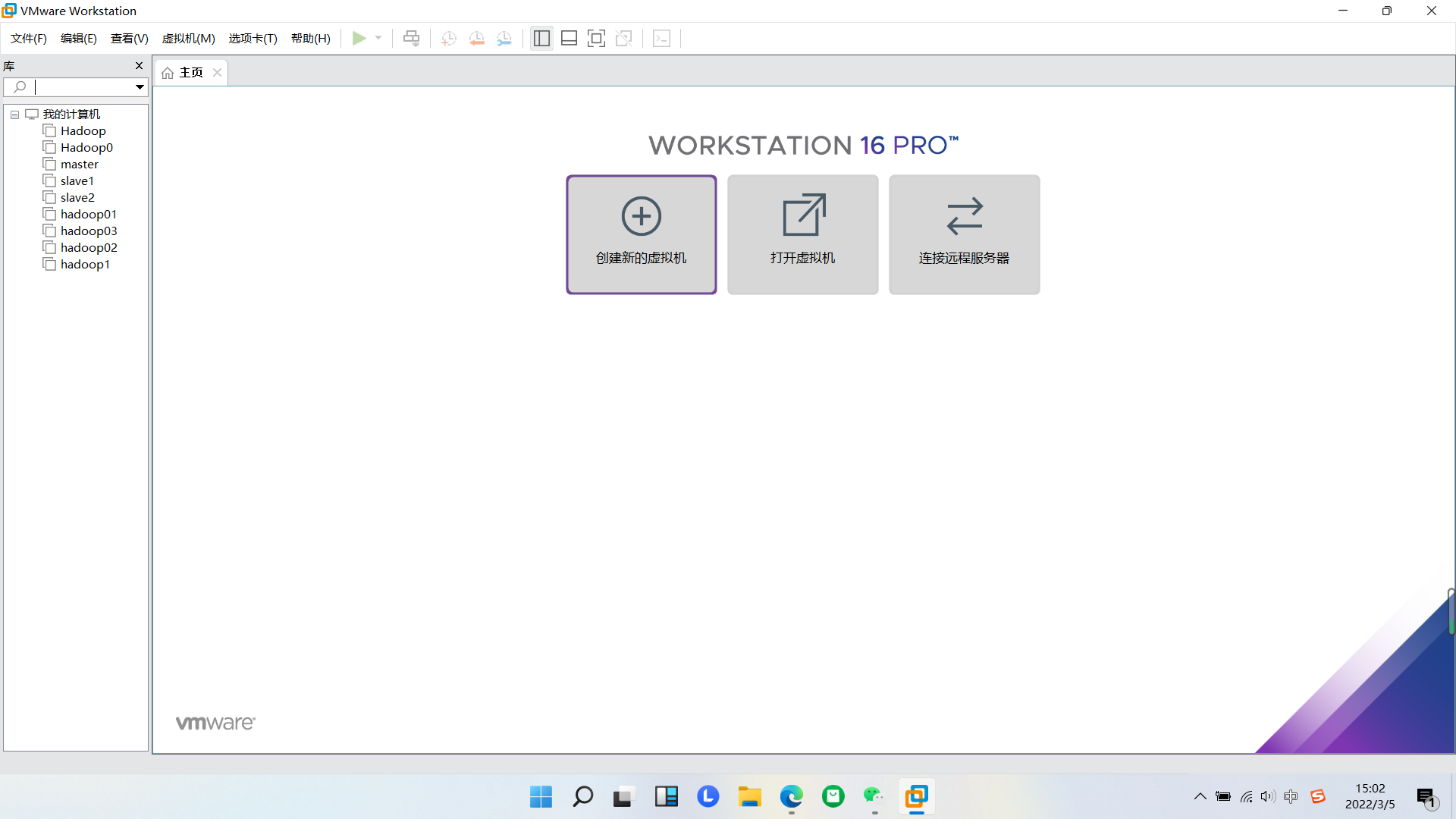
(2)选择自定义,下一步
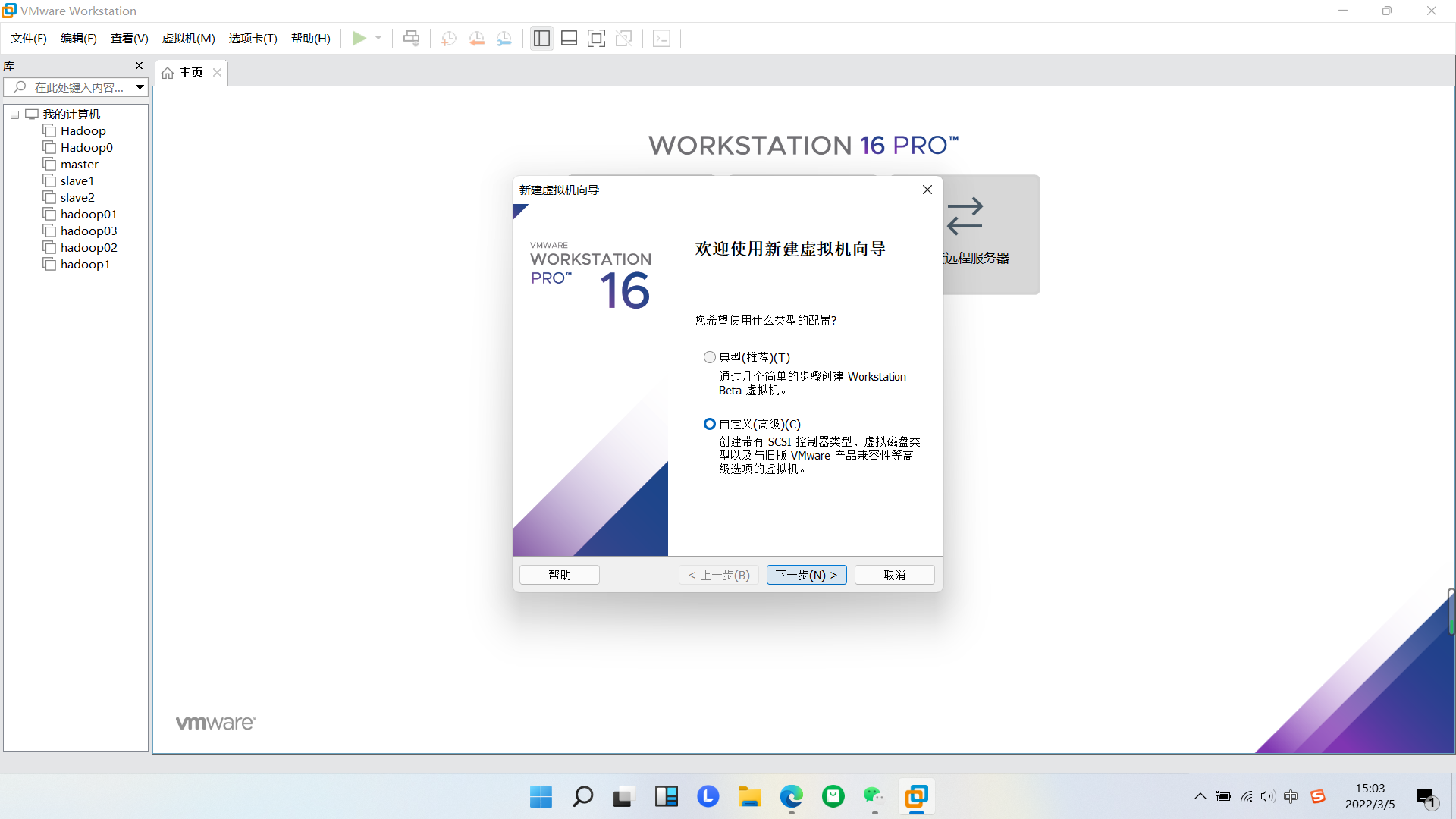
(3) 选择稍后安装操作系统
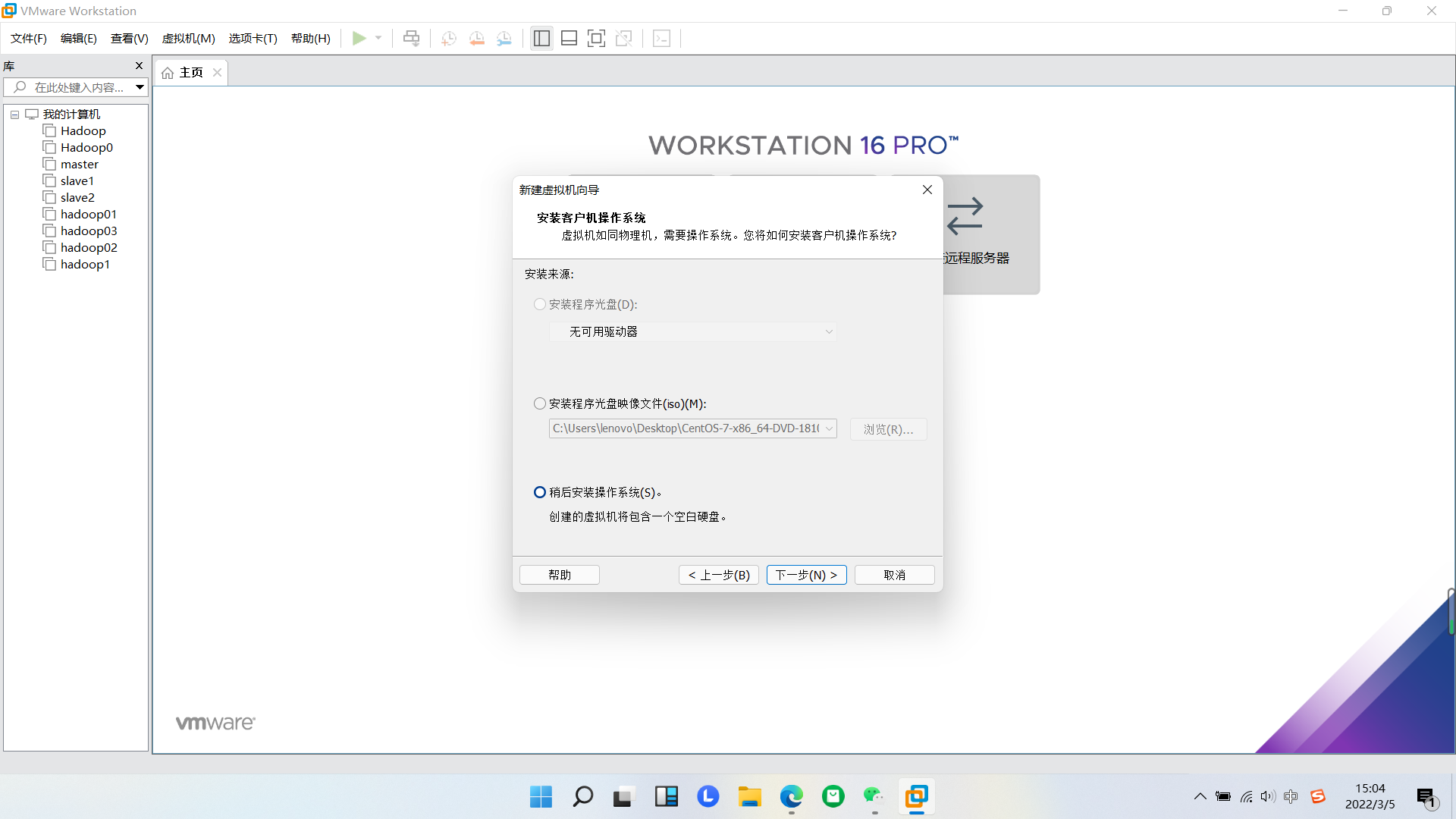
(4)选择linux系统和CentOS7 64位
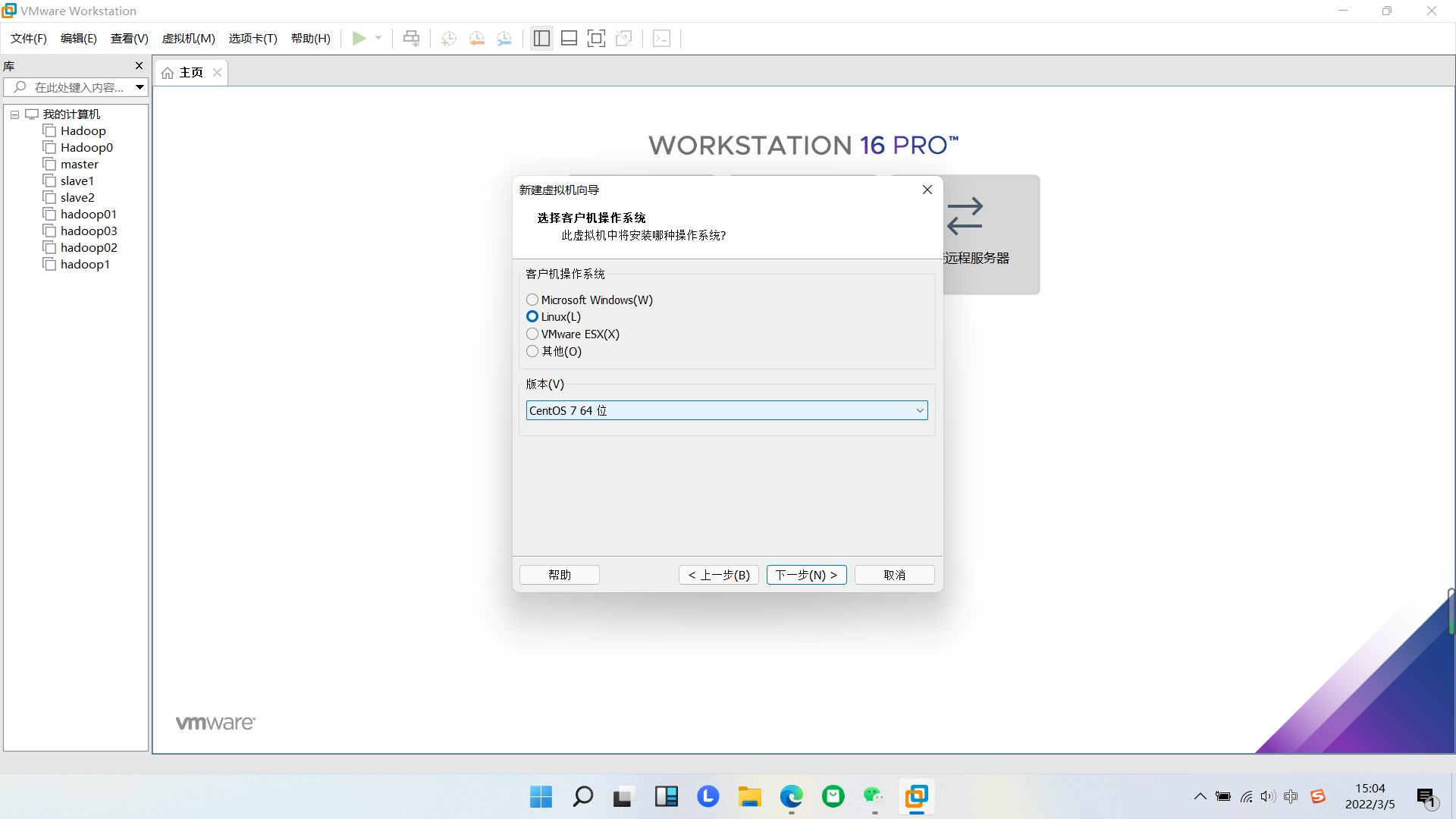
(5)为虚拟机命名,选择存储的文件路径
(6)下一步
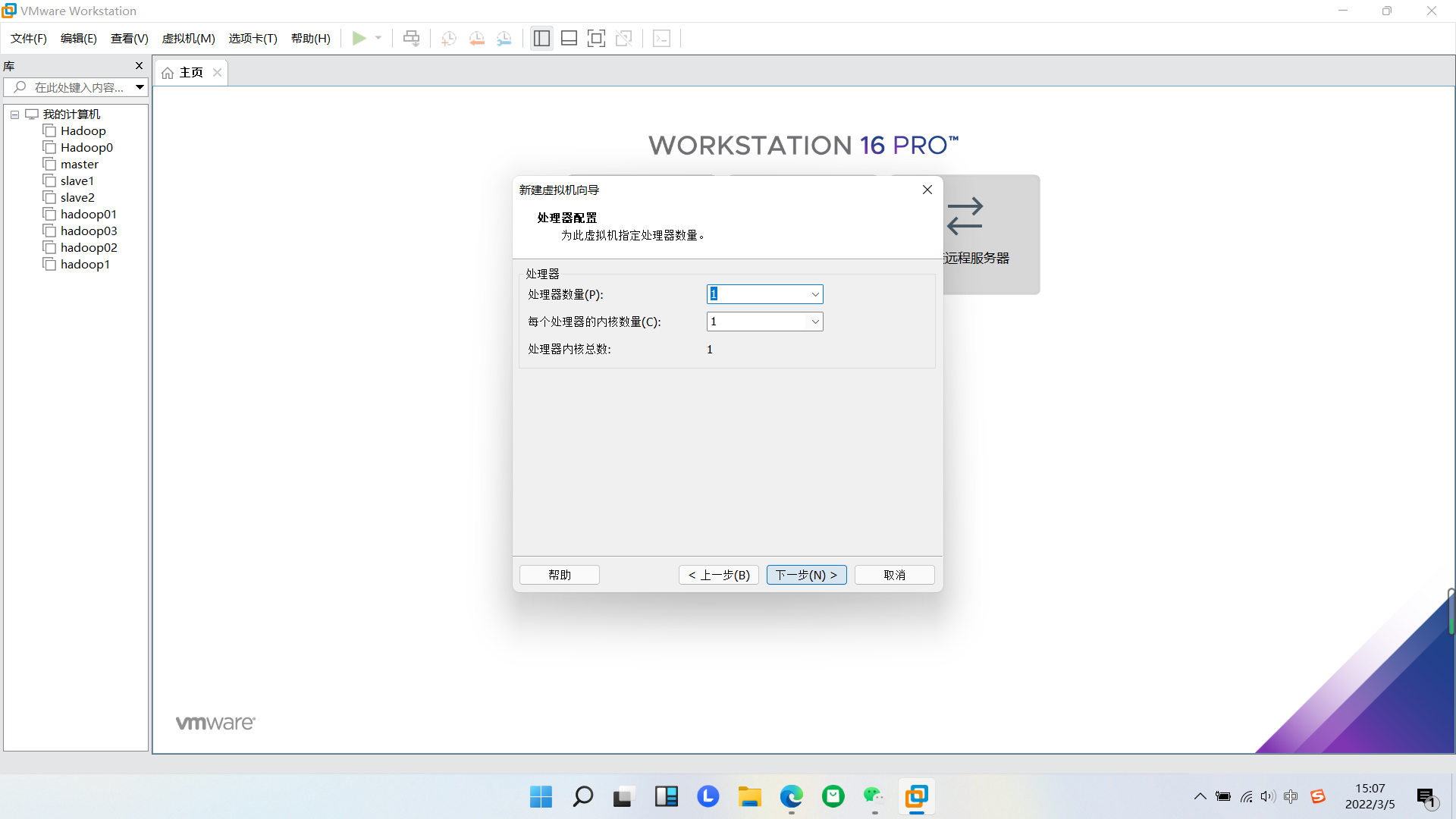
(7)设置需要的磁盘容量(后期不够可以重新配置)
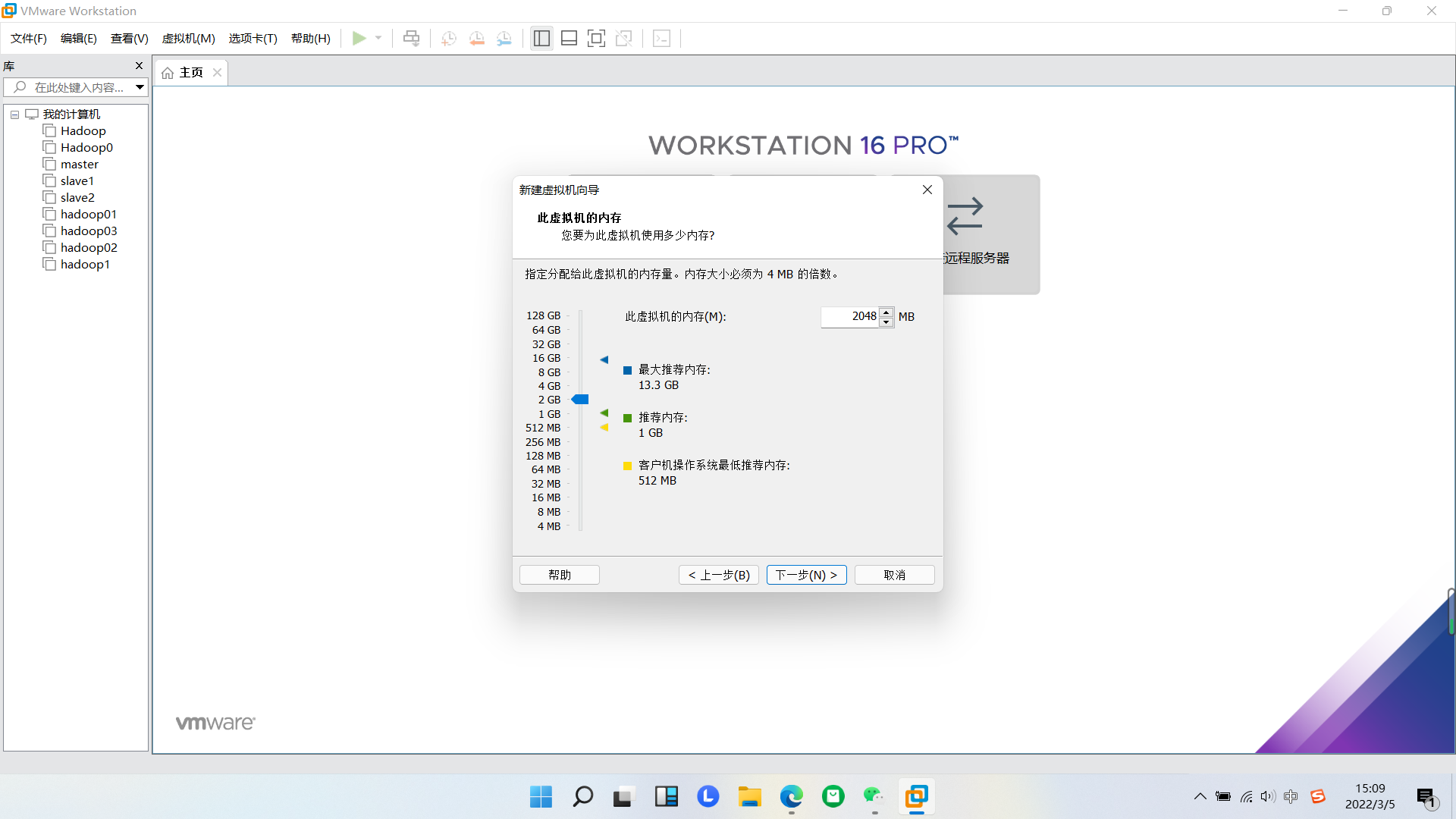
(8)选择桥接网络
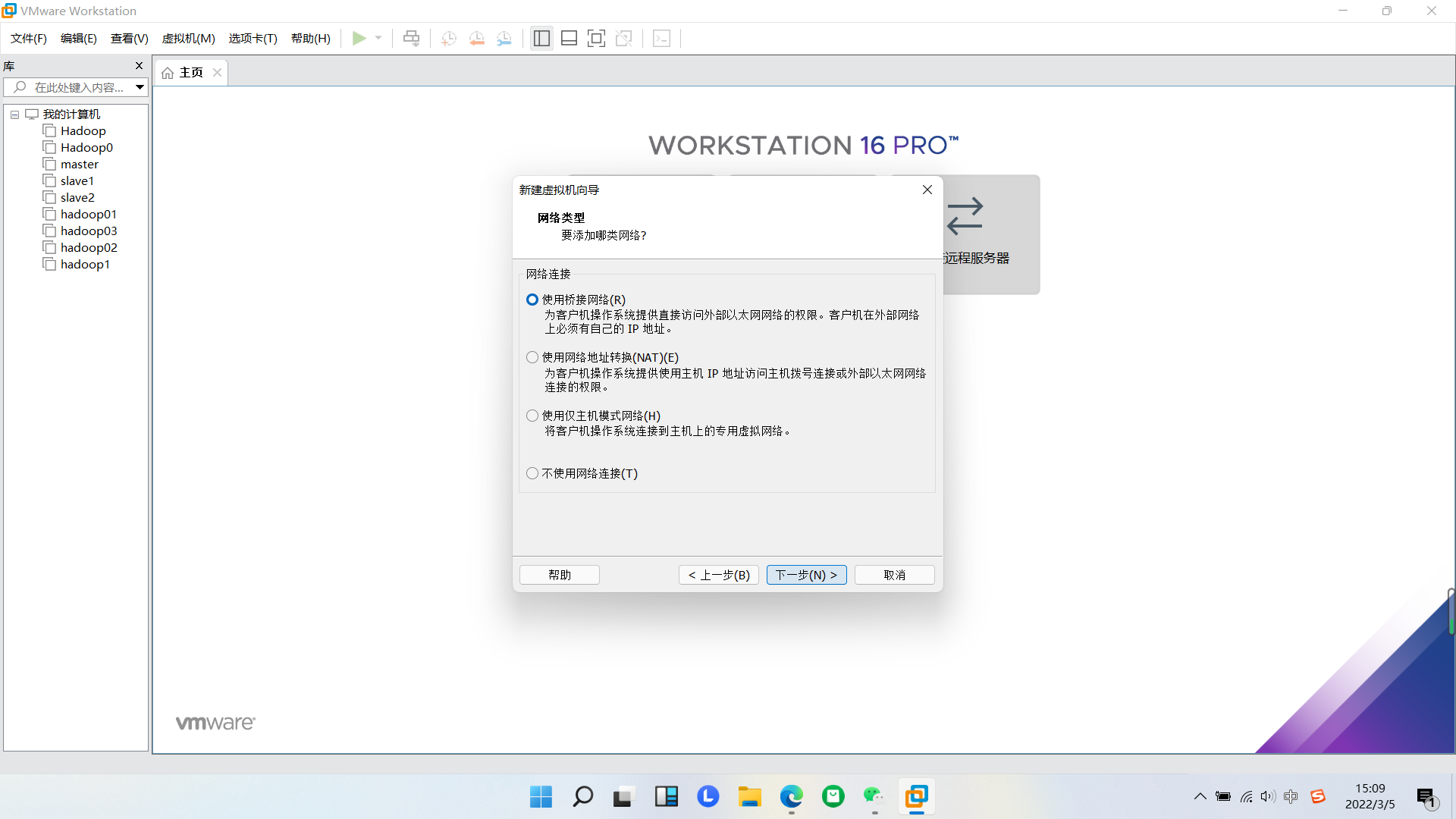
(9)选择系统默认控制器,下一步
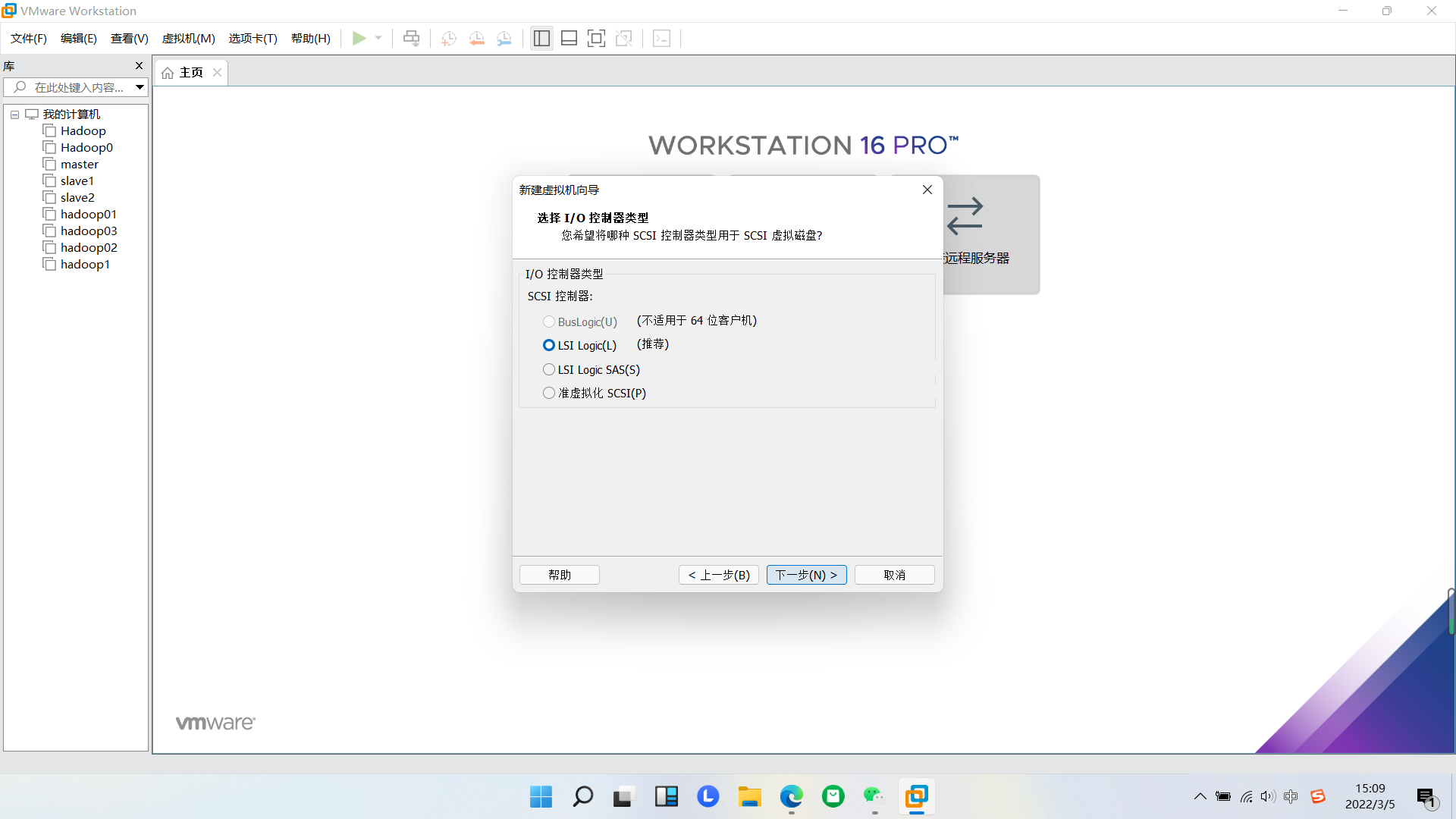
(10)选择系统默认,下一步
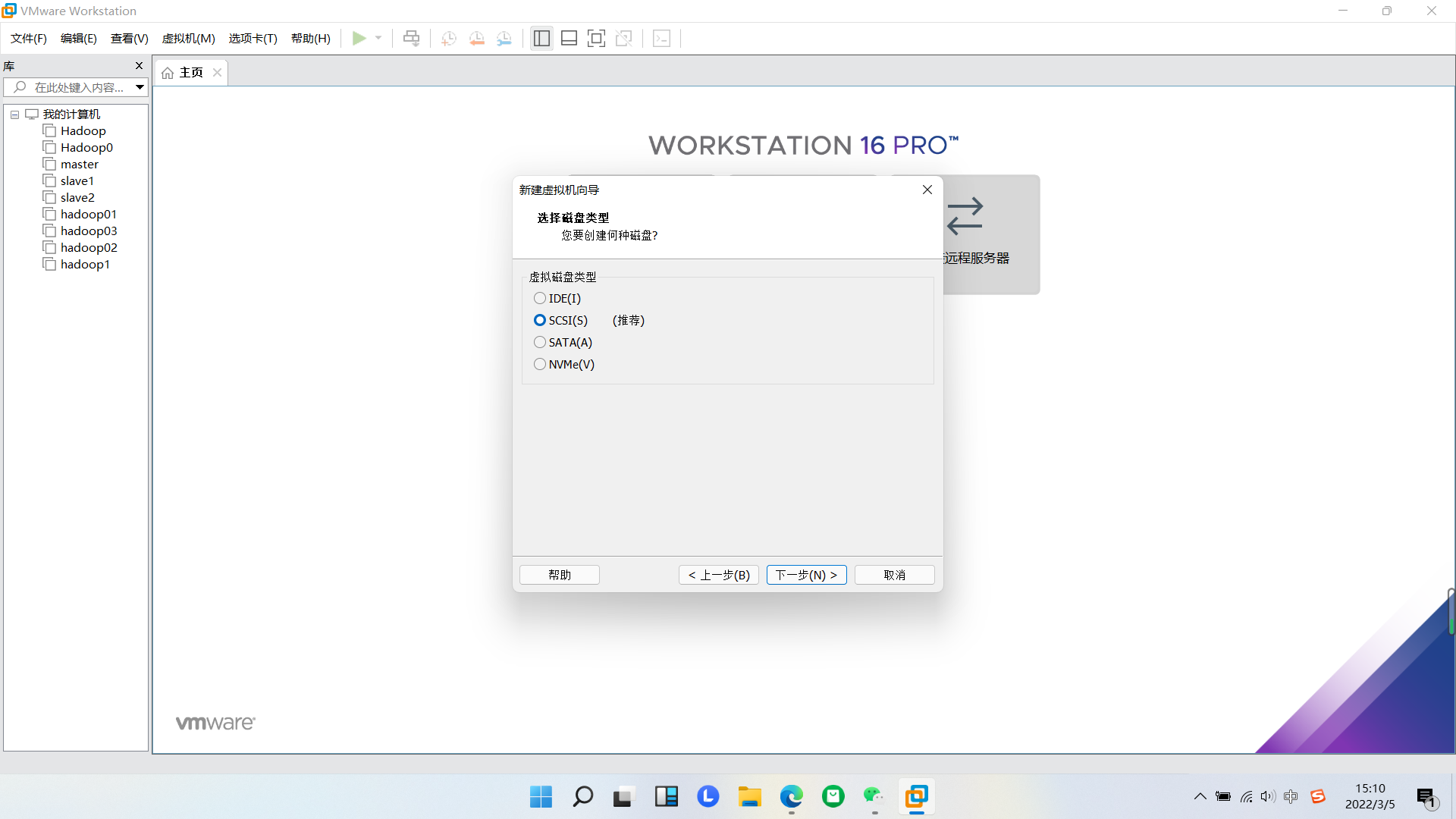
(11)创建新虚拟机磁盘(因为之前未安装过所以选择新建)
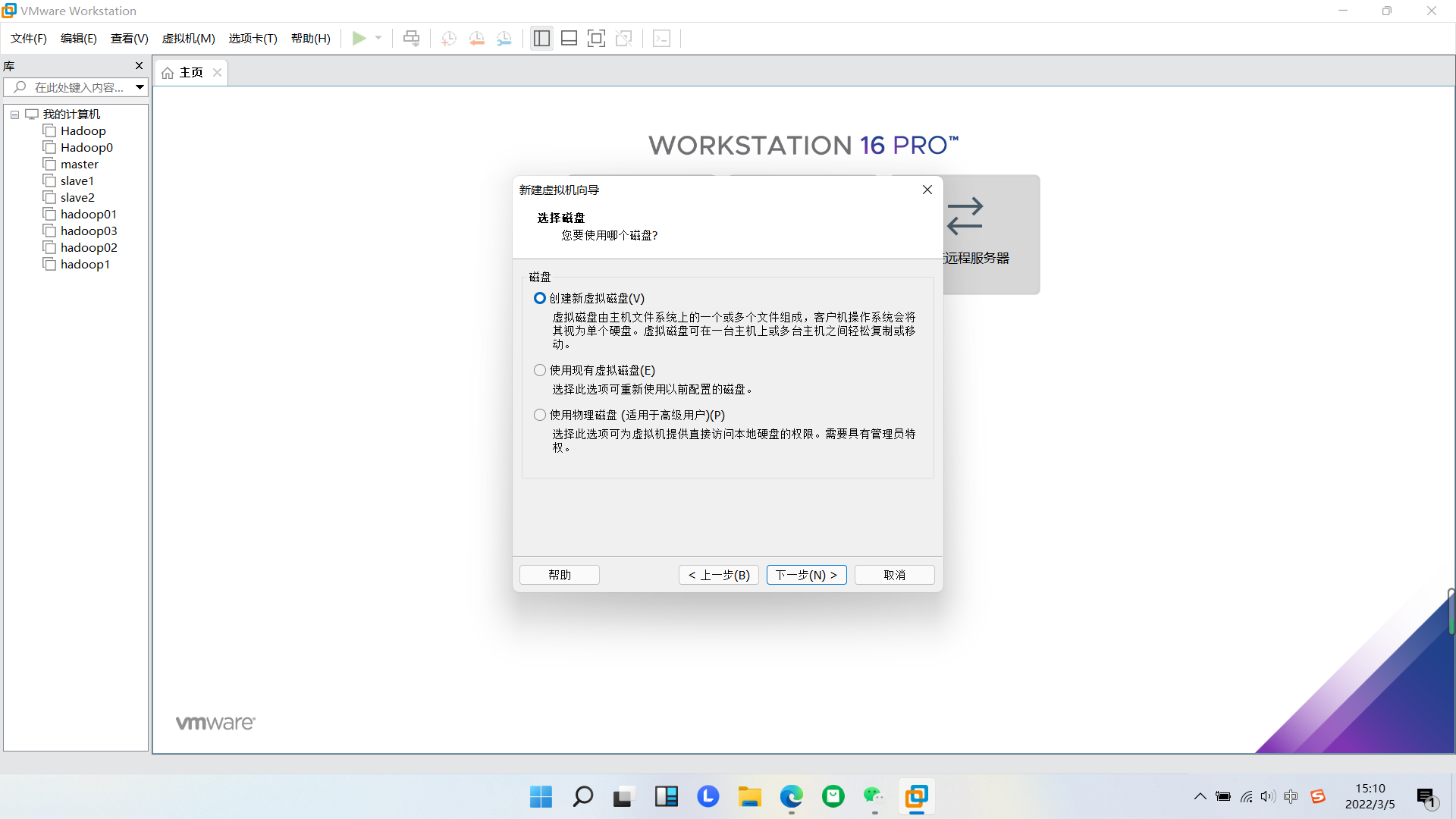
(12)设置需要的磁盘容量
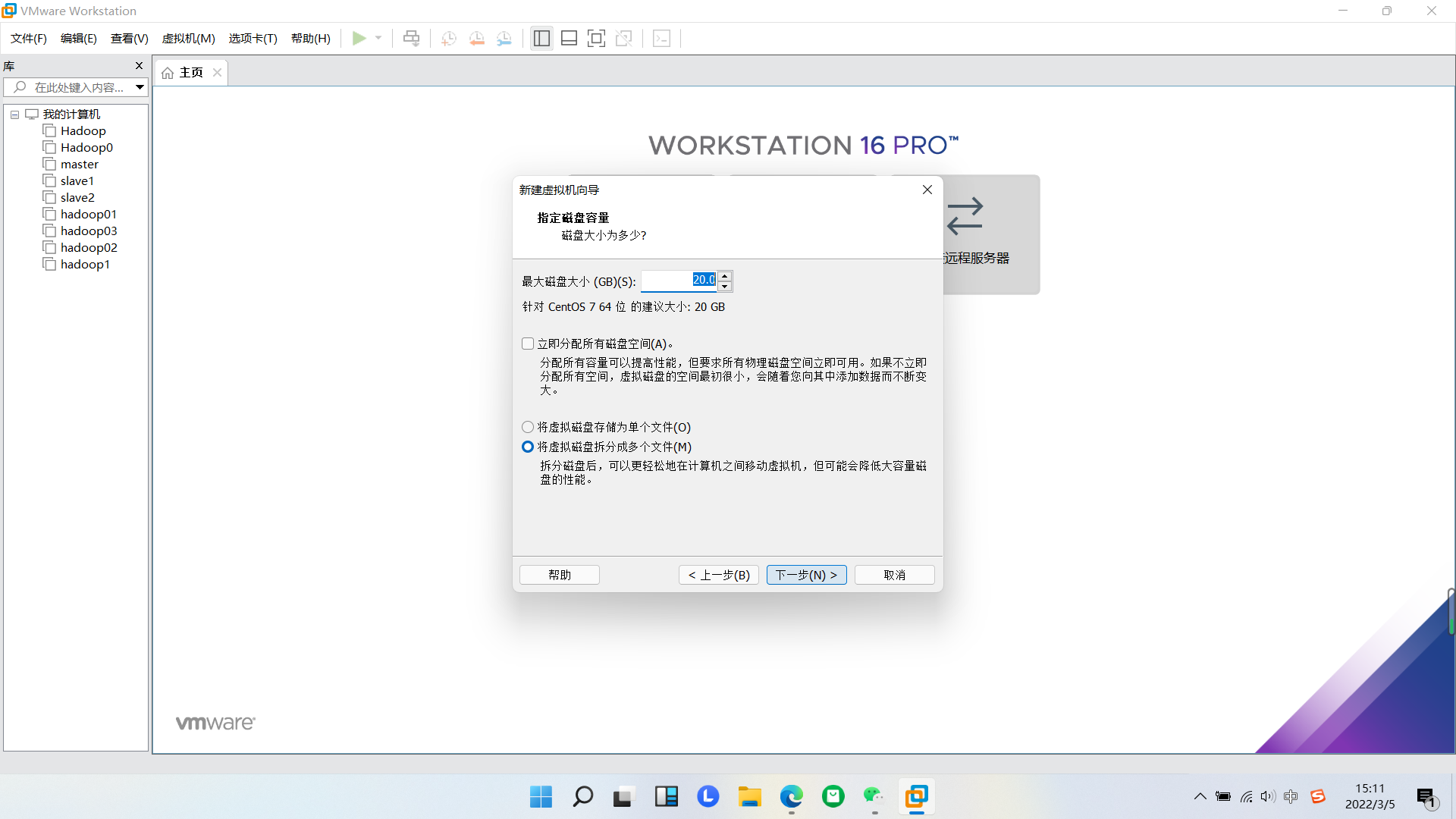
(13)下一步
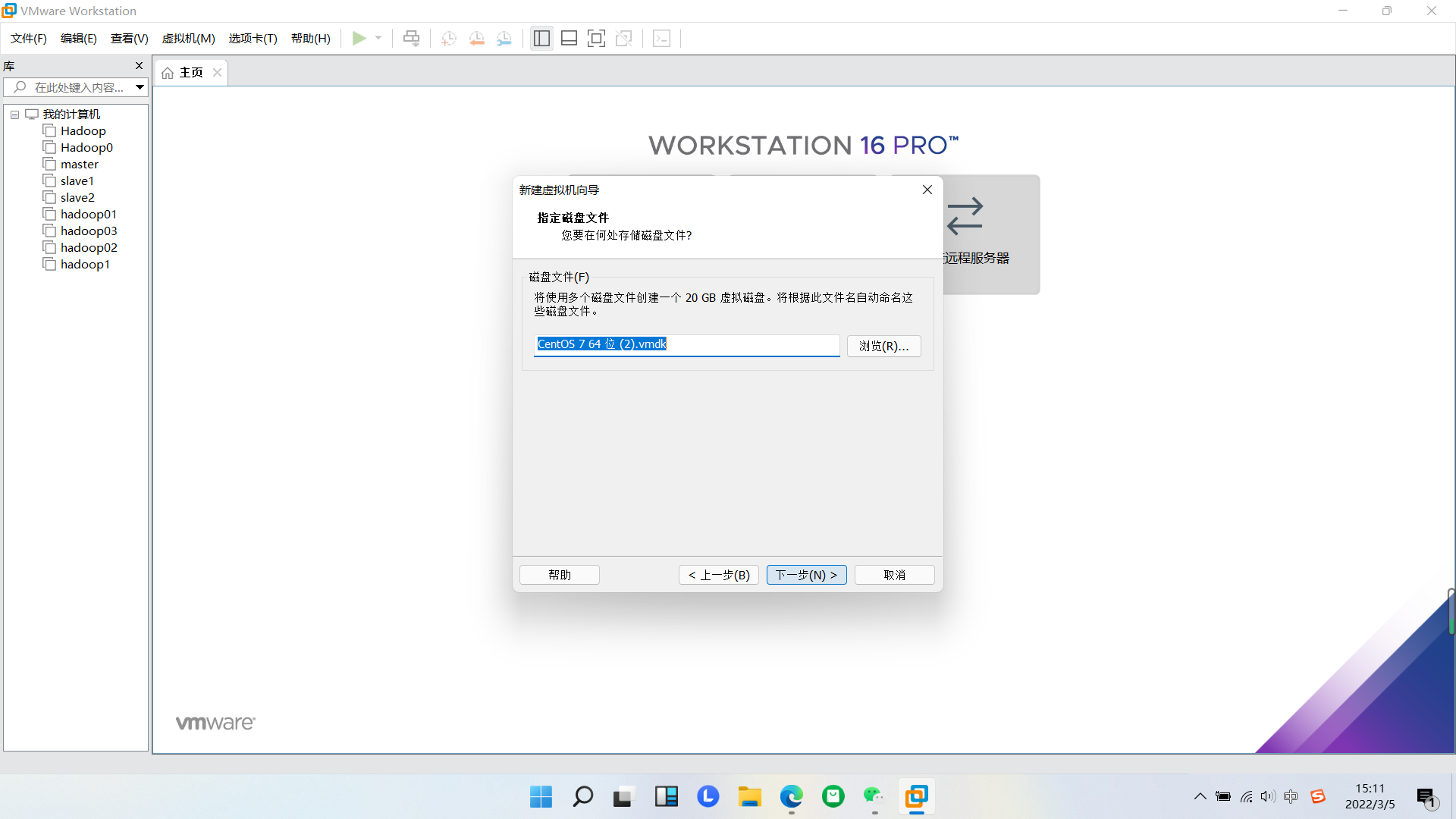
(15)完成
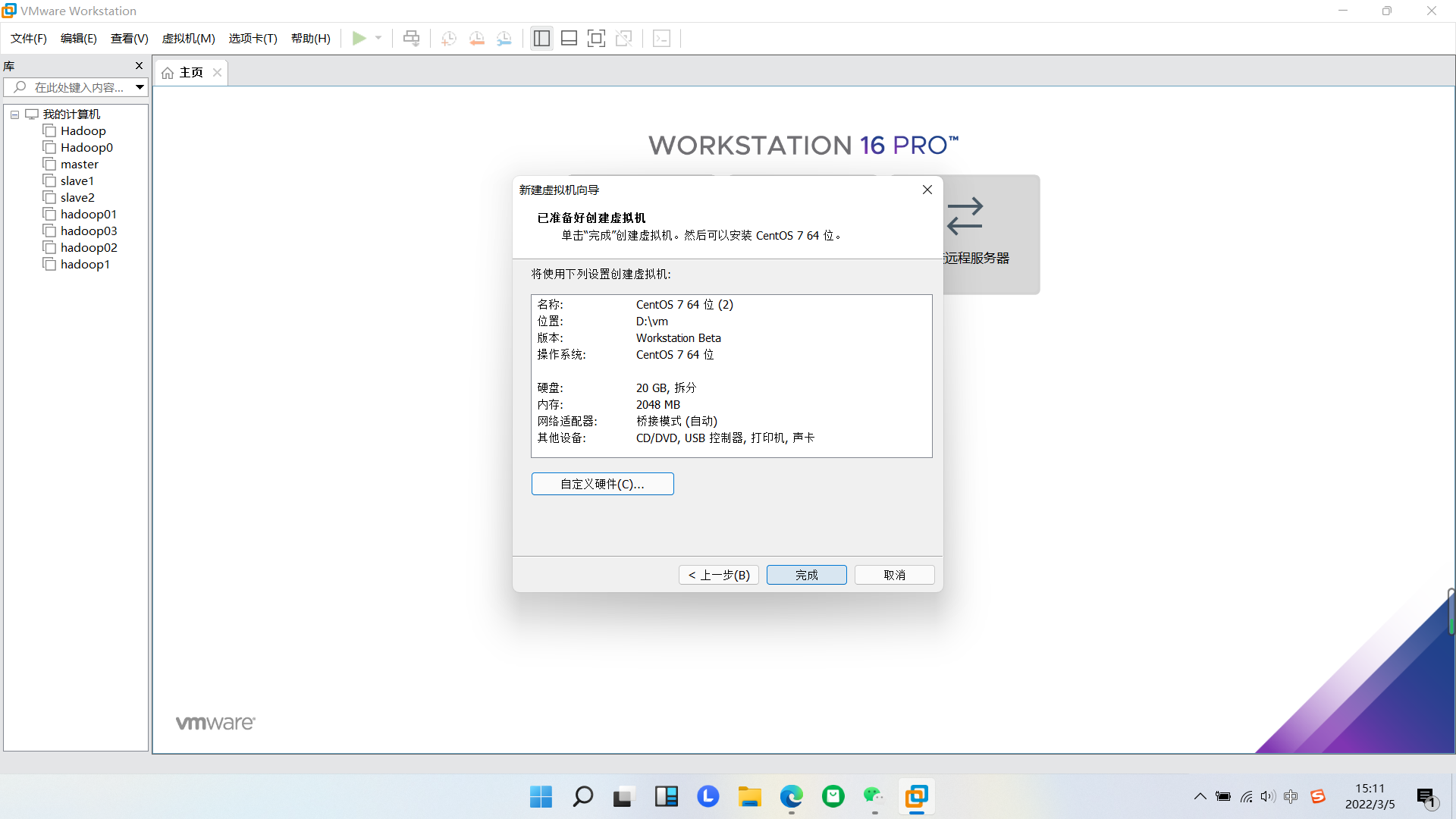
(16)点击编辑虚拟机设置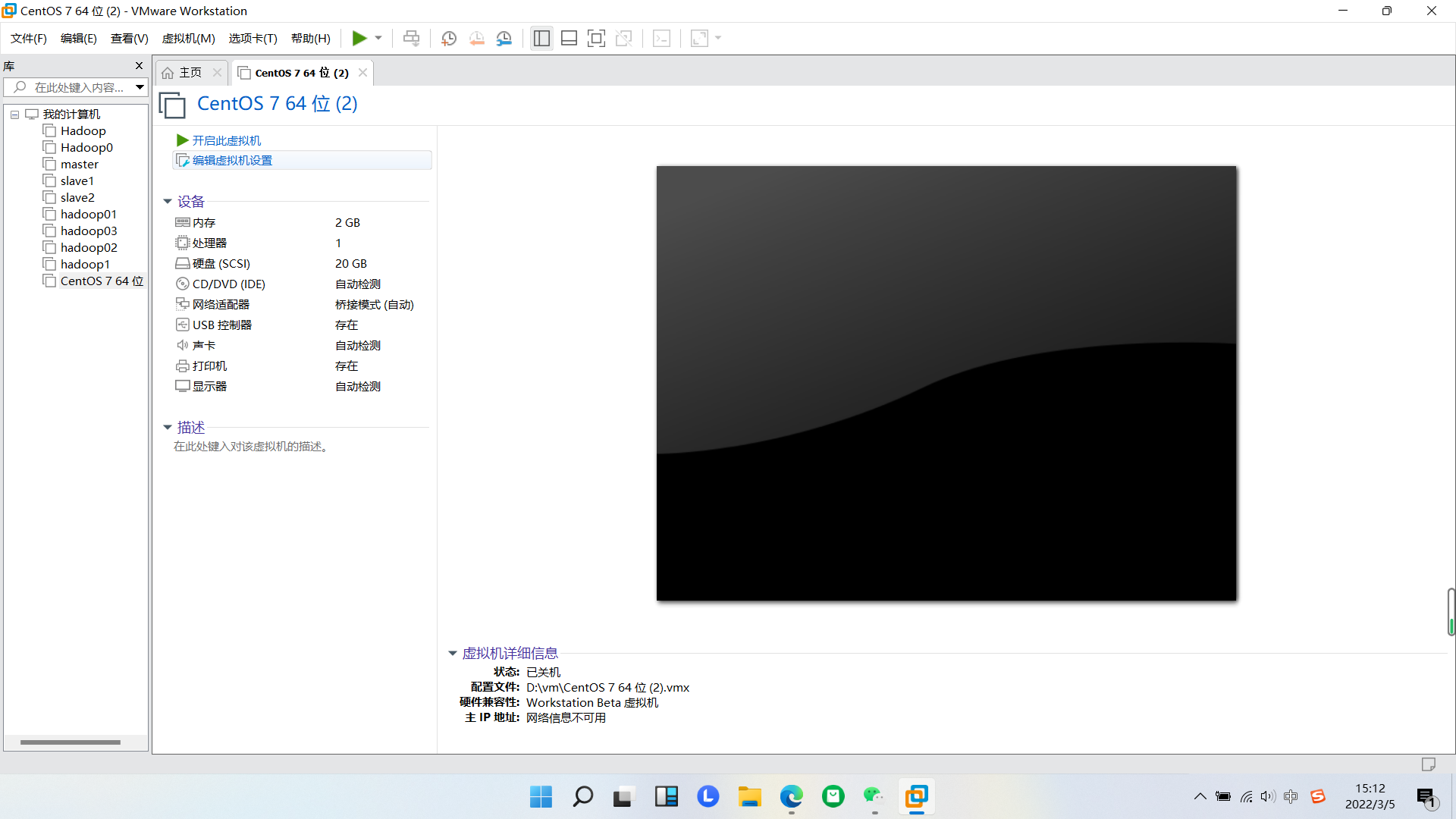
(17)使用ISO映像文件,找到下载好的CentOS 7,点击确定
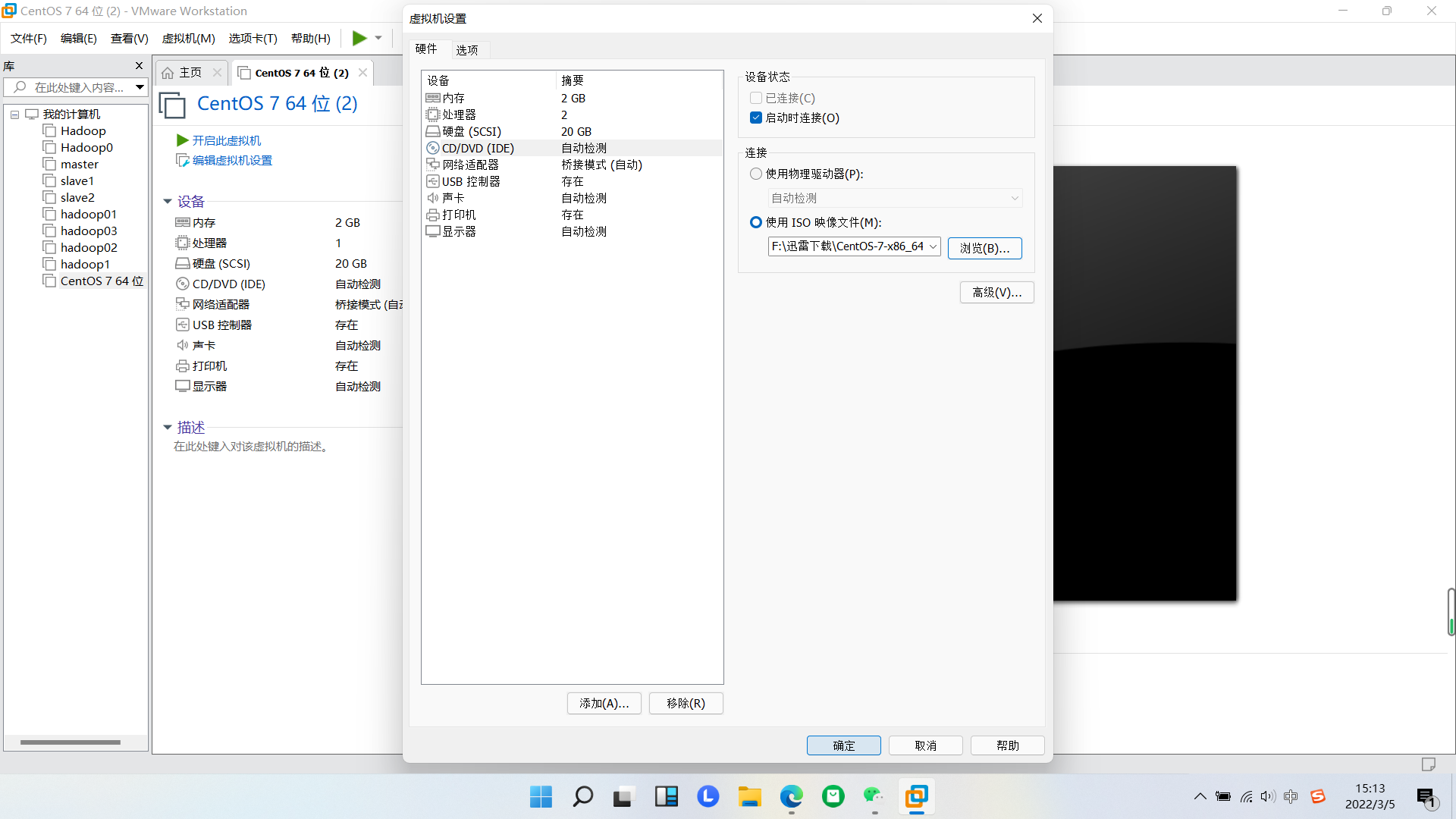
(18)点击开启此虚拟机
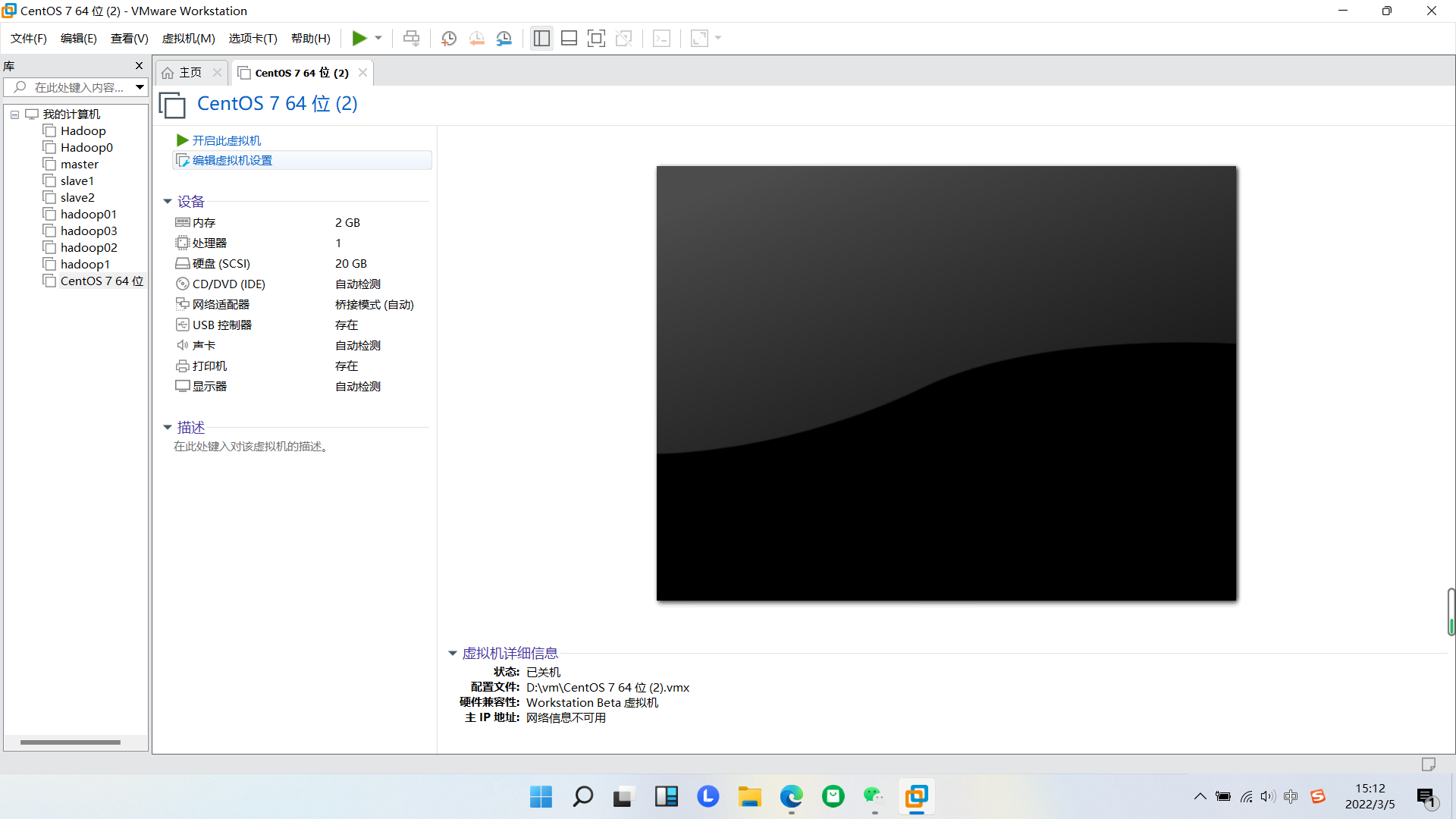
(19)点击CentOS 7进行安装,等待安装(也可以直接回车)
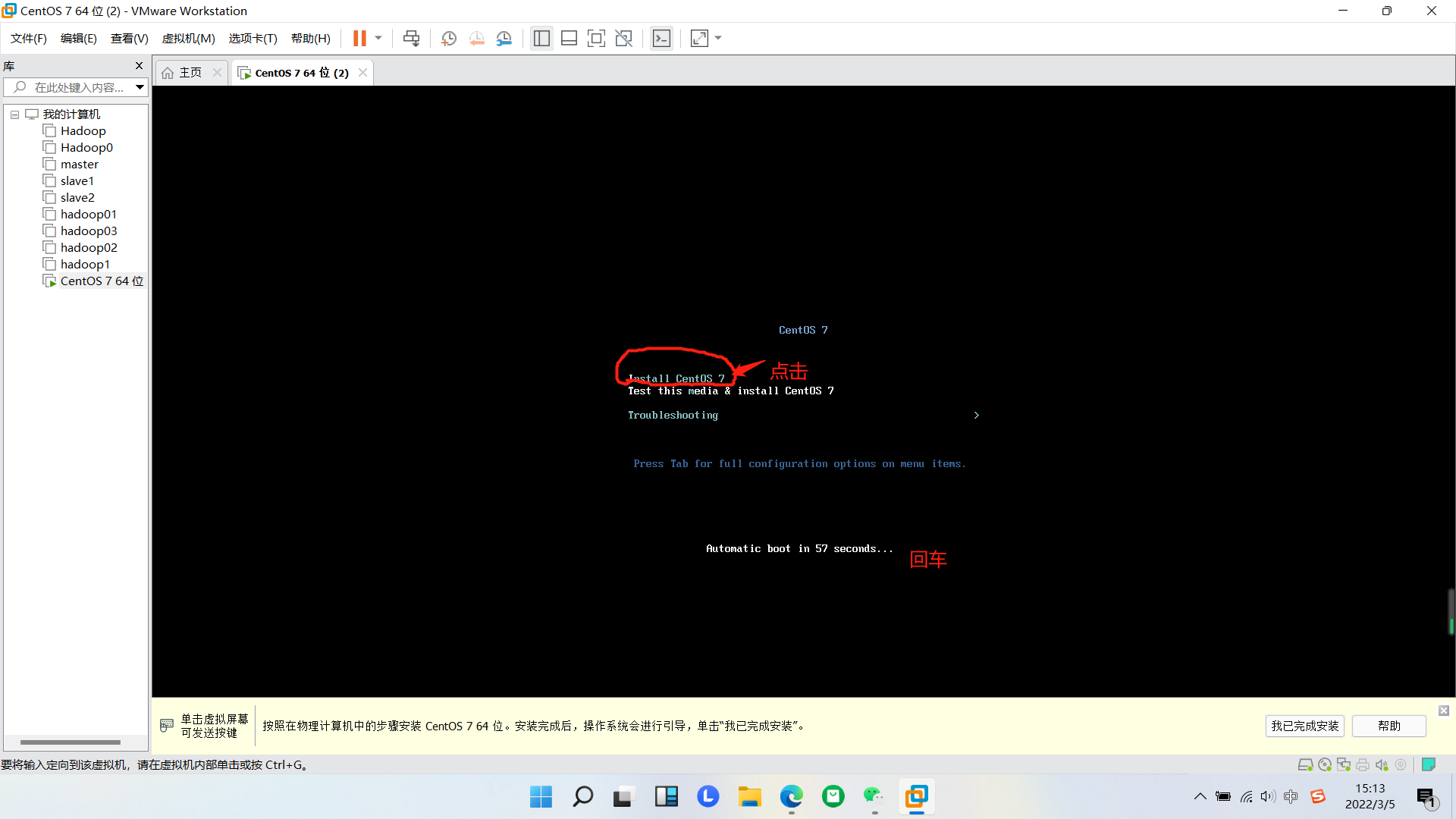
(20)回车 等待安装
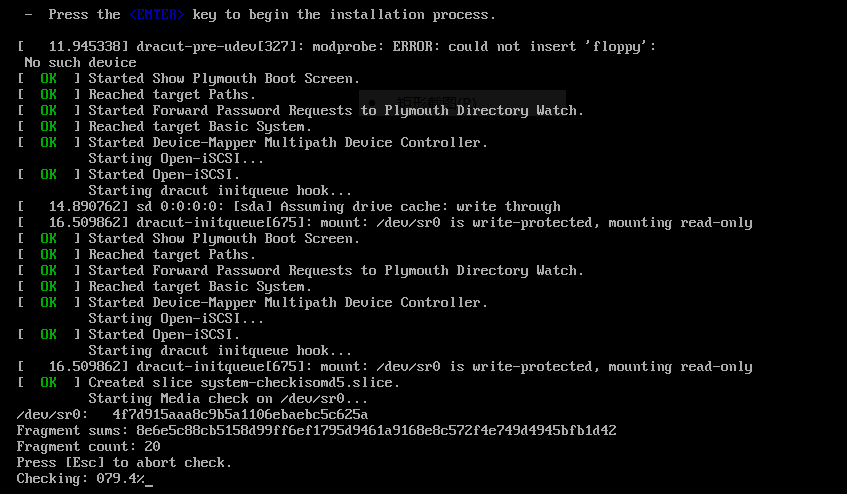
(21)选择简体中文
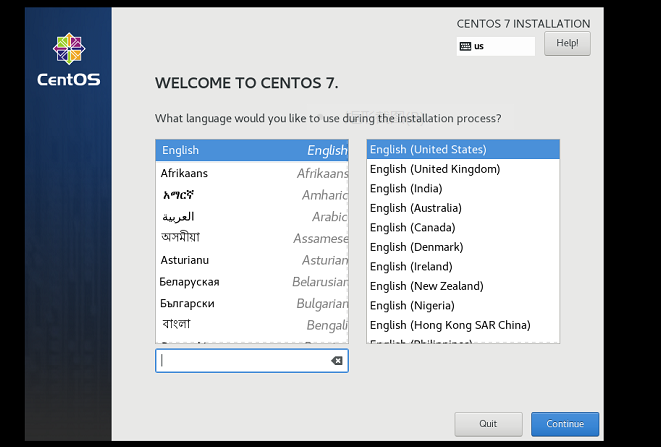
(22)选择带GUI的服务器
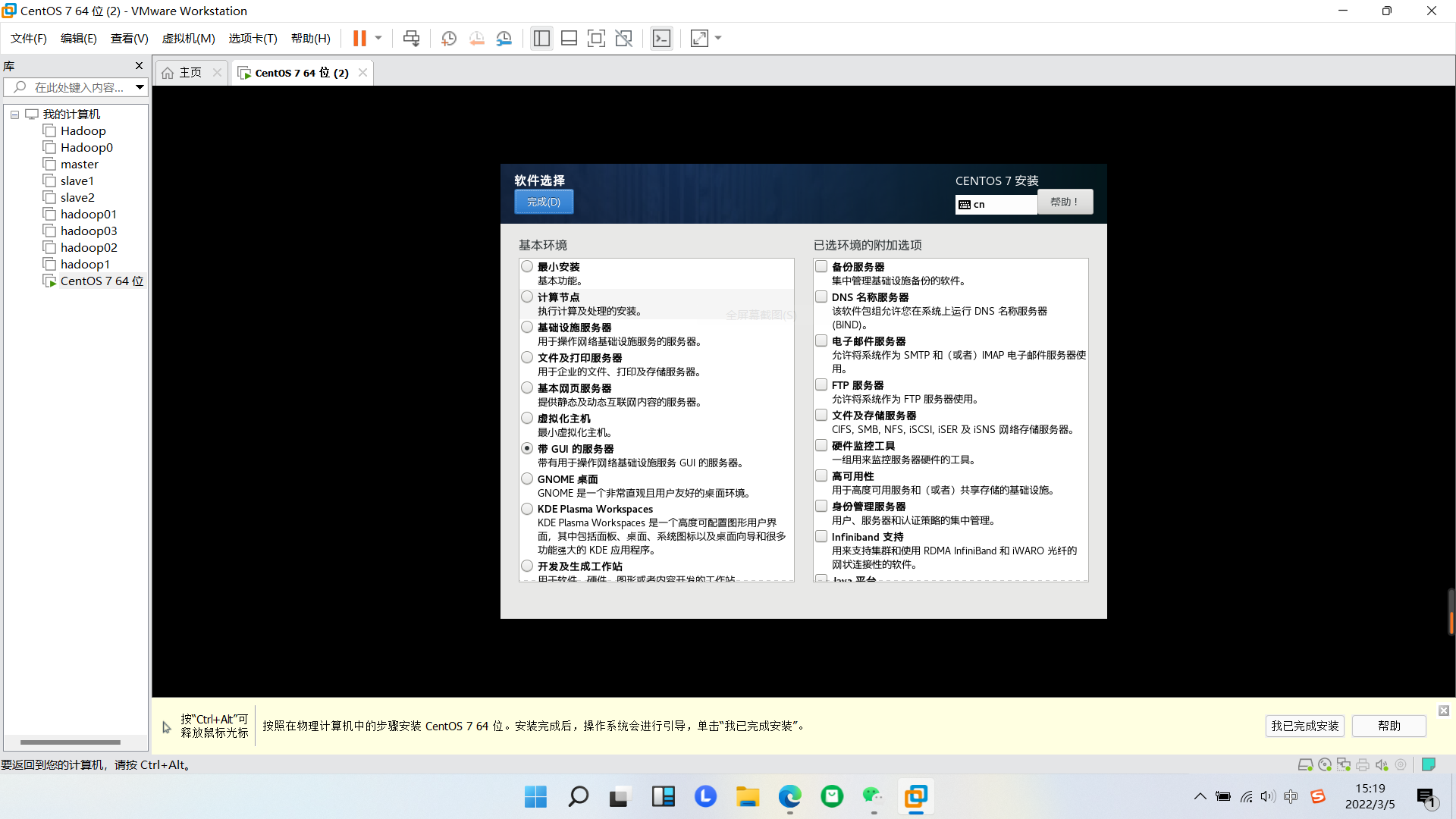
(23)点进安装位置自动分区,点完成
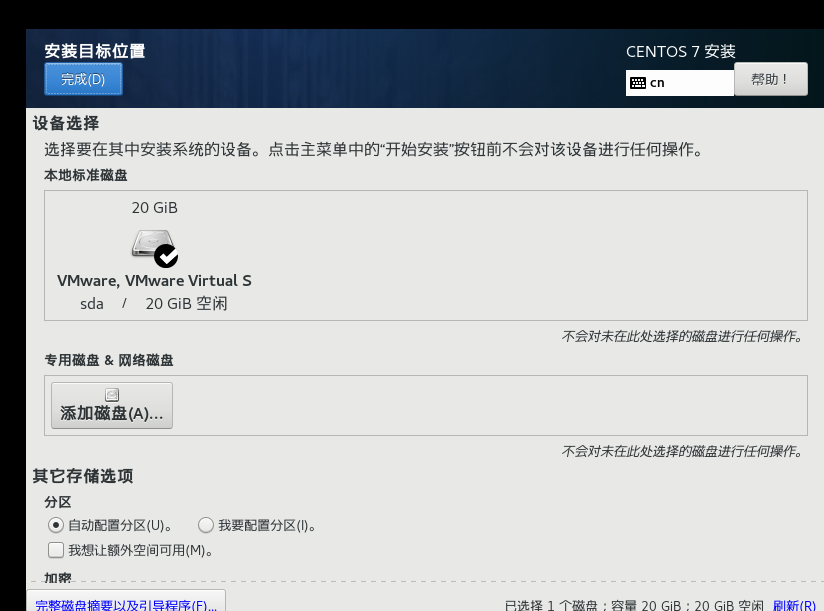
(24)打开以太网,点击完成
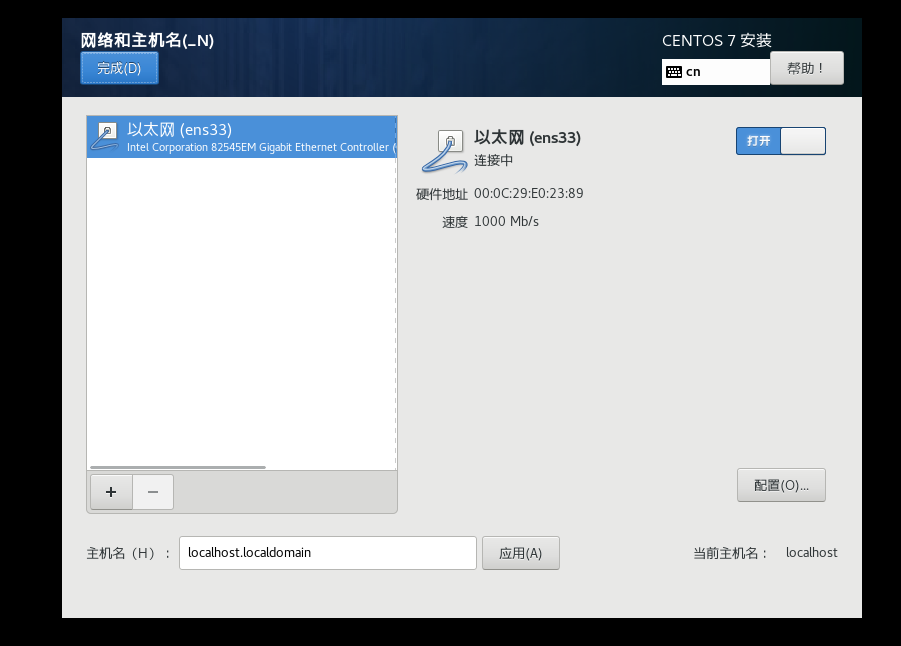
(25)配置完成后开始安装
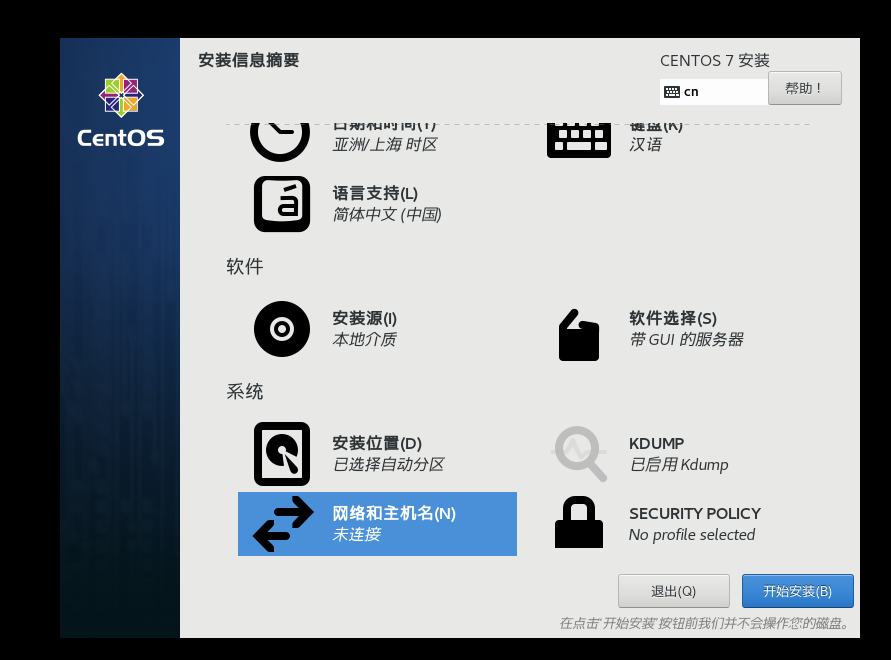
(26)设置root密码
创建用户名用户密码
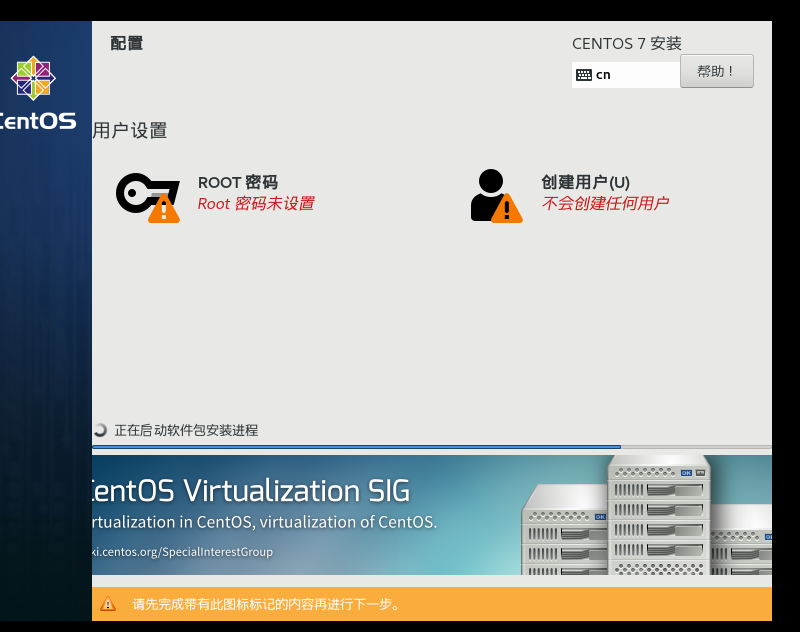
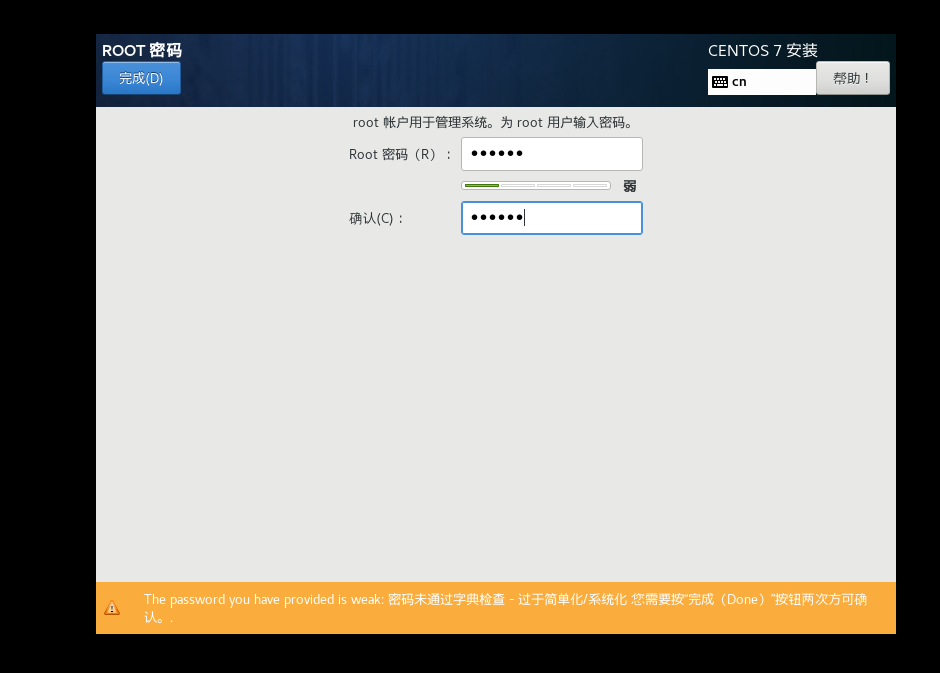
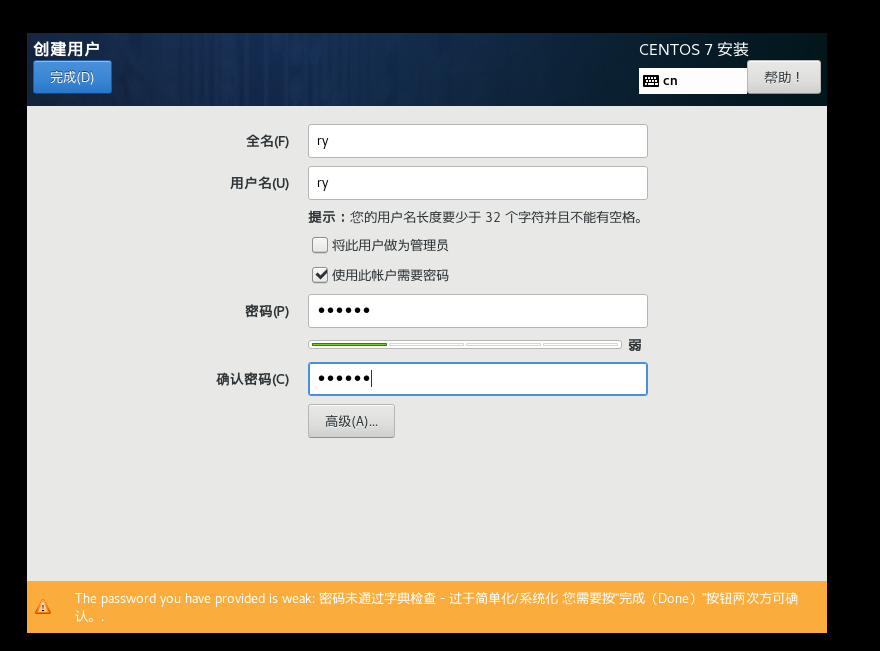
(27)安装后点击重启
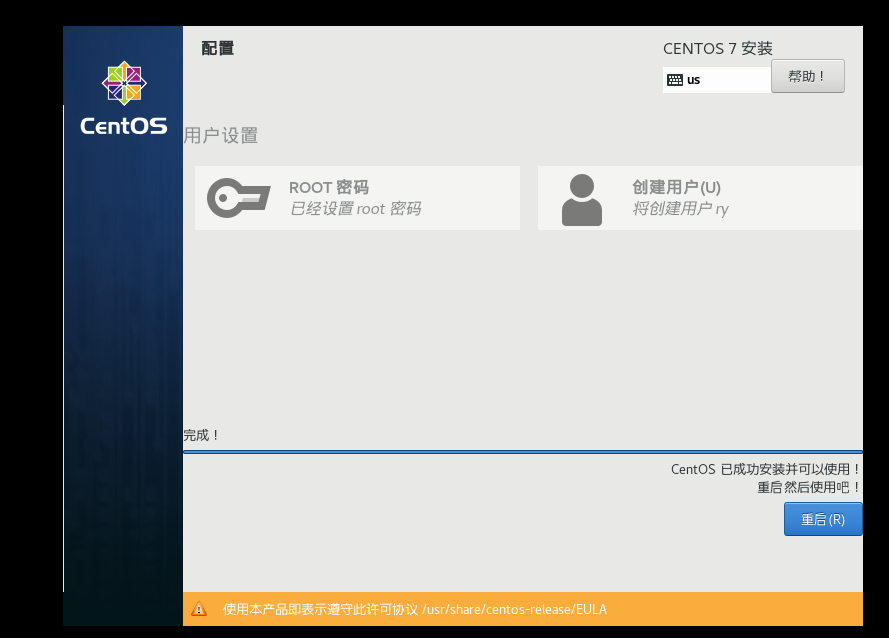
(28)点击CentOS 7,进入系统
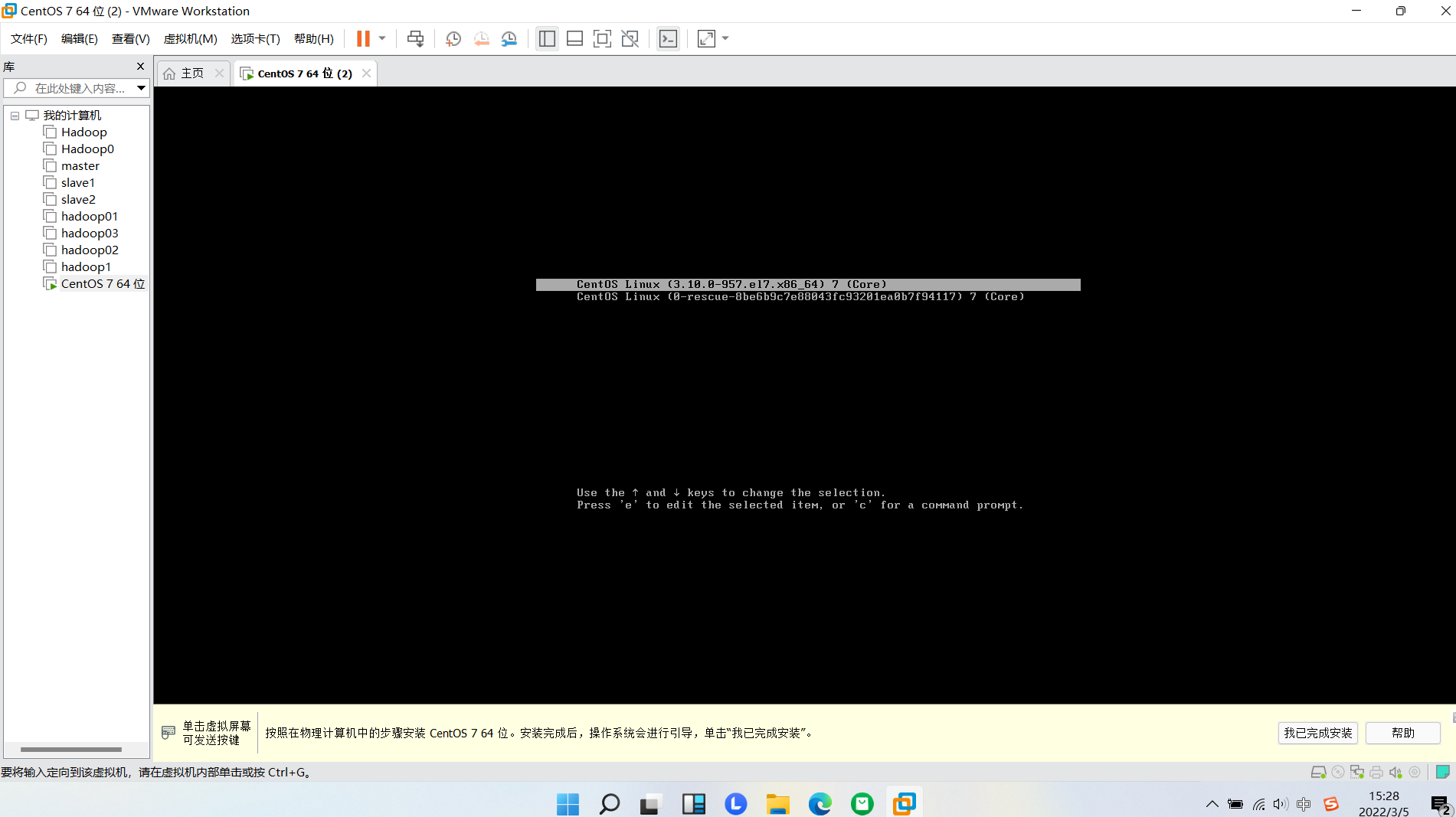
(29)许可证点接受,点击完成配置
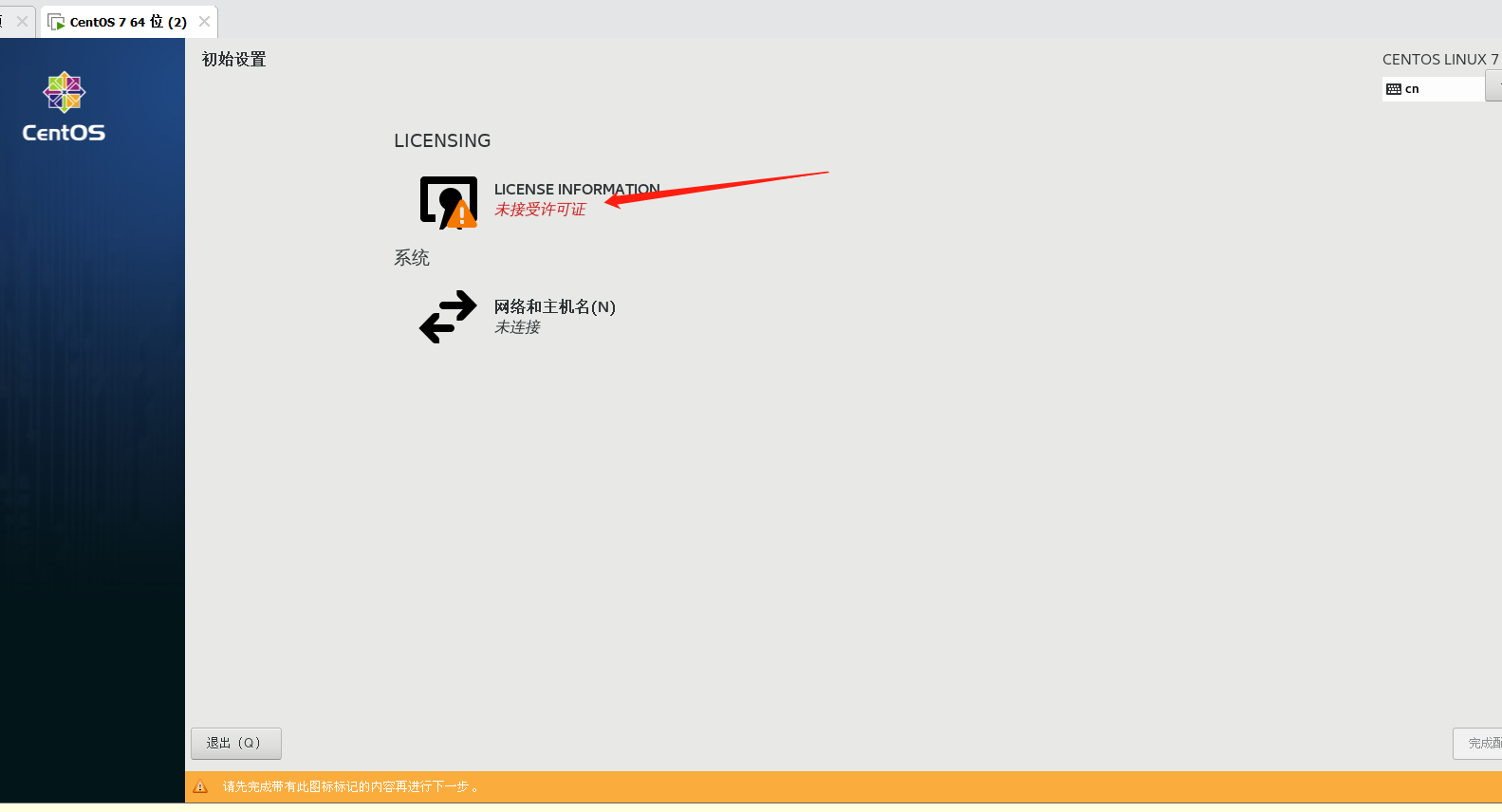
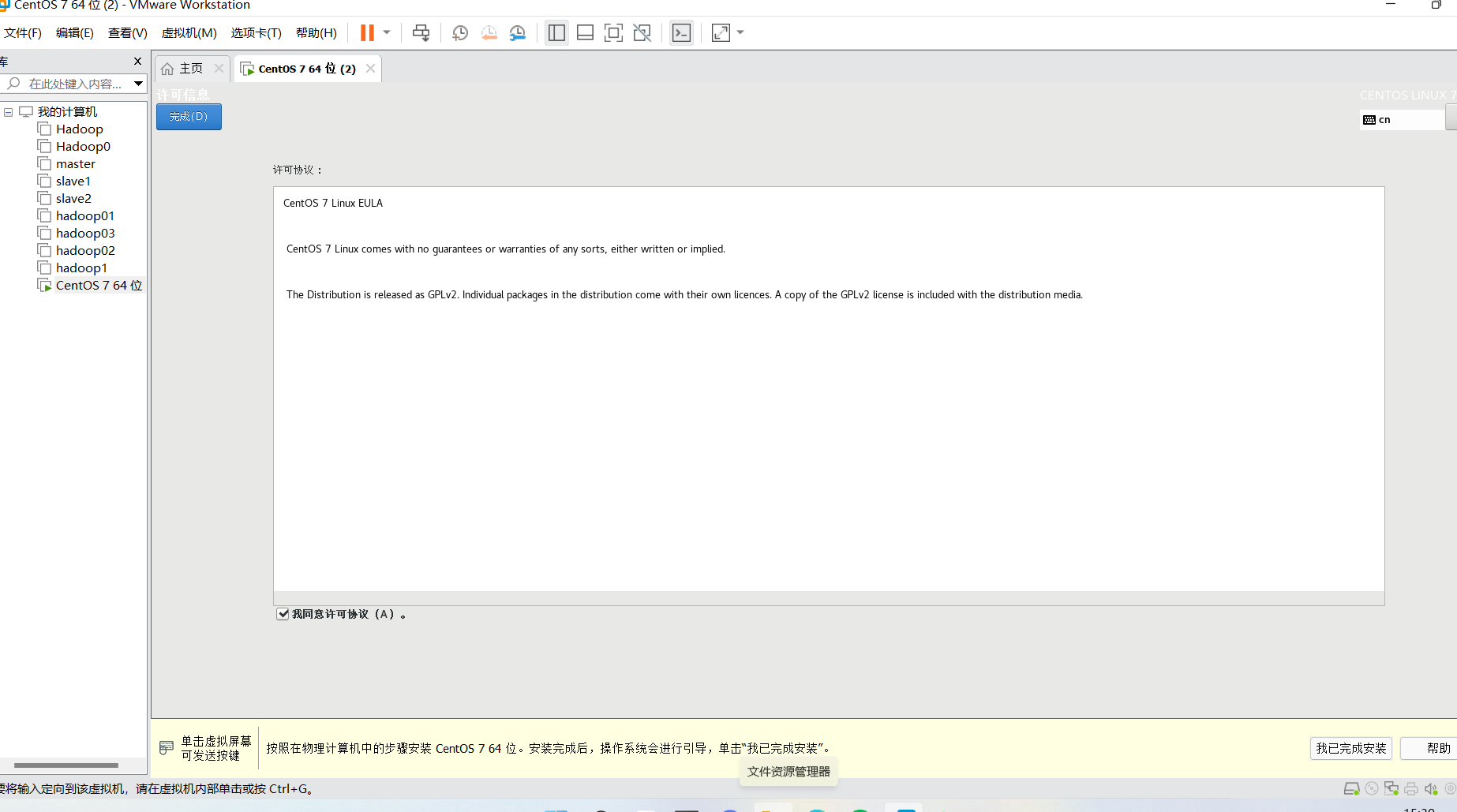
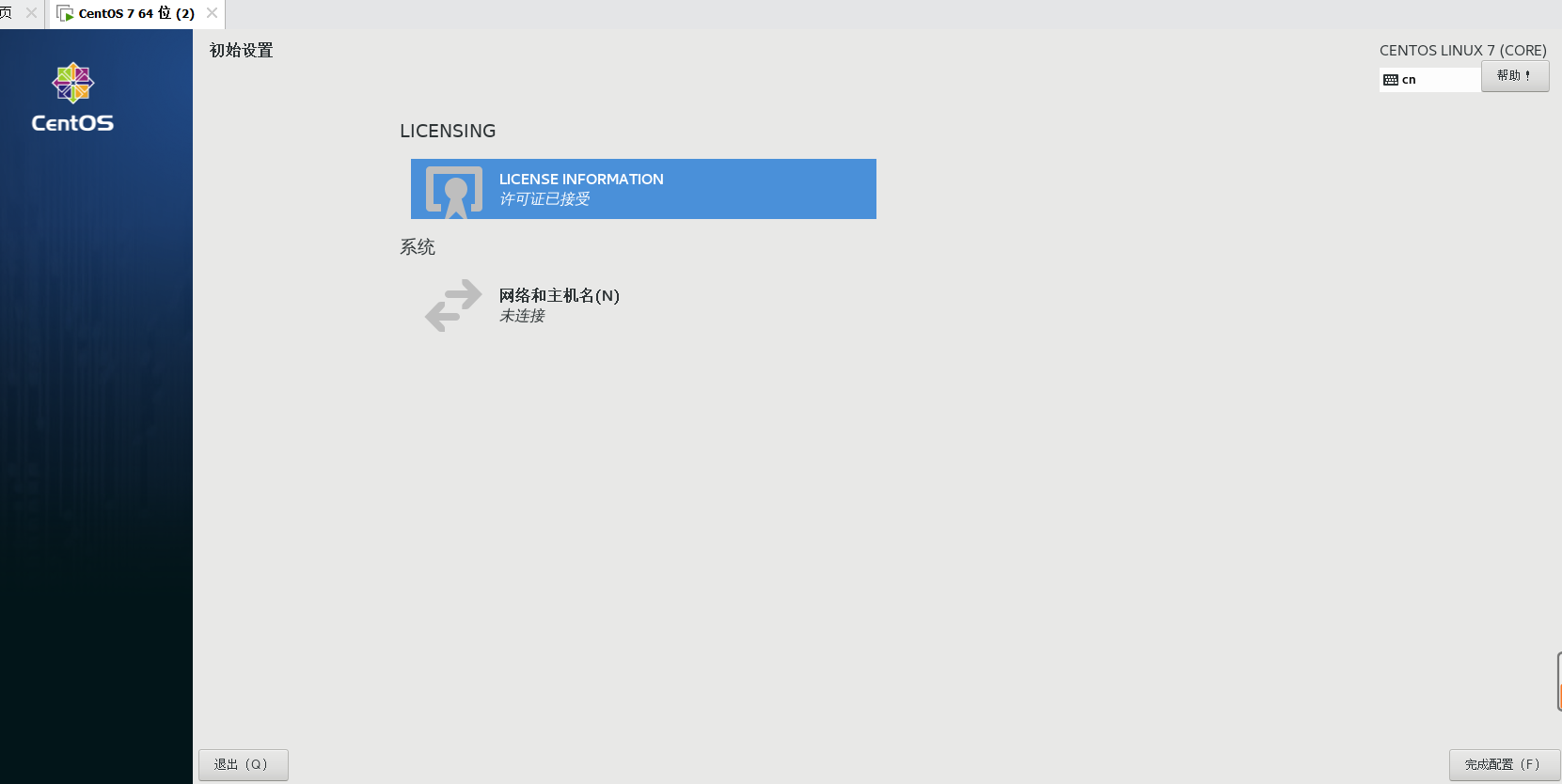
(30)输入密码登入账号
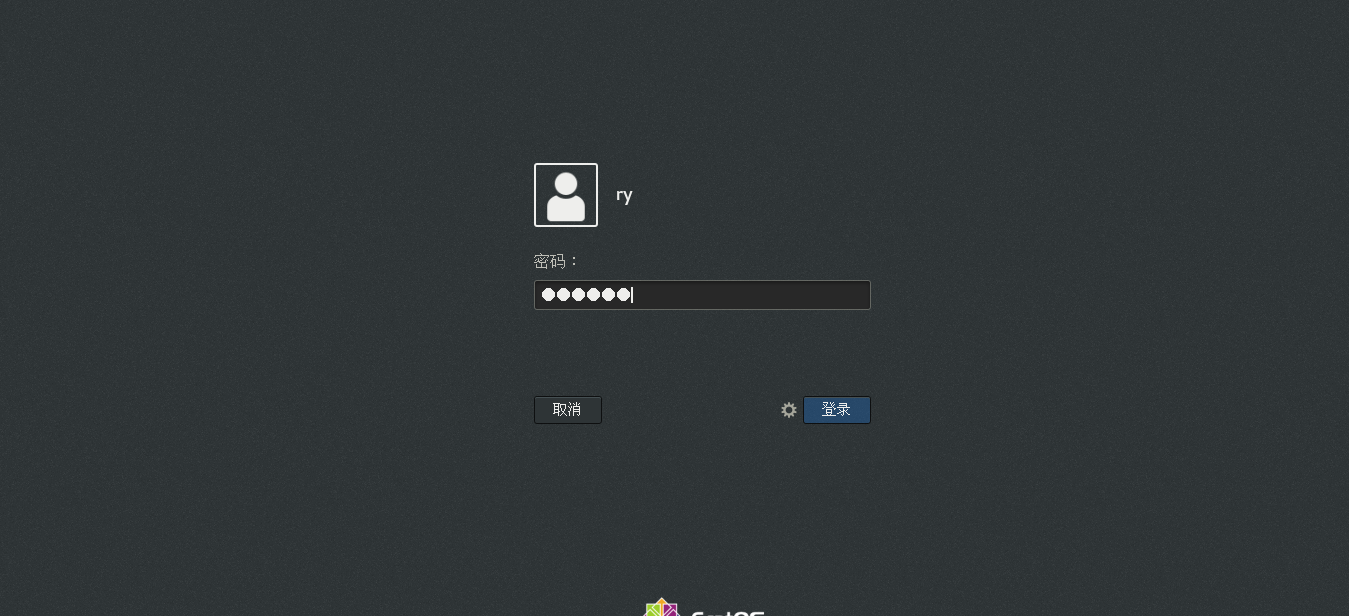
(31)汉语 前进 跳过 开始
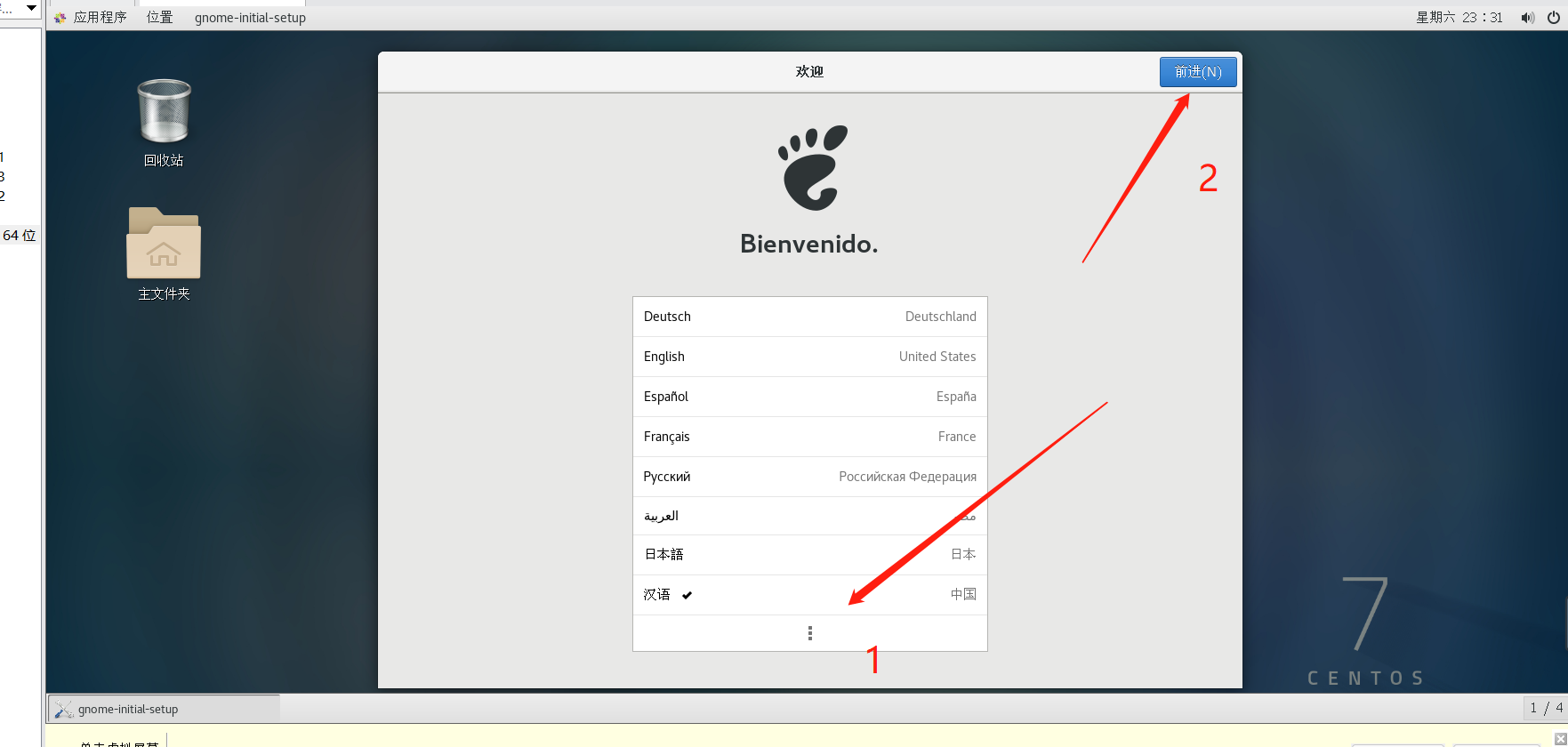
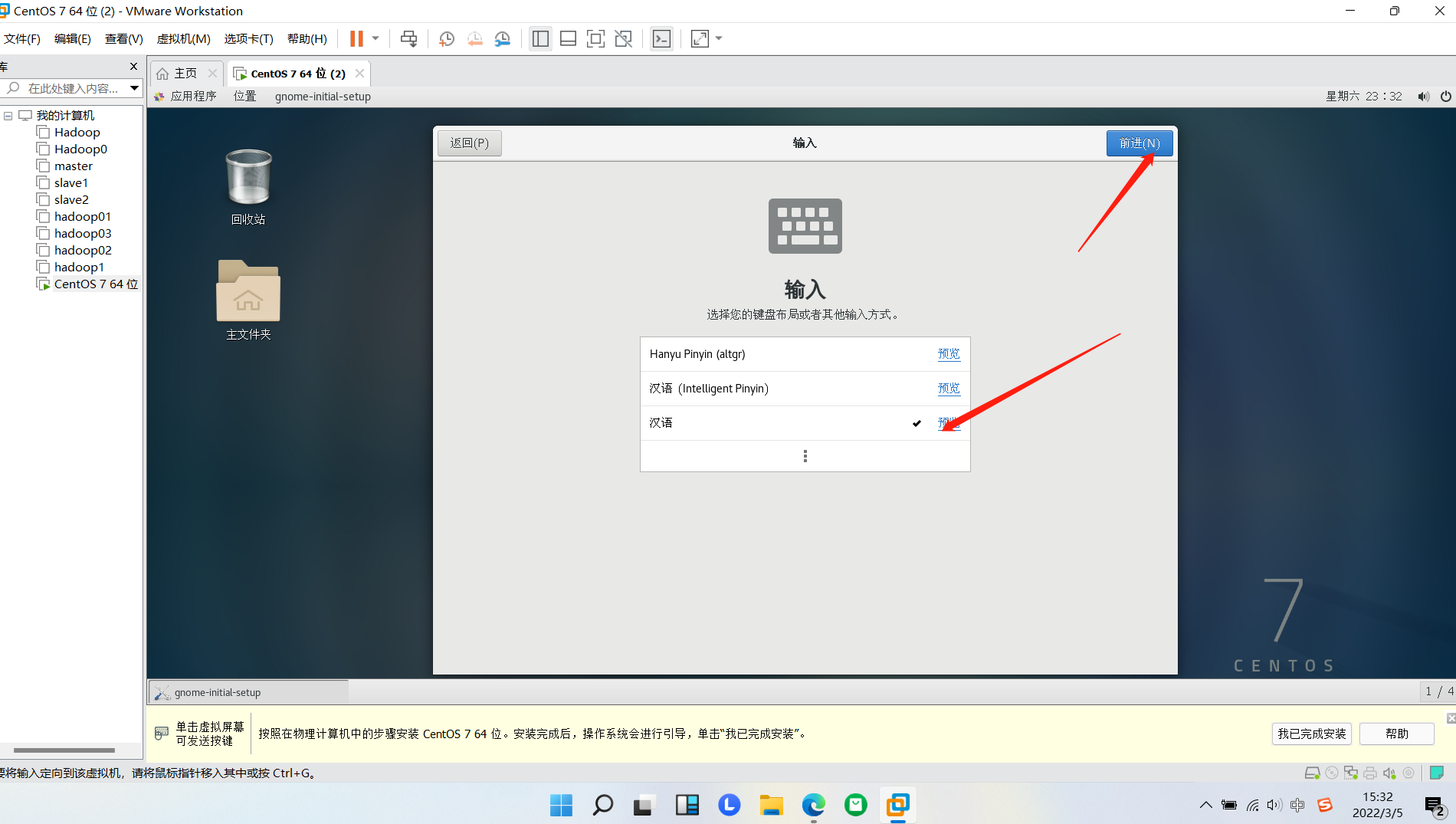
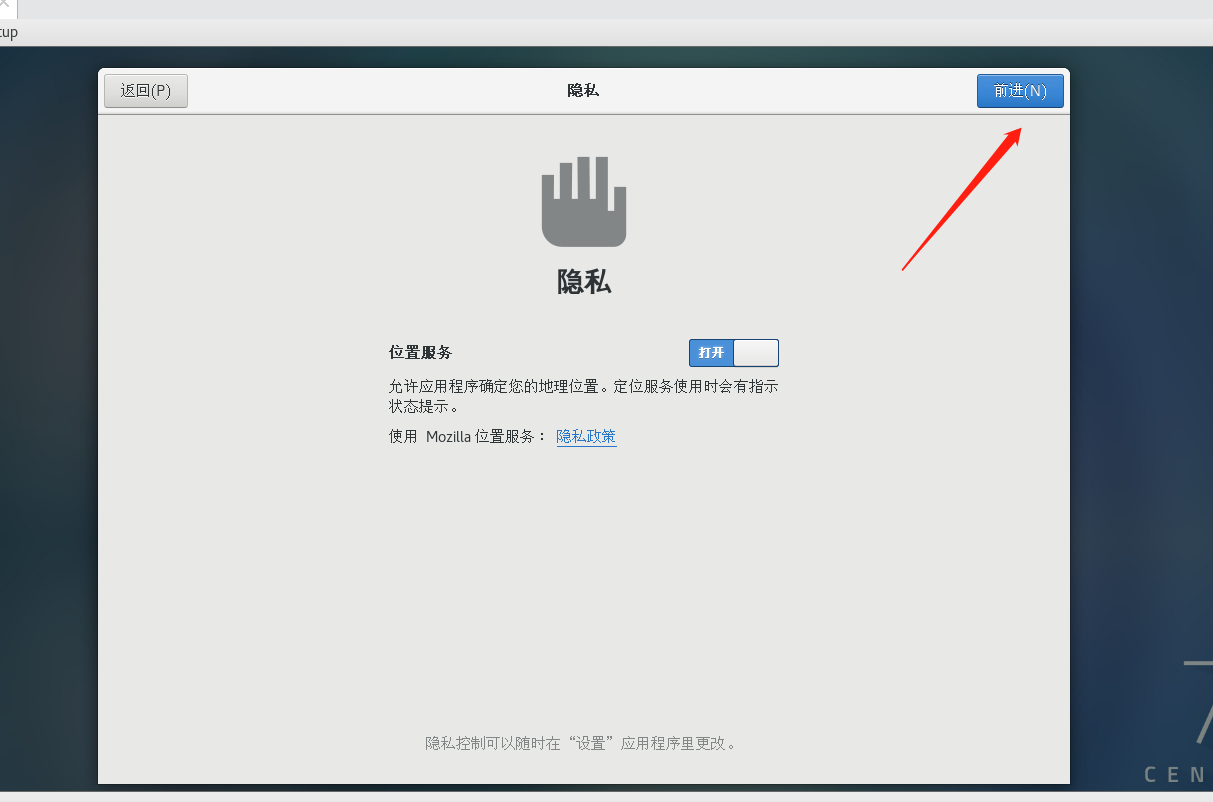

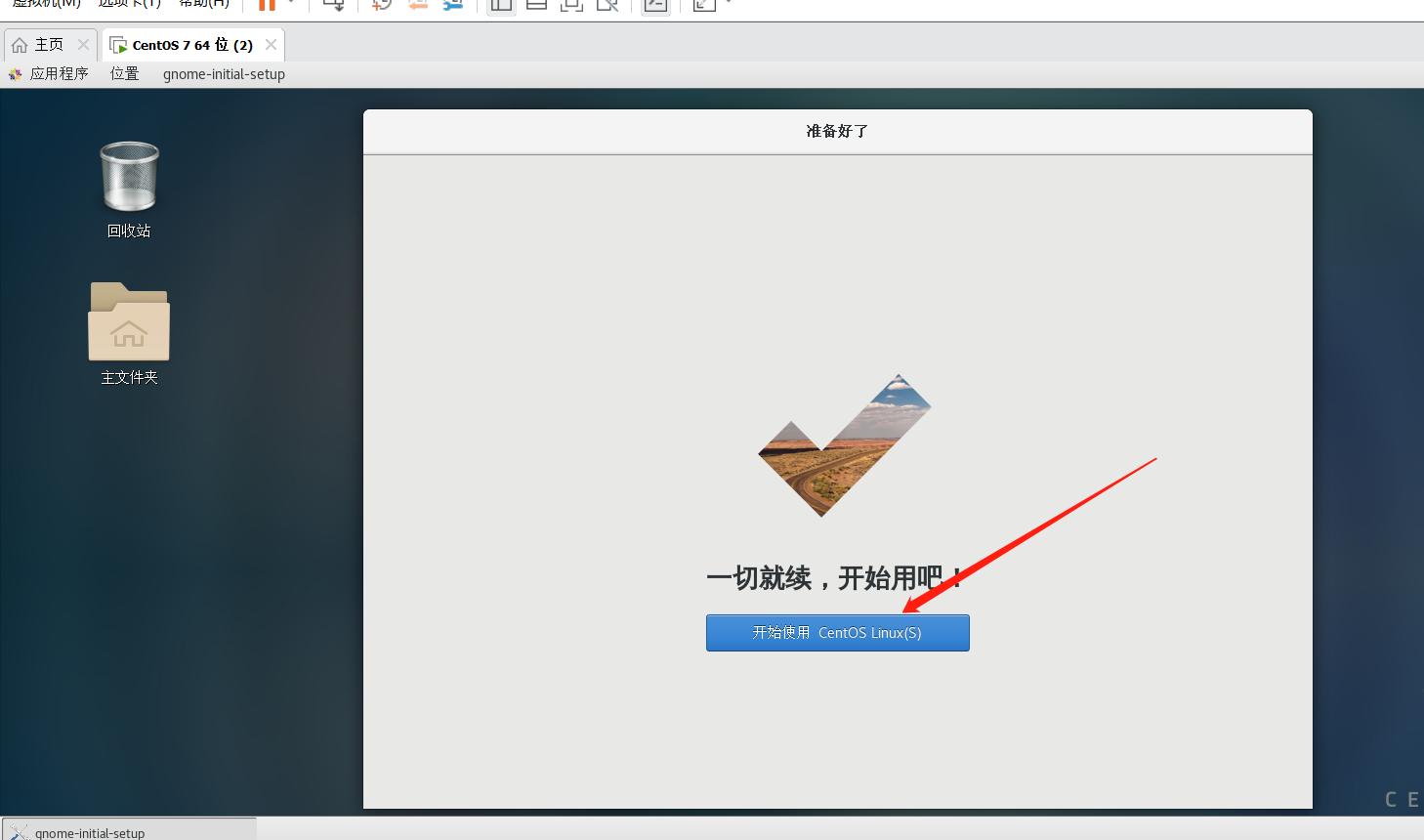
(32)进入linux系统界面,右击打开终端,就可以输入指令进行操作了
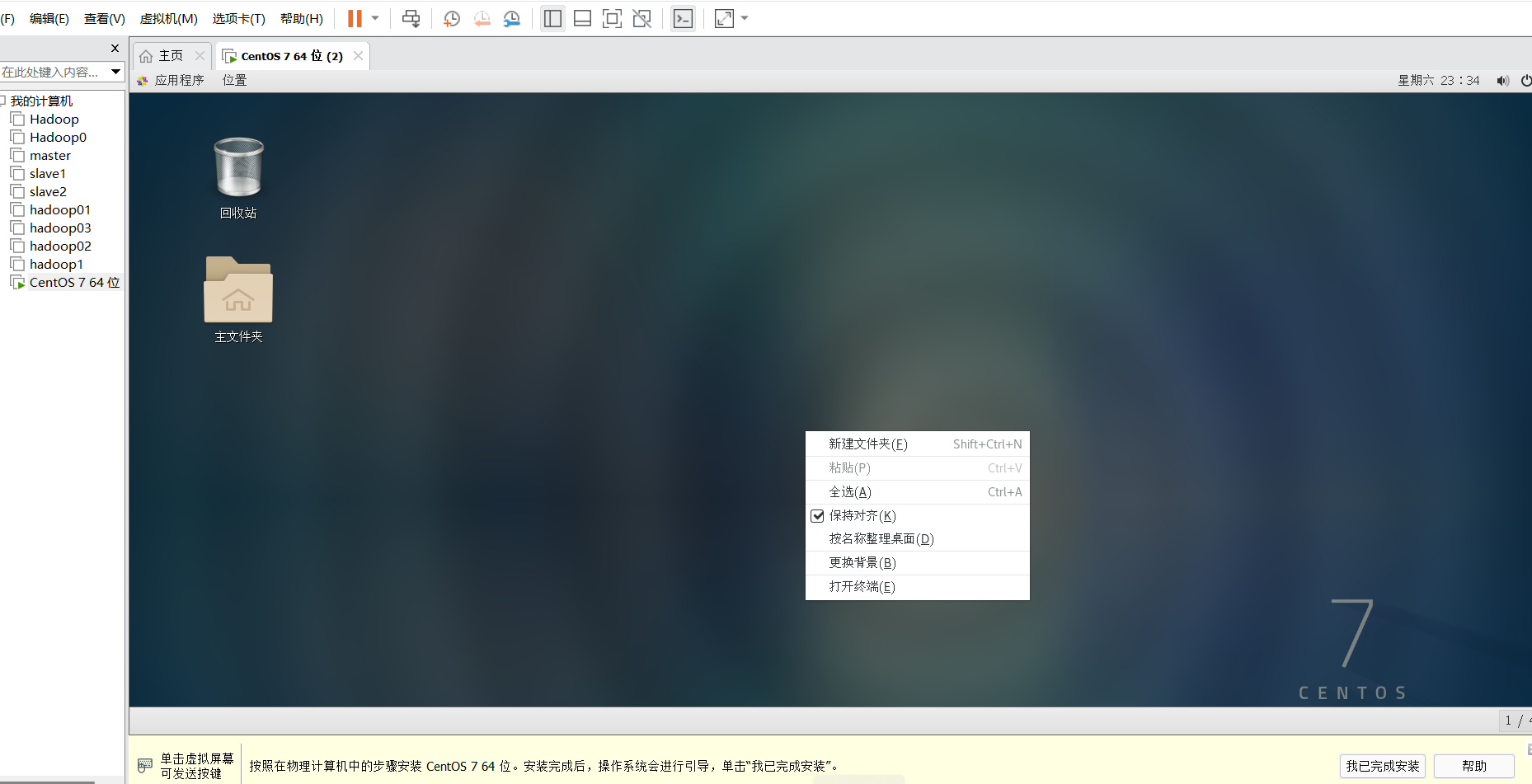
最后
以上就是淡然秋天为你收集整理的【vm虚拟机安装centos7教程】一.vmware(CentOS 7)的下载与安装二.创建虚拟机安装CentOS 7的全部内容,希望文章能够帮你解决【vm虚拟机安装centos7教程】一.vmware(CentOS 7)的下载与安装二.创建虚拟机安装CentOS 7所遇到的程序开发问题。
如果觉得靠谱客网站的内容还不错,欢迎将靠谱客网站推荐给程序员好友。








发表评论 取消回复