一、创建虚拟机
1.打开VMware,选择创建新的虚拟机
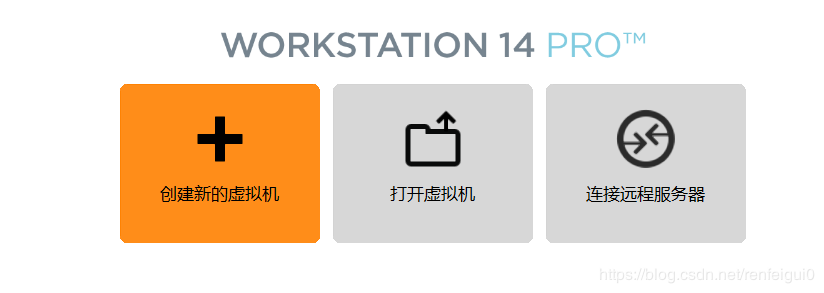
2.选择自定义(高级)(C),下一步
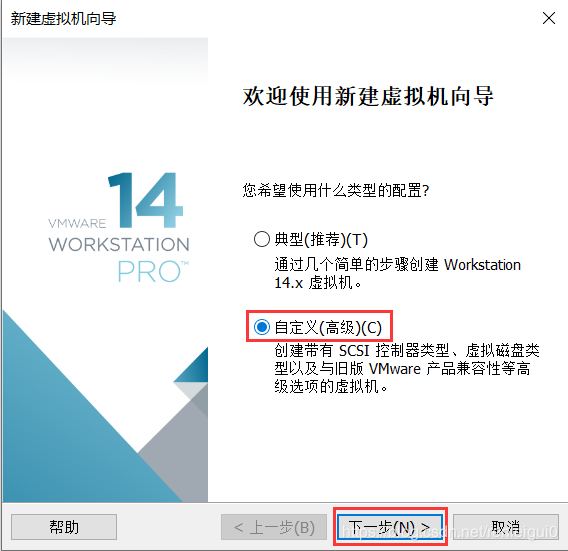
3.点击:下一步
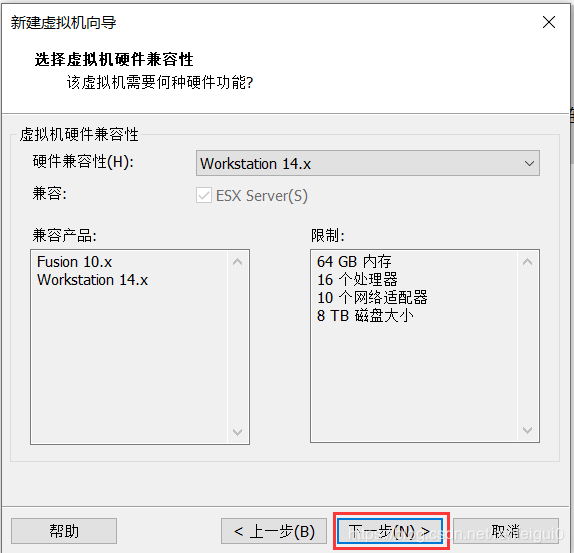
4.选择:稍后安装操作系统(C),然后点击:下一步
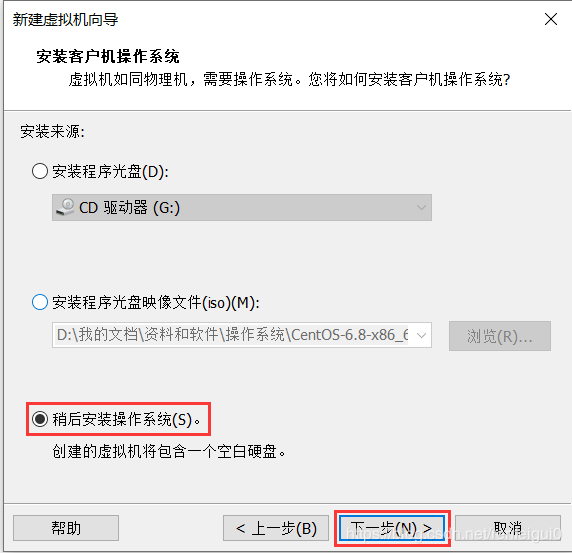
5.选择:Linux(L)以及版本信息,然后点击:下一步
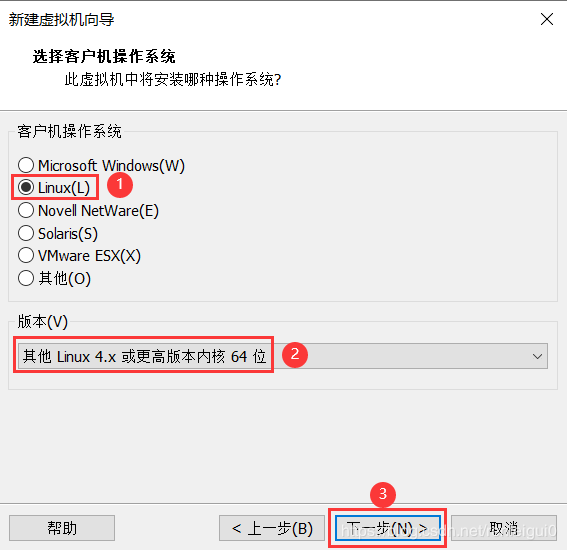
6.根据自己的需要修改虚拟机名称和存放位置,然后点击:下一步
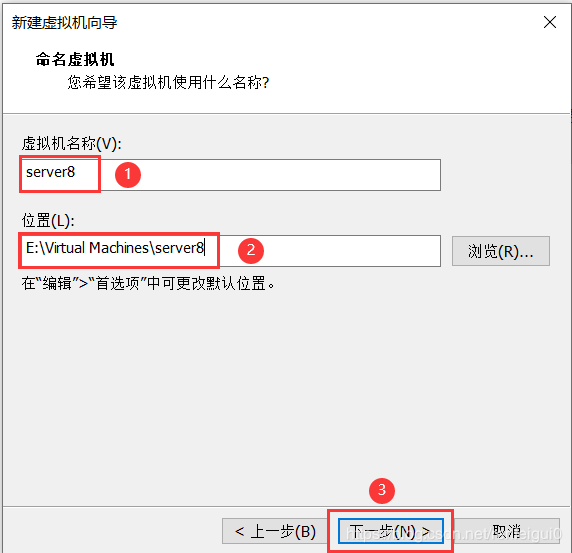
7.根据自己电脑的配置设置合适的处理器数量(这里演示最小安装)
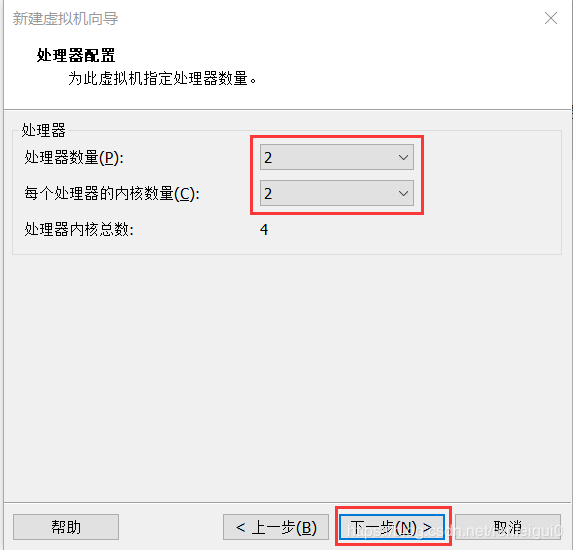
8.根据自己电脑的配置设置合适的内存大小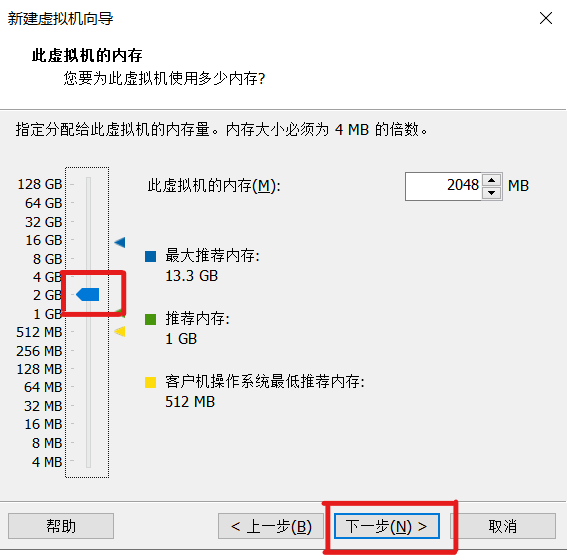
9.设置虚拟机网络连接模式(NAT)(E),然后点击:下一步
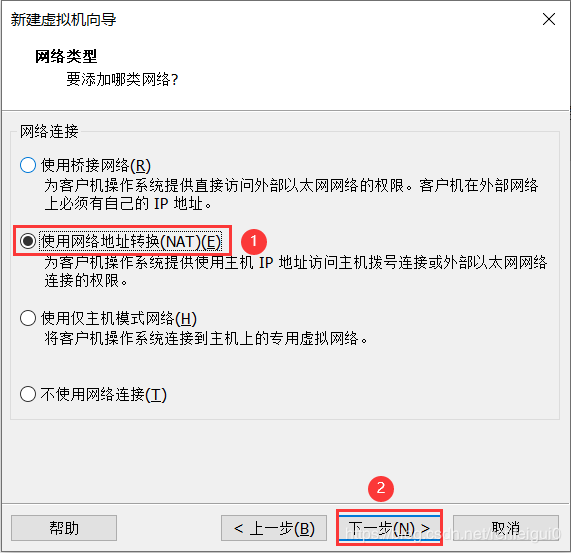
10.选择I/O控制器类型(默认就好),然后点击:下一步
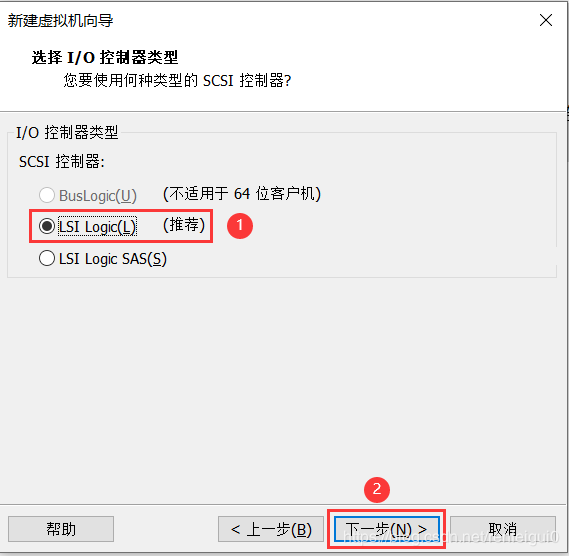
11.选择磁盘类型(默认就好),然后点击:下一步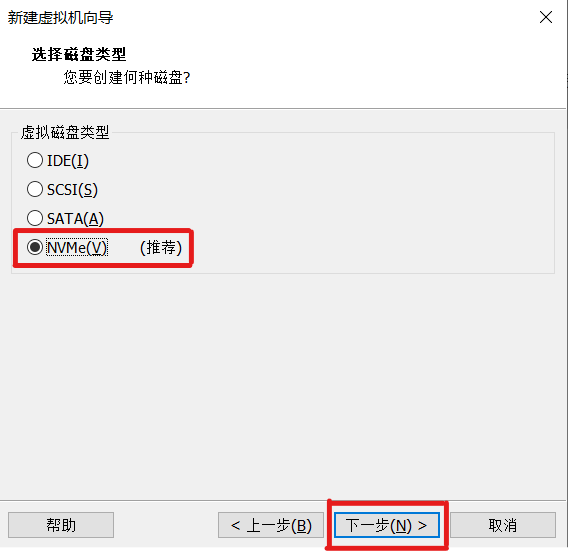
12.选择磁盘:创建新虚拟磁盘,点击:下一步
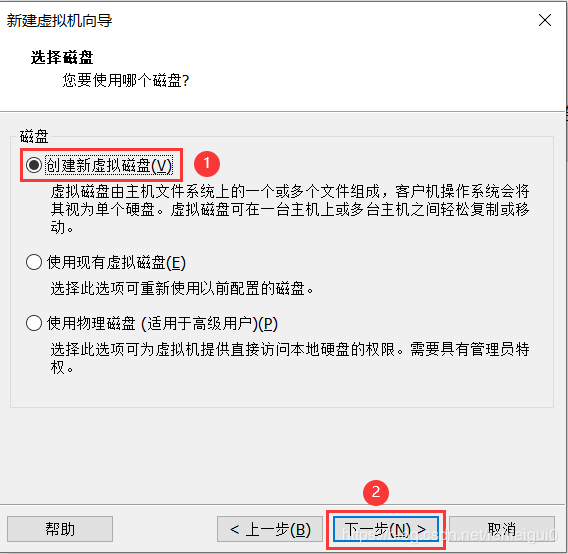
13.根据自己需要分配磁盘容量,勾选:将虚拟磁盘拆分成多个文件,点击:下一步
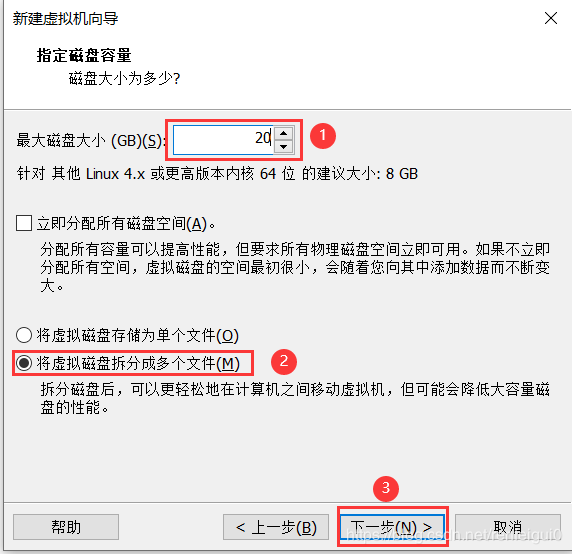
14.指定磁盘文件(默认就好),点击:下一步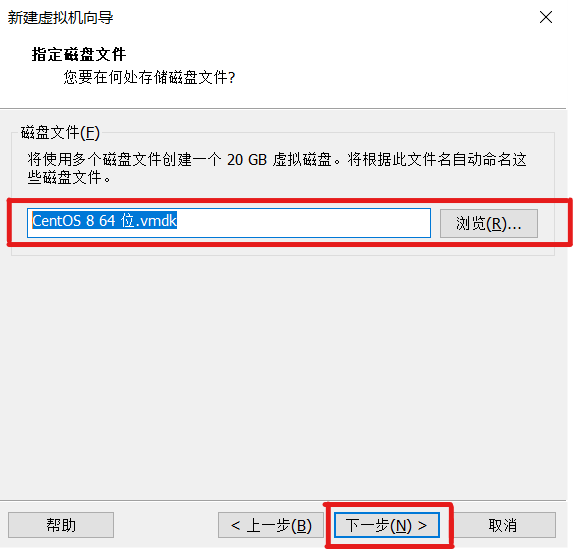
15.已准备好创建虚拟机,点击:完成,虚拟机创建完成
二、安装CentOS 8(切记需要在电脑连接网络的前提下进行安装)
1.右击刚刚创建好的虚拟机,点击设置
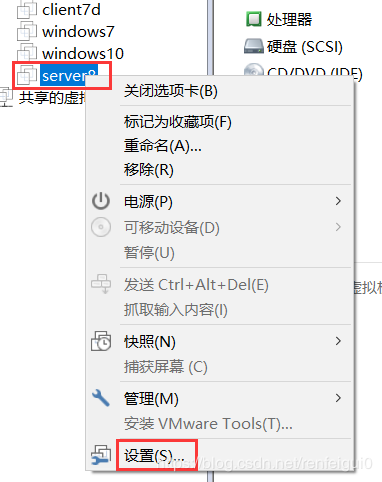
2.选择CD/DVD,勾选启动时连接,再选择使用ISO映像文件最后选择浏览,找到提前下载好的系统镜像文件,最后点击确定
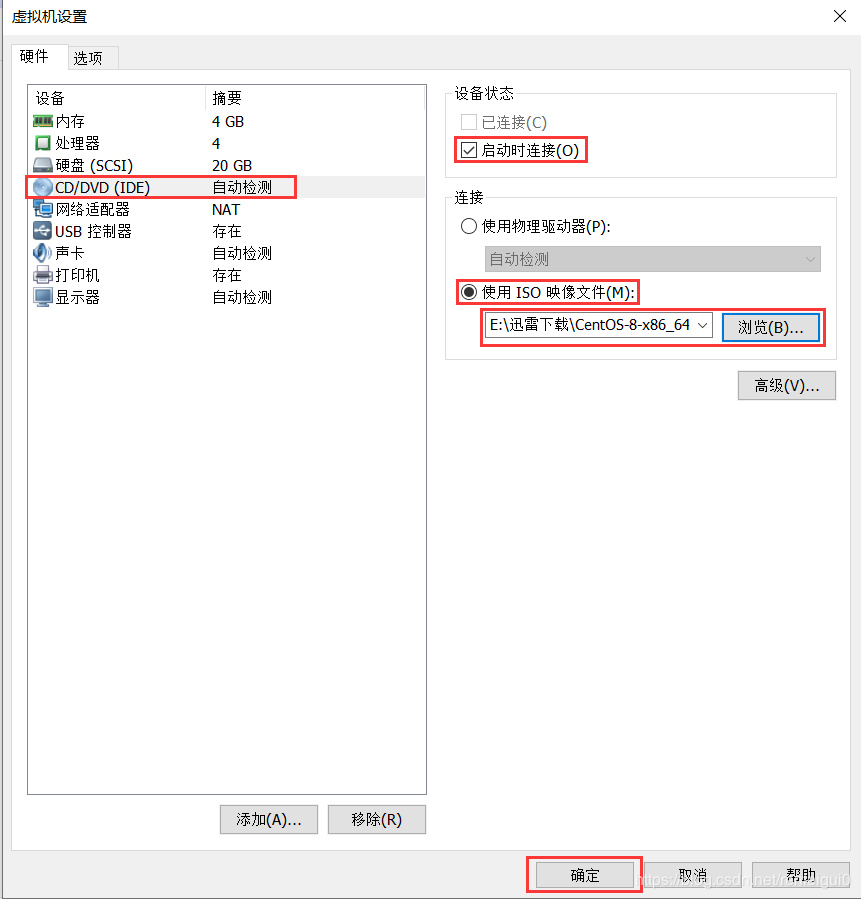
3.点击开启此虚拟机
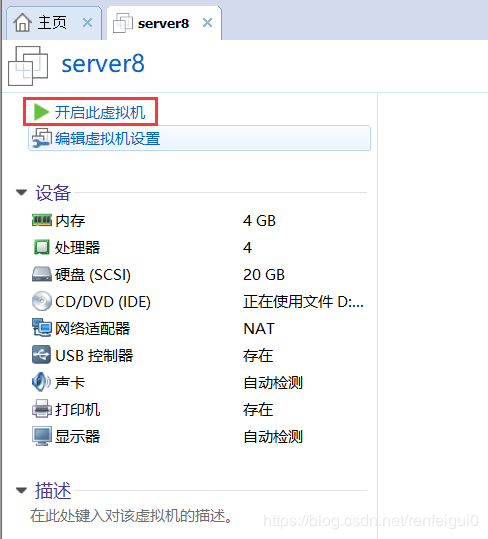
4.开启虚拟机后会出现以下界面,鼠标点进黑色窗口,使用键盘方向键选择第一项,然后回车,之后系统会开始自动安装
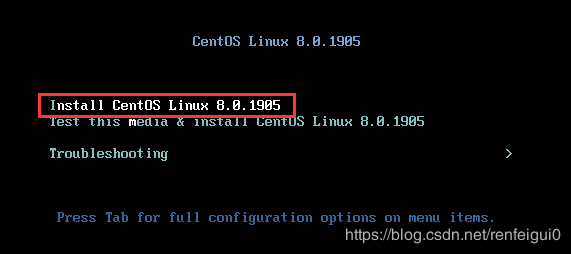
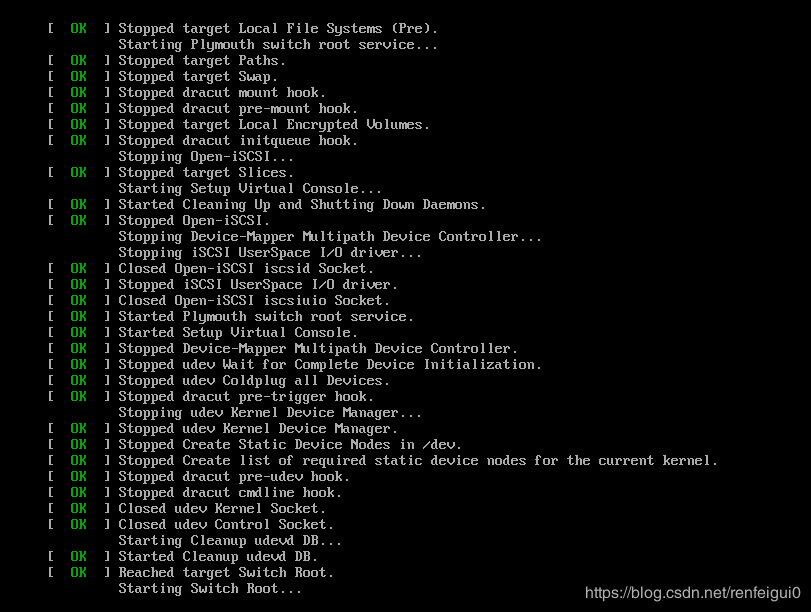
5.选择安装过程中需要的语言(默认是英文,也可根据自己需要进行选择),点击:Continue继续
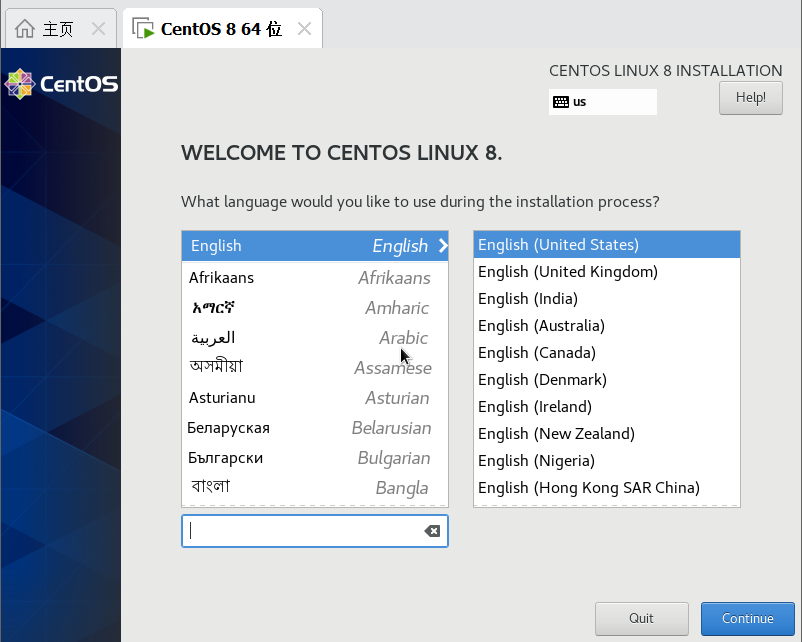
6.此时会看到一些带标记的模块,我们需要对这些模块依次进行设置,首先点击Root Password,设置登录密码,两次输入需要保持一致,否则无法继续,确认输入无误后,点击两次左上角的Done,系统登录密码设置完成(切记牢记好登录密码!)
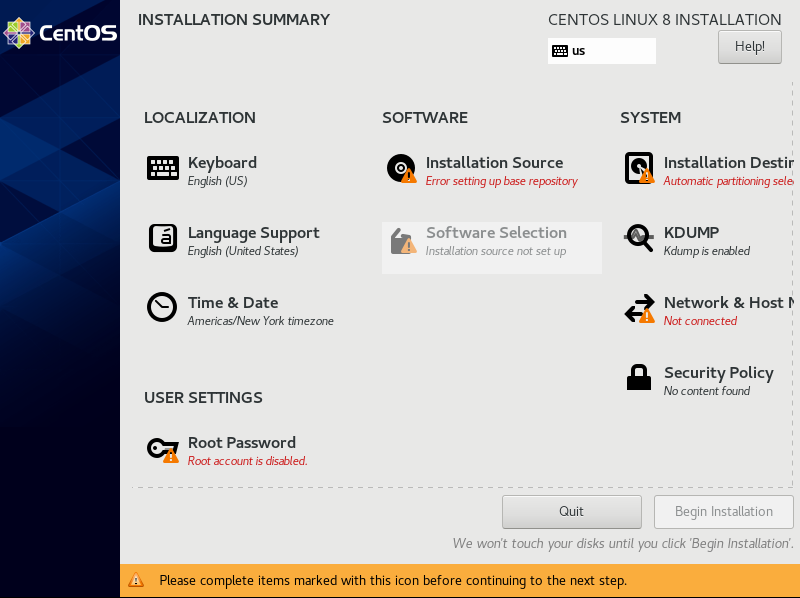
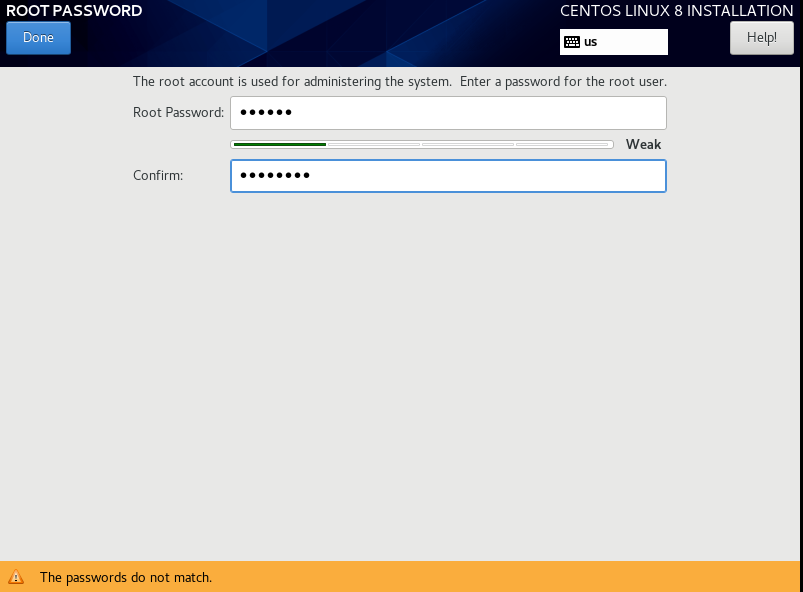
7.再点击Installation Destination,如下图,点击两次Done设置完成
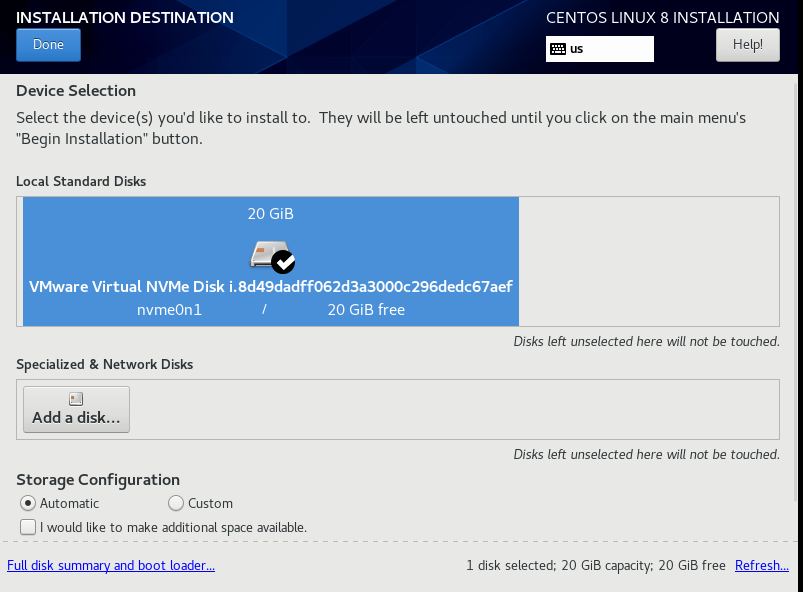
8.再点击Network & Host Name,如下图,点击开启右侧的Ethernet(ens160)开关,这里因为我们选择的是NAT模式,所以系统会自动分配一个IP给这台虚拟机,不需要进行其他配置,也可以根据需要设置静态IP,之后点击两次Done网卡设置完成
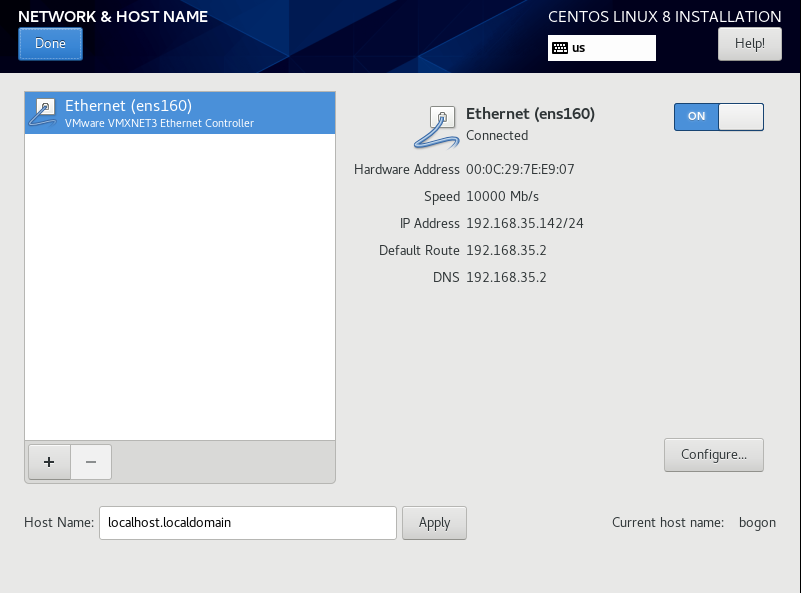
9.此时Installation Source会进行自动配置,待该模块配置完毕后,进行剩下最的后一项
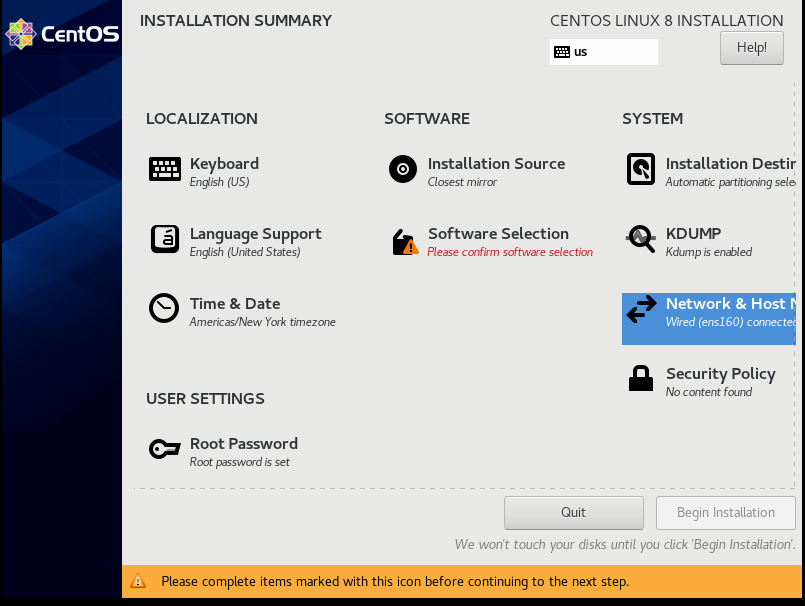
10.最后点击Software Selection进行选择,如下图选择第三个Minimal Install,点击两次Done完成设置
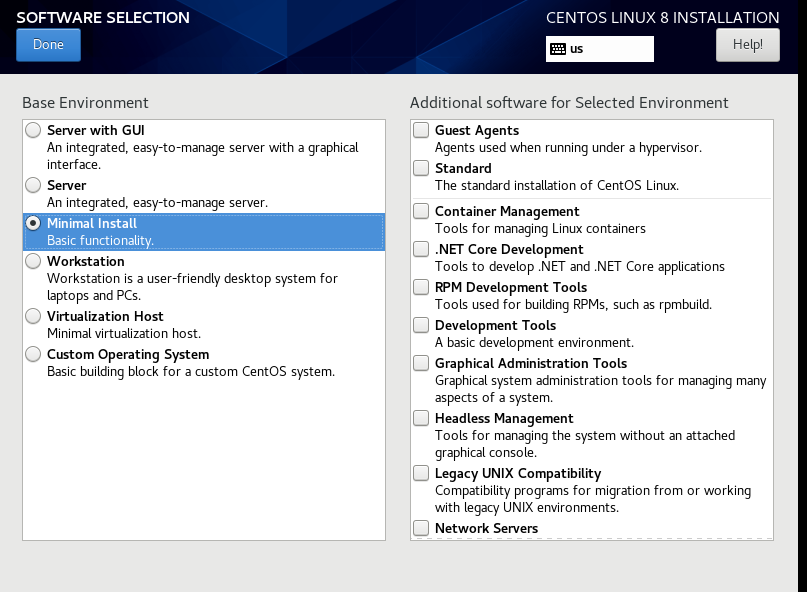
11.依次完成所有设置后,页面右下角的Begin Installation按钮会亮起,此时只要点击该按钮,系统就会开始安装CentOS 8啦!

12.等待系统安装完毕后,页面右下角的Reboot System按钮会亮起,此时点击即可重启系统
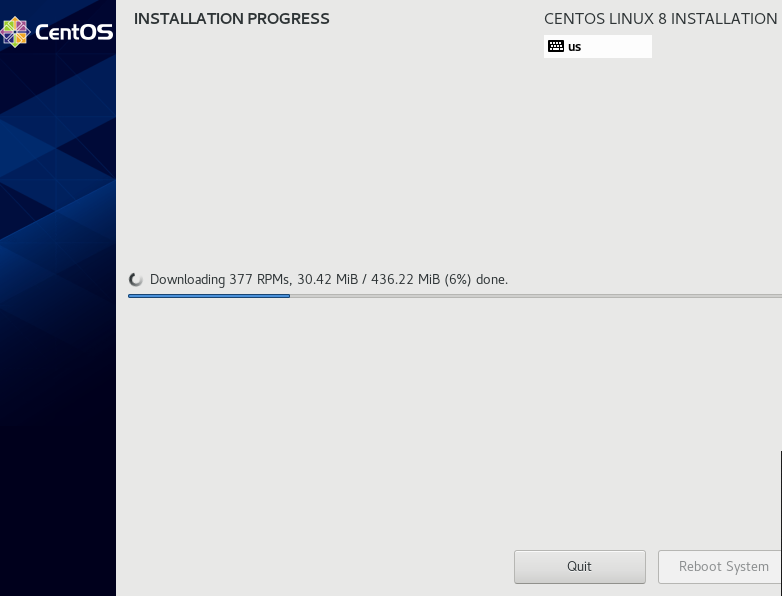
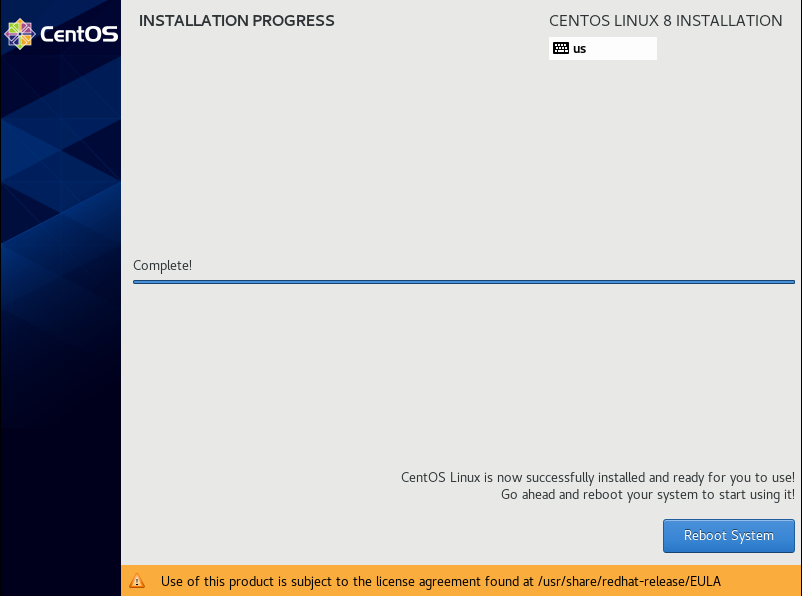
13.系统重启完毕后会进入到系统登录页面,在登录页面输入默认的用户root,点击回车,然后输入之前设置好的登录密码(为保证用户的安全,你输入的密码是看不到的,所以小伙伴们千万要牢记自己设置的登陆密码,输入错误会提示登录失败,再次输入用户名和密码登录即可),登录成功!那么恭喜你CentOS 8已经成功安装完毕!此时已经可以通过输入命令来进行操作了~~~
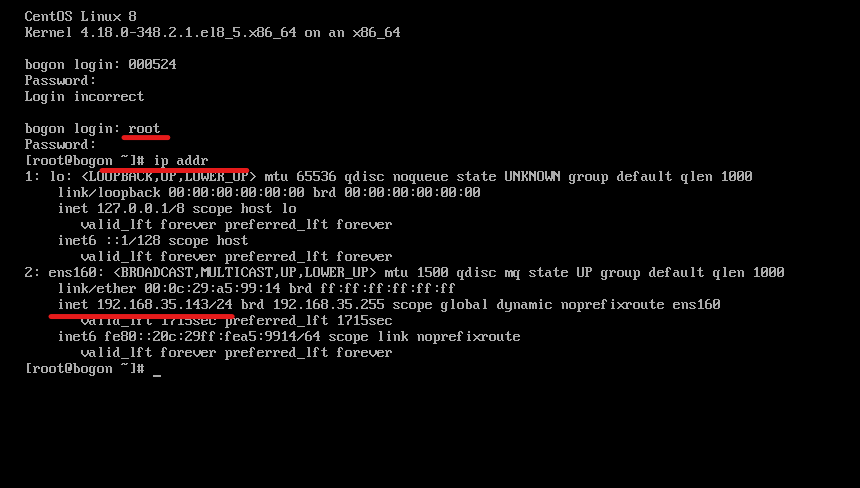
最后
以上就是背后龙猫最近收集整理的关于VMware虚拟机安装Centos 8系统的详细操作步骤一、创建虚拟机1.打开VMware,选择创建新的虚拟机2.选择自定义(高级)(C),下一步3.点击:下一步4.选择:稍后安装操作系统(C),然后点击:下一步5.选择:Linux(L)以及版本信息,然后点击:下一步6.根据自己的需要修改虚拟机名称和存放位置,然后点击:下一步7.根据自己电脑的配置设置合适的处理器数量(这里演示最小安装)8.根据自己电脑的配置设置合适的内存大小9.设置虚拟机网络连接模式(NAT)(E),然后点击:下一步10.选择的全部内容,更多相关VMware虚拟机安装Centos内容请搜索靠谱客的其他文章。








发表评论 取消回复