概述
一、启动
在px4源码目录下输入: make px4_sitl jmavsim。
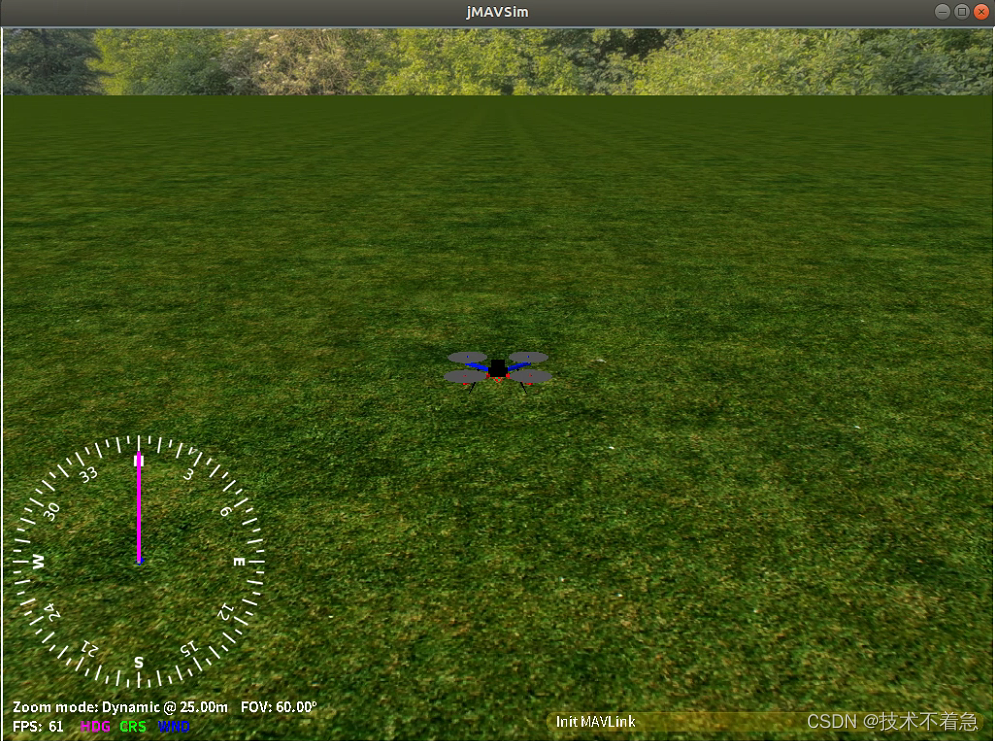
二、基础操作
在操作界面上按F1键,会弹出操作说明。操作说明如下。按照说明可以控制飞机移动。
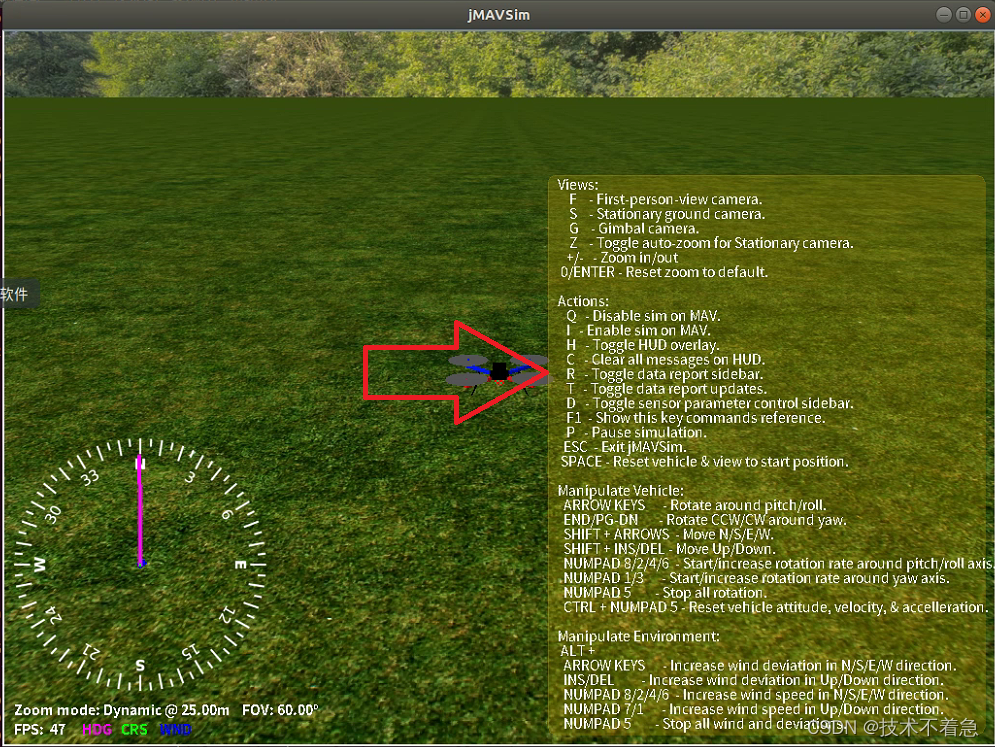
视角控制
F - 第一人称视角.
S - 地面固定视角.
G - 稳定云台视角.
Z - 切换视角.
+/- - 放大/缩小
0/ENTER - 恢复默认视野设置.
仿真操作
Q - 取消基于mavlink协议的仿真.
I - 使能mavlink仿真.
H - 切换仪表盘.
C - 清除仪表盘上数据.
R - 打开/关闭侧栏日志.
T - 更新日志.
D - 打开/关闭侧栏传感器参数.
F1 - Show this key commands reference.
P - 暂停.
ESC - 退出仿真.
SPACE - 重置飞行器回到初始位置.
飞机键盘控制
方向键 - 横滚和俯仰
End/PageDown - 偏航
SHIFT + 方向键 - 前后左右移动.
SHIFT + INS/DEL - 上下移动
数字键8/2/4/6 - 启动/增加围绕俯仰/横摇轴的旋转速率。
数字键1/3 - 启动/增加绕偏航轴的旋转速率。
数字键5 - 停止所有旋转。
CTRL + 数字键5 - 重置车辆姿态,速度和加速度。
环境控制:
ALT +
方向键 - 增加N/S/E/W方向的风偏差。
INS/DEL - 增加上升/下降方向的风偏差。
数字键 8/2/4/6 - 增加N/S/E/W方向风速。
数字键7/1 - 增加上升/下降方向的风速。
数字键5 - 停止一切风和偏差。
CTRL+ Manipulate - Rotate/move/increase at a higher/faster rate.
三、 QGC连接
启动jmavsim后,鼠标双击QGroundControl.AppImage程序就可以启动QGC了。QGG启动后会自动连接仿真器。
四、多机
Jmavsim的多机仿真,每个飞机由单独的终端打开。例如,若要模拟两架飞机,上图的GUI界面会打开两个。具体操作如下。
- make px4_sitl_default
- 进入Tools目录,运行 sitl_multiple_run.sh脚本,
./sitl_multiple_run.sh 2。参数2表示要模拟两架飞机。 - 新开一个终端,启动第一架飞机: ./jmavsim_run.sh -l
- 继续新开一个终端,启动第二架:./jmavsim_run.sh -p 4561 -l
- 若是三架飞机,继续新开一个终端:./jmavsim_run.sh -p 4562 -l
- 若是四架架飞机,继续新开一个终端:./jmavsim_run.sh -p 4563 -l
- 依次类推
QGC会自动识别多架飞机。
五、Win10上的QGC连接Jmavsim
前提:同一局域网。
连接方式:通过MAVLink Router软件进行连接。github地址
安装完后,执行命令:mavlink-routerd -e win10ip:14550 127.0.0.1:14550
六、设置飞机的起始GPS坐标
export PX4_HOME_LAT=28.452386
export PX4_HOME_LON=-13.867138
export PX4_HOME_ALT=28.5
make px4_sitl_default jmavsim
最后
以上就是辛勤大树为你收集整理的jmavsim使用说明的全部内容,希望文章能够帮你解决jmavsim使用说明所遇到的程序开发问题。
如果觉得靠谱客网站的内容还不错,欢迎将靠谱客网站推荐给程序员好友。






![[ArduPilot]Debian环境编译ArduCopter PX4固件](/uploads/reation/bcimg3.png)

发表评论 取消回复