前言
我们介绍的是华为官方推荐的 Windows + Ubuntu 混合开发的环境,使用Windows平台的DevEco Device Tool 进行可视化界面进行相关操作,通过远程连接的方式对接Ubuntu下的DevEco Device Tool,然后对Ubuntu下的源码进行开发、编译、烧录等操作。
目前官方不支持Mac系统,所以目前大家最好使用Windows+Ubuntu混合进行设备开发。
本篇文章用的是最新的DevEco Device Tool 3.1 Beta1工具
环境搭建
一、系统要求
Windows系统要求:Windows10 64位系统。
Ubuntu系统要求:Ubuntu18.04~21.10版本。推荐使用20.04版本,内存16 GB及以上。
Ubuntu系统的用户名不能包含中文字符。
Windows和Ubuntu系统上安装的DevEco Device Tool为3.1 Beta1版本。
二、工具准备
1、DevEco Device Tool工具下载
Ubuntu和Windows都要下载DevEco Device Tool
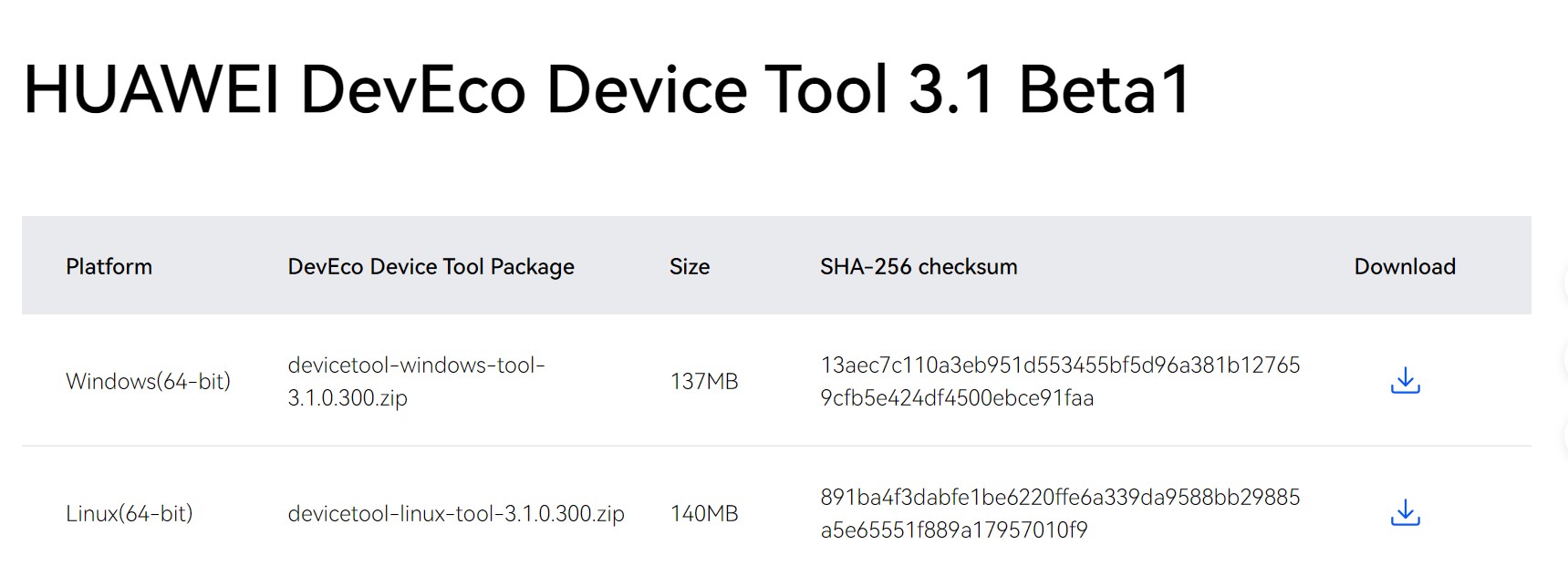
2、鸿蒙Ubuntu镜像下载:https://pan.baidu.com/s/14Q8Klfov5PF7W6BzzTZKXw
3、虚拟机VMware Workstation
或者 下载VirtualBox
4、开发板USB驱动下载
请下载CH341SER.EXE并安装到Windows电脑上
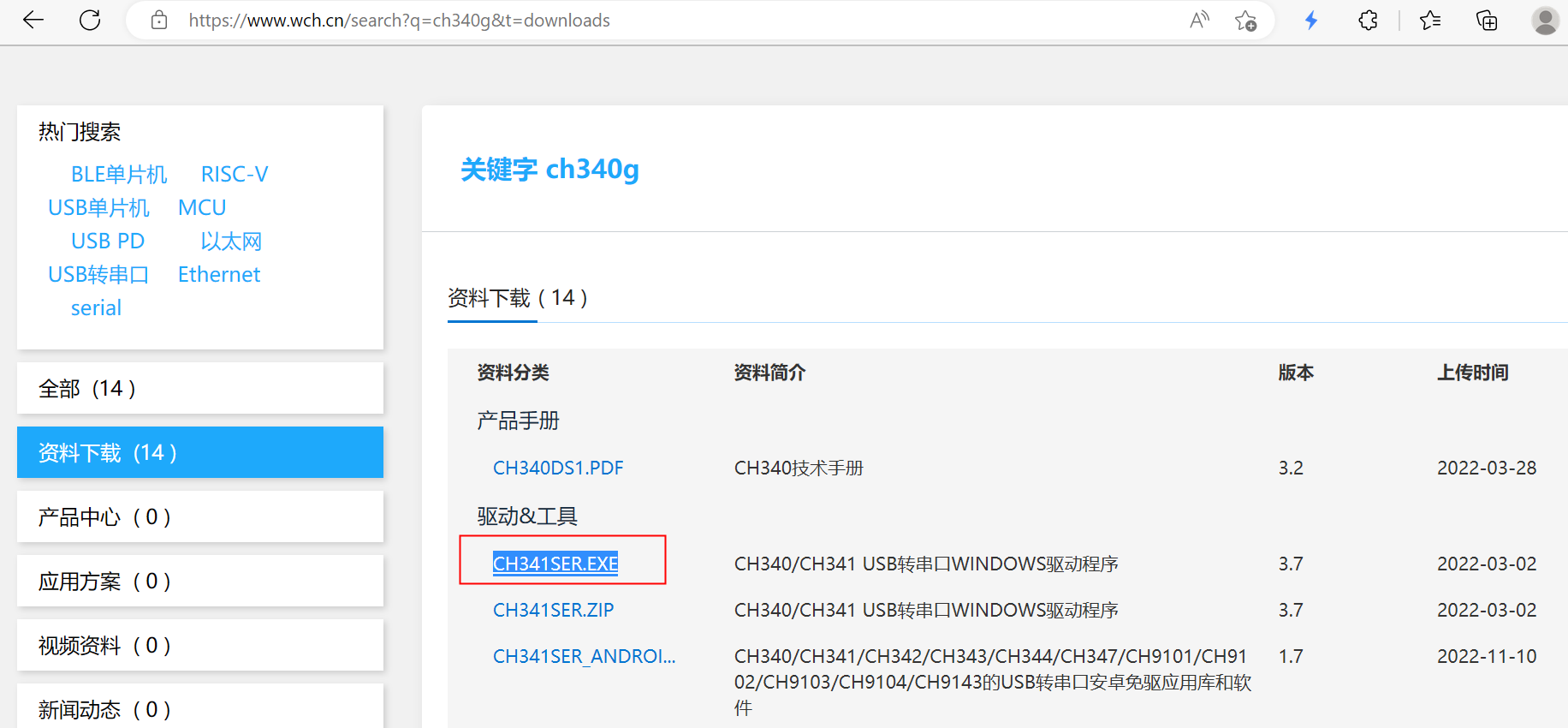
三、Ubuntu虚拟机安装
1、解压Ubuntu18.4镜像OVF.zip 文件
解压百度云下载的HarmonyOS Ubuntu18.4镜像OVF.zip 文件到你自己喜欢的目录。
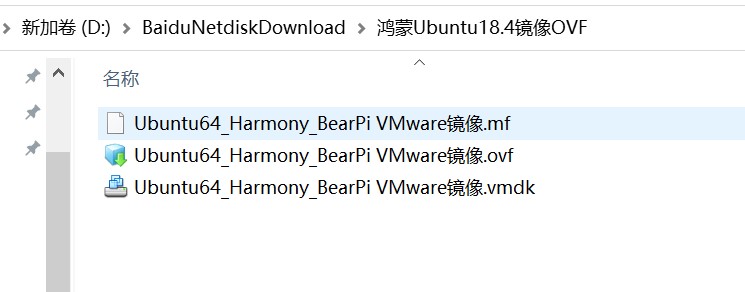
2、打开VMware Workstation工具
选择第1步解压的Ubuntu18.4镜像OVF文件夹中,选择导入。
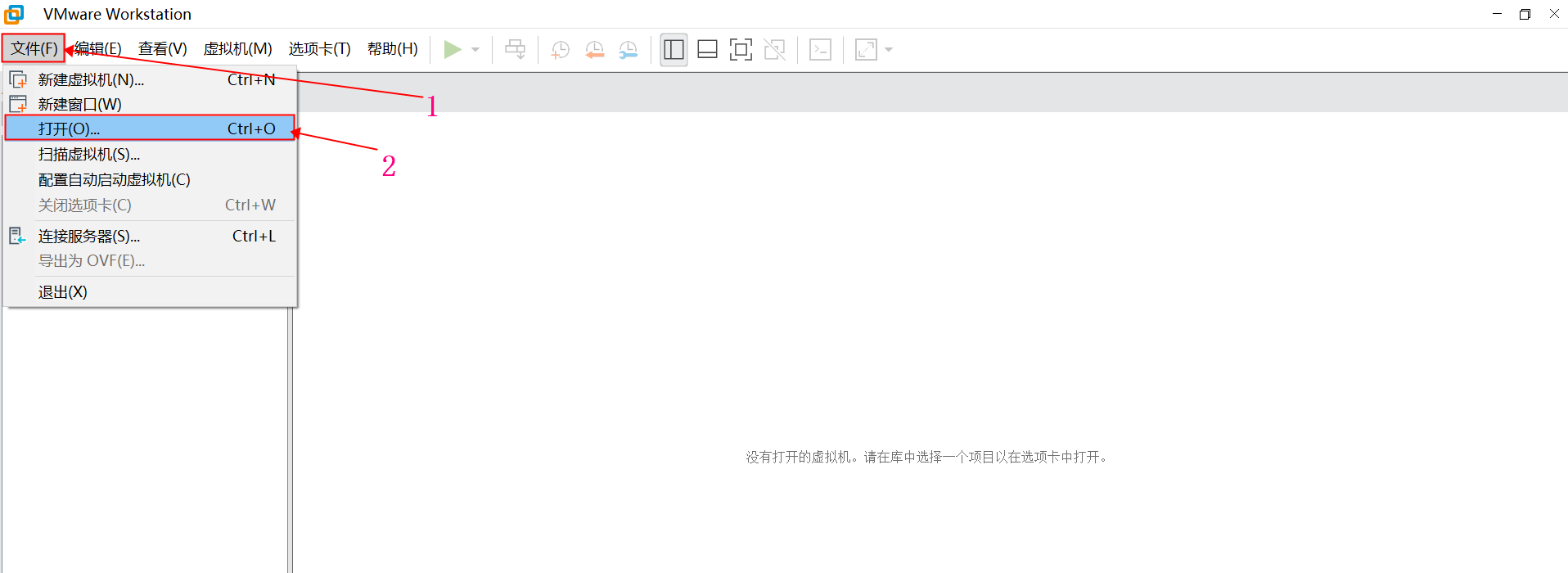
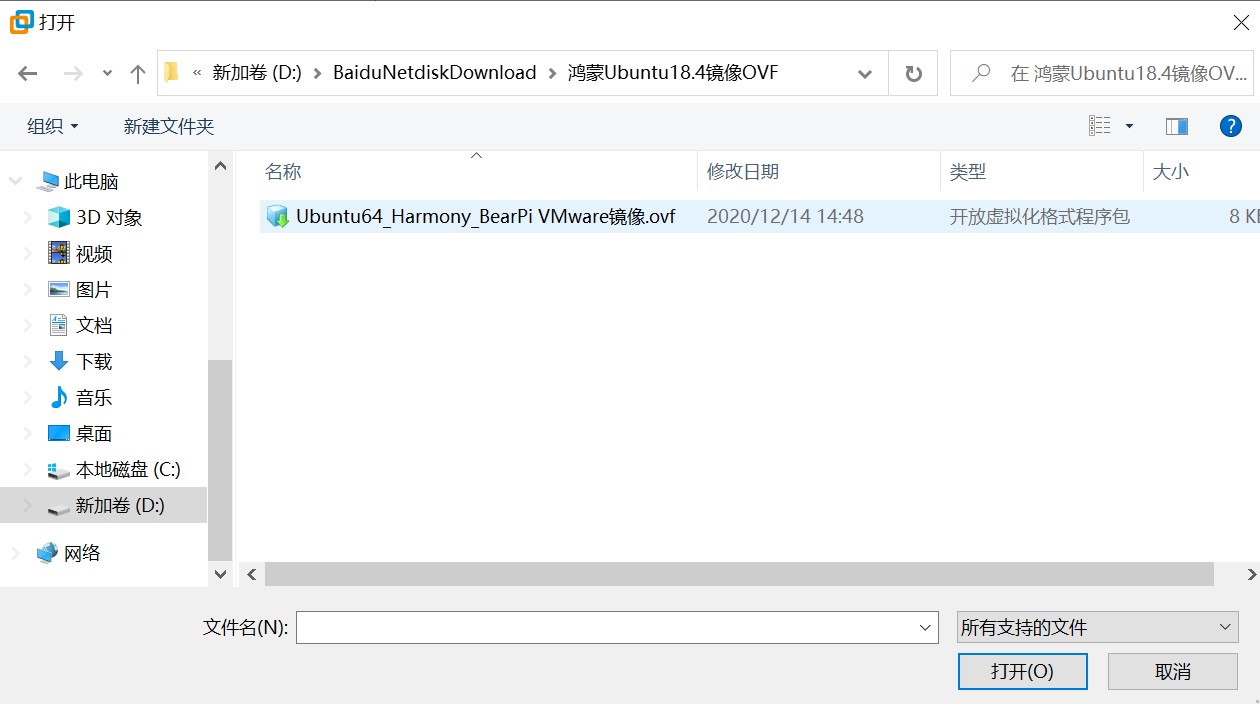
3、导入镜像到本地磁盘
(选择一个磁盘空间大小≥ 10G的盘),点击导入。
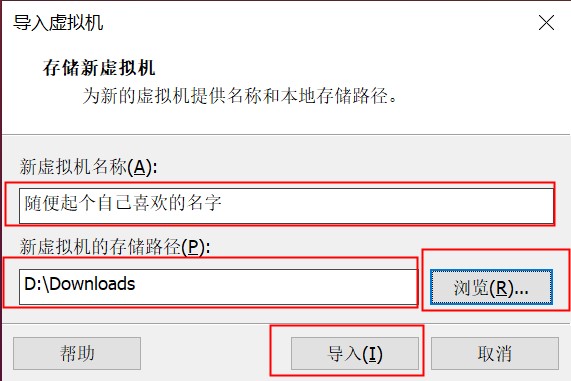
等待导入完成…
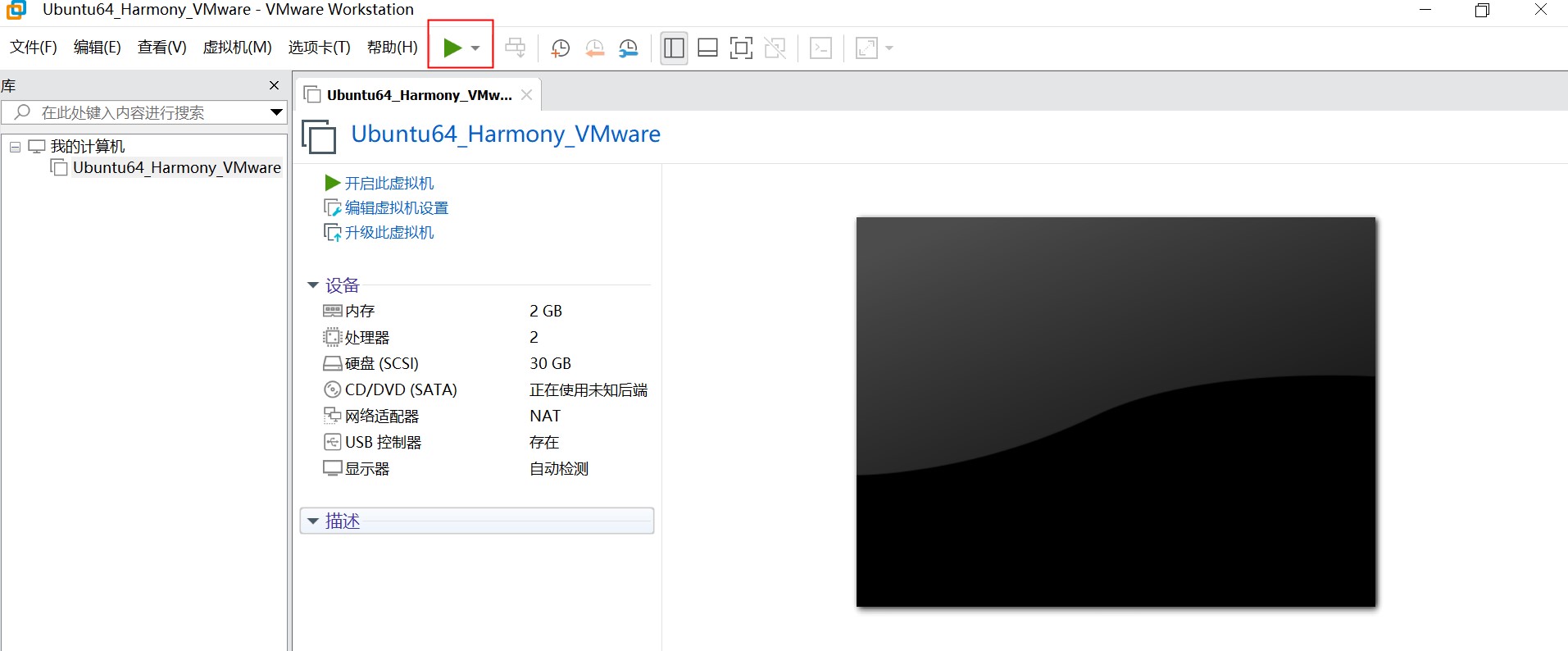
4、进入登录界面
点击启动按钮之后,此时虚拟机进入登录界面,点击HarmonyOS

5、输入密码登录
点击HarmonyOS区域之后,输入密码:bearpi
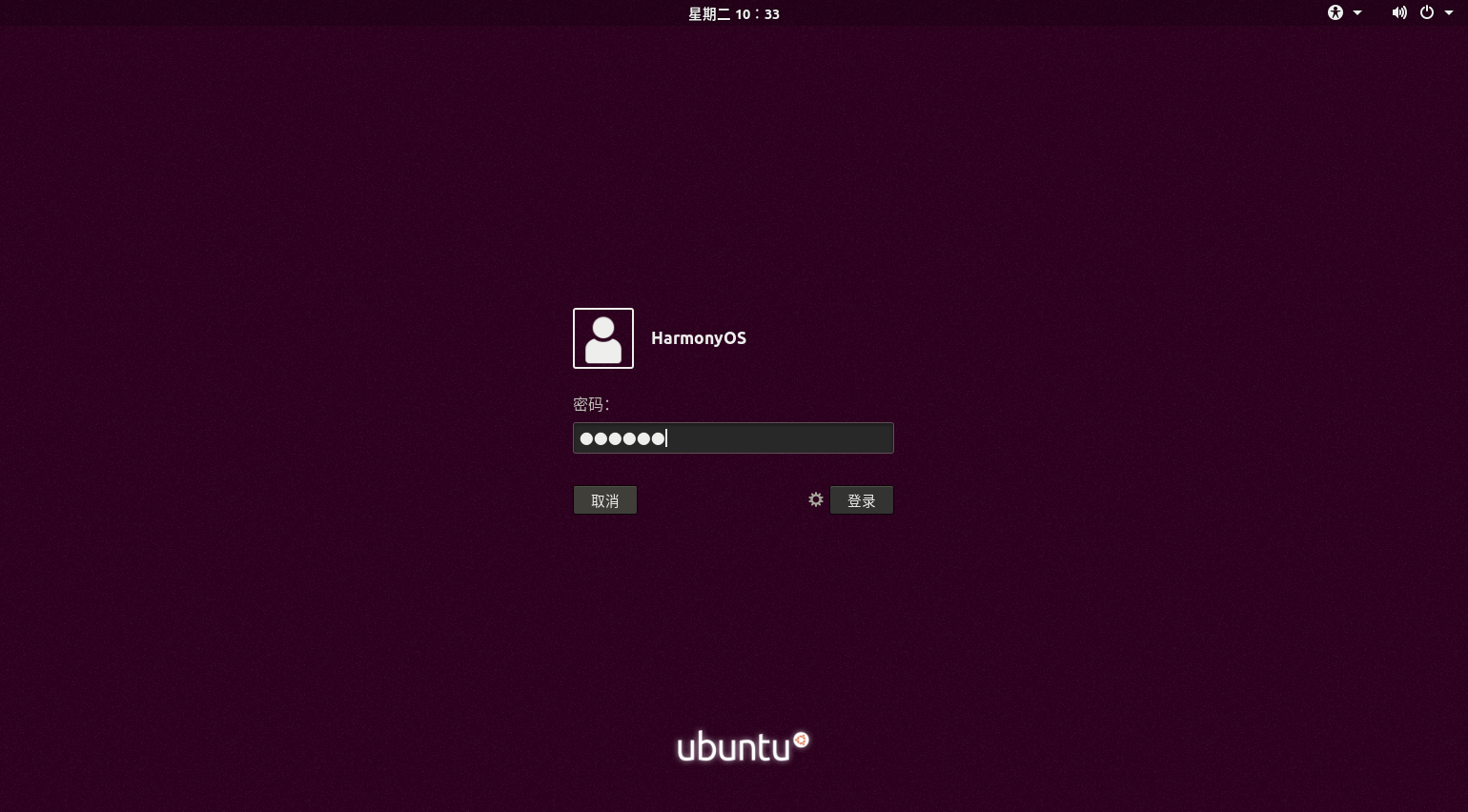
6、打开终端(E)
进入桌面后,点击桌面空白处右键,点击打开终端(E)
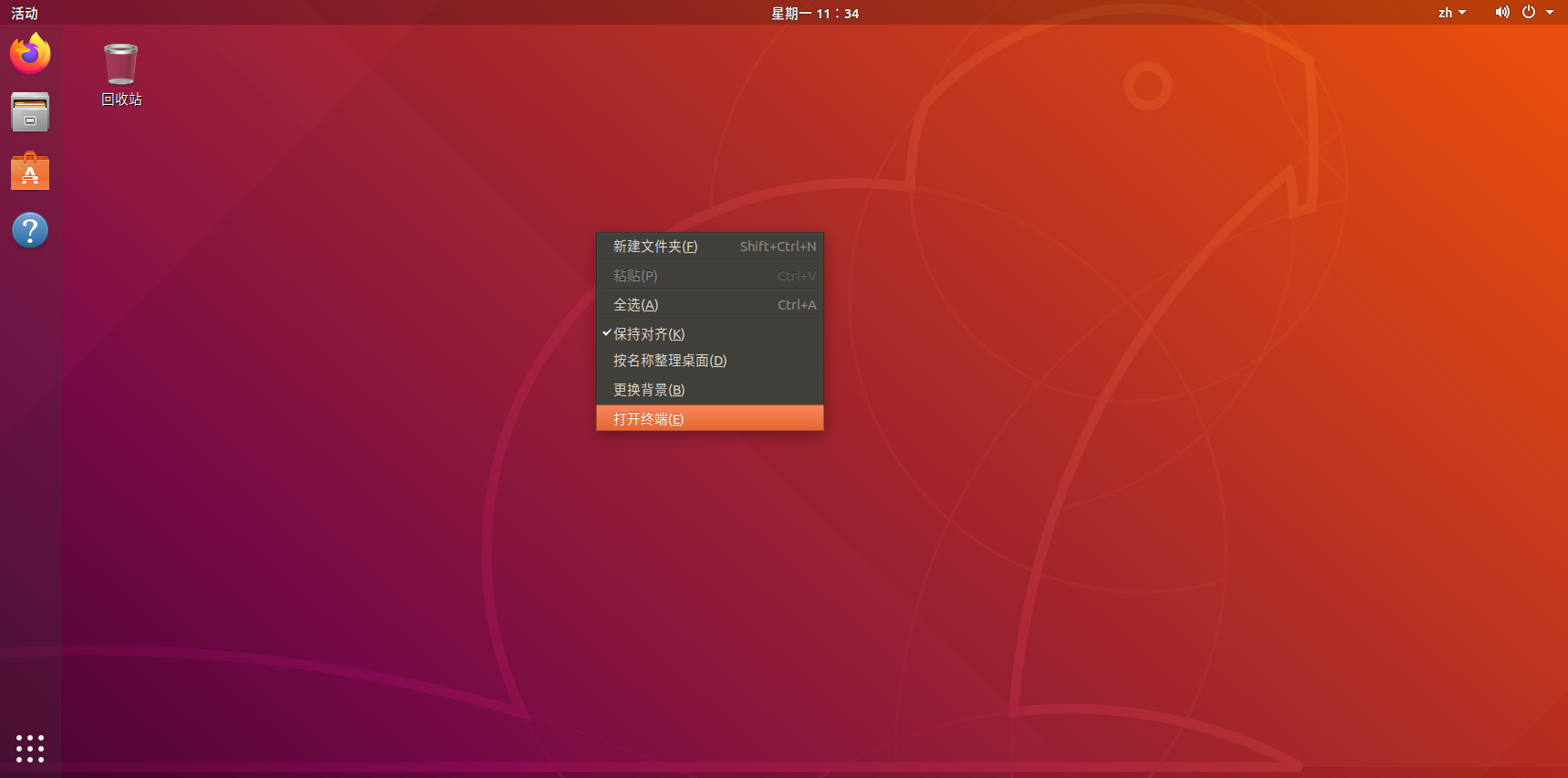
7、获取并记录IP地址
在终端中输入ifconfig,然后点击回车,除lo外,另外一个就是我们的网卡信息,记录获取到的IP地址。
如果输入ifconfig无法识别,我们可以通过 sudo apt-get install net-tools 安装相应的工具。
输入完可能会出现下面这个情况:

那么如何解决处理呢?下面我总结了如下几种常见的解决处理的办法,总有一种适合你:
如果你是之前能联网,突然不能联网的,请直接跳转到尝试六里面的方案。
尝试一、虚拟机网络适配器切换成NAT模式
对VMware虚拟机进行网络设置:右击ubuntn选择设置
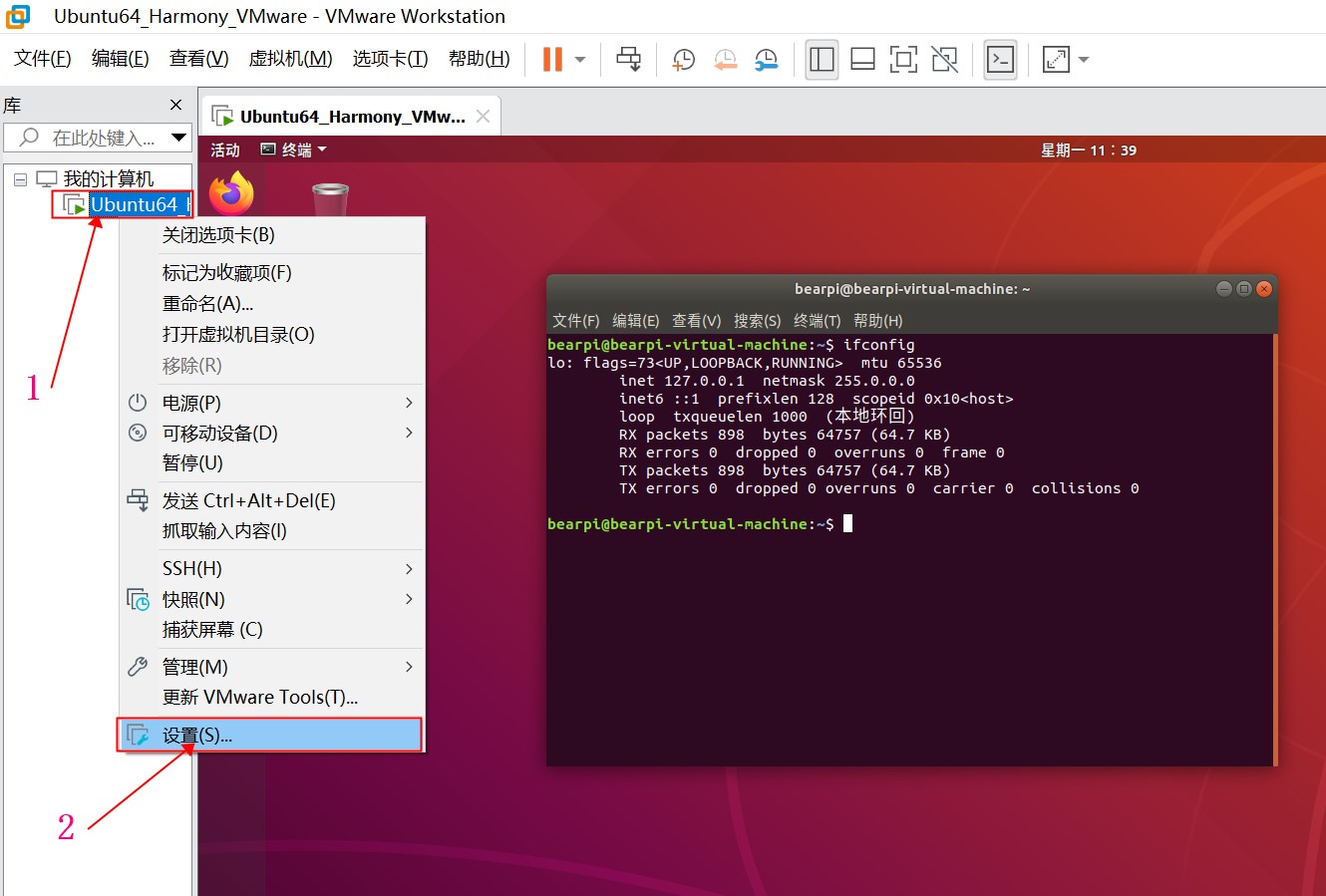
选择网络适配器选项,将连接方式设置成NAT模式,并进行保存。
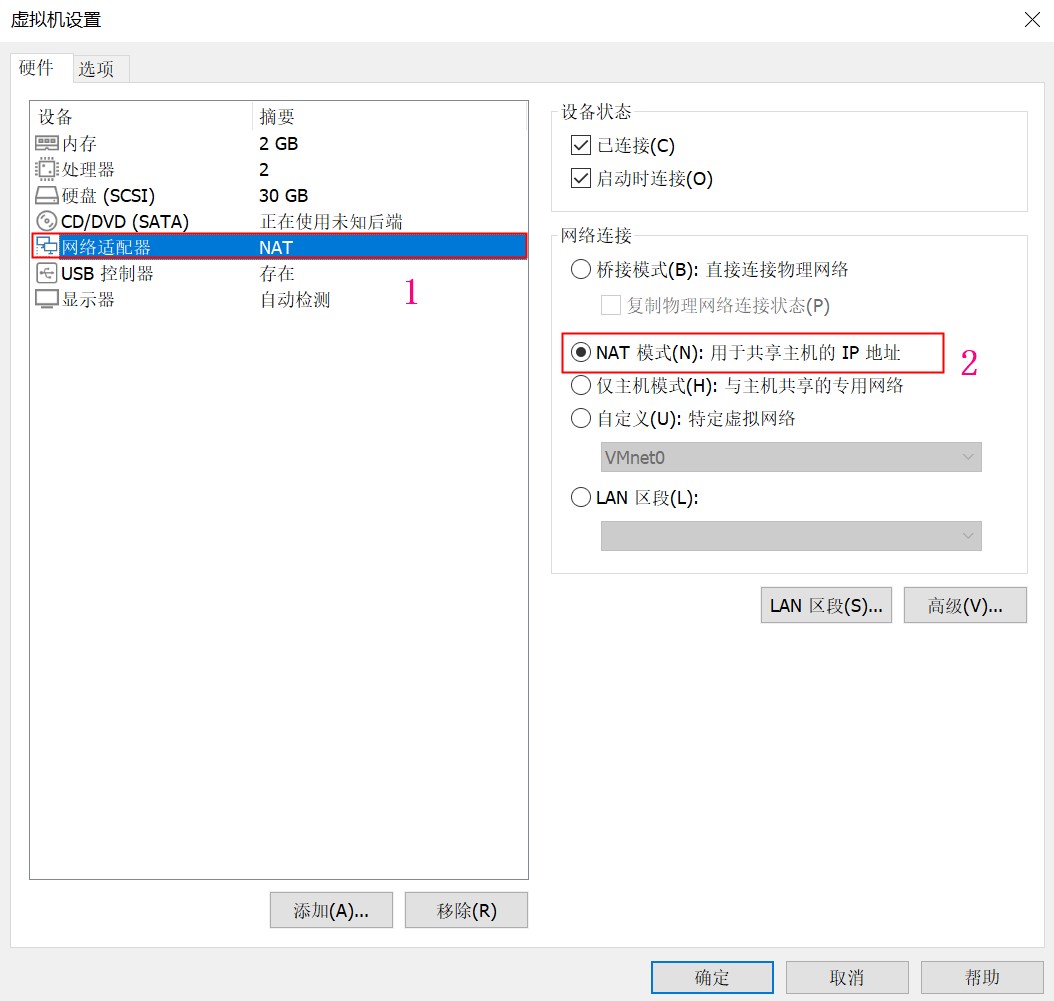
如果仍然无法联网,请继续尝试下面的方案。
尝试二、允许其他网络用户通过此计算机的Internet连接来连接
请打开windows的网络共享中心,点击更改适配器设置
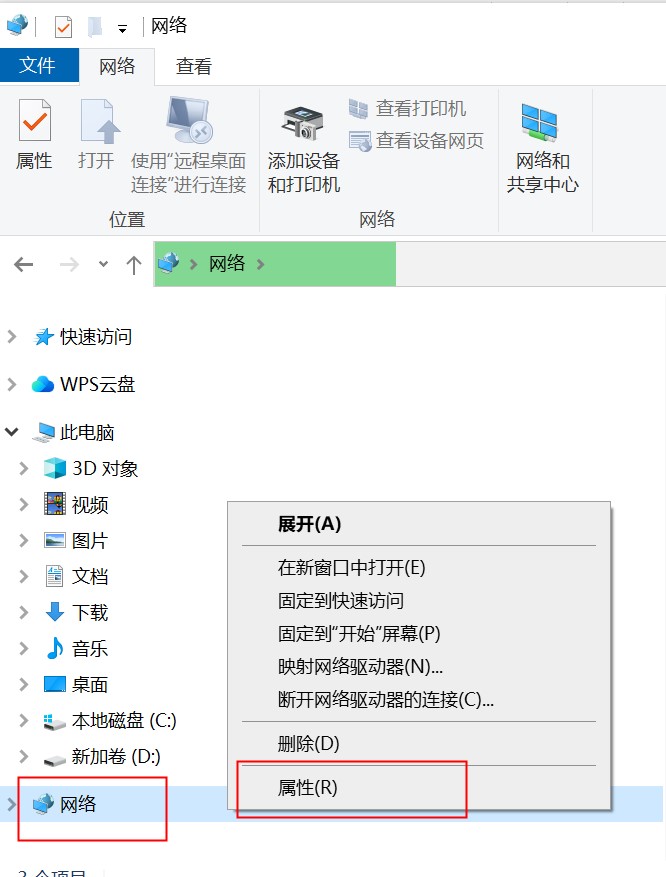
点击属性,找到更改适配器设置
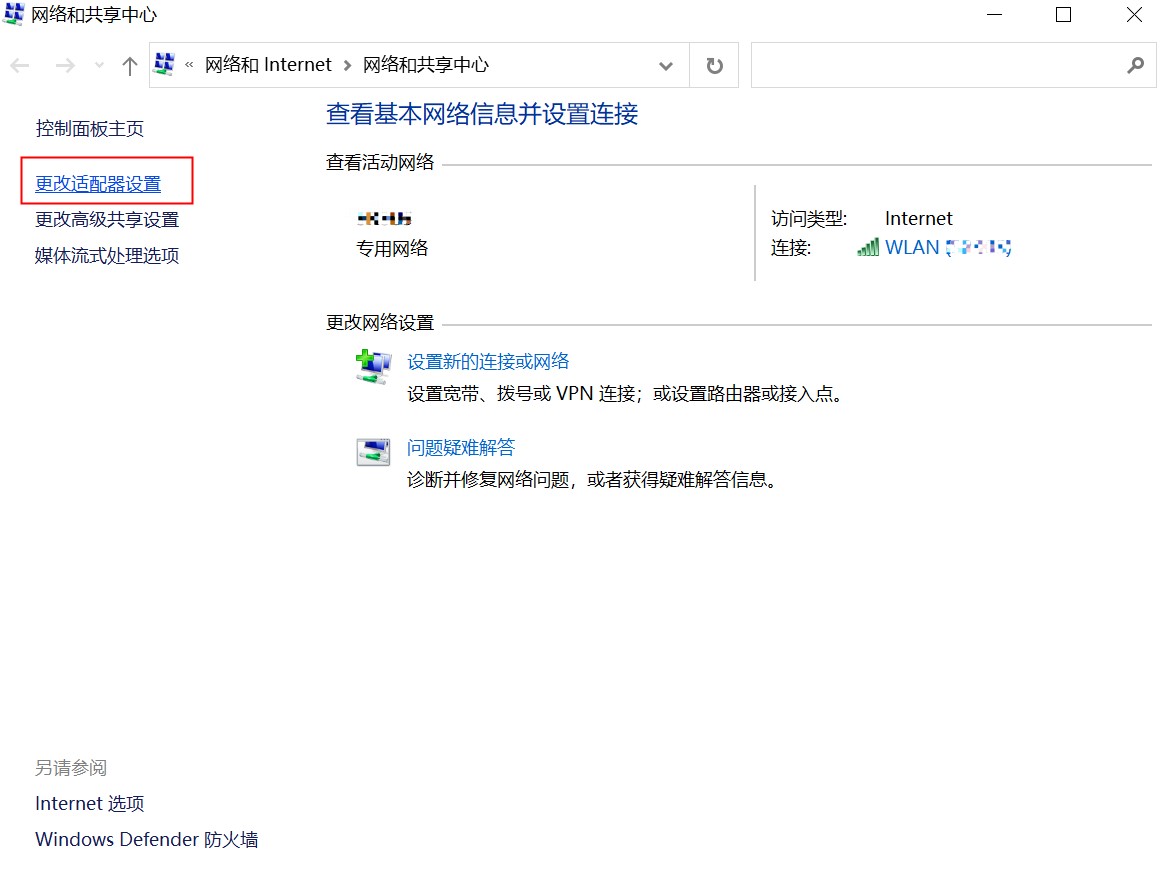
找到本机网络,右键属性打开的窗口,点击共享,勾选:允许其他网络用户通过此计算机的Internet连接来连接
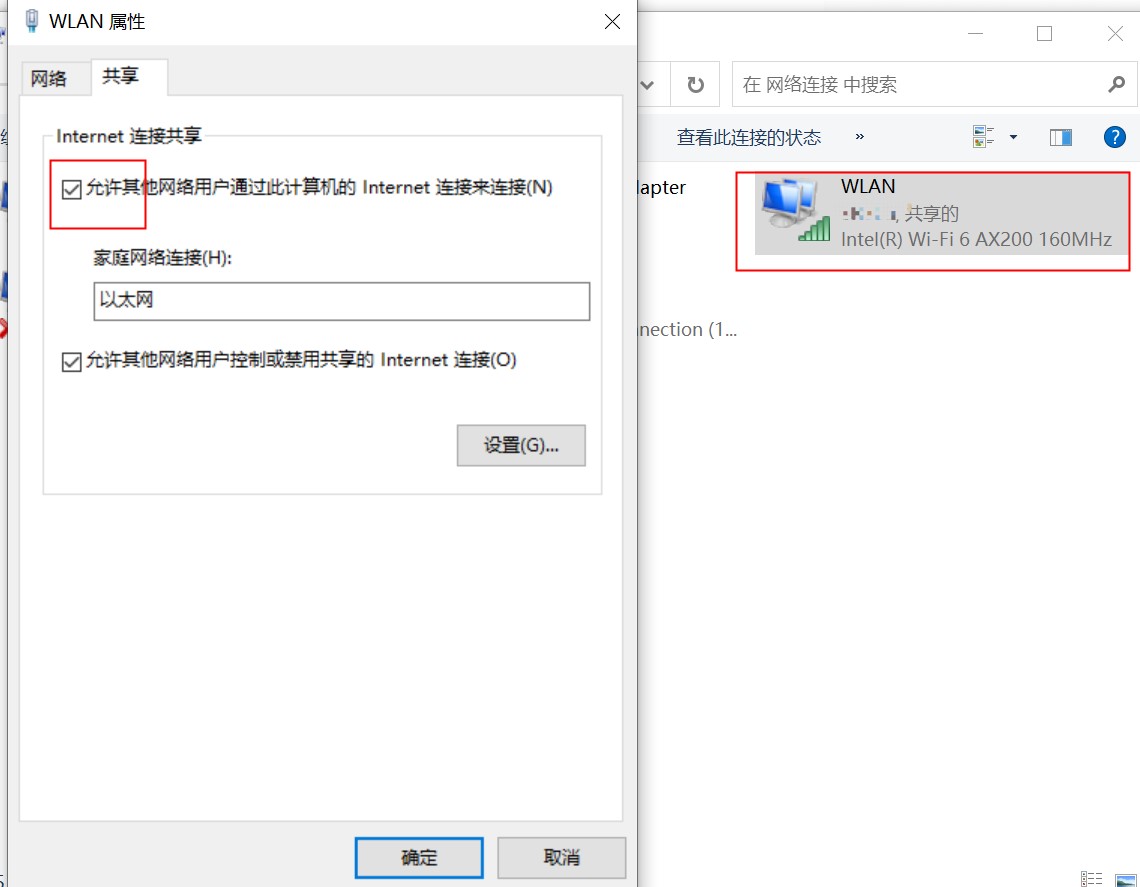
如果仍然无法联网,请继续尝试下面的方案。
尝试三、打开关于VMware的所有服务
右键桌面上我的电脑,在菜单中,点击**“管理”**

打开的计算机管理窗口找到服务和应用程序,点击服务,找到VMware的所有服务
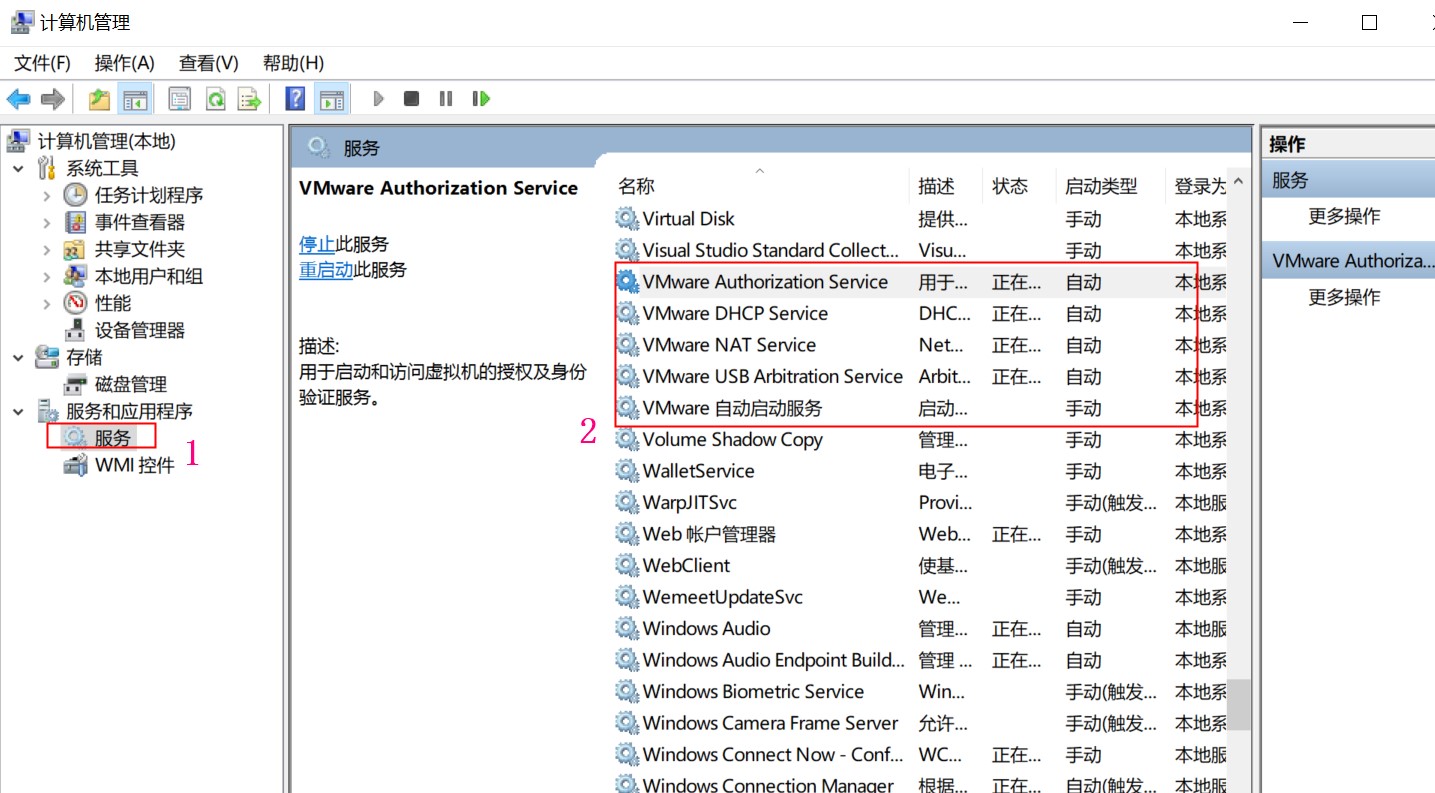
打开关于VMware的所有服务

如果仍然无法联网,请继续尝试下面的方案。
尝试四、虚拟网络编辑器
点击菜单选项:编辑 --> 虚拟网络编辑器
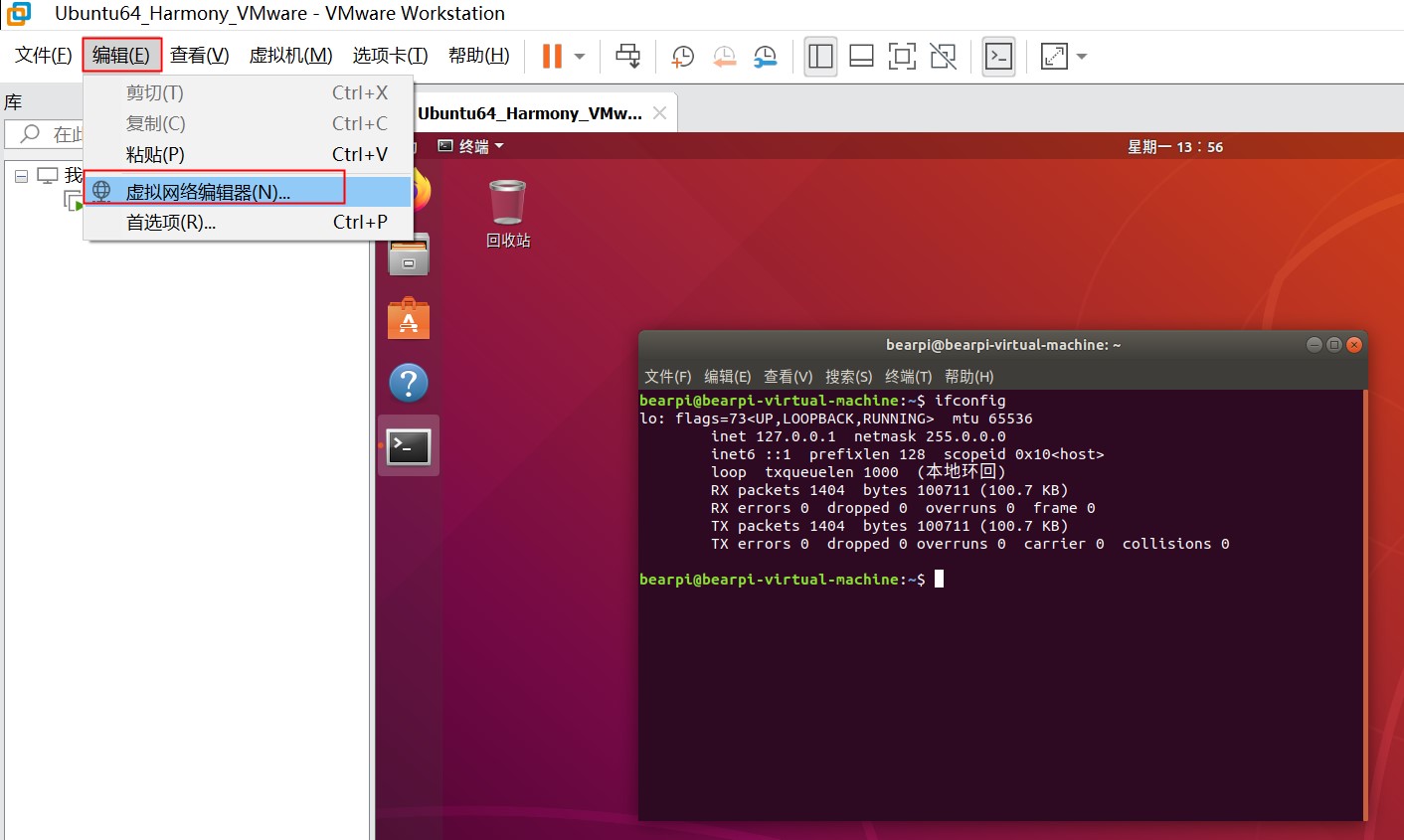
在打开的虚拟网络编辑器窗口,选择类型为NAT模式的数据

选择NAT模式,查看NAT模式的网关前三位是否与子网IP,子网掩码一致。

如果仍然无法联网,请继续尝试下面的方案。
尝试五、还原默认设置
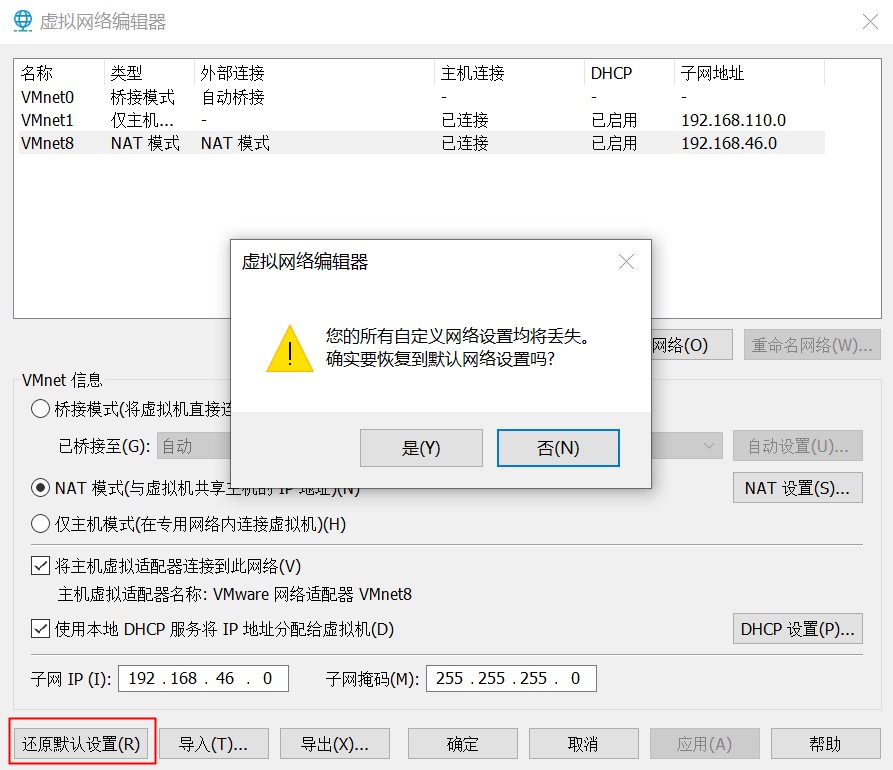
出现下面这个提示的时候,耐心等待…
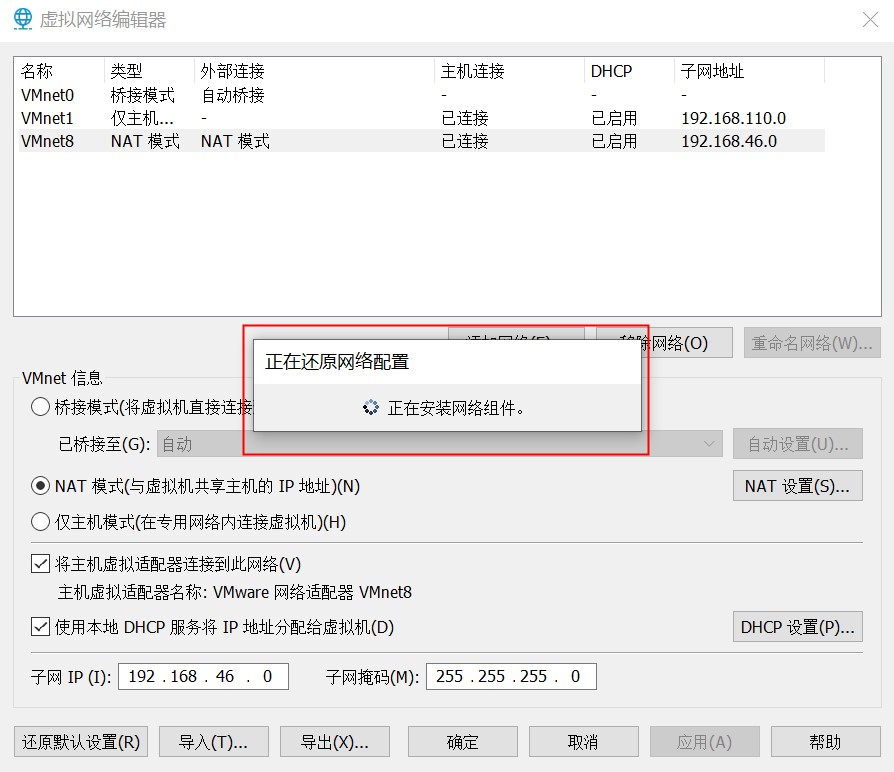
还原默认设置之后发现: 还是不能连接网络,我又尝试了下在任务管理器中,停止掉VMware DHCP和 VMware NAT 2个服务,然后去计算机管理窗口,重新启动这2个服务。
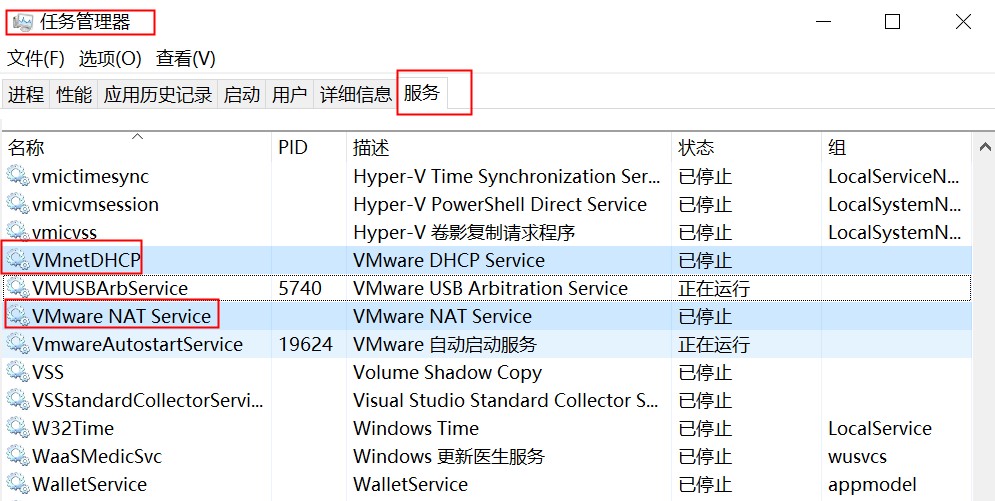
如果仍然无法联网,请继续尝试下面的方案。
尝试六、动态获取ip地址
dhclient命令 :主要是用于动态获取或释放ip地址
dhclient命令格式:
dhclient 参数 [网卡]
我们看一下下面的命令:
1
2
3
4sudo dhclient ens33 sudo ifconfig ens33
当我输入第一个命令之后,回车输入完密码,发现可以正常联网了,不过这种方式,每次重启都需要重新输入命令。
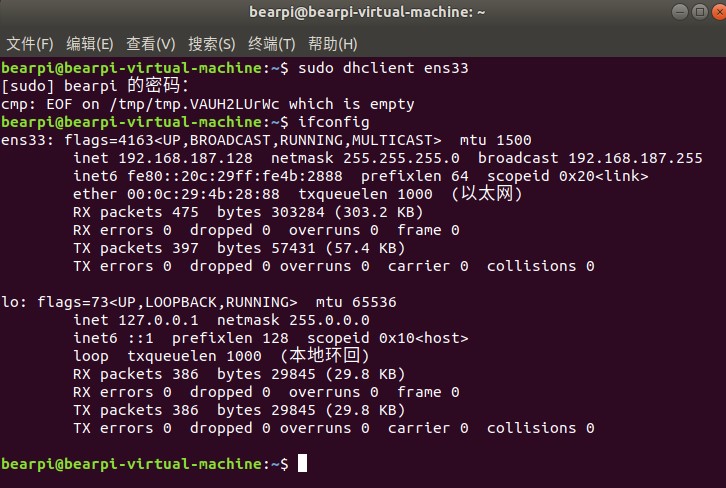
那么我们为什么要这么输入sudo dhclient ens33 这个命令呢?
我们在ubuntu里的终端窗口输入一个命令:ifconfig -a
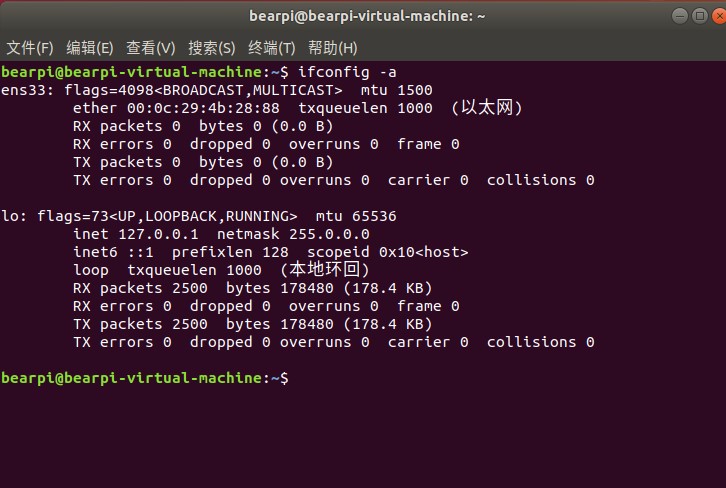
我们可以看到里面 没有找到 dhcp地址,通过ifconfig -a 我们看到网卡名称是ens33,那么我们输入:sudo dhclient ens33 这个命令,让ubuntu获取新的ip地址。
那么如何让它开机自动执行呢,因为每次重新输入命令很烦的。
我们配置网卡,编辑文件/etc/network/interfaces,输入如下命令:
1
2sudo vi /etc/network/interfaces
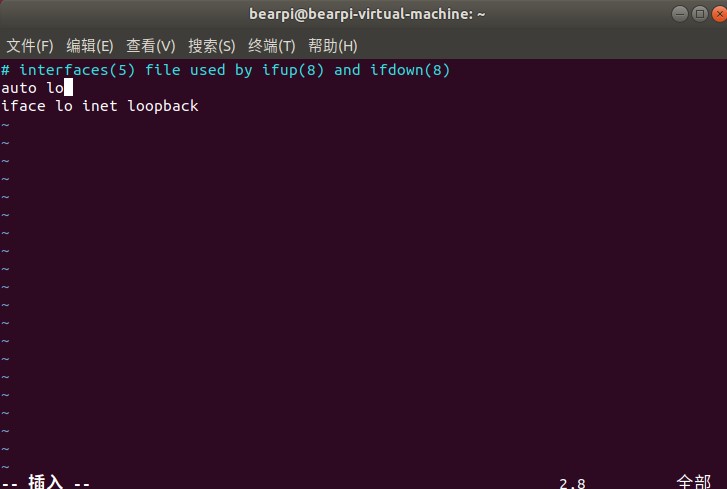
替换里面的内容如下:
1
2
3auto ens33 iface ens33 inet dhcp
然后按下ESC键盘按键,再输入:wq!然后回车保存退出,然后重新虚拟机,就可以正常联网啦!
四、Linux平台安装DevEco Device Tool
1、Ubuntu Shell环境设置
执行如下命令,查看Ubuntu Shell环境:
1
2ls -l /bin/sh
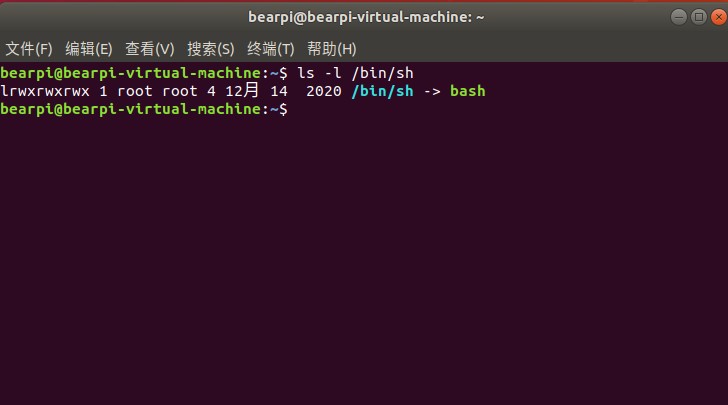
如果是bash,则不用修改Ubuntu Shell环境,可以略过下面内容进入安装Device Tool工具步骤。
如果输出结果不是bash,请根据将Ubuntu shell修改为bash。
打开终端工具,执行如下命令,输入密码,然后选择No,将Ubuntu shell由dash修改为bash。
1
2sudo dpkg-reconfigure dash

2、安装Device Tool工具
下载完,拷贝到Ubuntu,或者你可以在Ubuntu的浏览器里面下载。
通过命令解压:
1
2unzip devicetool-linux-tool-3.1.0.300.zip
执行如下命令,赋予安装文件可执行权限,其中devicetool-linux-tool-3.1.0.300.sh ,请根据实际下载使用的文件名进行修改。
1
2chmod u+x devicetool-linux-tool-3.1.0.300.sh
执行如下命令,安装DevEco Device Tool,根据提示输入临时获取sudo权限的密码:
1
2sudo ./devicetool-linux-tool-3.1.0.300.sh
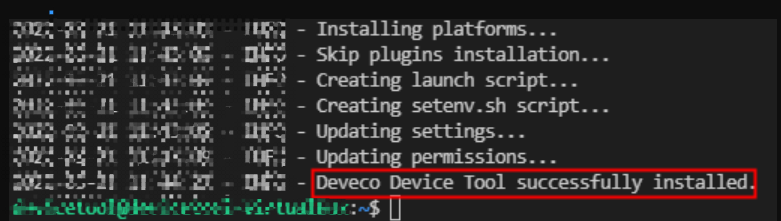
3、安装并启动SSH服务
1
2
3
4
5sudo apt-get update sudo apt-get install openssh-client=1:8.2p1-4 sudo apt-get install openssh-server sudo systemctl start ssh
如果出现下面这个错误
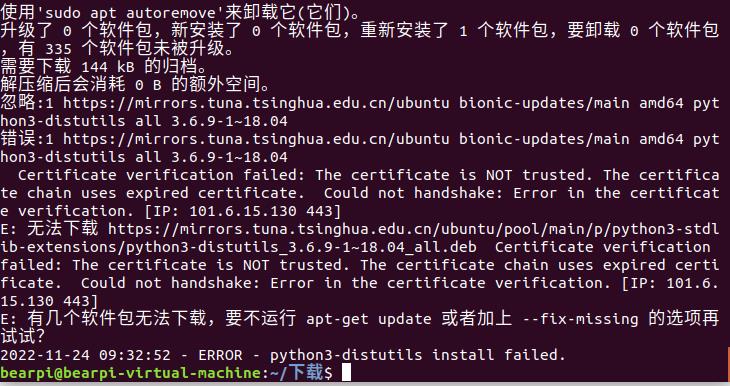
把Ubuntu的源换成国内其他的源,根据提示的源地址,把这个源地址
1
2https://mirrors.tuna.tsinghua.edu.cn/ubuntu/
替换成阿里云的源:
1
2sudo vim /etc/apt/sources.list
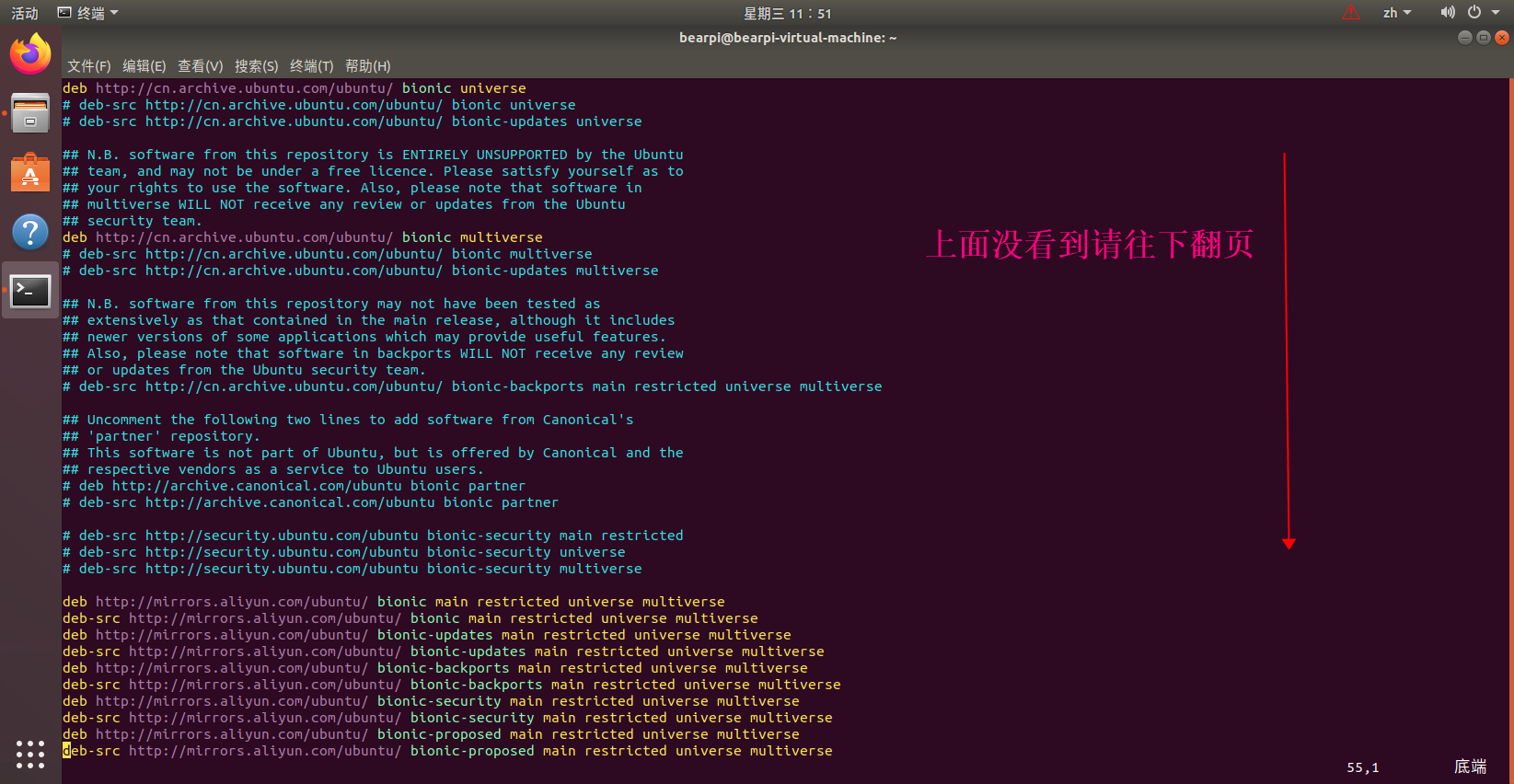
直接使用下面的地址全部替换上面“清华大学的源”
1
2http://mirrors.aliyun.com/ubuntu/
然后执行下面的命令更新:
1
2sudo apt-get update
五、Windows平台安装DevEco Device Tool
解压下载好的DevEco Device Tool压缩包,双击安装包程序,点击 “ Next ” 进行安装。
1、设置DevEco Device Tool的安装路径
如果您已安装DevEco Device Tool 历史版本,则在安装新版本时,会先卸载历史版本。
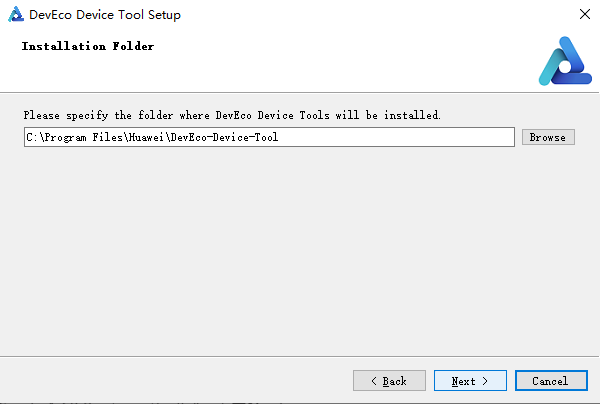
2、勾选要自动安装的软件
根据安装向导提示,勾选要自动安装的软件。
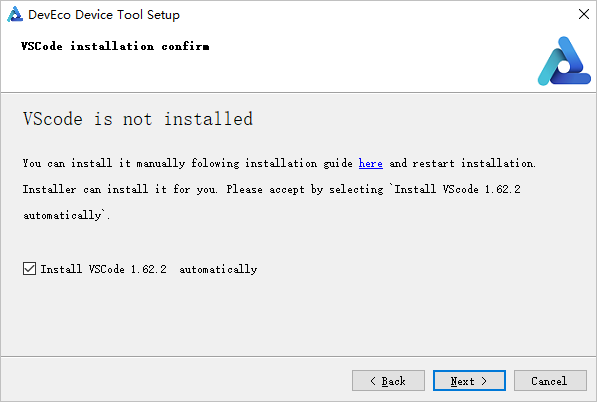
3、选择“Download from Huawei mirror”
在弹出的Python select page选择“Download from Huawei mirror”,点击 “ Next ”
如果系统已安装可兼容的Python版本(Python 3.8~3.9版本),可选择“Use one of compatible on your PC” 。

4、软件下载和安装
在以下界面点击Next,进行软件下载和安装。
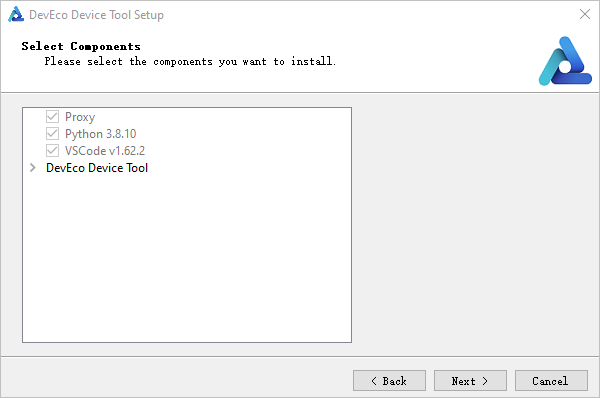
5、等待安装完成
继续等待DevEco Device Tool安装向导自动安装DevEco Device Tool插件,直至安装完成,点击 “Finish ”,关闭DevEco Device Tool安装向导。
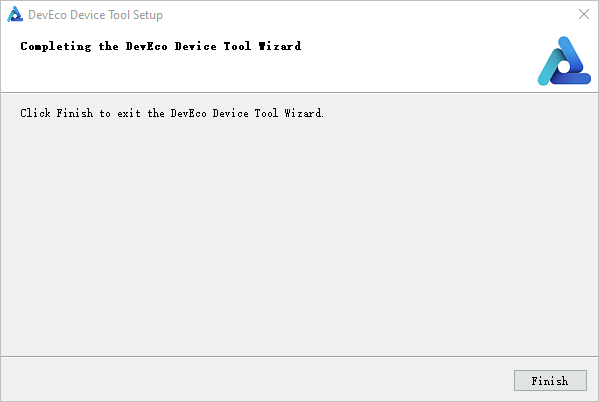
启动Visual Studio Code,会自动进入DevEco Device Tool工具界面。至此,DevEco Device Tool Windows开发环境安装完成。
请点击Visual Studio Code左侧的 Extensions按钮,搜索:Remote-SSH
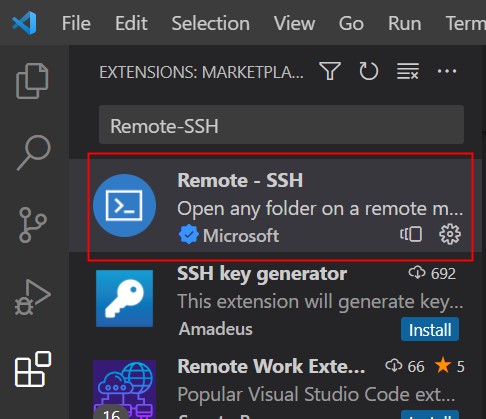
点击Install进行安装,安装完成后在Visual Studio Code左侧出现Remote Explore的图标
6、配置Remote-SSH
我们在Ubuntu中通过ifconfig可以查询到ip地址,通过whoami可以获取到用户名。
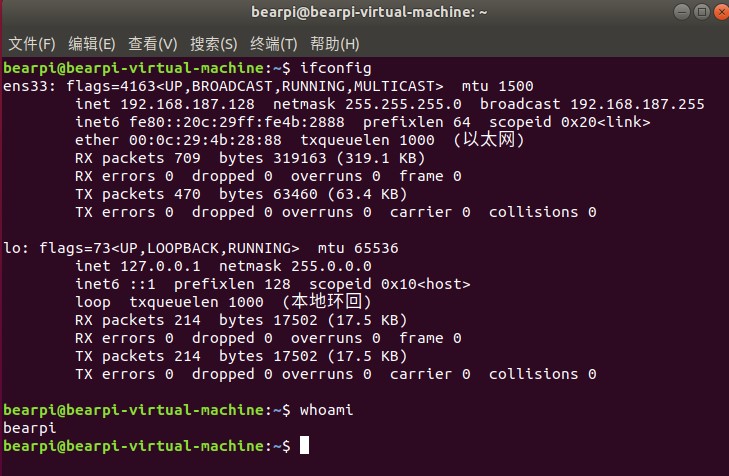
点击Visual Studio Code左侧出现的Remote Explore的图标,点击➕,在弹出的SSH连接命令输入框中输入“ssh username@ip_address”,其中ip_address为要连接的远程计算机的IP地址,username为登录远程计算机的帐号

在弹出的输入框中,选择SSH configuration文件,选择默认的第一选项即可。
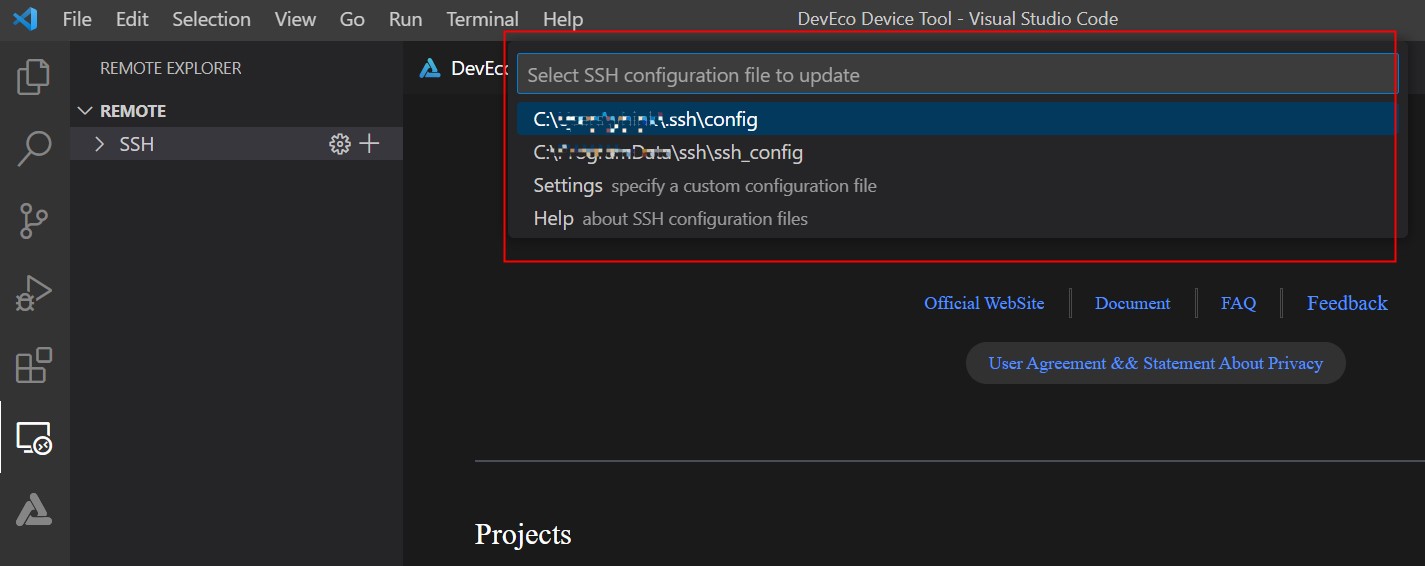
选择完,会在屏幕右下角弹出如下提示:
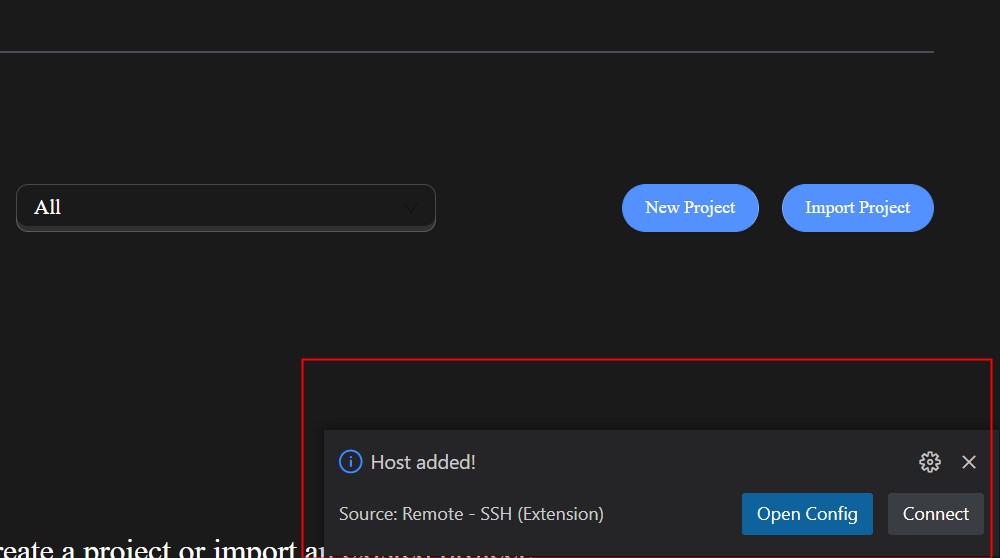
我们可以点击打开查看刚刚添加的配置信息,也可以忽略,我们下面进行连接吧。
7、SSH远程连接Ubuntu
我们可以点击箭头→(我个人喜欢点击这个箭头),或者点击下面这个红色框的按钮:
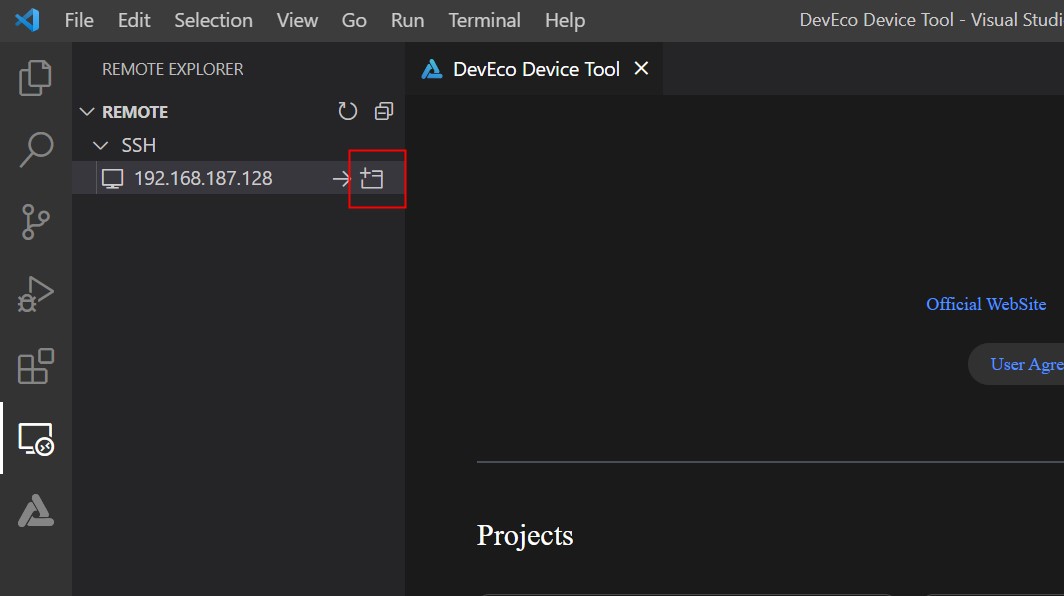
在弹出的输入框中,选择远程计算机的平台,选择默认的第一项即可。
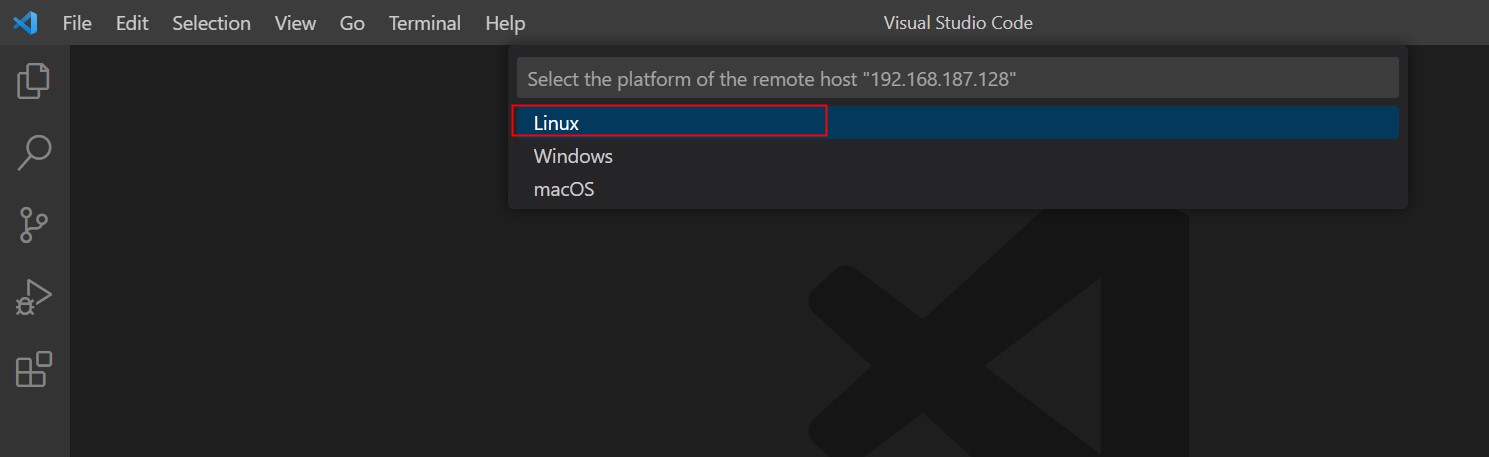
选择完,会弹出,让我们输入远程计算机的登录密码 (bearpi):
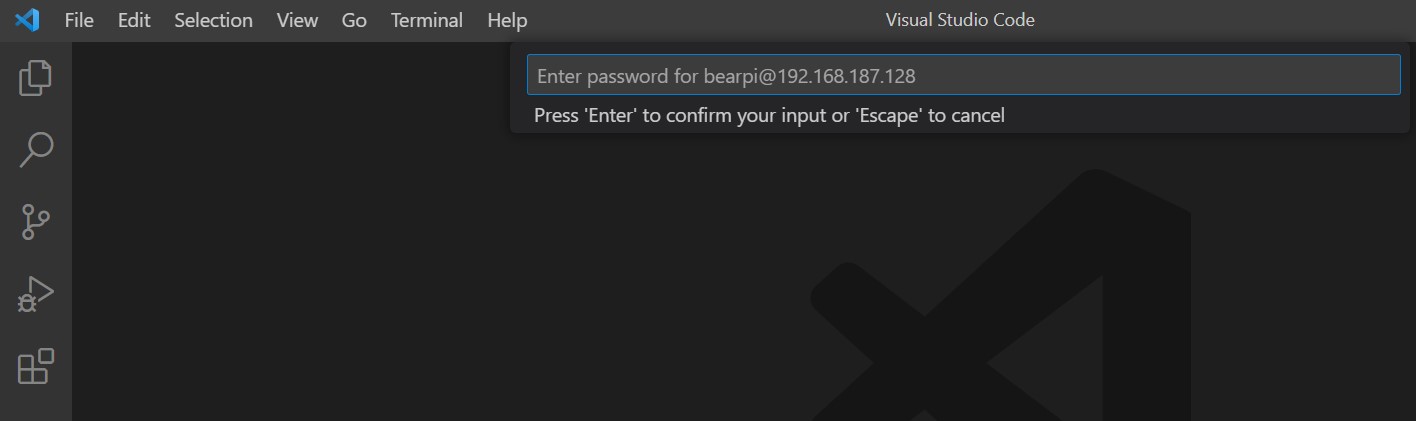
最终看到我们连接成功了:
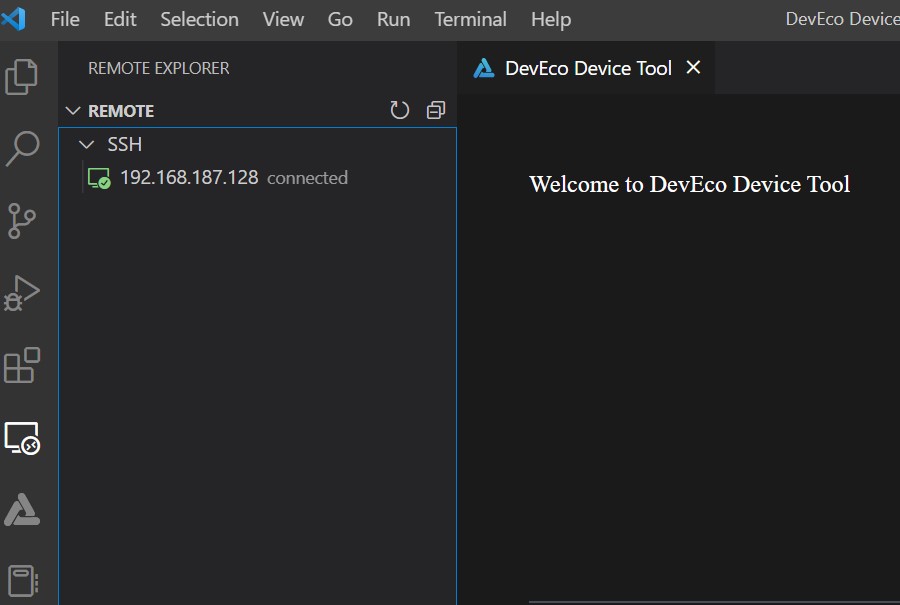
8、SSH公钥配置
完成以上流程,可以保证我们实现Remote开发。那么怎么解决这个问题,只在最开始填写一次即可呢?那就是借助SSH key。
生成SSH key【其中,用户名和IP即我们连接时所填】
1
2
3ssh-keygen -t rsa ssh-copy-id -i ~/.ssh/id_rsa.pub username@ip
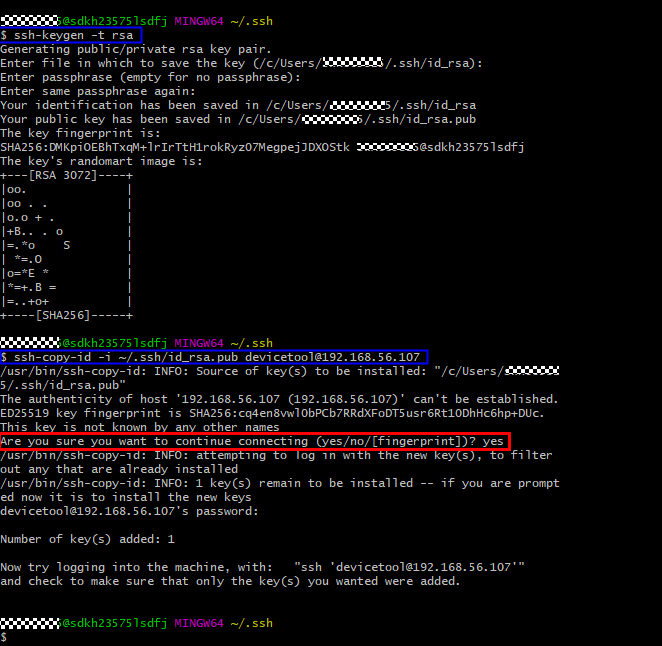
我们后面有几篇是围绕BearPi-HM_Nano为主题的文章,敬请期待。
感兴趣的同学可以订阅我们的专栏:一日一学,努力蜕变,每天进步一点点。
最后
以上就是紧张金鱼最近收集整理的关于OpenHarmony 物联网设备开发环境搭建前言环境搭建的全部内容,更多相关OpenHarmony内容请搜索靠谱客的其他文章。








发表评论 取消回复