一、材料准备
准备以下材料
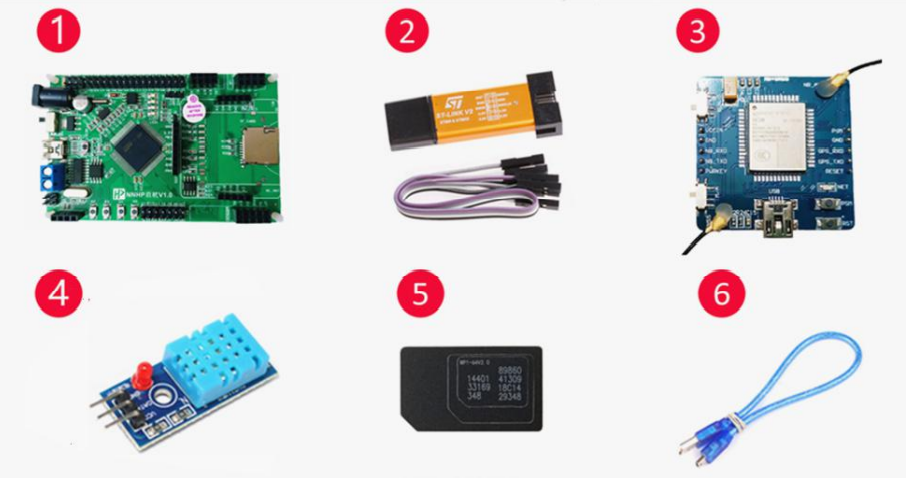
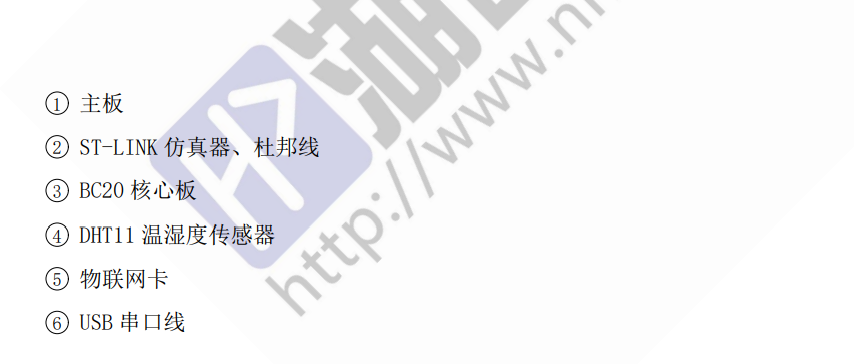
二、设备连接
2.1、插入物联网卡
将BC20核心板从主板上拔下,按照指示将物联卡中卡插入BC20核心板。将物联网卡插好后,重新将BC20核心板装回主板

2.2、接入温湿度传感器
找到主板上的JP2,将DHT11温湿度传感器接入,注意正负极,不要接反,接好后DHT11温湿度传感器灯亮

2.3、接入仿真器
接入仿真器,用于下载程序。蓝色线为多余线
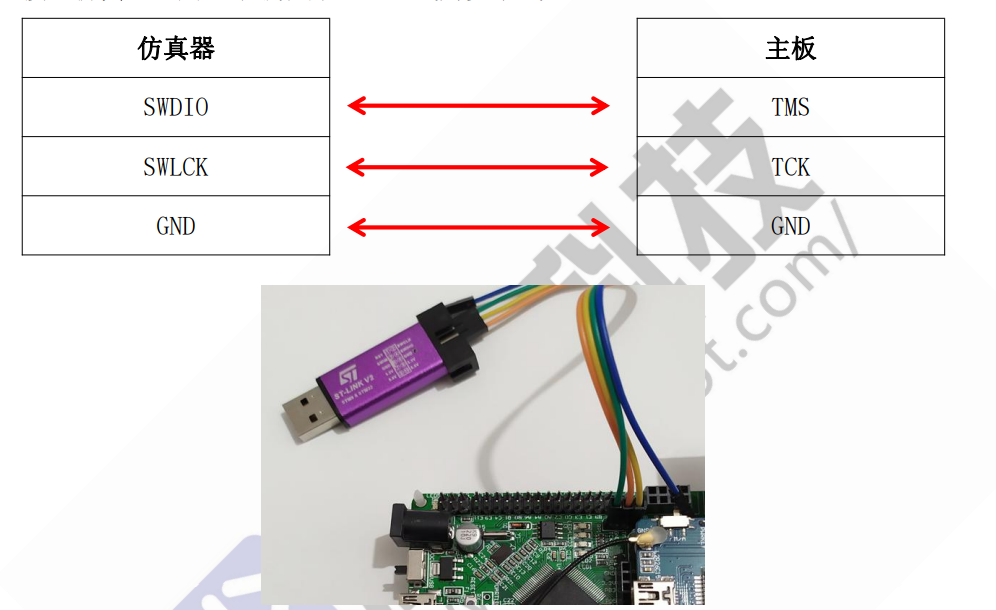
2.4、接入电脑
将板子与电脑用USB串口线连接,开关拨到USB处,主板LED5亮起,ST-LINK仿真器也插入电脑

三、电信云物联网平台创建
3.1、账号注册、登入
电信云:
https://www.ctwing.cn/#/callback
若已有账号,则直接登录。若没有账号,则按照官方提示进行注册。
注册完成之后进行登录
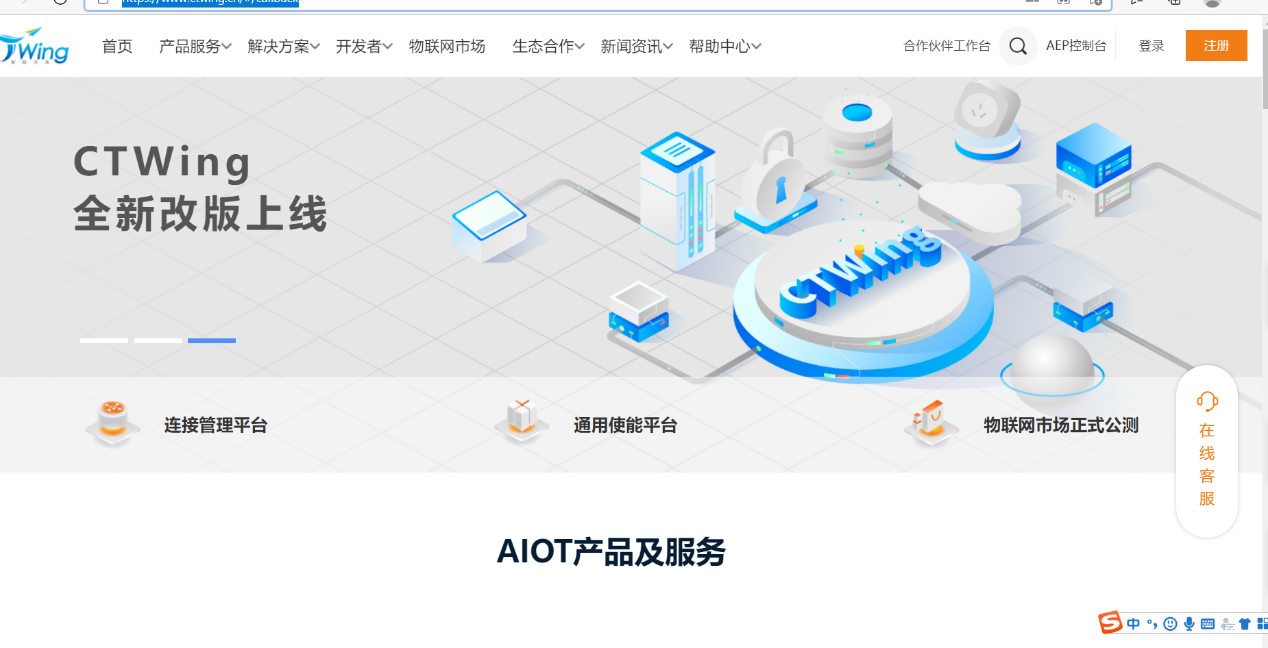
注册登录完成按照提示点击进入
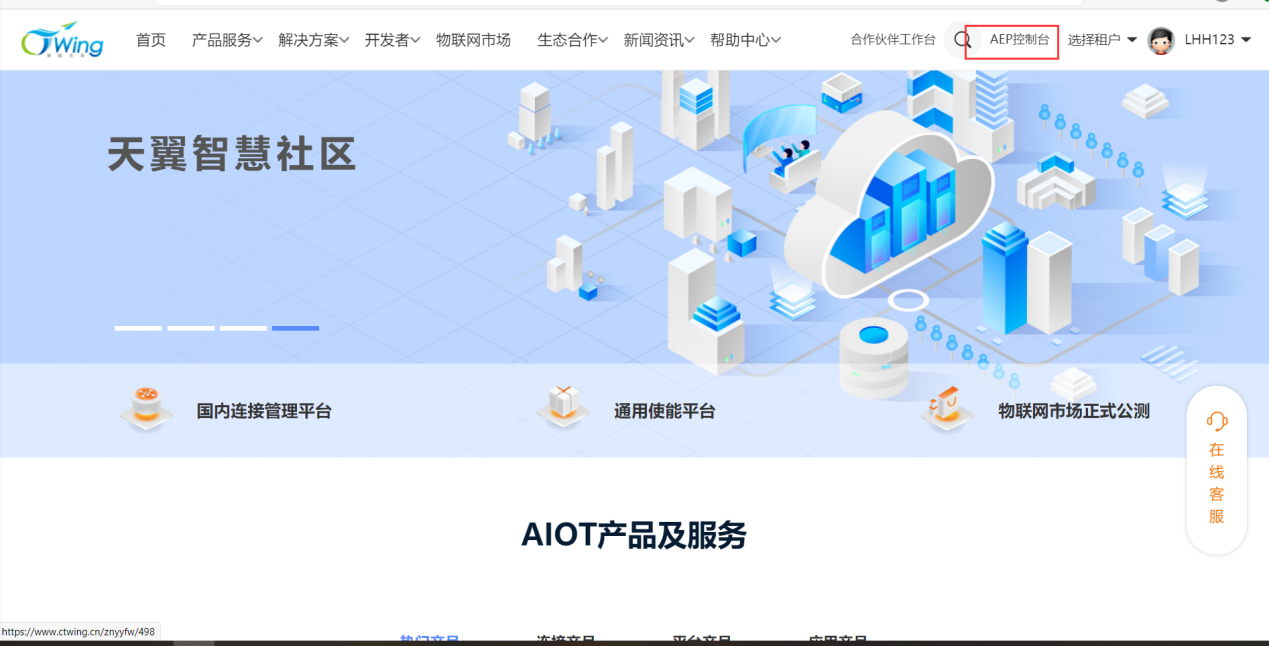
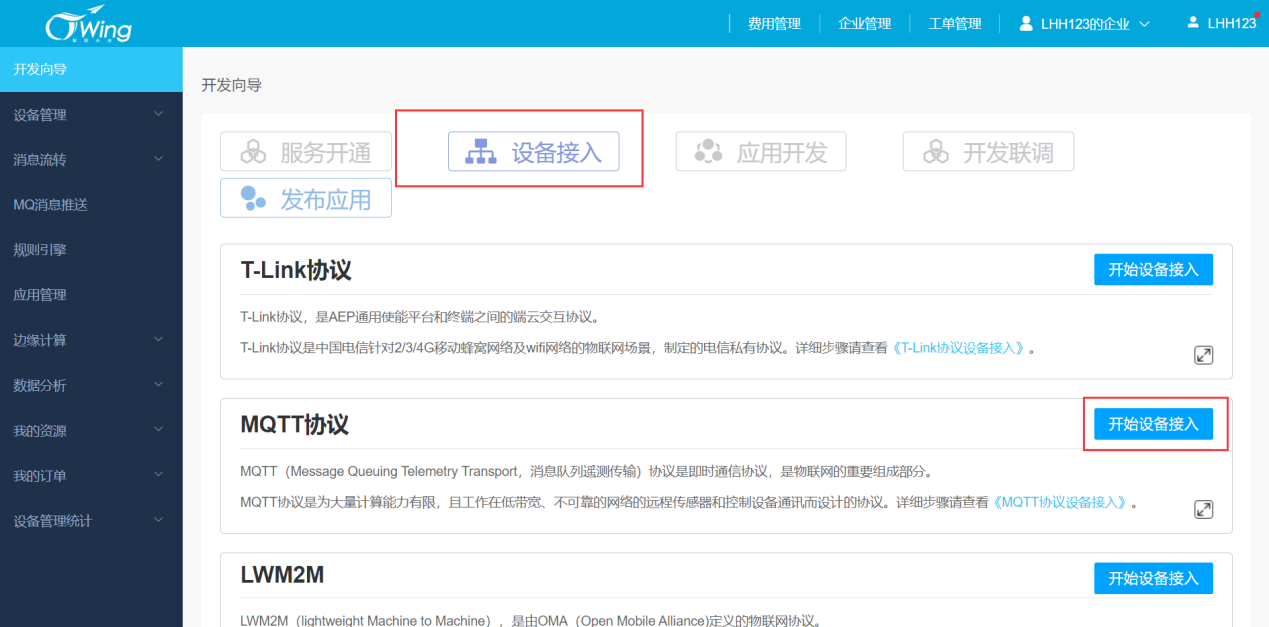
3.2、创建产品、产品属性、服务
按照提示创建产品
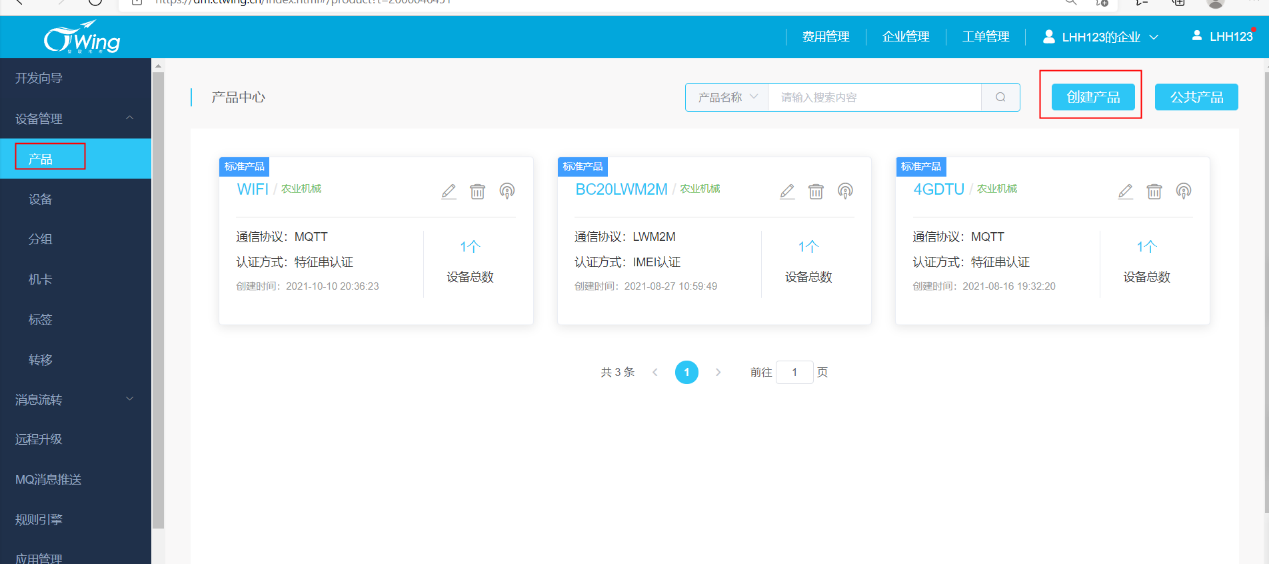
如图所示填入相关信息,并点击确定,完成产品创建
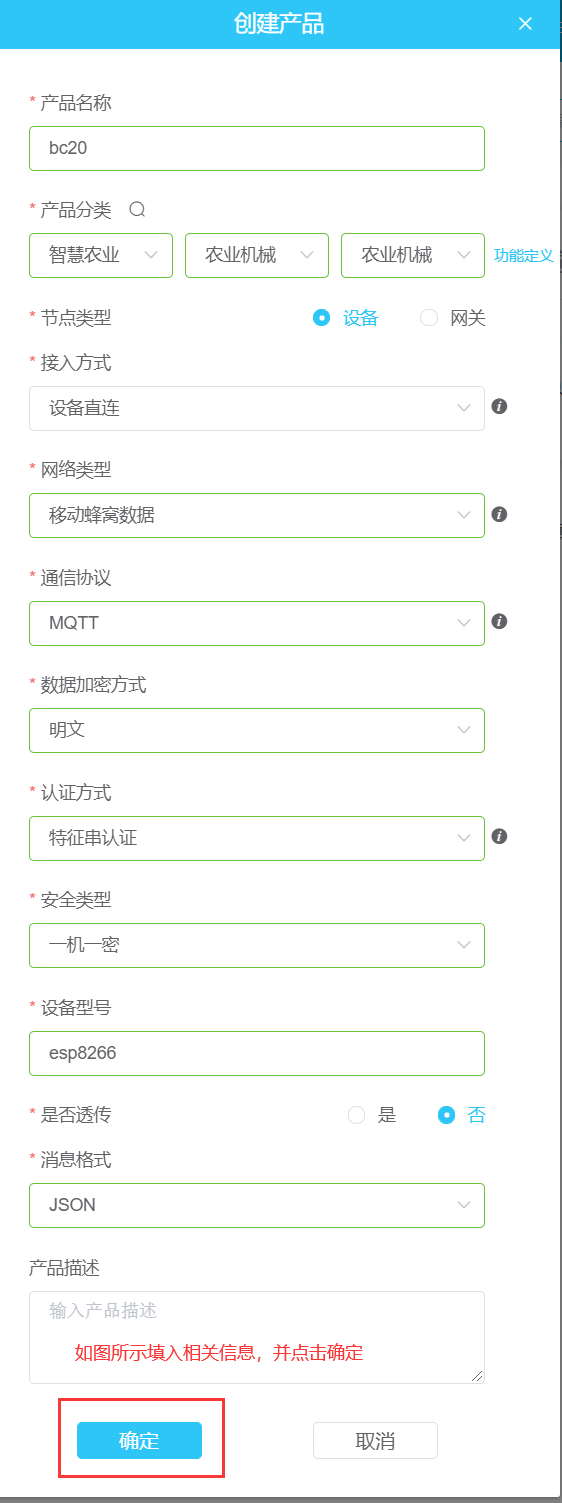
产品创建完成
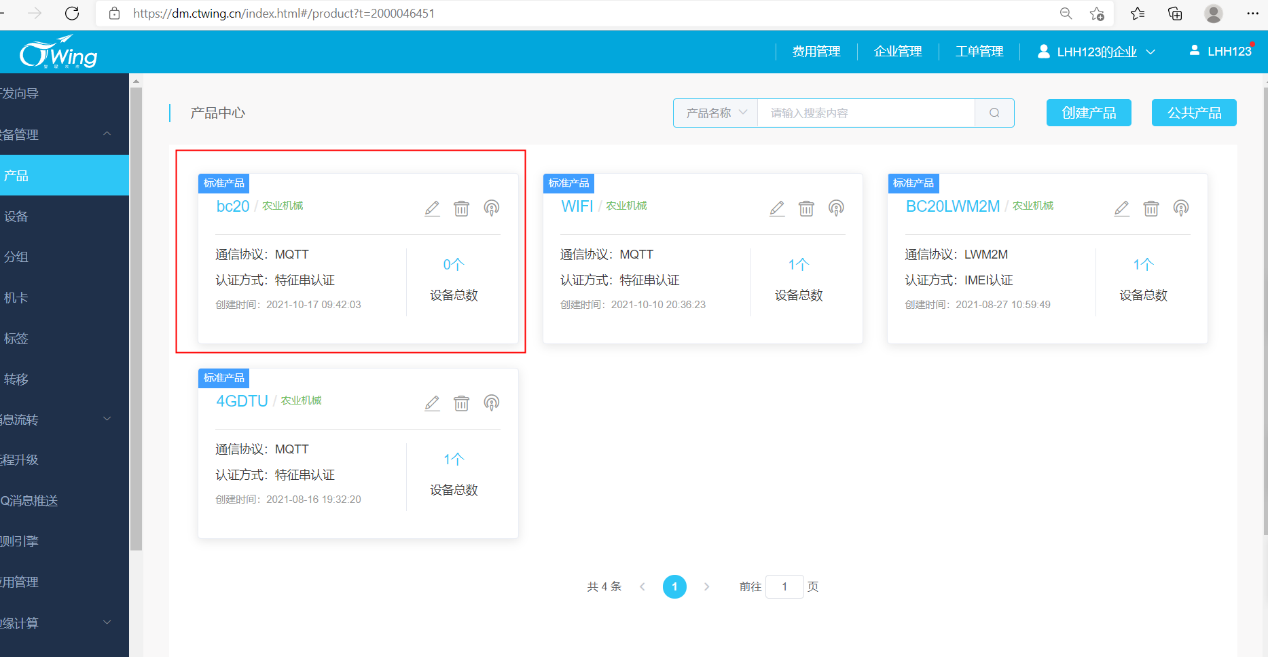
按照提示进行产品属性创建

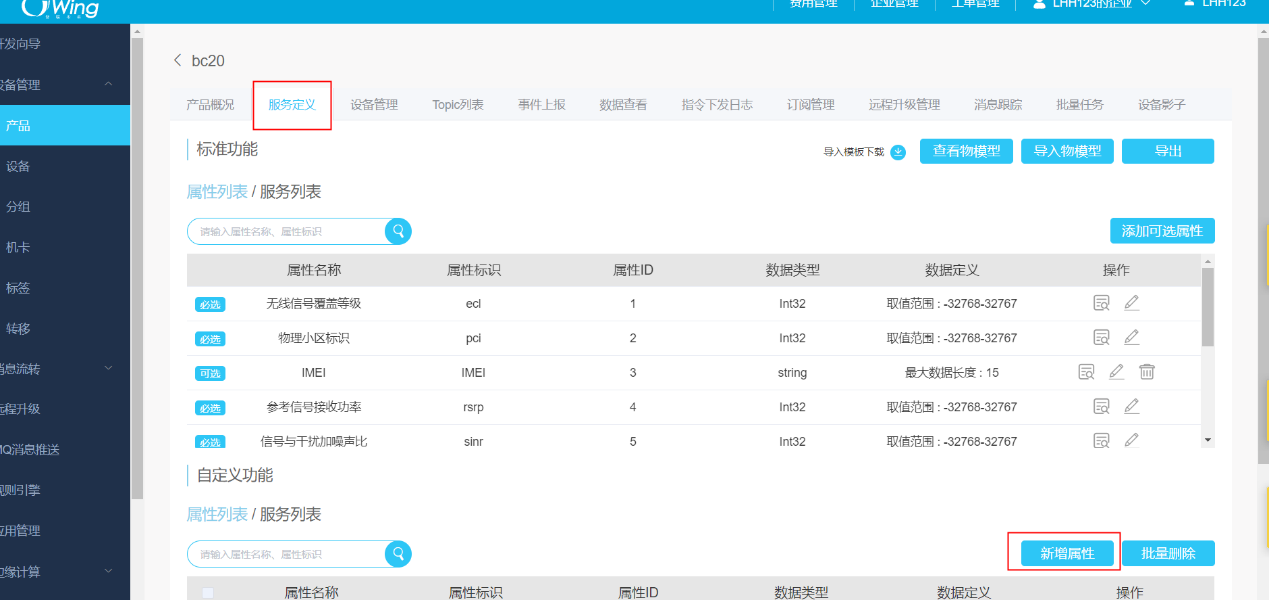
创建温度属性
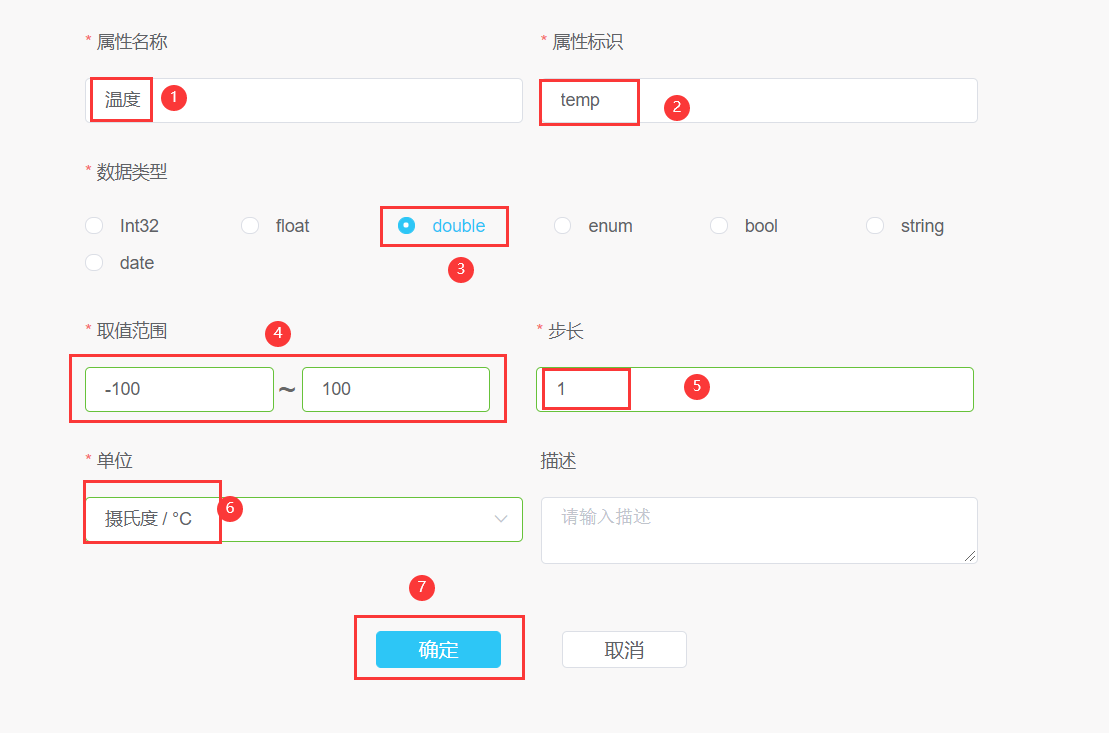
创建湿度属性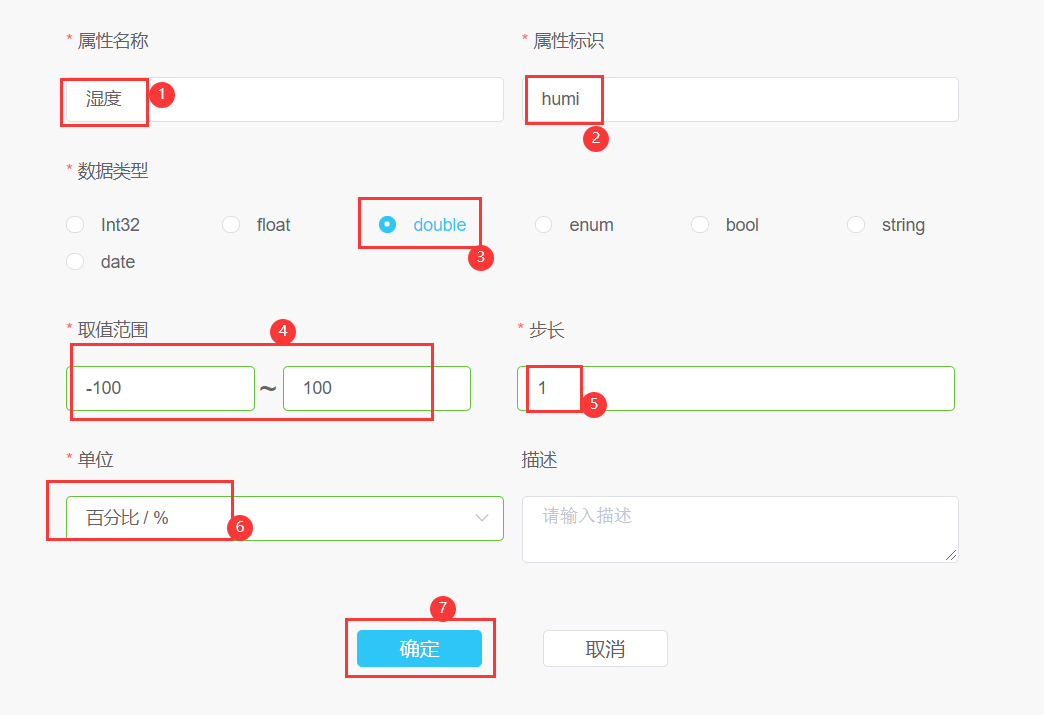
属性创建完成
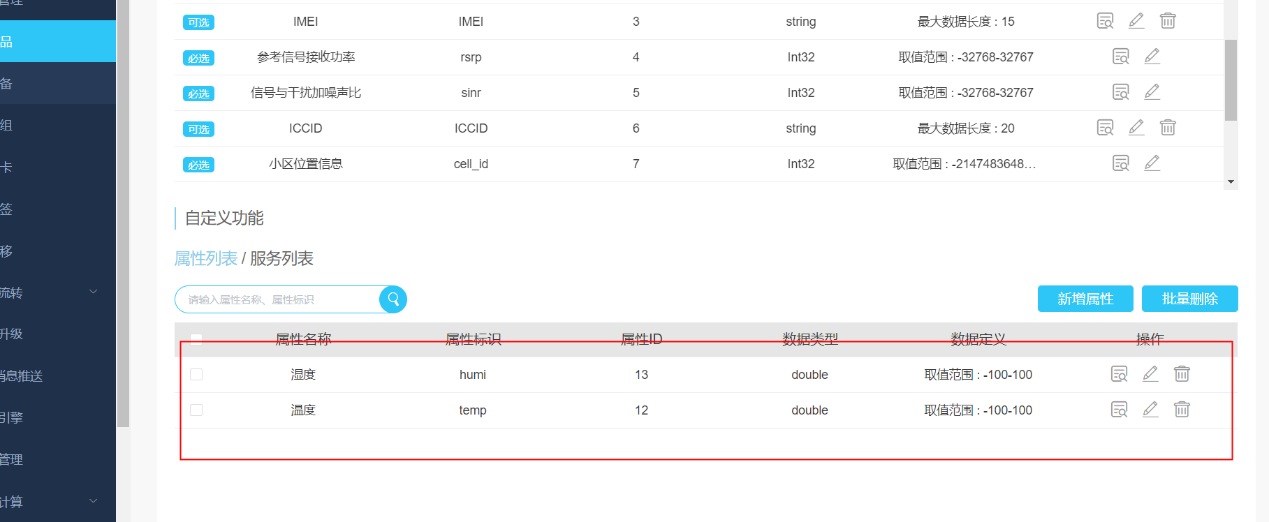
按照提示进行产品服务创建
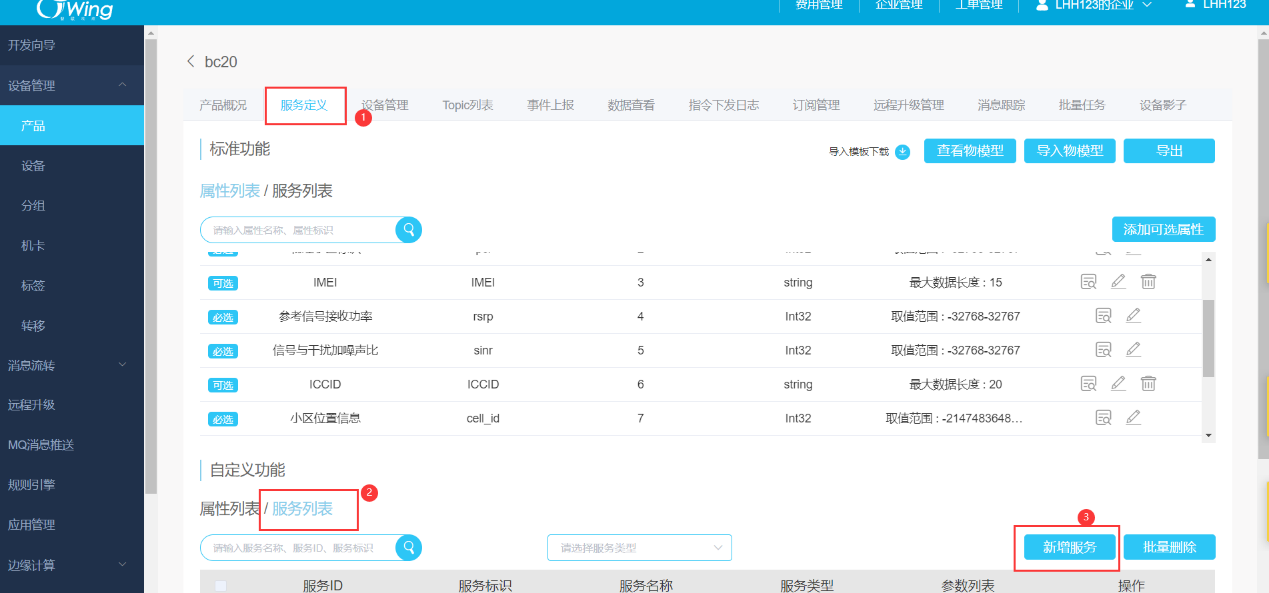
创建控制继电器服务,参数信息配置参考下图
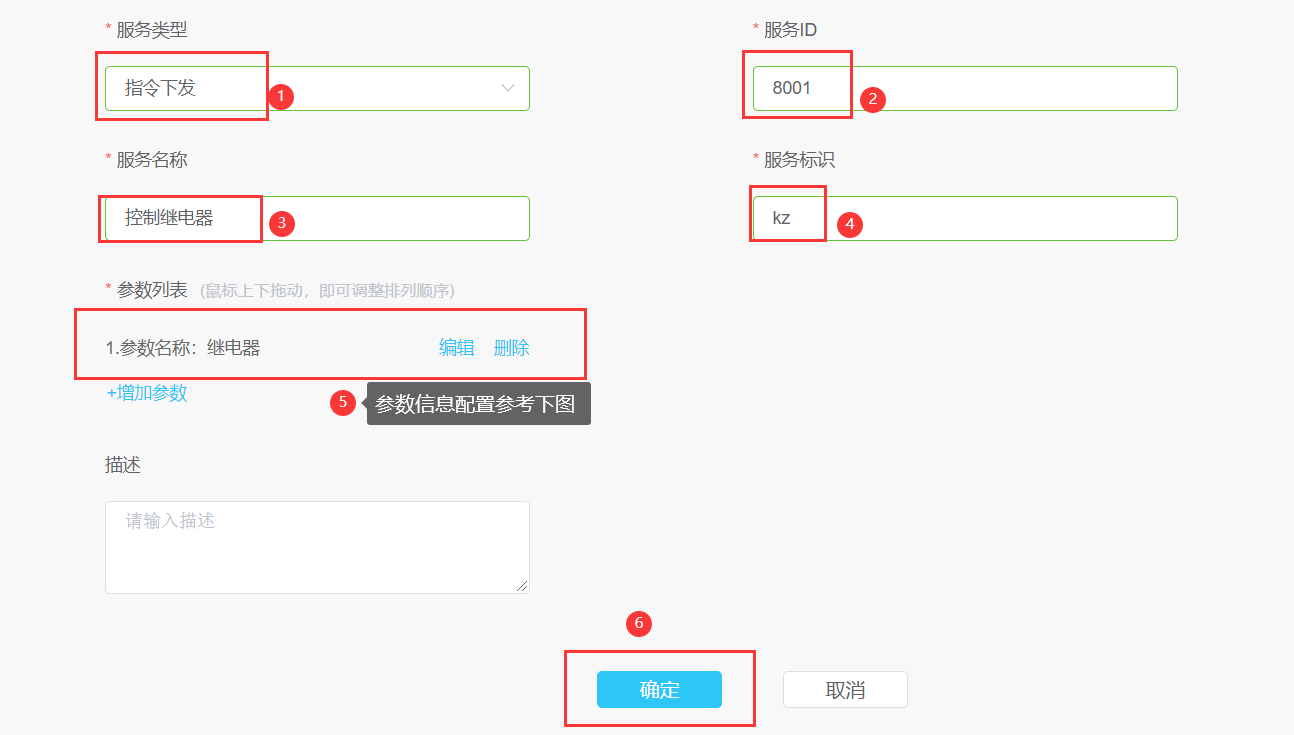
控制继电器服务参数配置图
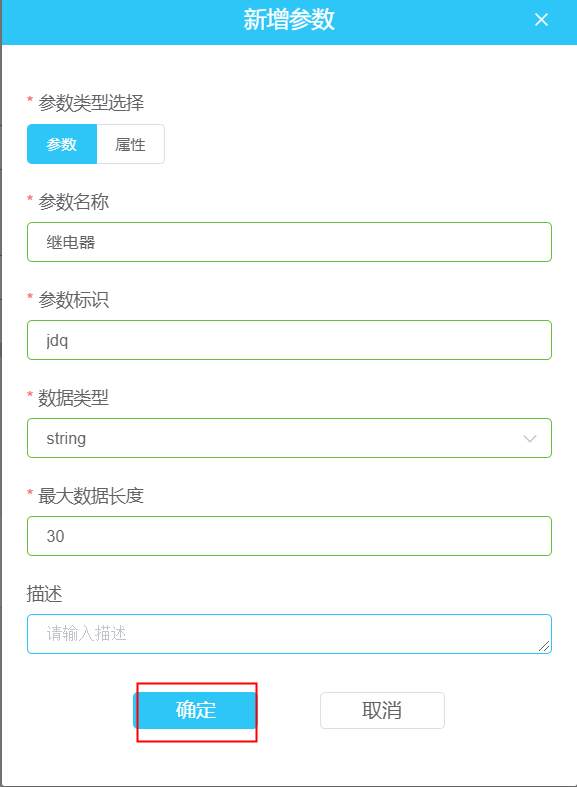
创建控制温湿度数据上报服务
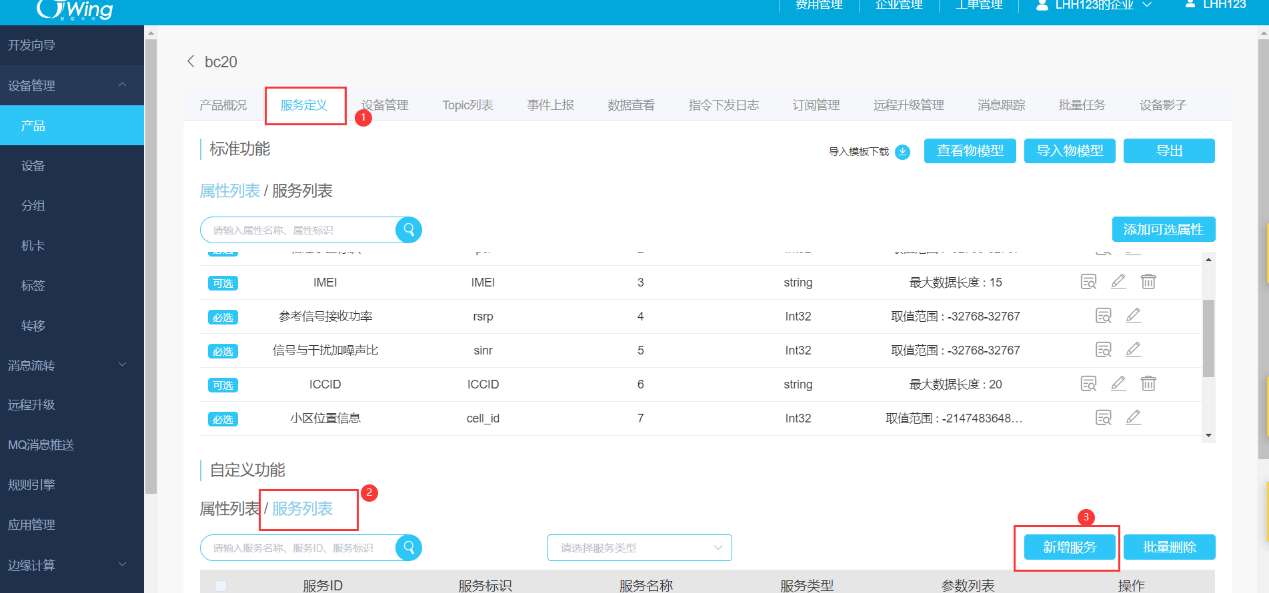
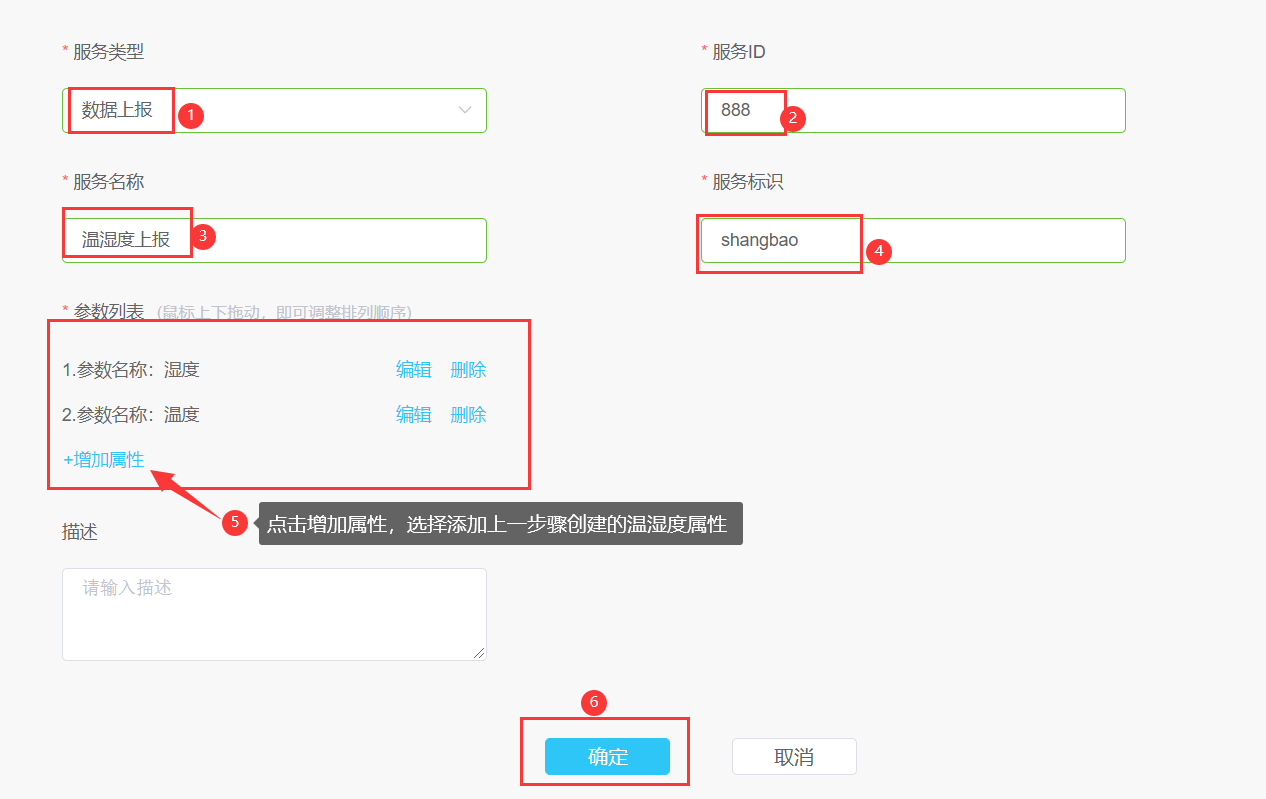
服务创建完成
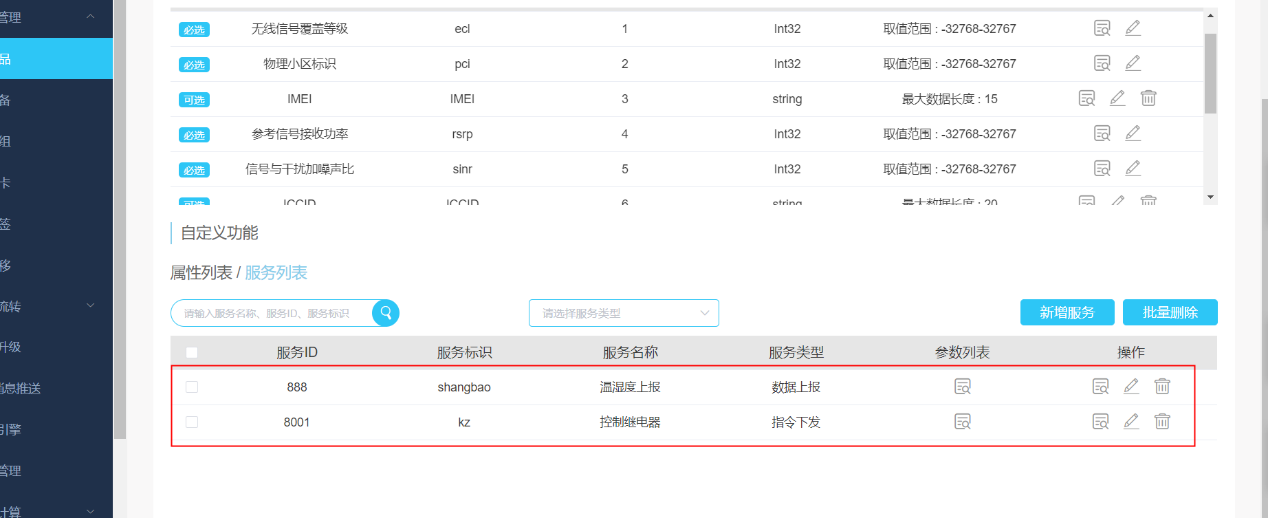
3.3、创建设备
按照提示进行设备创建
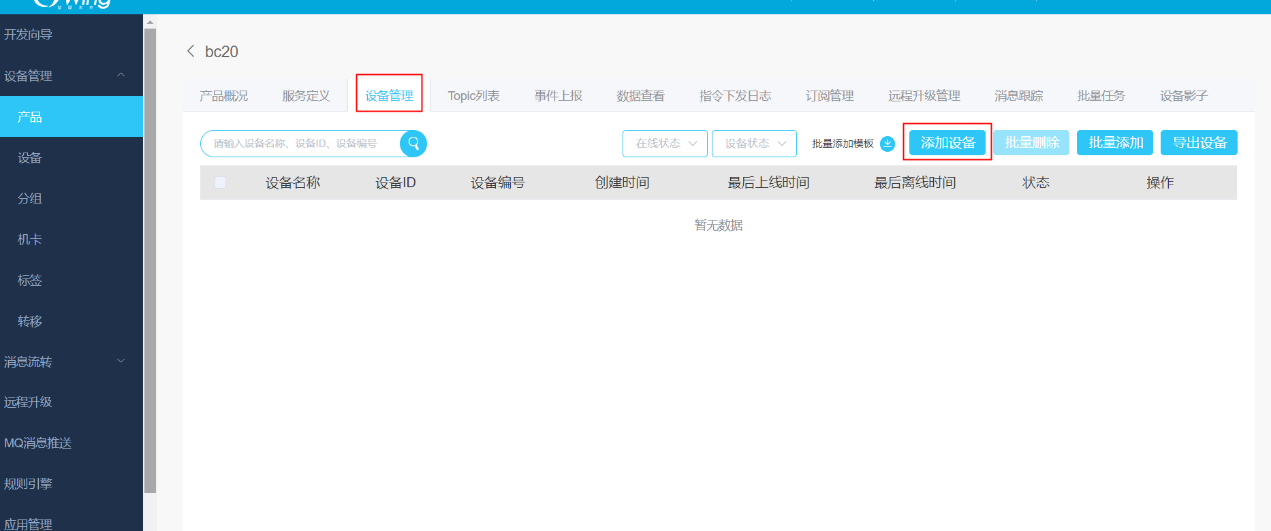
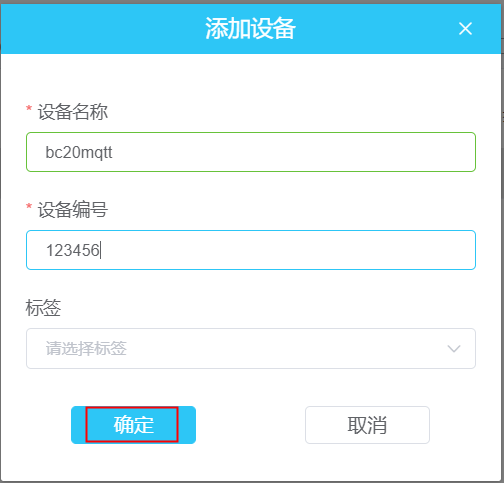
设备创建完成

四、获取设备信息
4.1、获取ClientId、Username、Password
按照提示获取设备信息
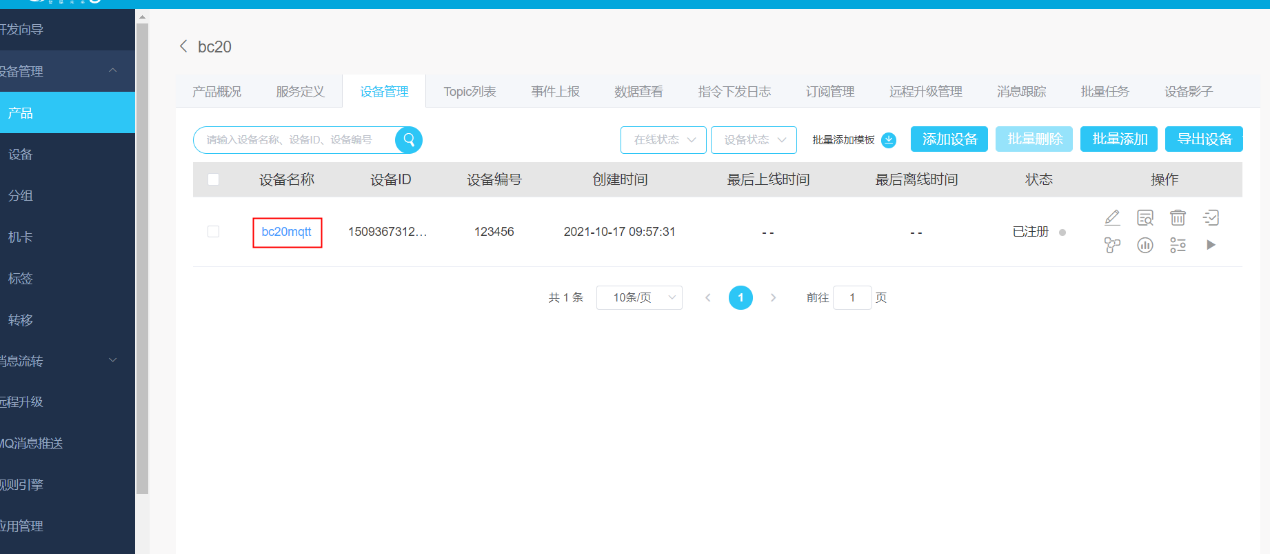
将信息复制保存下来
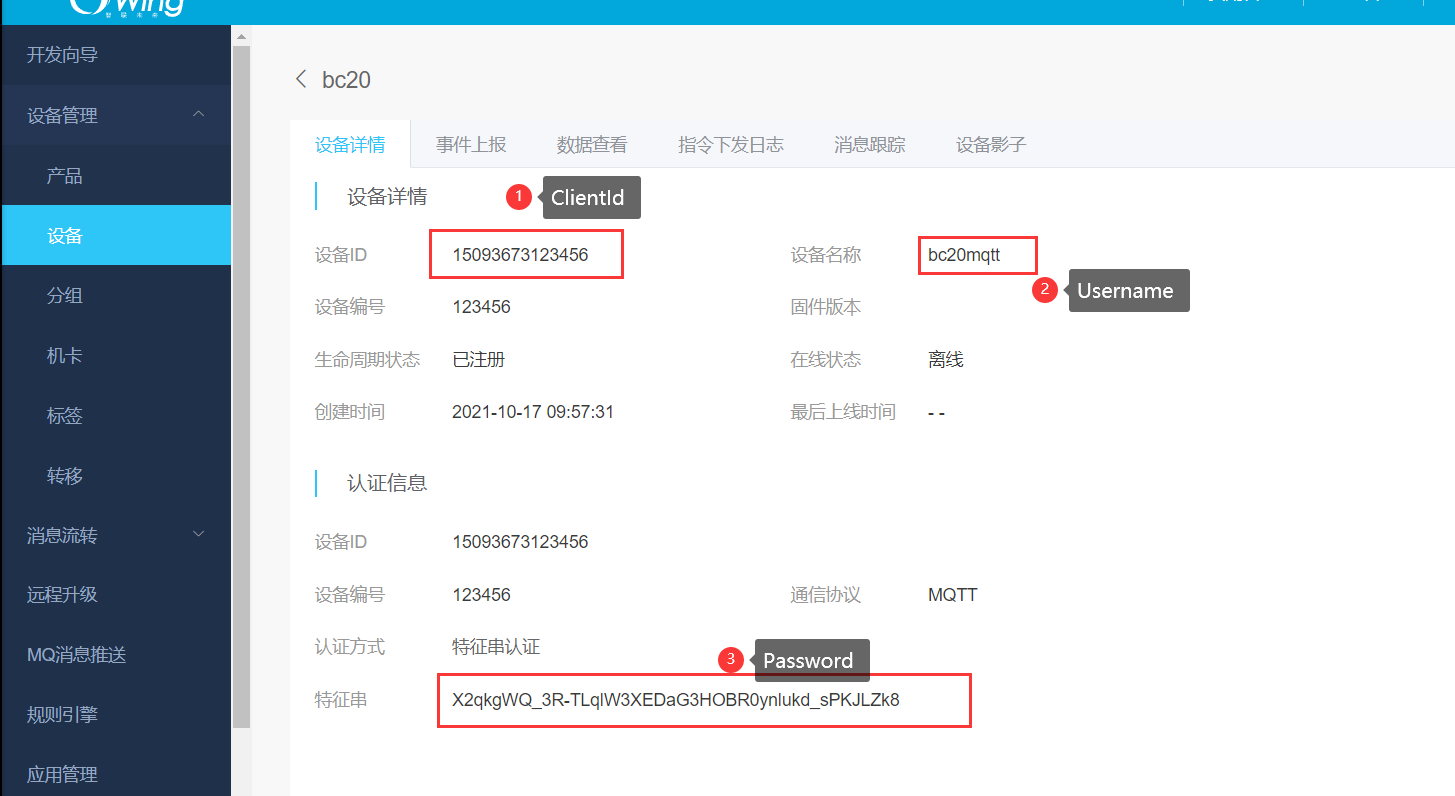
4.2、获取Topic、TopicPost
按照提示获取Topic、TopicPost信息
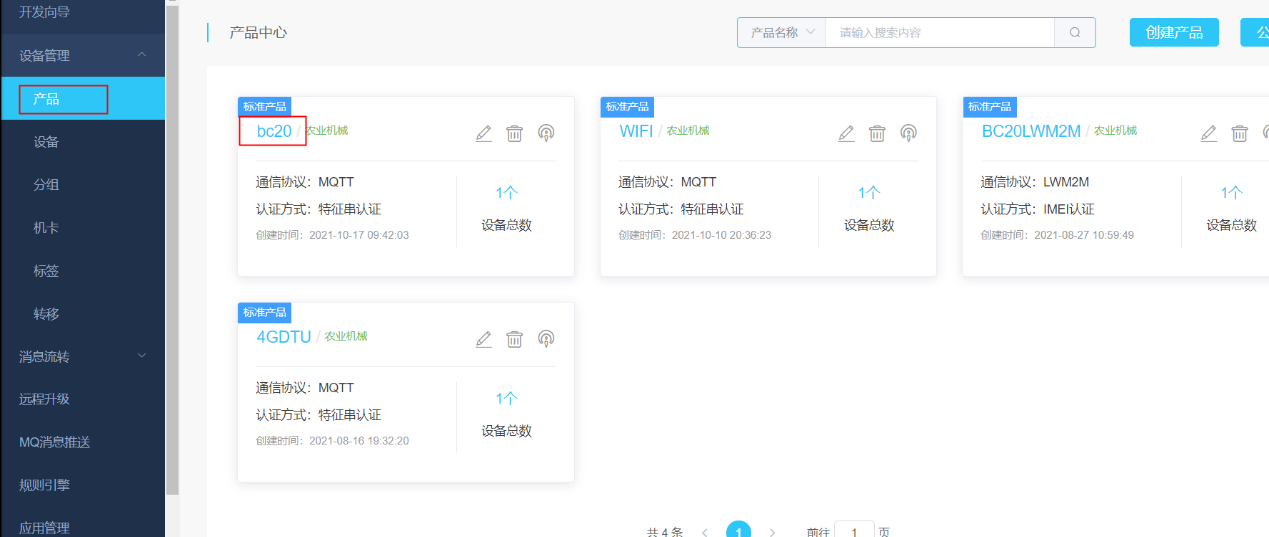
将信息复制保存下来
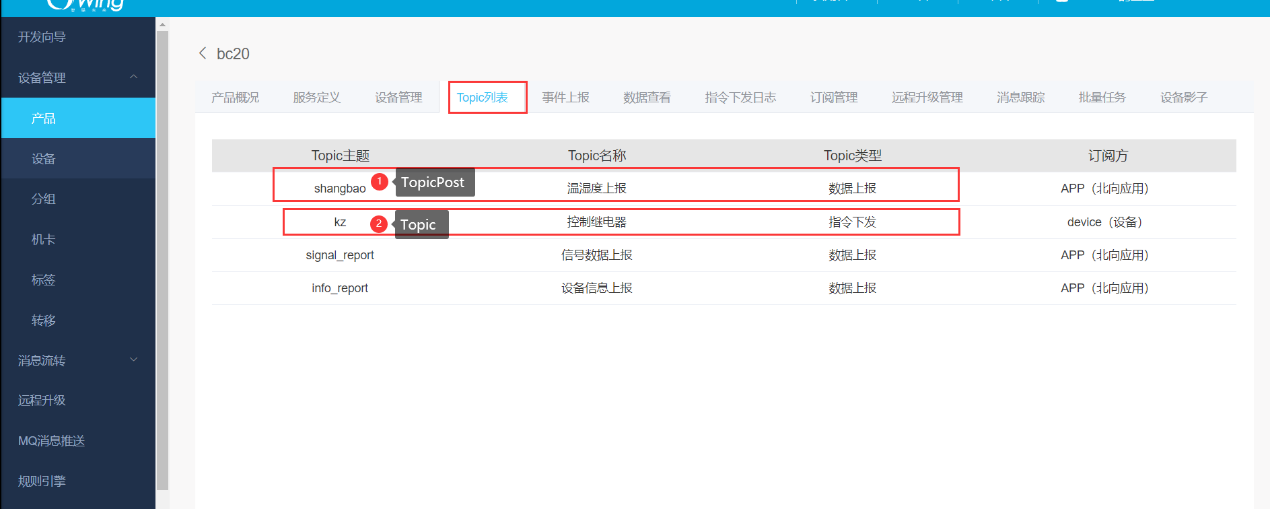
五、代码修改、程序下载、配置
5.1、配置ST-Link仿真器
打开代码,点击配置仿真器

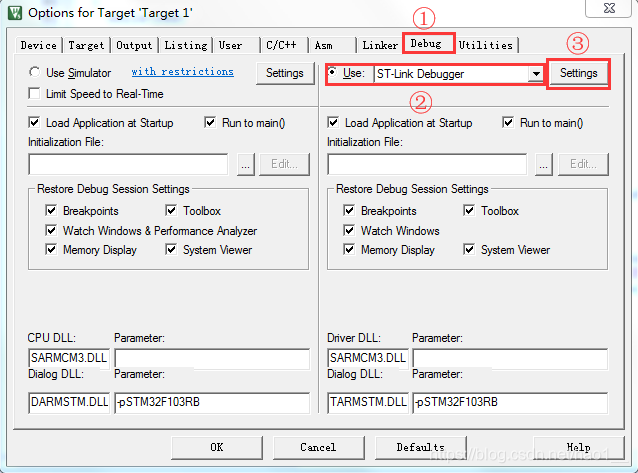
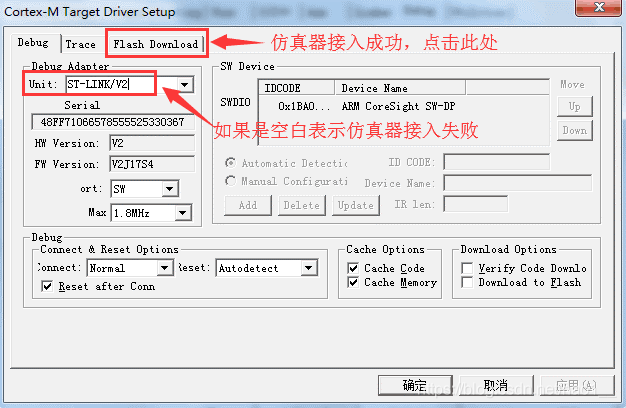
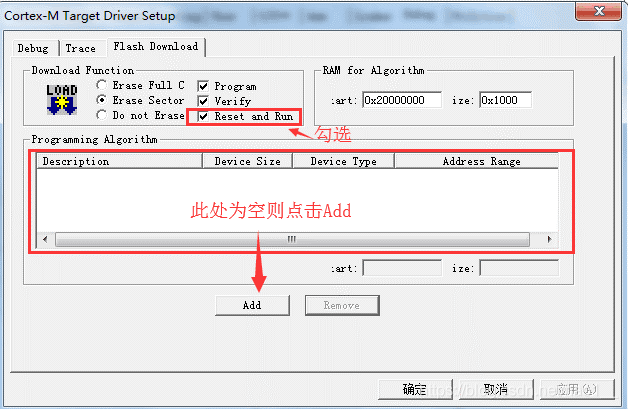
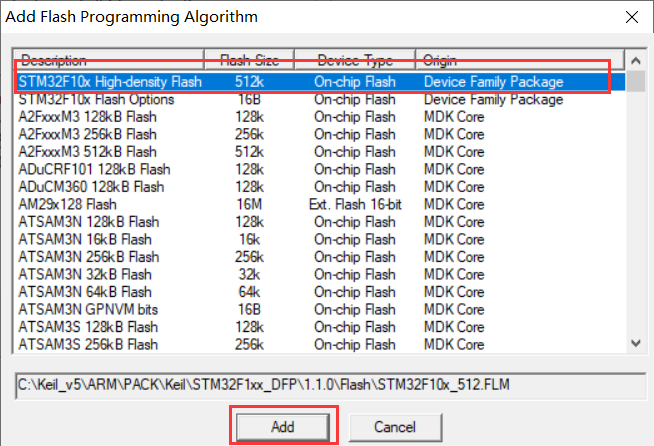
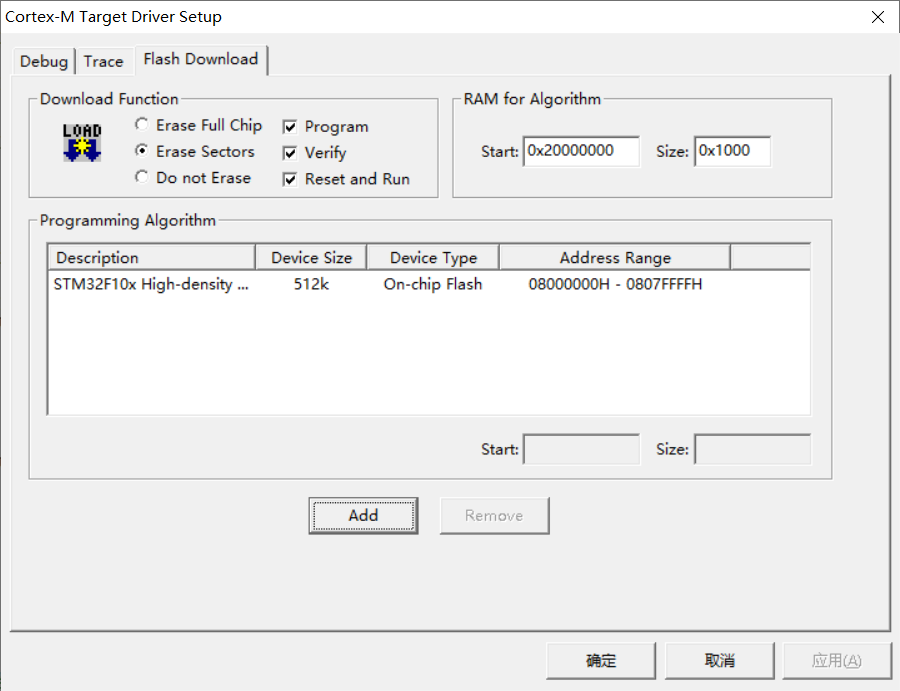
5.2、修改代码
按照提示修改ProductKey、DeviceName、DeviceSecret
注意:${deviceName}=替换成自己的设备名称
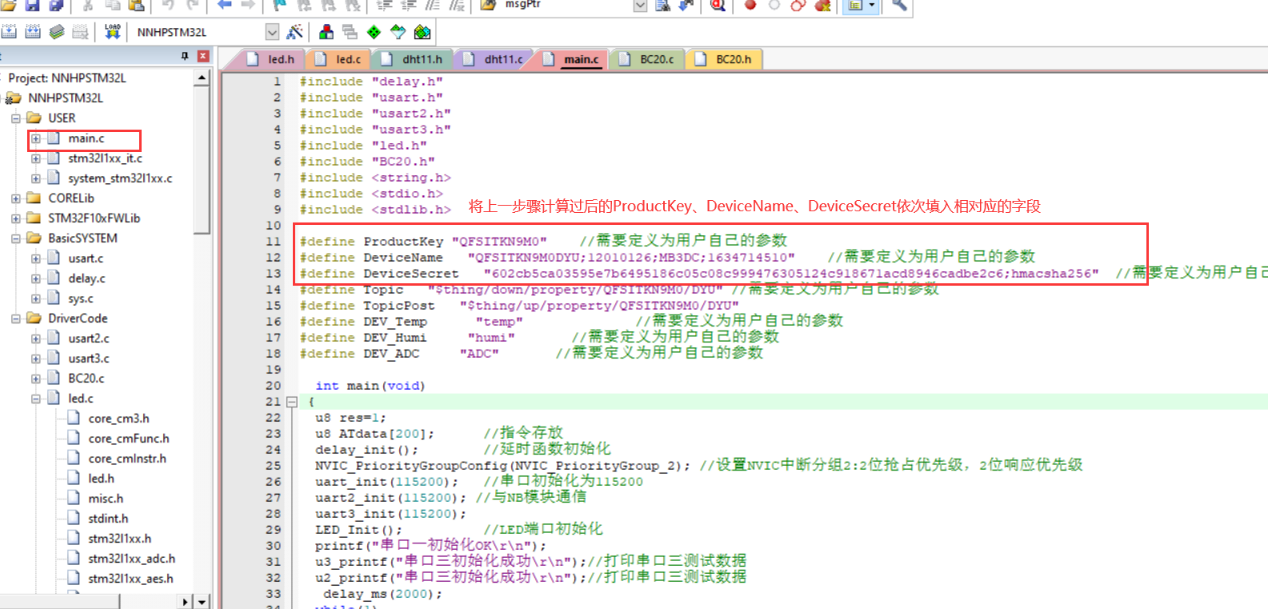
按照提示修改域名、端口号
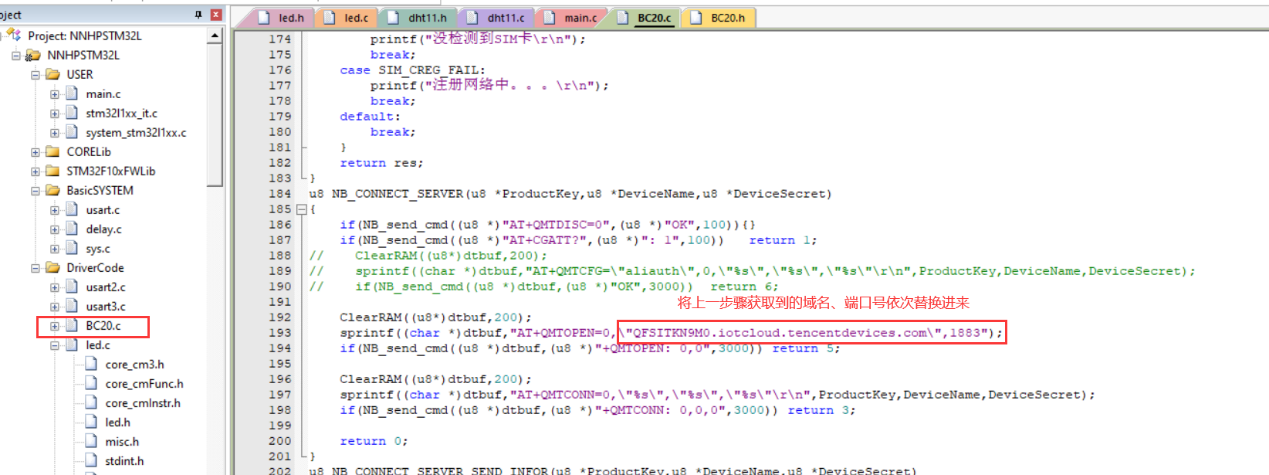
按照提示修改Topic、TopicPost
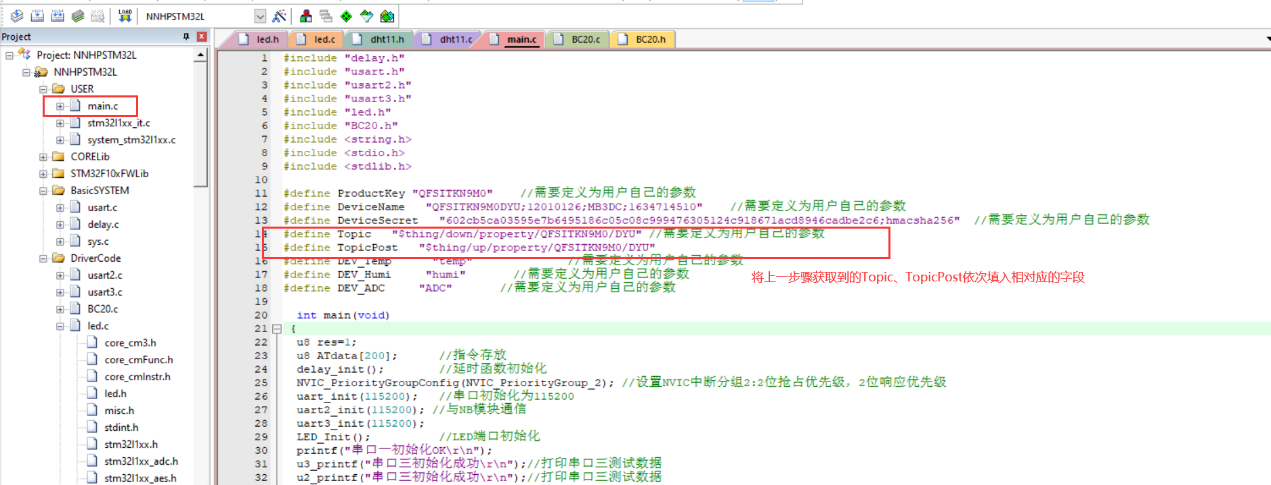
5.3、下载代码
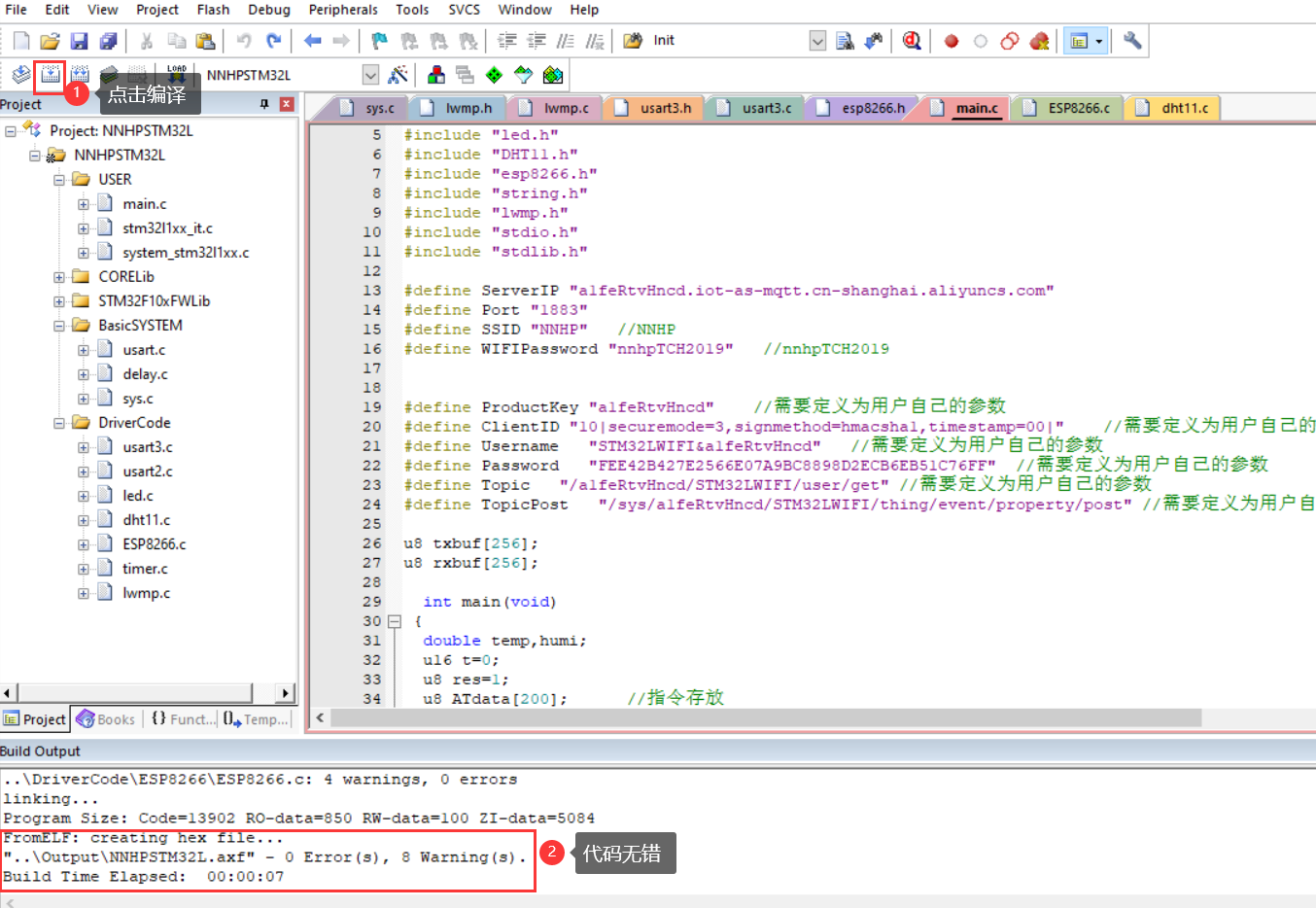
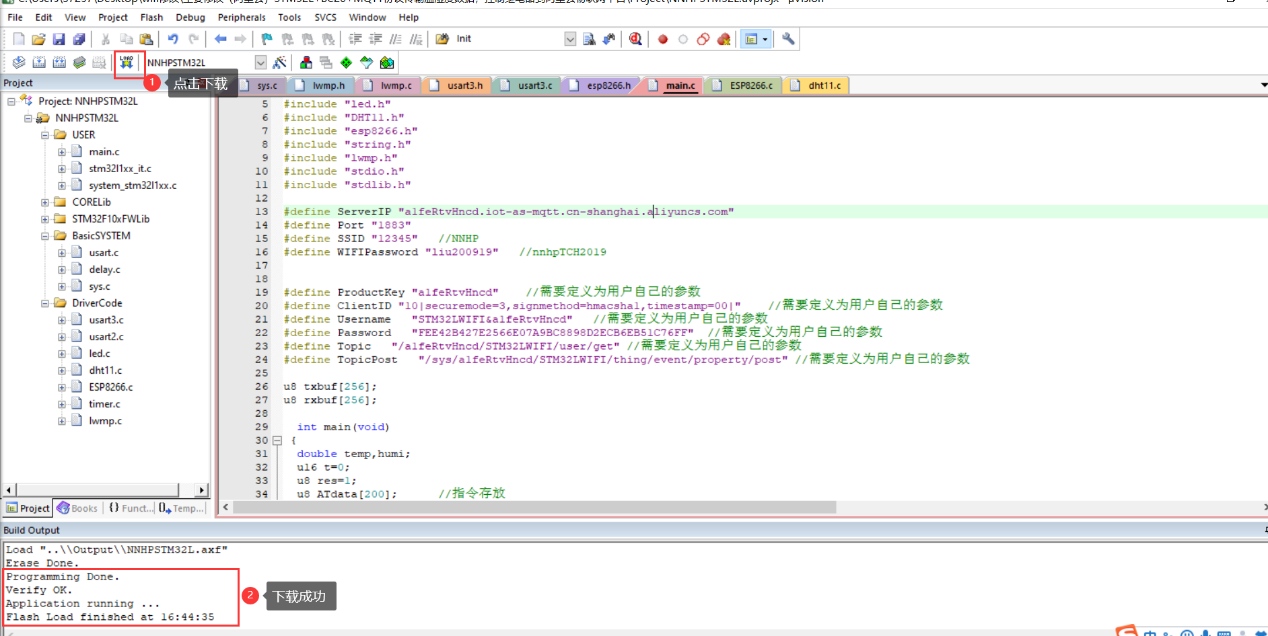
六、查看数据、下发指令控制继电器
6.1、查看上传的温湿度数据
从图中可以看到我们的温湿度数据已经实时上传到电信云的物联网平台了
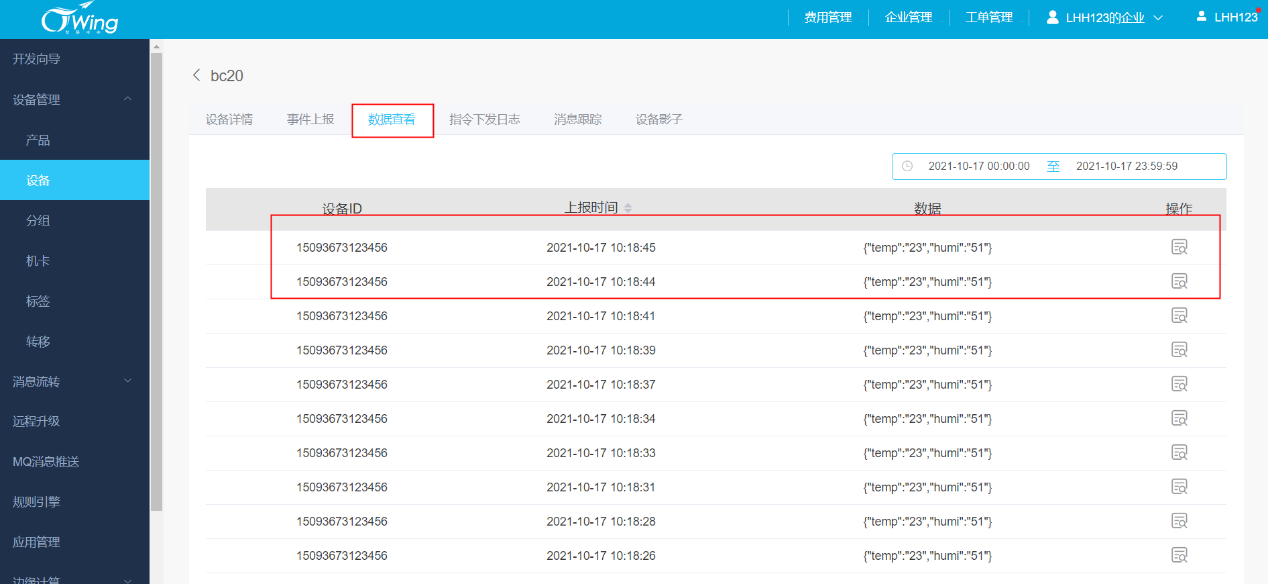
6.2、下发指令控制LED灯
按照提示进行指令下发
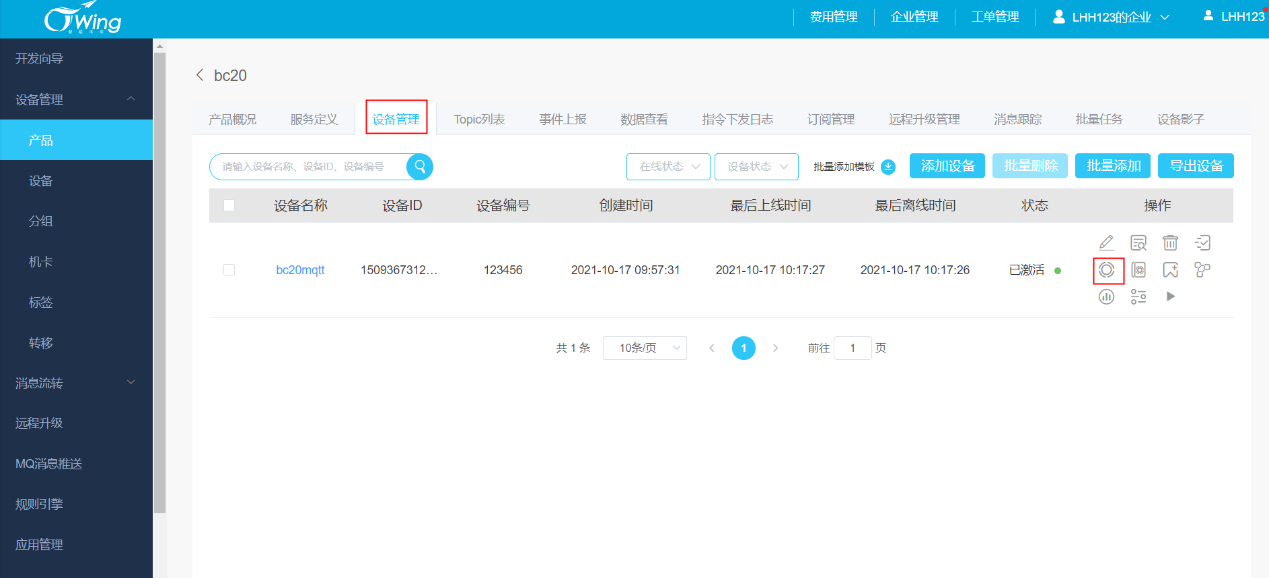
输入指令:OpenDevice,打开LED灯
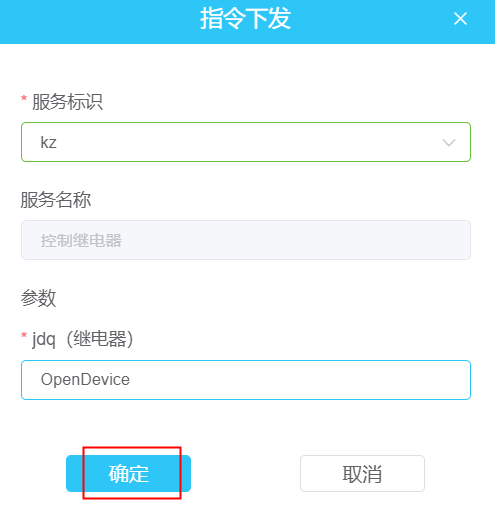
发送完成之后,板子上的LED指示灯随之亮起

输入指令:CloseDevice,关闭LED
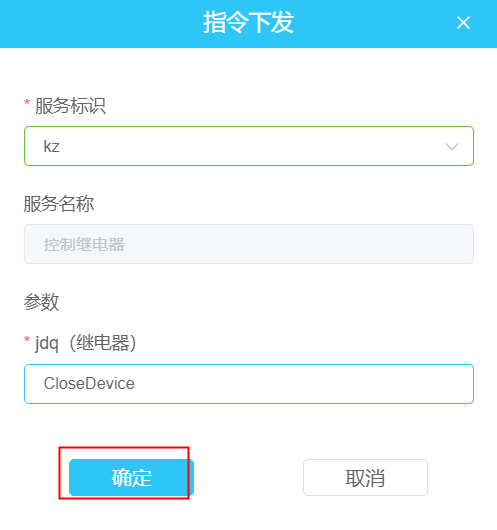
发送完成之后,板子上的LED指示灯随之熄灭
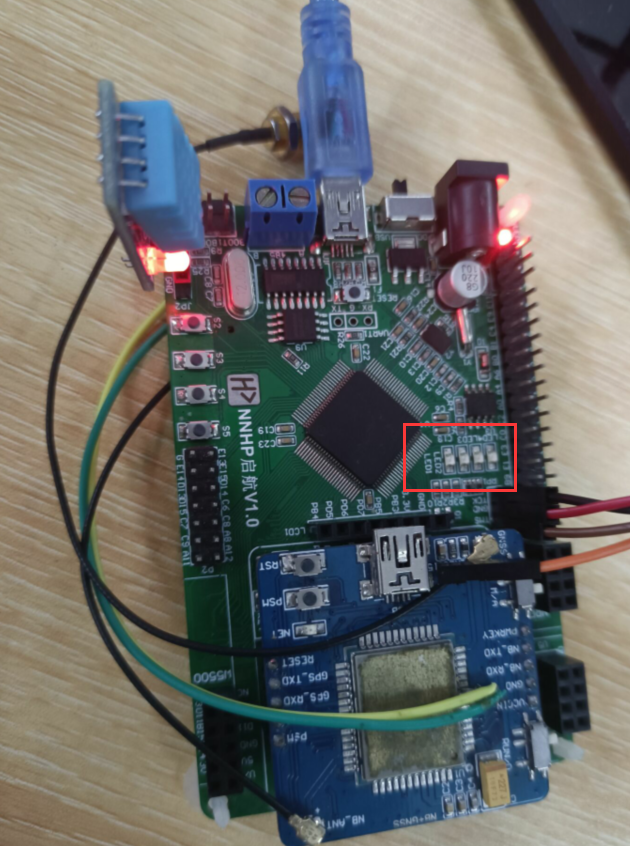
QQ群:
131322621
欢迎大家进群交流!
最后
以上就是糟糕铃铛最近收集整理的关于STM32F1+BC20+MQTT+FreeRTOS系统连接云平台传输温湿度,控制LED灯②——电信云的全部内容,更多相关STM32F1+BC20+MQTT+FreeRTOS系统连接云平台传输温湿度内容请搜索靠谱客的其他文章。








发表评论 取消回复