概述
content
- 1、安装说明
- 2、安装步骤
- (1)打开anaconda prompt
- (2)建立pytorch虚拟环境
- (3)激活环境
- (4)安装pytorch
- (5)测试是否安装成功
- (6)关闭Pytorch Anaconda虚拟环境
- (7)可能存在的问题
- 下载pytorch的时候网络不好,可以选用清华或者豆瓣镜像。
- ==还有一个就是有时候会出现弹窗提示“无法定位程序输入点XXX于D:Anaconda3envspytorchLibrarybinpythoncom36.dll上”的弹窗,我是按照这个地址把这个文件删掉了,然后就好了。==
- (8)在pycharm中找到虚拟环境中的解释器
1、安装说明
此次安装主要是使用Anaconda建立Pytorch虚拟环境来安装Pytorch。
因为环境中通常需要安装很多软件,例如:我同时在使用tensorflow框架。但是他们所需要的Python的关联模块或版本会有所差异。如果都装在一个环境中难免会引起冲突。所以,选择虚拟环境能很好地避免环境之间的冲突。
2、安装步骤
(1)打开anaconda prompt
(不用进入什么文件夹,打开就写就可以)
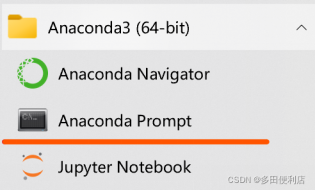
(2)建立pytorch虚拟环境
conda create --name pytorch python=3.6 anaconda
其中pytorch是你给你的虚拟环境起的名字,可以随意更改。其中加入最后一项anaconda命令建立虚拟环境时,会同时安装例如Notebook、Numpy、Scipy、Matplotlib、Pandas等数据分析包,用户也可以不加,选择后续安装。
注:选择后续安装的话就是这句,没有anaconda这个单词,还是装上面那句比较好。
conda create -name pytorch python=3.6
后续安装的话,激活环境之后还要写这句话
conda install pandas jupyter notebook
(3)激活环境
activate pytorch
(4)安装pytorch
在官网中pytorch官网根据自己电脑的配置选择要下载的版本,选好之后会自动生成安装指令。在自己电脑上跑,我们选择CPU版本。

conda install pytorch torchvision cpuonly -c pytorch
安装时可能会出现速度过慢,会导致超时从而导致更新和下载失败:

然后我发现,再把这句话安装一遍,它就会自动只下载上次没下载的部分。

(5)测试是否安装成功
命令行输入python进入python,并输入下面代码:
import torch
import torchvision
print(torch.__version__)

这一步是要求打印torch的版本号,注意version前后都是两个短下划线。
如果能打印版本号,说明电脑中存在torch,安装成功
然后exit退出。
(6)关闭Pytorch Anaconda虚拟环境
conda deactivate
(7)可能存在的问题
下载pytorch的时候网络不好,可以选用清华或者豆瓣镜像。
还有一个就是有时候会出现弹窗提示“无法定位程序输入点XXX于D:Anaconda3envspytorchLibrarybinpythoncom36.dll上”的弹窗,我是按照这个地址把这个文件删掉了,然后就好了。
(8)在pycharm中找到虚拟环境中的解释器
在左上角file找到setting
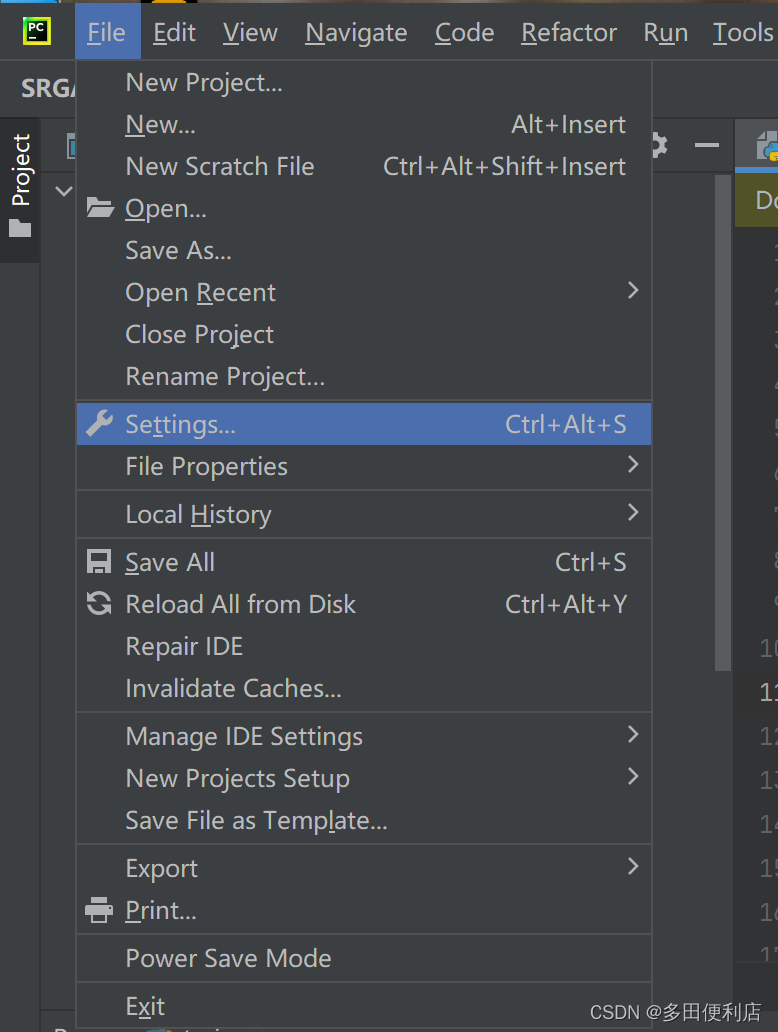
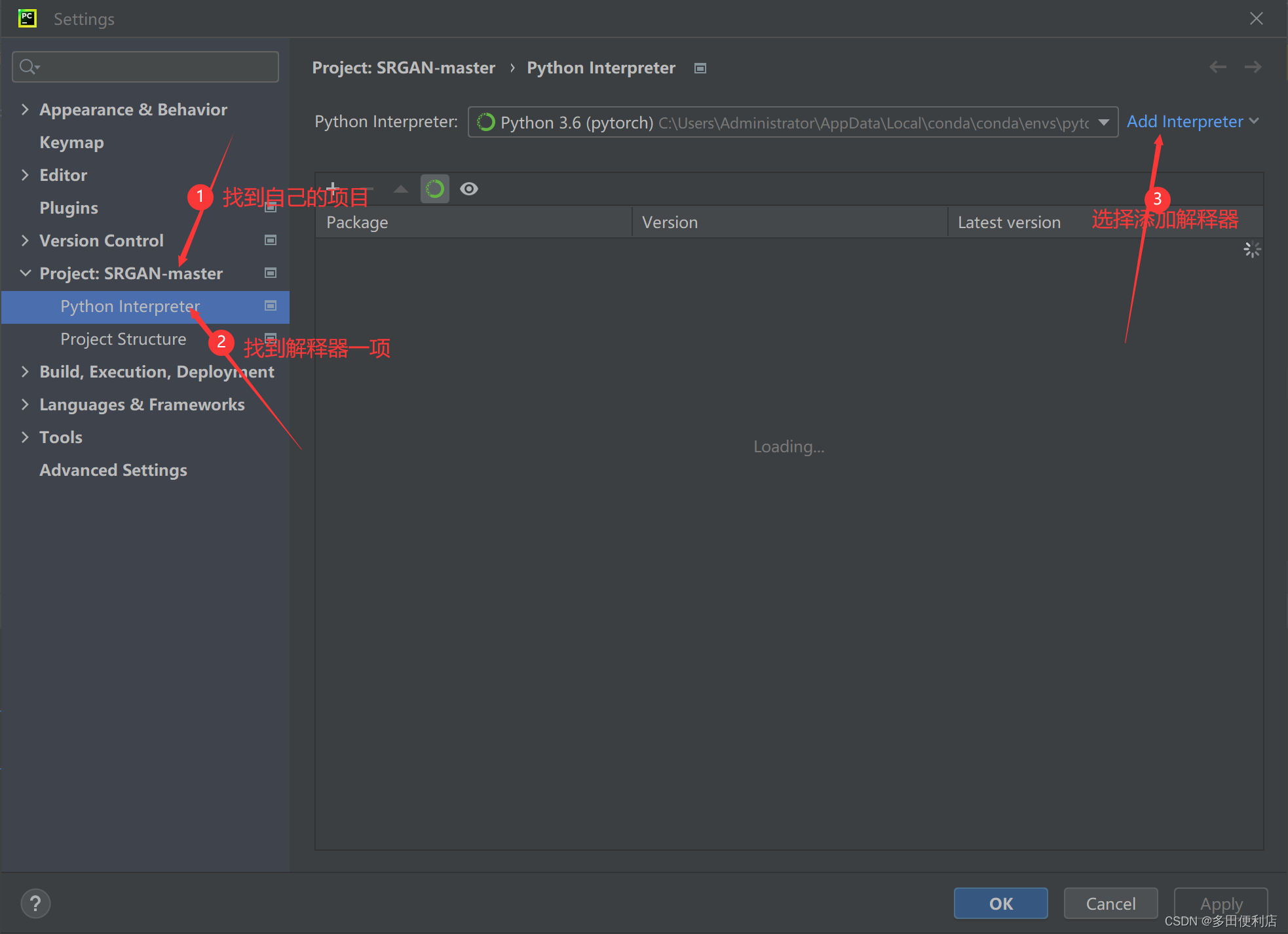
我的在C:UsersAdministratorAppDataLocalcondacondaenvspytorchpython.exe
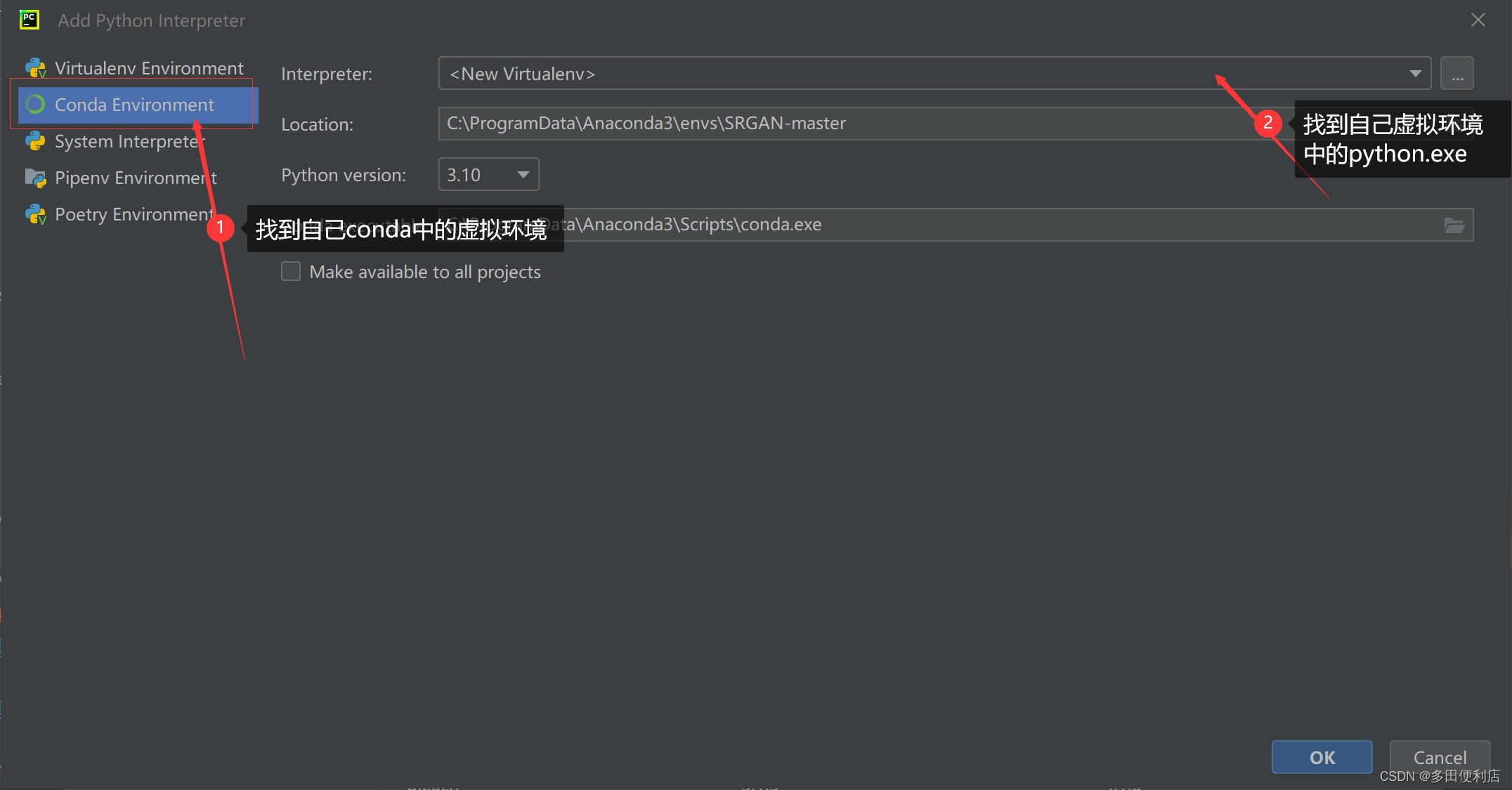
完成。
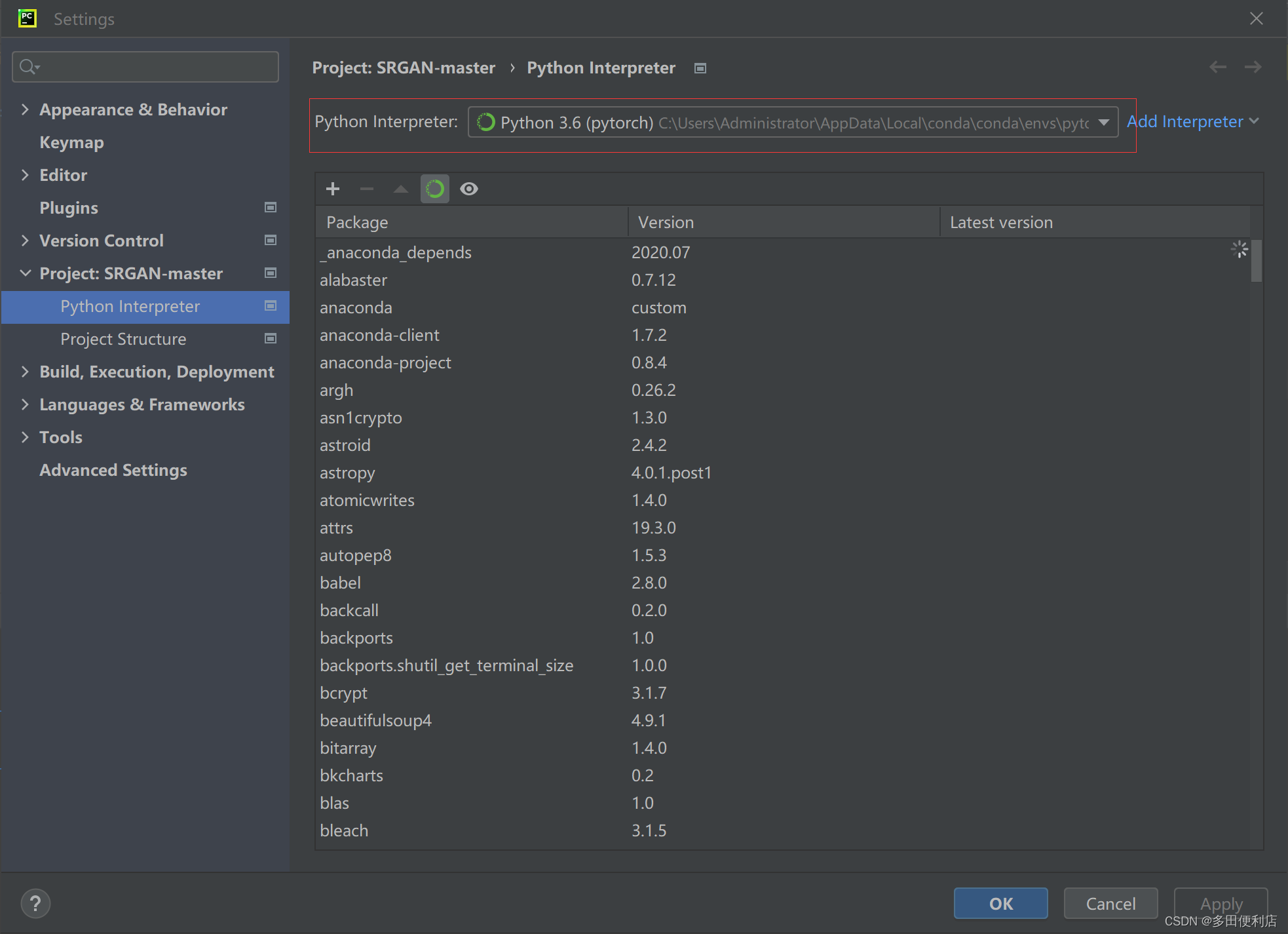
最后
以上就是拉长手套为你收集整理的在anaconda中安装pytorch方法1、安装说明2、安装步骤的全部内容,希望文章能够帮你解决在anaconda中安装pytorch方法1、安装说明2、安装步骤所遇到的程序开发问题。
如果觉得靠谱客网站的内容还不错,欢迎将靠谱客网站推荐给程序员好友。








发表评论 取消回复