复制
景观视域分析
- 简单的视线分析
- 构建带建筑的栅格地表面
- 计算建筑屋顶的标高
- 把TIN和建筑转换成栅格数据
- 用栅格建筑更新栅格地表面
- 观景点视域分析
- 观景面视域分析
- 观景线路视域分析
- 本章小结
- 写文小记
简单的视线分析
步骤1:启动ArcMap,打开地图文档[chp07练习数据简单视线分析视线分析. mxd]。这是一个临江靠山的居住小区的模型.
步骤2:启动[3D Analyst]工具条。在任意工具条上点右键,在弹出菜单中选择[3D Analyst],显示[3D Analyst]工具条。在[图层]栏选择[地表面]图层,意味着将对该图层进行三维分析。
步骤3:绘制视线。
(1)在[3D Analyst] 工具条上,点击[创建通视线]工具》,显示[通视分析]对矩形截话框,如图7-1所示。
(2)设置 [观察点偏移]为[1.5], 意味着将观察点从地表面抬高 1.5,这是成年人眼睛的高度。
(3)从山顶边缘拉一条视线至河流,如下图所示。
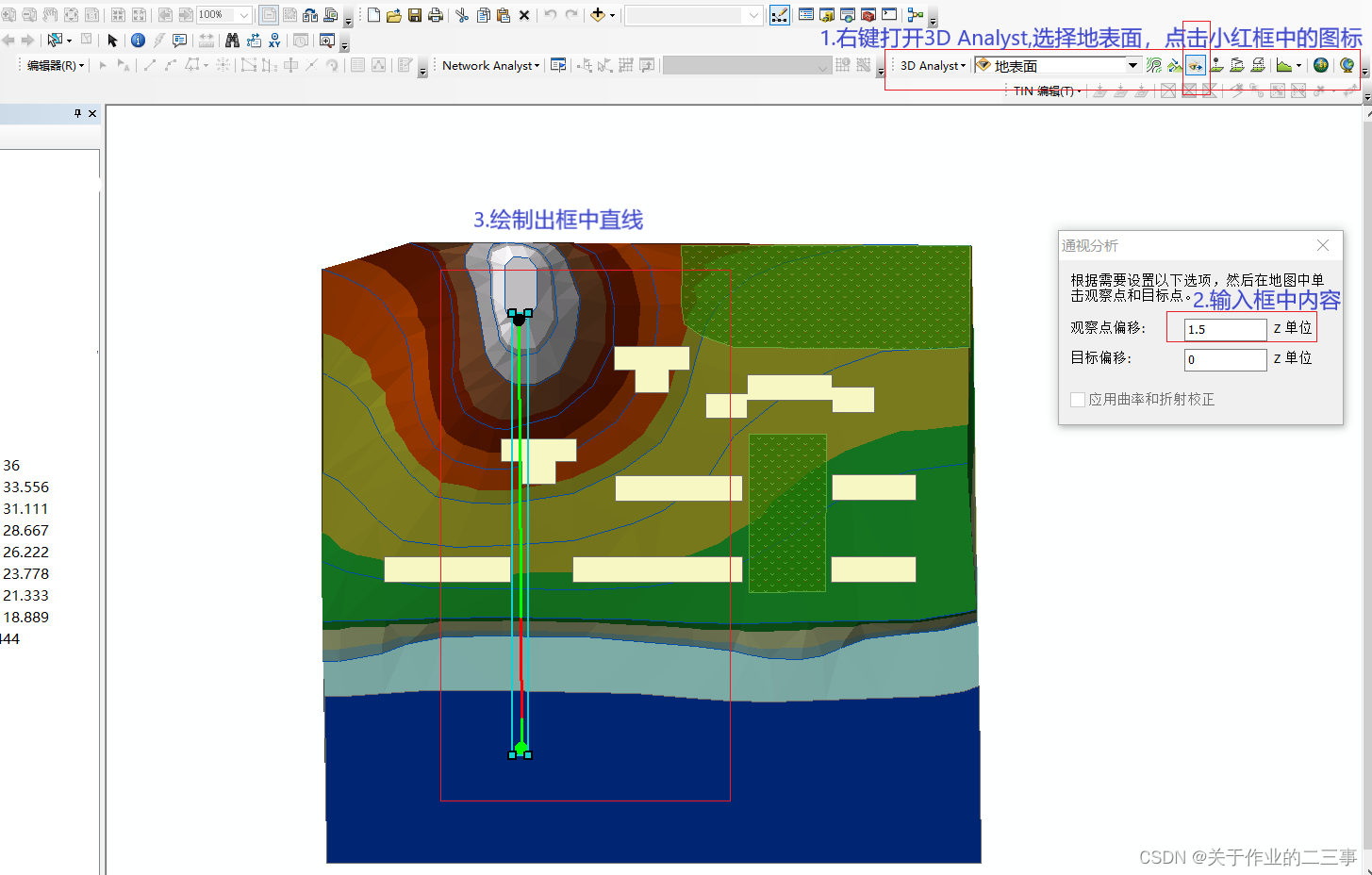
系统将实时计算出该视线的可视情况,图中视线的浅色部分是可以看到的地表面,而深色部分是不可见地表面。
从图中可以清晰地看到,由于河边堤岸的存在,从山顶是看不到陡坡下的河滩的。因此,如果该处设置滨河景观节点,它将不会被站在山顶的人看到。这一-情况往往不容易被规划师发现,通过GIS可以直观地发现这一问题。
从图上看,建筑由于不是地表面的一部分,因而没有参与视线分析,这显然与实际情况不相符。为此,必须把建筑也加人到地表面中,成为地表面的- -部分。
构建带建筑的栅格地表面
由于ArcGIS下所有的景观视域分析都是在栅格表面上进行的,因此本节将介绍构建带建筑的栅格地表面的方法。其基本思路是:
(1)求得建筑的屋顶标高。根据建筑基地标高加上建筑高度,可以得到建筑屋顶标高。建筑基底标高可以从地形图上读取,也可以根据地表面求得。
(2)根据建筑屋顶标高把建筑转换成栅格数据,并且如果地表面是TIN的话,也将其转换成栅格数据。
(3)用栅格格式建筑替换栅格地表面上对应的建筑区域,使这些区域的栅格值变成建筑屋顶标高值。其中将用到[空间分析]扩展模块,如果没有加载该模块,请首先加载它。
计算建筑屋顶的标高
地形图中一般不会标注建筑的屋顶标高,因此只能根据基底标高和建筑层数粗略估算屋顶标高:
屋顶标高=基底标高十层数X3
基底标高可以从地形图上读取,然后逐栋建筑录人,但这个工作量相对较大。更为高效的办法是生成地表面,然后从地表面中提取建筑基底区域的平均高程,具体操作如下:
步骤1:启动ArcMap,打开地图文档[chp07练习 数据构建带建筑的栅格地表面构建带建筑的栅格地表面. mxd]。其中[建筑]要素类已拥有[层数]属性,[地表面]是TIN数据。
步骤2:求得建筑中部的点。
在[目录]面板中,浏览到[工具箱系统工具箱Data Management Tools要素要素转点],双击该工具,启动[要素转点]对话框,,也可在搜索面板中输入要素转点,双击该工具,启动[要素转点]对话框,设置如下图所示。其中,勾选[内部(可选)],可保证新生成的点–定在多边形内部。
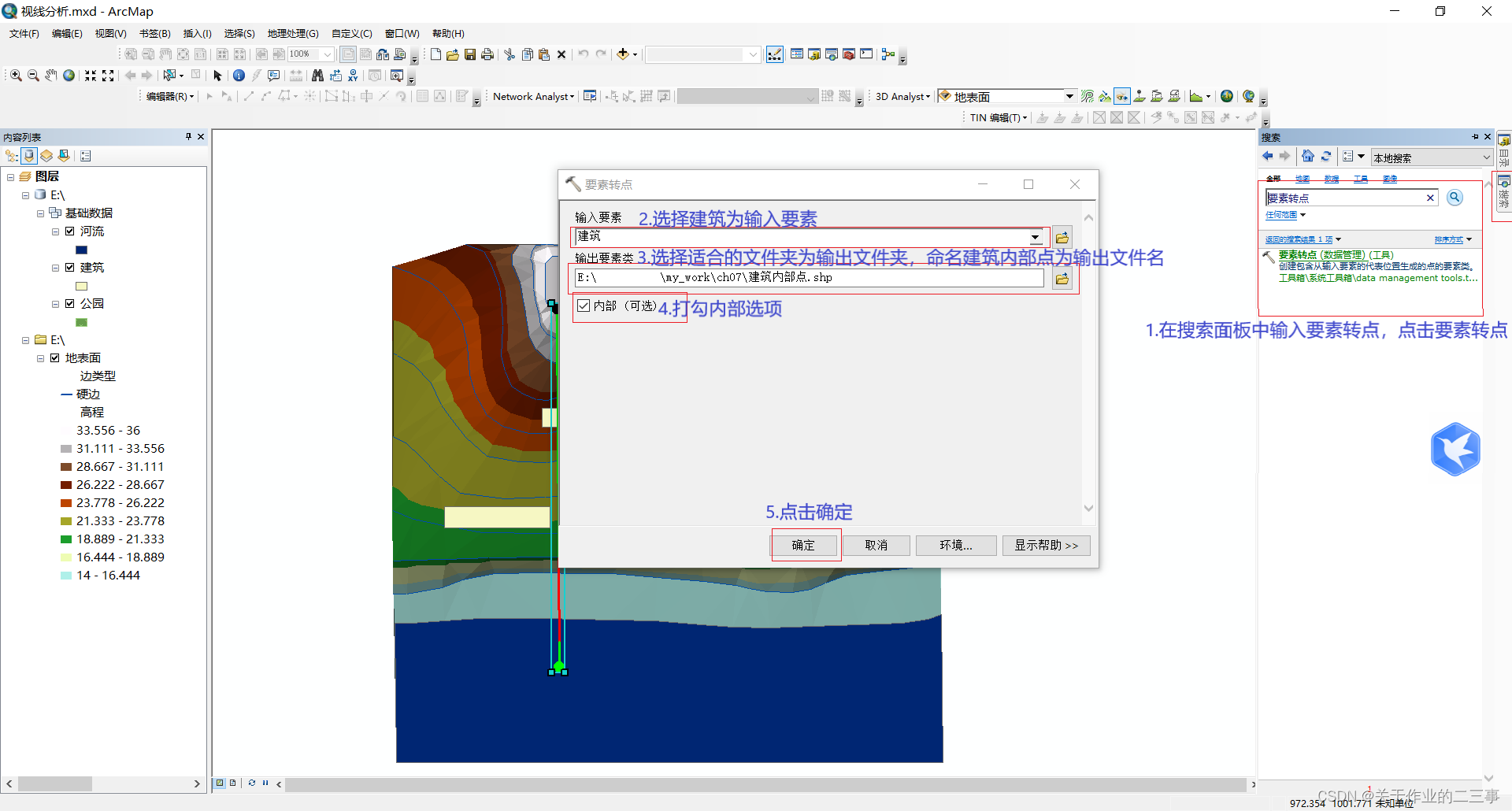 步骤3:求建筑内部点的高程。
步骤3:求建筑内部点的高程。
在[目录]面板中,浏览到[工具箱系统工具箱3D Analysis Tools功能性表面添加表面信息],双击该工具,启动[添加表面信息]对话框,可在搜索面板中输入添加表面信息,双击该工具,启动[添加表面信息]对话框,设置如下图所示。这将根据[地表面] TIN为[建筑内部点]添加高程“Z" 属性,它将作为建筑的基底标高。
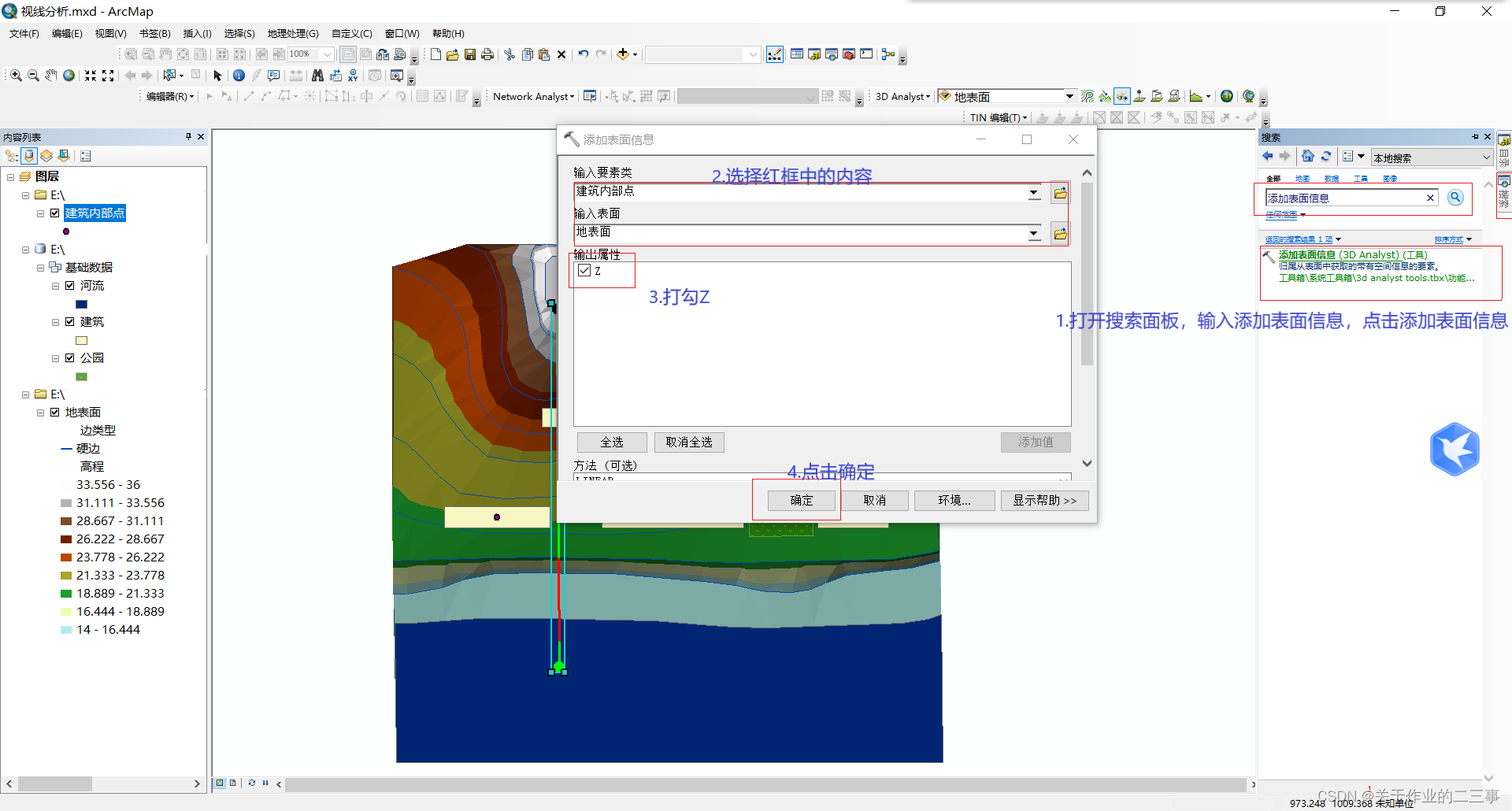 步骤4:连接[建筑内部点]表到[建筑]表。
步骤4:连接[建筑内部点]表到[建筑]表。
右键点击[建筑]图层,在弹出菜单中选择[连接和关联] >[连接…],显示[连接数据]对话框,设置如下图所示,它将根据[建筑]的[OBJECTID] 和[建筑内部点]的[ORIG_ FID]连接两个表。
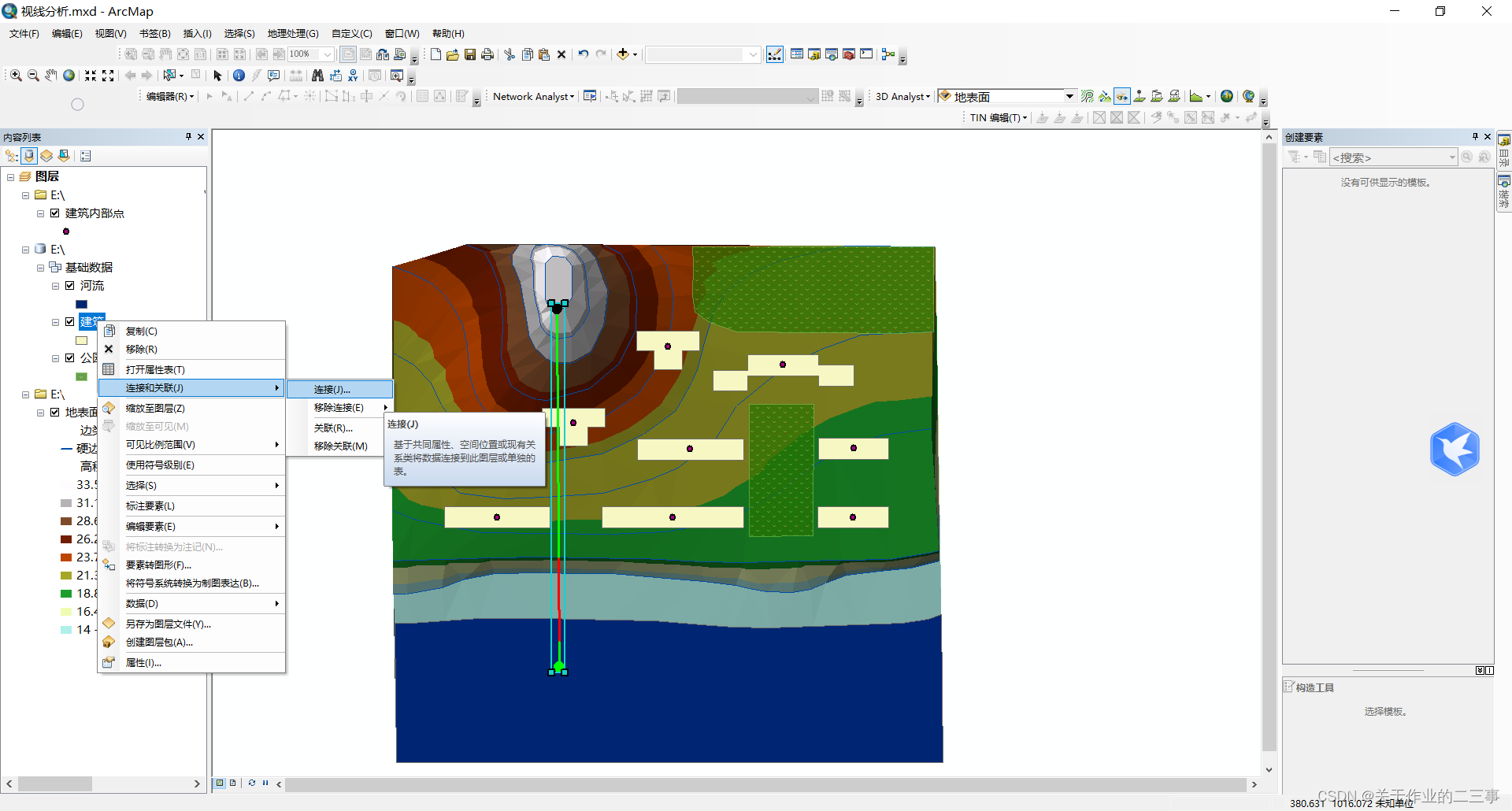
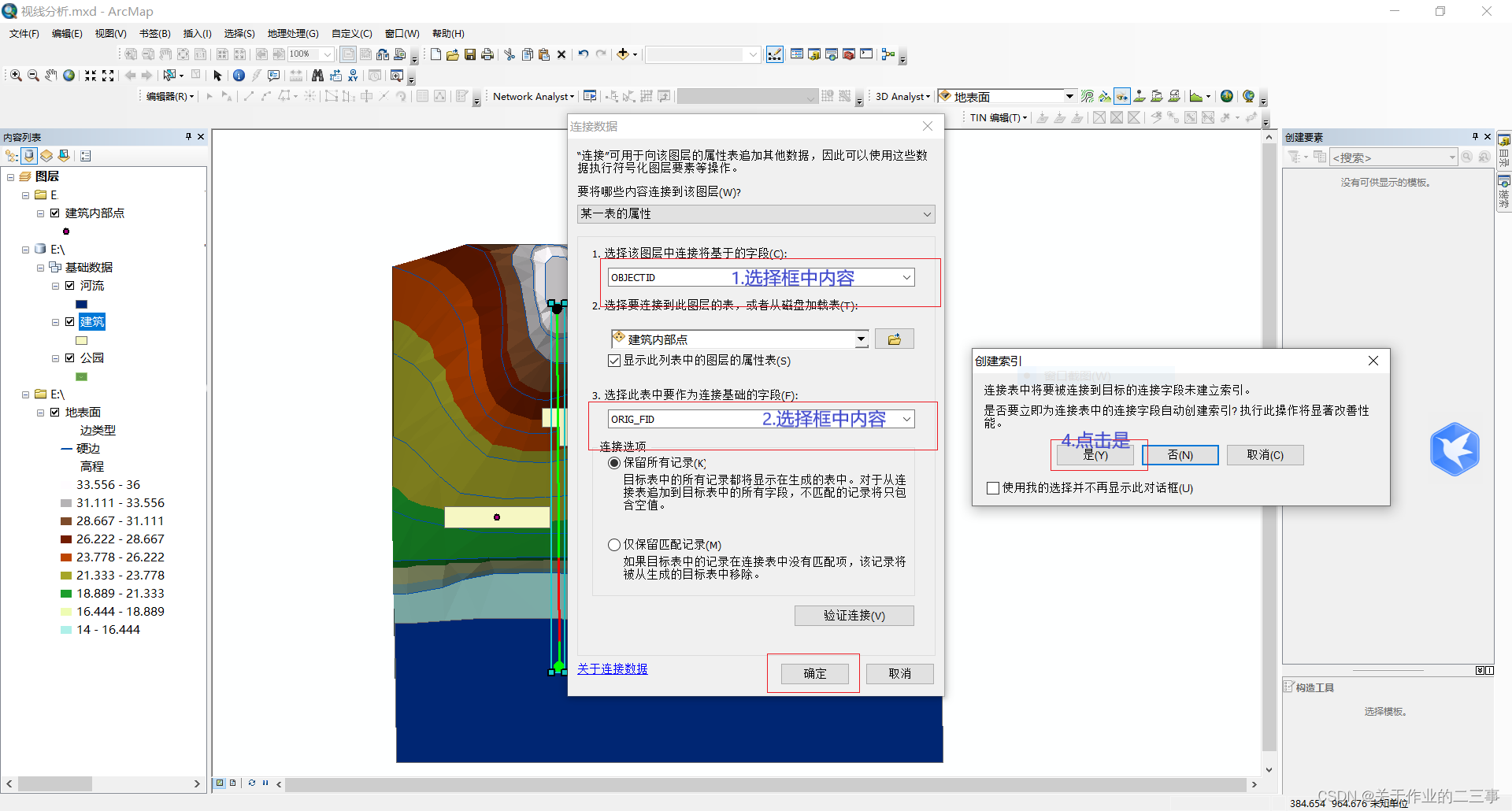
步骤5:计算建筑的屋顶标高。
打开[建筑]的属性表,新建双精度字段[屋顶标高],然后计算[屋顶标高]字段,让其等于[Z]+[层数]X3] (操作方法详见第2章2.5.4节“批量计算要素的属性值”)。完成后解除连接。
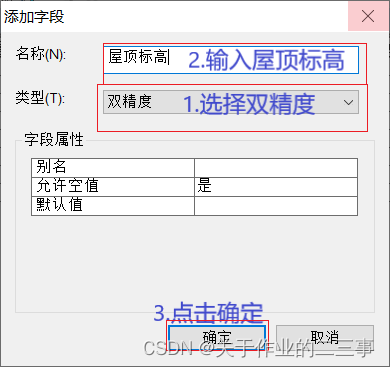
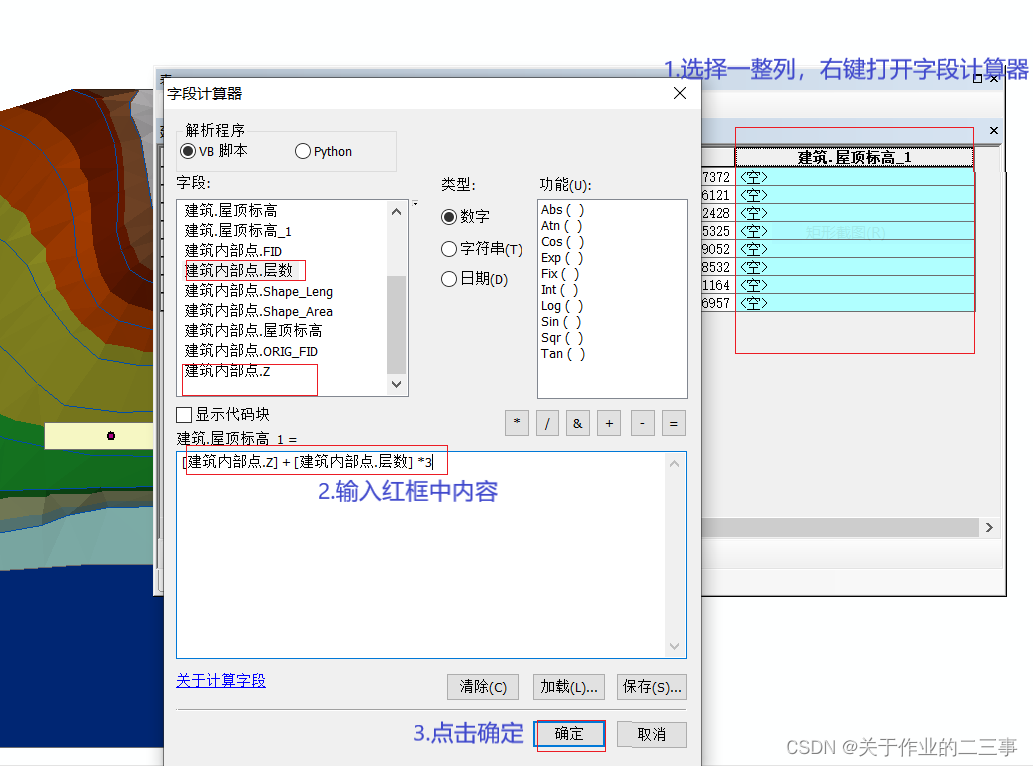
结果如下图所示
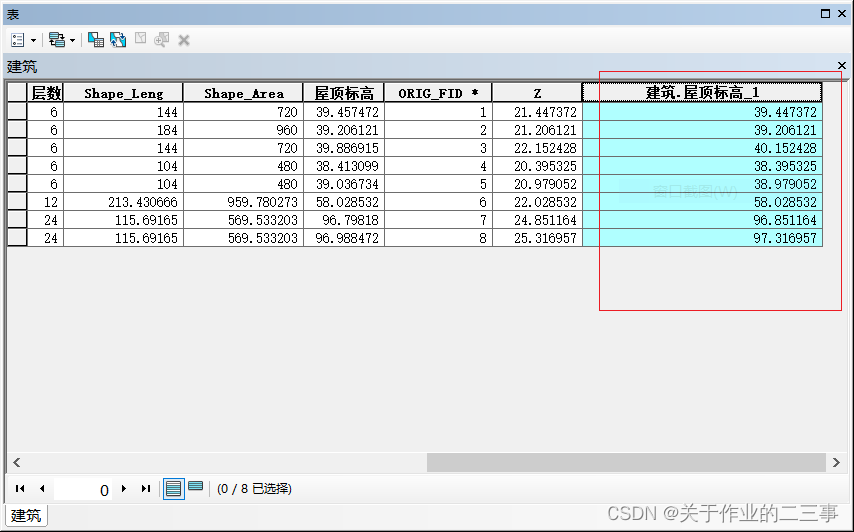
把TIN和建筑转换成栅格数据
步骤1:把TIN[地表面]转换成栅格数据[栅格地表面]
“TIN 转栅格地表面”。其中设置[采样距离]为[CELLSIZE 0. 2],亦即每个栅格点的边长为0. 2米,以获得较高的精度。[注:栅格地表面后加上tif后缀,可达到减少出错次数]
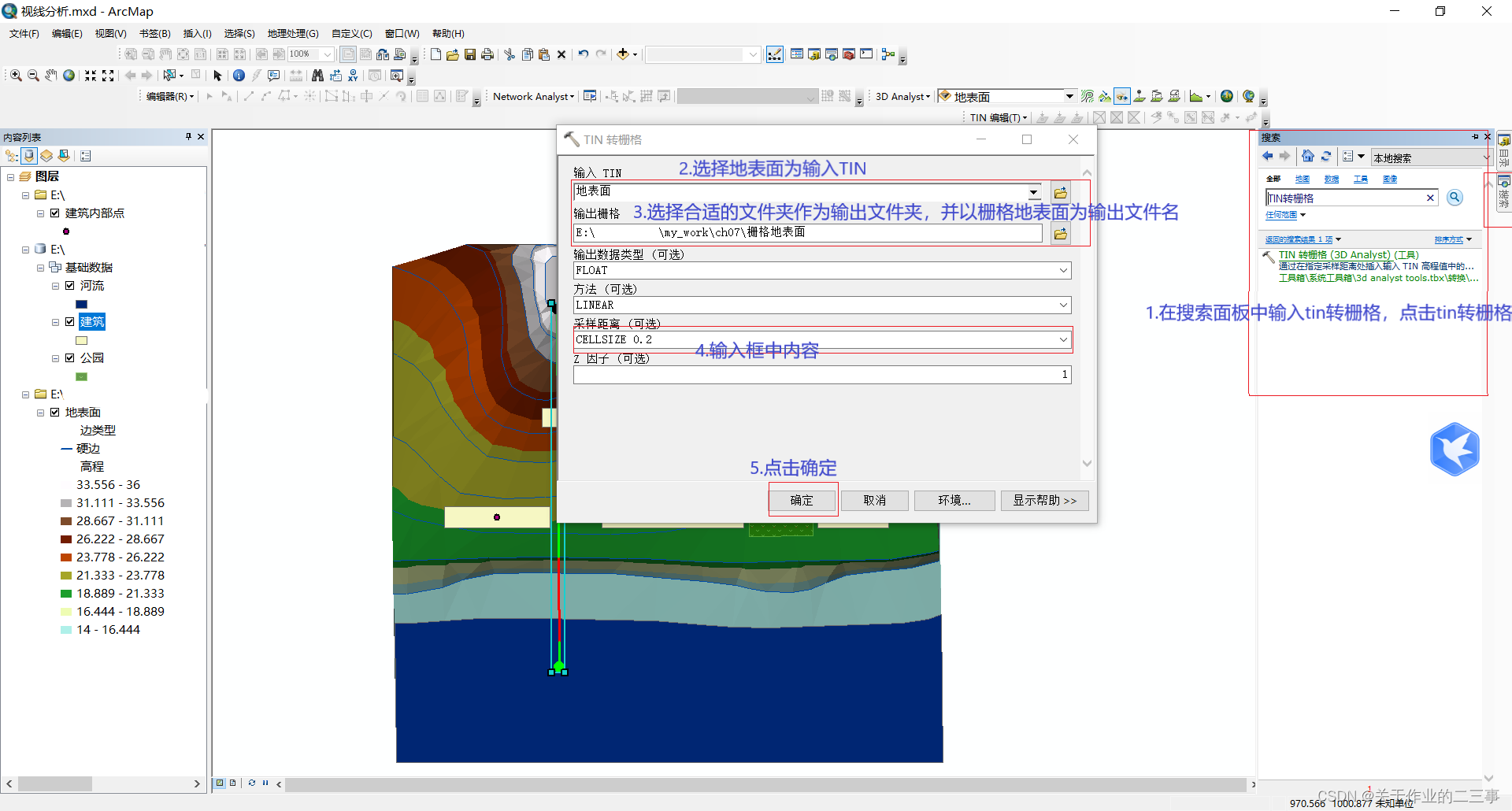
步骤2:把[建筑]要素类转换成栅格数据[栅格建筑]
在[目录]面板中,浏览到[工具箱系统工具箱Conversion Tools转为栅格面转栅格],双击该工具,启动[面转栅格]对话框,设置如下图所示。
(1)设置 [值字段]为[屋顶标高]。
(2)其中设置[像元大小]为[0.2], 保持与[栅格地表面]的像元大小相同。
用栅格建筑更新栅格地表面
用栅格建筑替换地表面上对应的建筑区域,使这些区域的栅格值变成建筑屋顶标高值。其中将用到[空间分析]扩展模块,如果没有加载该模块,请首先加载它。
利用[空间分析工具]中的[条件]工具,判断是否是建筑区域,如果[是]则栅格值取[栅格建筑]的值,否则取[栅格地表面]的值。而判断是否是建筑区域的方法是判断[栅格建筑]中的栅格值是否为[NoData],在把[建筑]转换成栅格数据时,非建筑区域的栅格值为[NoData] 。
步骤1:判断是否是建筑区域。
在[目录]面板中,浏览到[工具箱系统工具箱Spatial Analyst Tools数学逻辑为空],双击该工具,也可在搜索面板内输入为空,点击为空工具,具体设置如下图所示。点击[环境…]按钮,设置[范围]栏为[与图层栅格地表面相同]。点[确定]。
新生成的栅格[建筑栅格是否为空]如图所示,其中,建筑区域的栅格值为[0],非建筑区域为[1]。
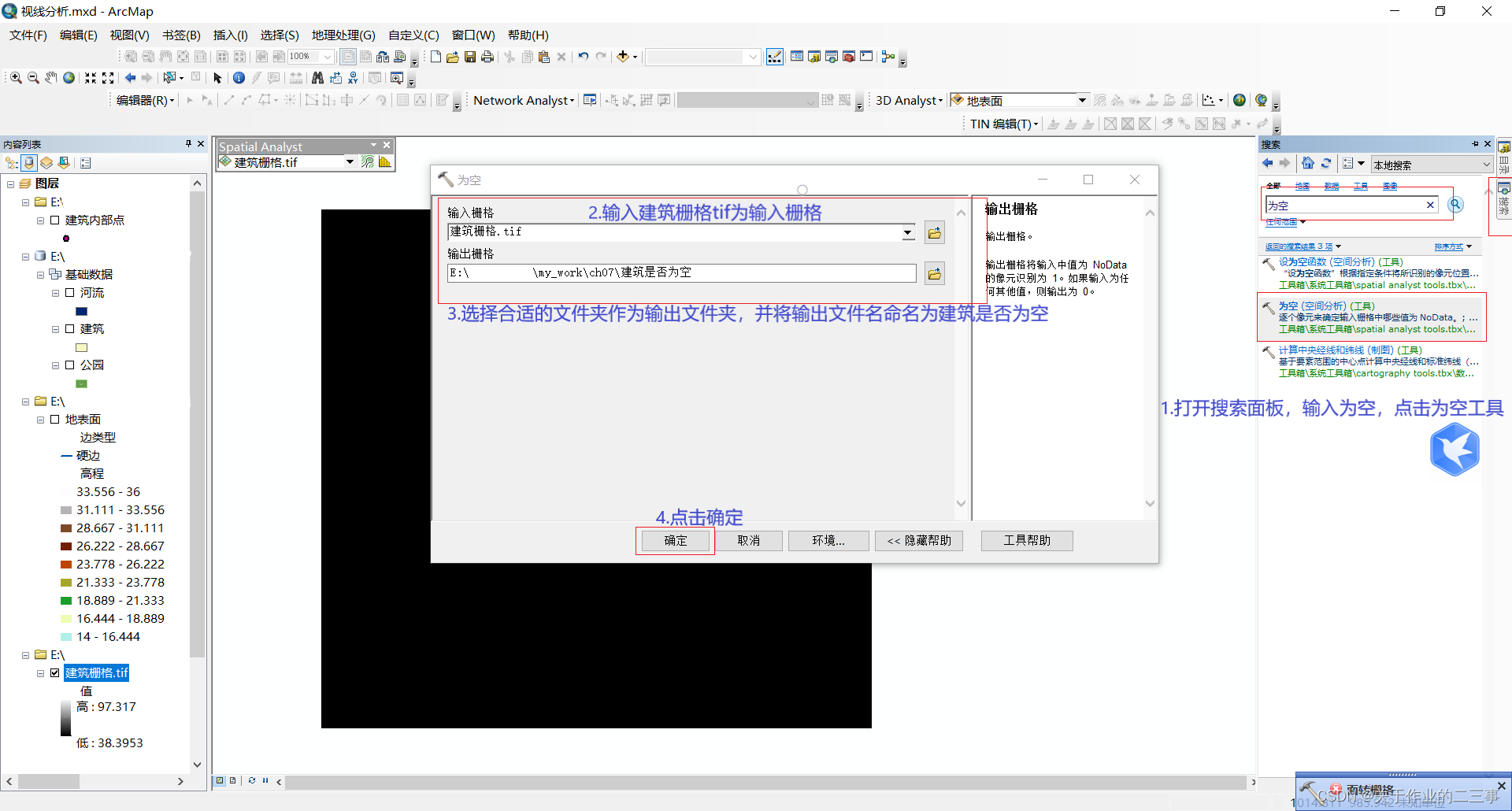
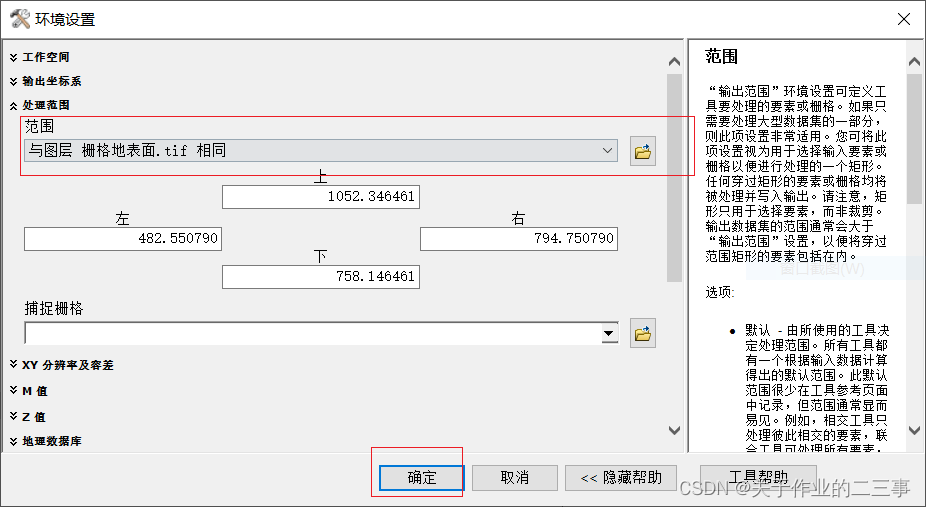 步骤2:更新【栅格地表面】
步骤2:更新【栅格地表面】
在【目录】面板中,浏览到【工具箱系统工具箱Spatial Analyst Tools条件条件函数】,双击该工具,设置如图所示。点击【环境…】按钮,设置【范围】栏为【与图层栅格地表面相同】。点【确定】。具体过程如下图所示。
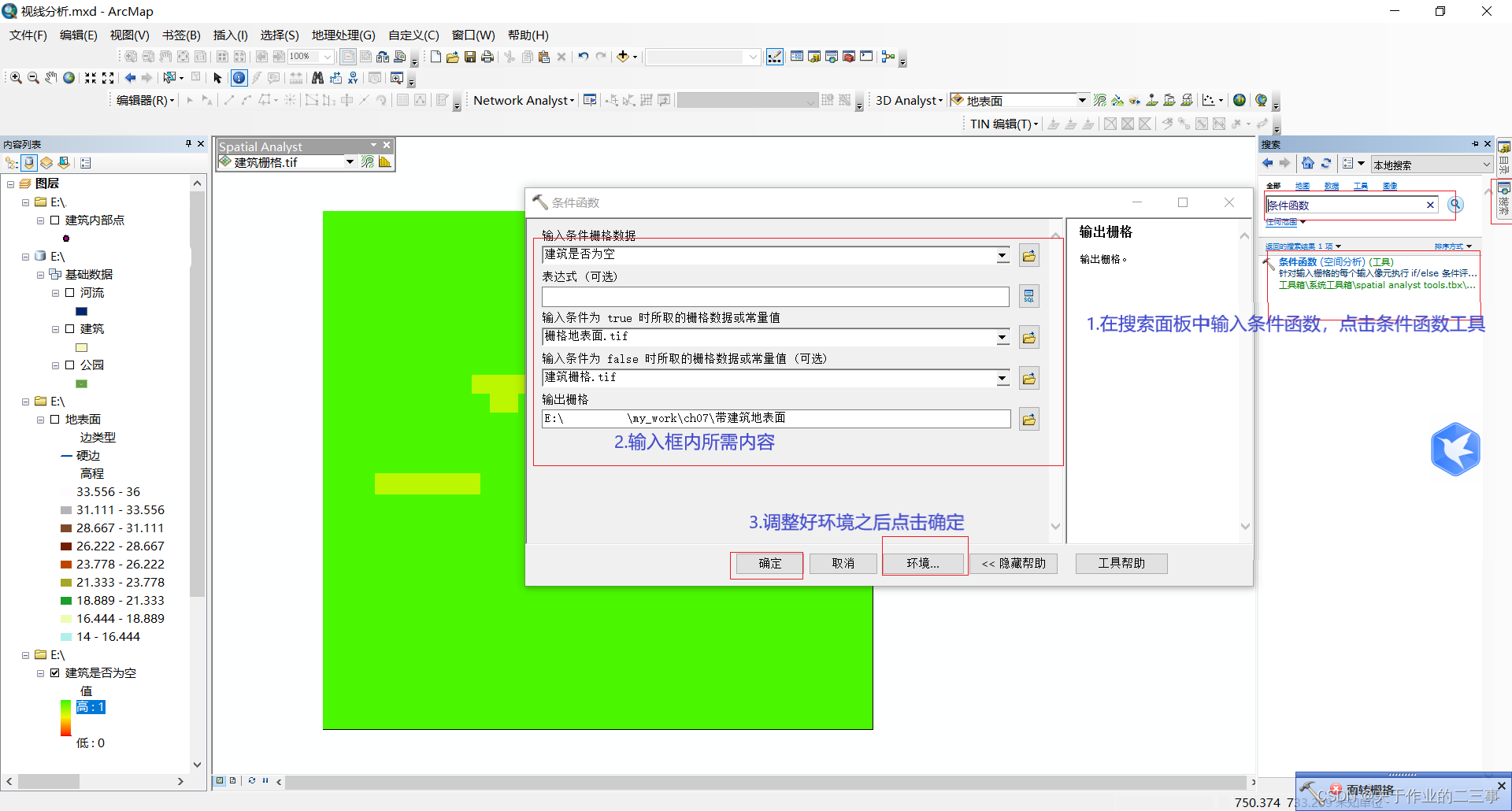
步骤3:栅格地表面的三维显示
(1)启动ArcScene
(2)加载上一步生成的栅格地表面【带建筑栅格地表面】。
(3)在【内容列表】面板中双击【带建筑栅格地表面】图层,打开【图层属性】对话框。切换到【基本高度】选项卡,选择【浮动在自定义表面上】。
(4)切换到【符号系统】选项卡,在【显示】栏中选择【巳分类】,【类别】栏选择【1】,更改符号颜色为绿色。
切换到【渲染】选项卡,在【效果】栏中勾选【相对于场景的光照位置为面要素创建阴影】和【使用平滑阴影】点【确定】。最后的效果如下图所示
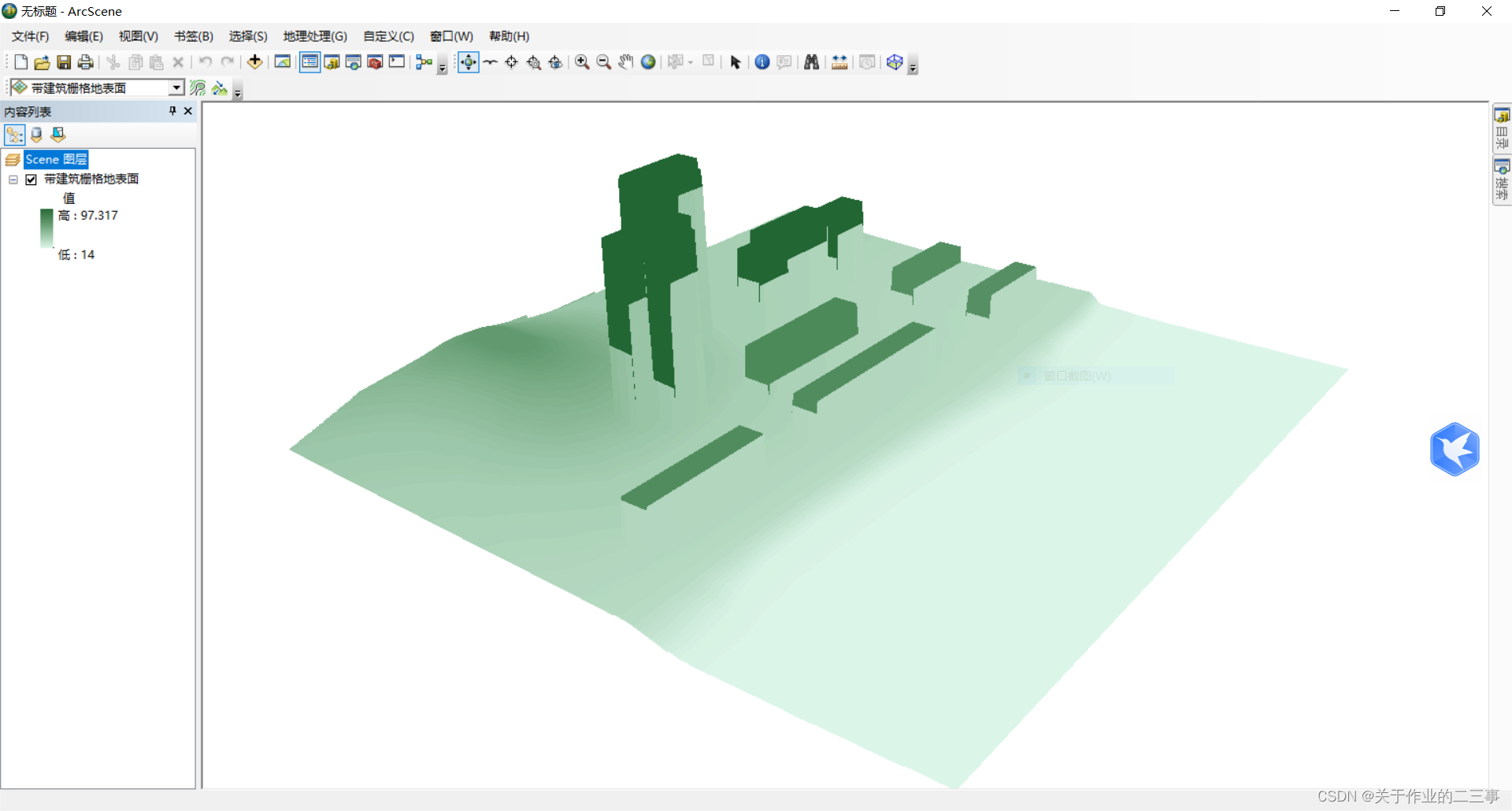
随书数据的【chp07练习结果示例构建带建筑的栅格地表面构建带建筑的栅格地表面.mxd】可演示上方图片效果比对,下方图片展示了以上的诸多步骤,为一个大致的总结
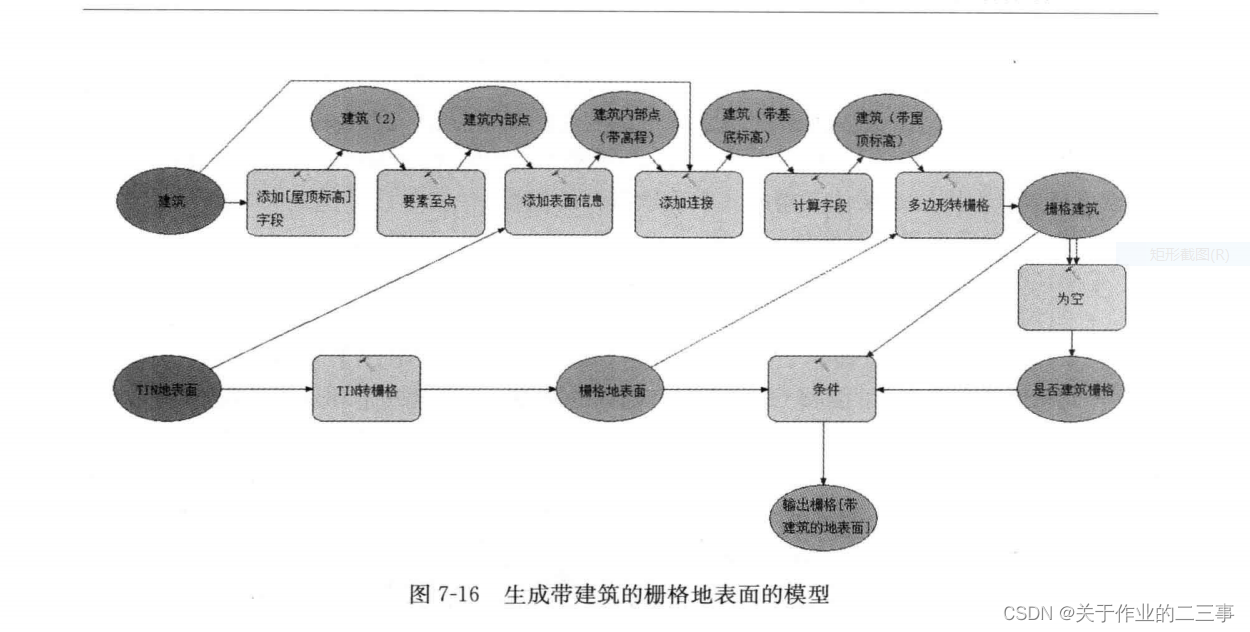
观景点视域分析
步骤1:启动ArcMap,打开地图文档【chp07练习数据视域分析观景点视域分析.mxd】,其中【观察点】图层是某住宅楼的3个观景阳台的位置。
步骤2:设置观景点高度位置参数。
【观察点】目前只是一些平面点,下面要把它们放置到指定的观景高度:
打开【观察点】的属性表,增加双精度类型的【SPOT】字段和【OFFSETA】字段,
其中【SPOT】字段用于指定观察点的地面高程,【OFFSETA】字段用于指定观察点和地面高程之间的高差(例如人眼和地面的高差,人在楼房上和地面的高差等)
启动编辑,按图7-19输入观察点属性值,然后停止并保存编辑。其中,【SPOT】字段的值均为21.5,代表该栋楼的基底标高;【OFFSETA】字段中,2.1米和10.5米分别是一楼和四楼人眼和地面的高差。
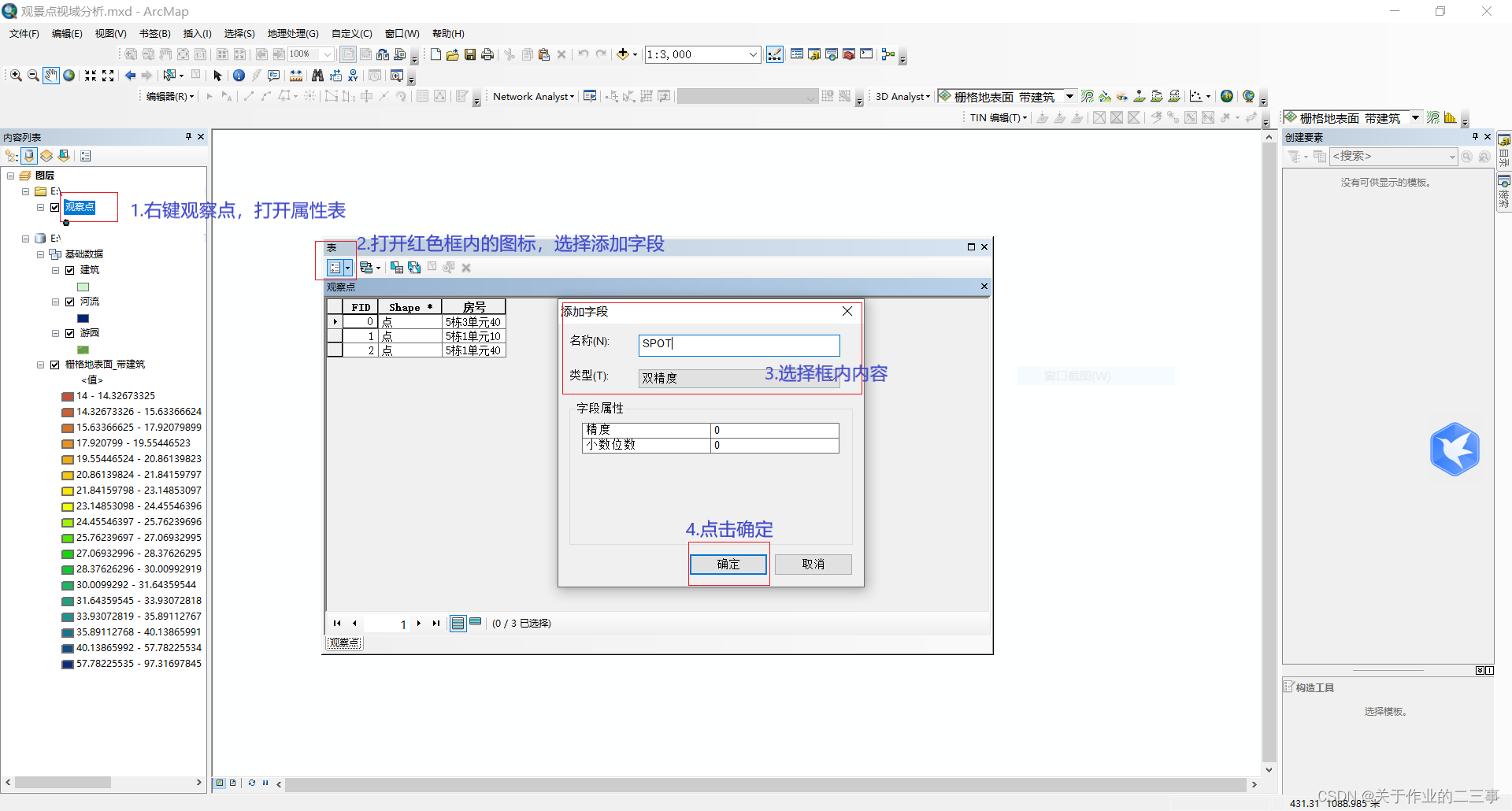
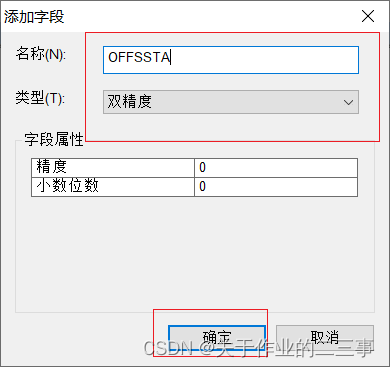
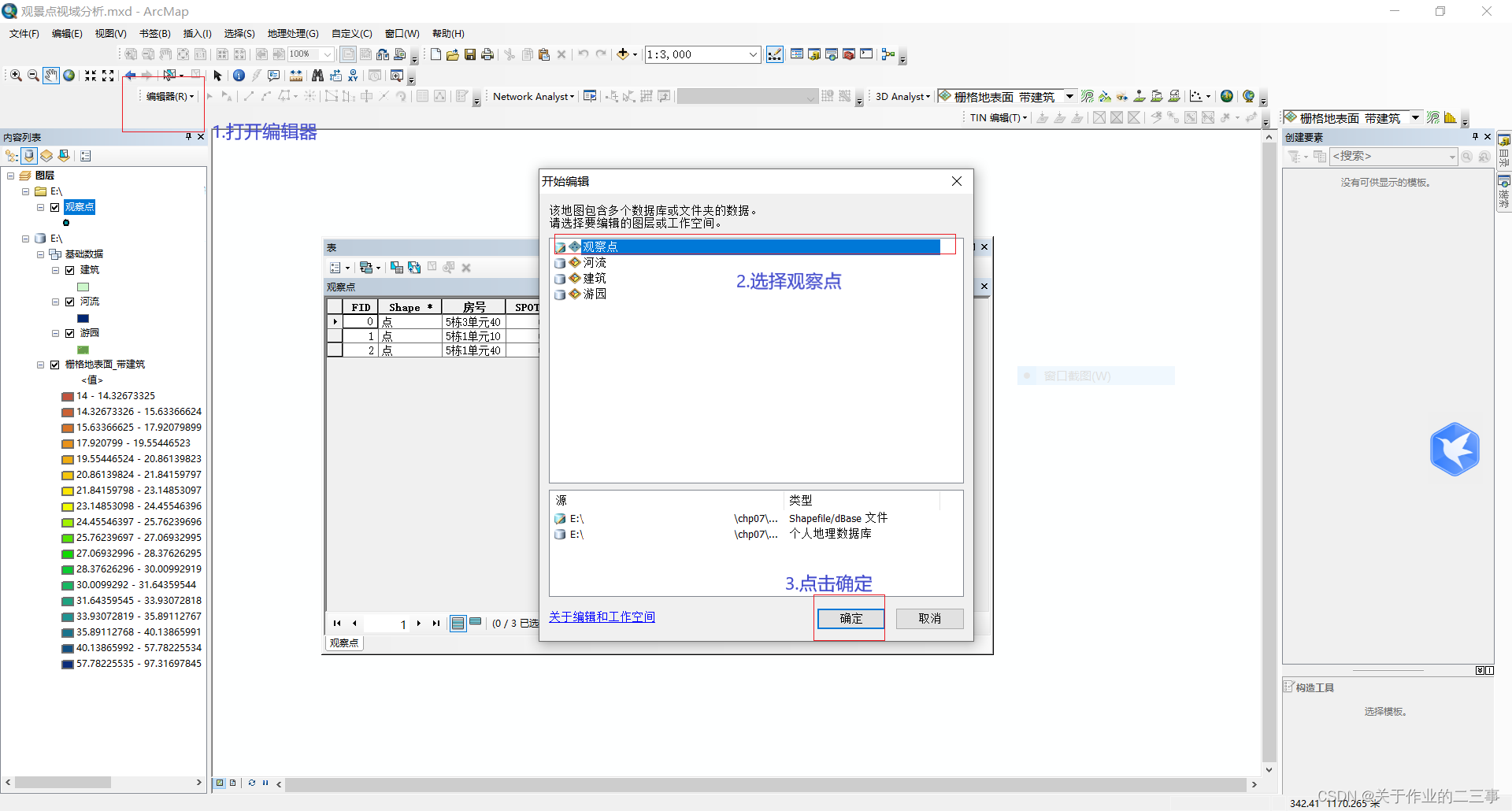
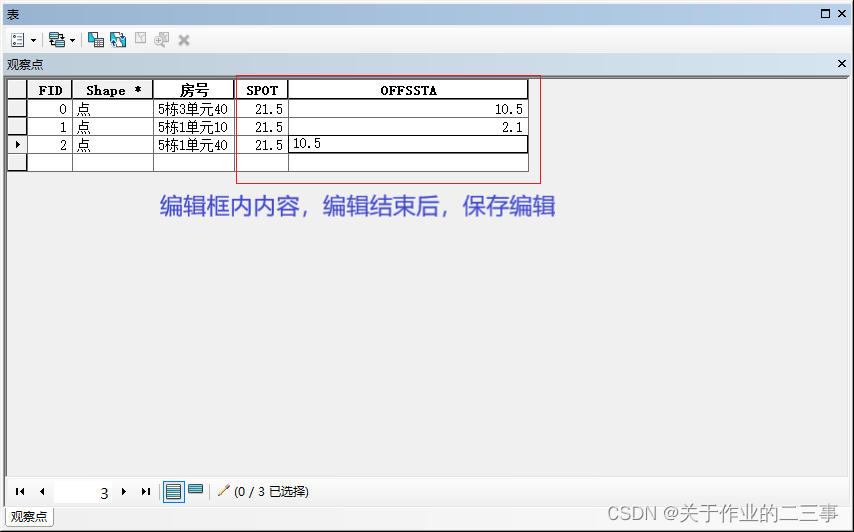
说明一:ArcGIS视线分析工具主要通过观察点要素中的属性值来获取视线参数,这些属性的字段名是固定的,除了SPOT、OFFSETA,还有OFFSETB(被观察点高差,例如地表存在森林的情况)、AZIMUTHI,AZIMUTH2(水平视角起、止角度)、RADIUS1、RADIUS2(视距起、止距离)、VERT1、VERT2(垂直视角起、至角度)。
说明二: ArcGIS观察点工具最多只能同时分析16个观察点。
步骤3:观察点分析。
在【目录】面板中,浏览到【工具箱系统工具箱3D Analyst Tools栅格表面视点分析】,双击该工具,也可以在【搜索】面板中,输入视点分析,双击视点分析,设置如下图所示。点【确定】开始计算。计算结果如下图所示(已打开【建筑】图层),这是3个观察点的视域叠加图。
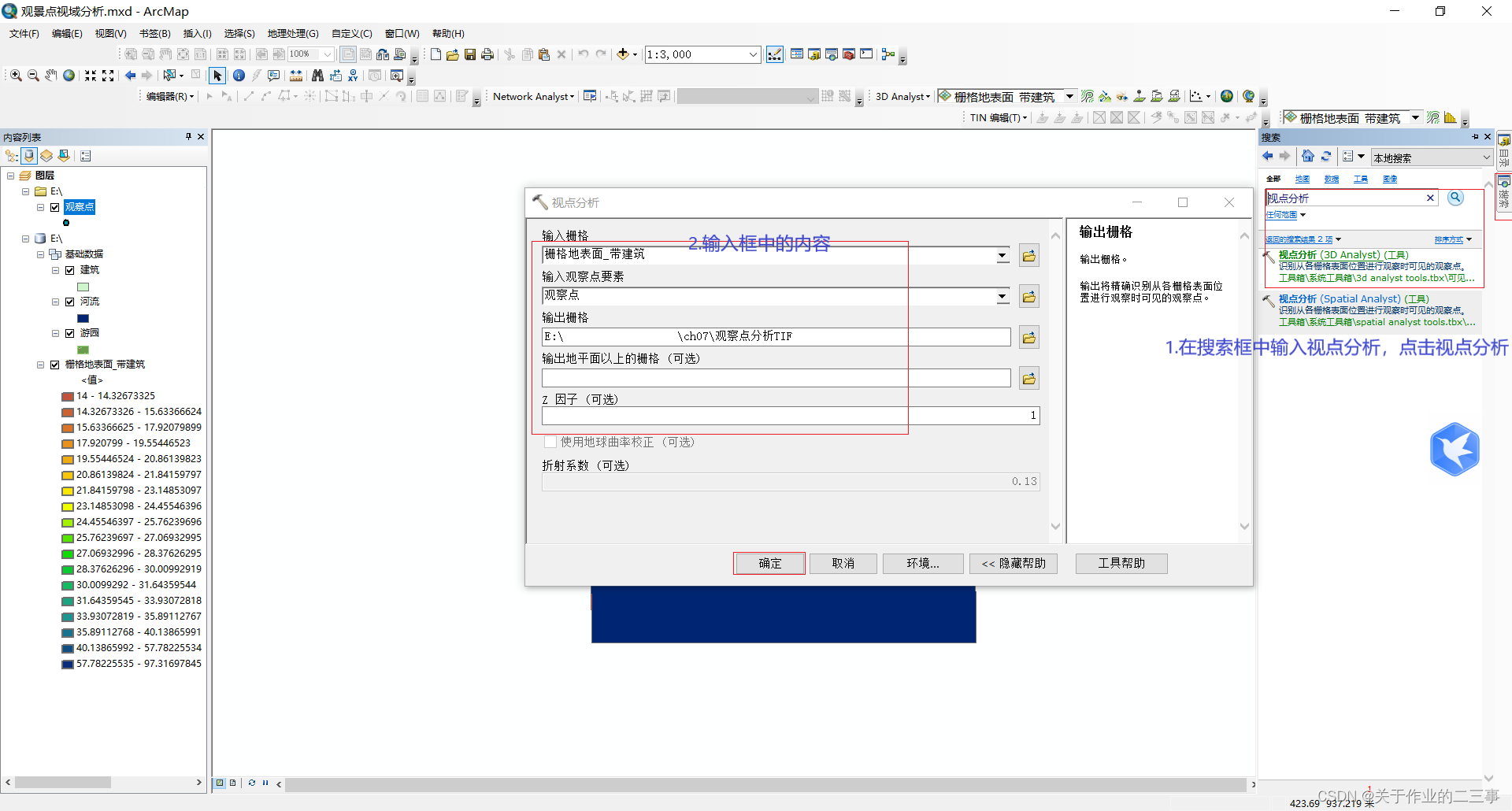
步骤4:计算结果分析
打开刚生成的【观察点分析】栅格的属性表,如图7-22所示。其中【OBS1】,【OBS2】、【OBS3】字段分别对应3个观察点的视域,其值为【1】代表栅格点可视.【o】代表不可视,例如【Value】值为7的区域,其【OBS1)、【OBS2】、【OBS3】字段均为l,因此可以被0、1、2号观察点同时看到(注意【OBS1】、【OBS2】、【OBS3】编号是根据【观察点】要素的编号顺序来的)。
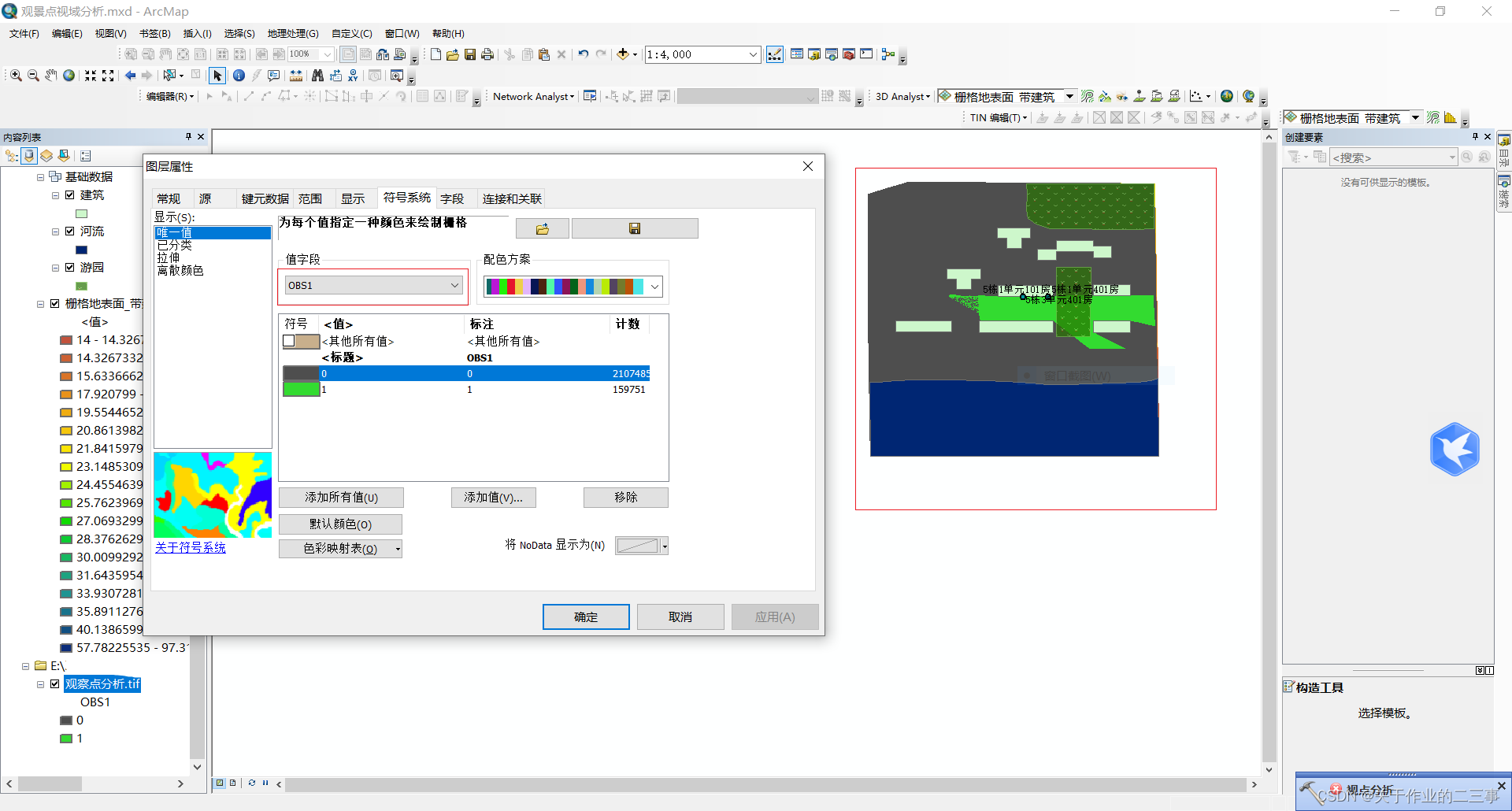
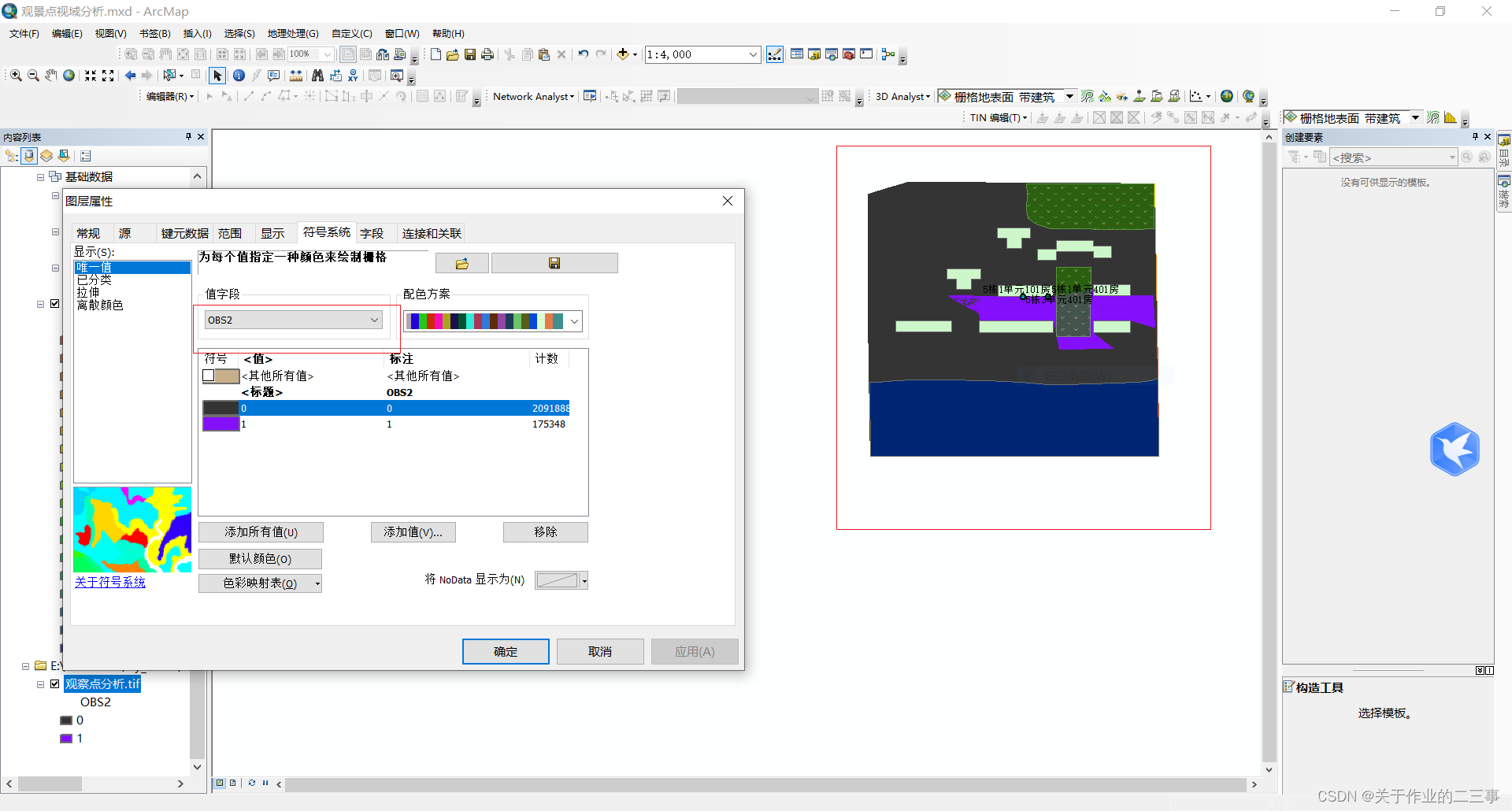
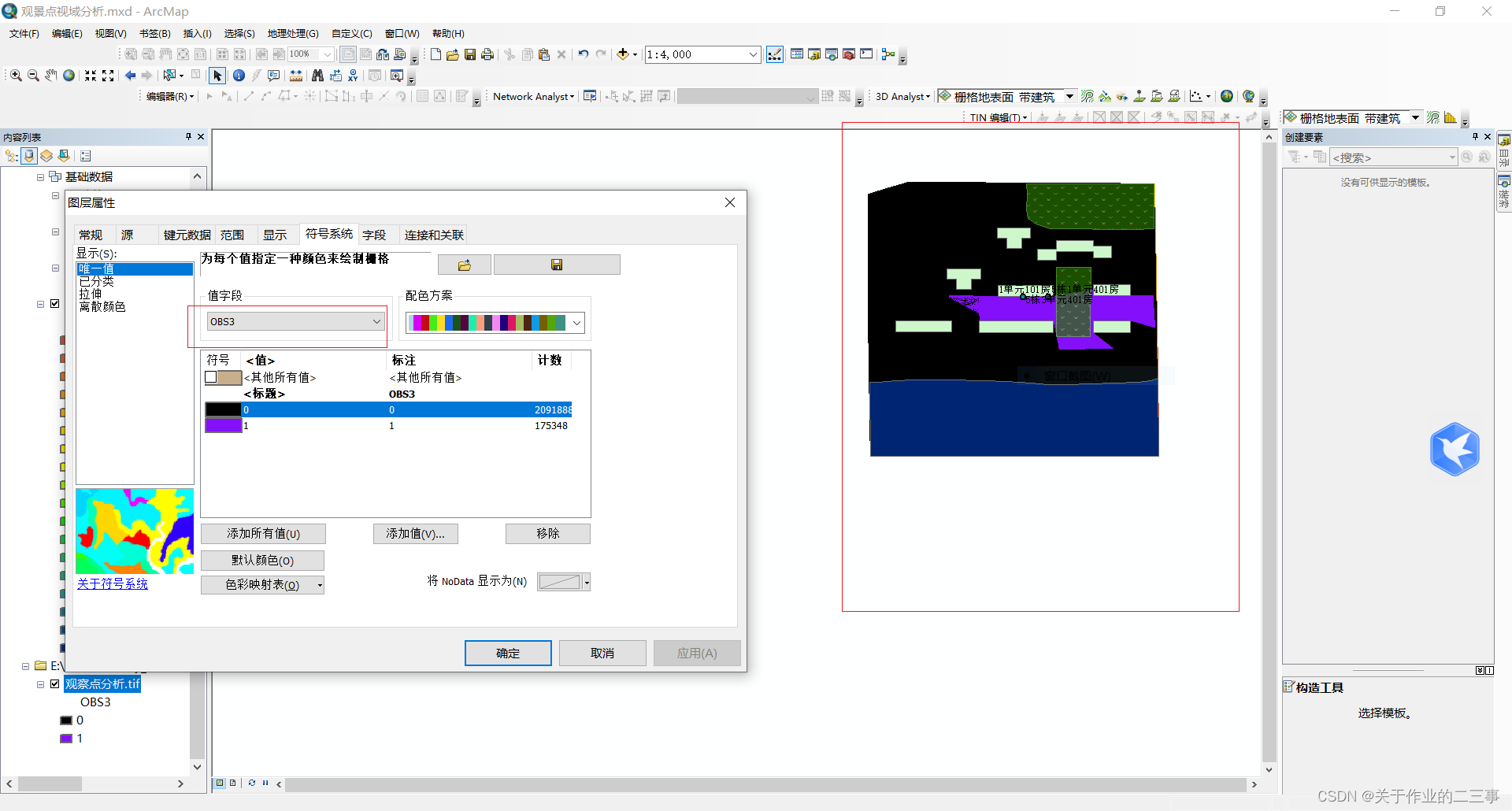
观景面视域分析
步骤1:启动ArcMap,打开地图文档【chp07练习数据视域分析观景面视域分析. mxd】(图7-28)。其中【游园视点】图层是游园内的5米×5米点阵,将代表游园的视点。其【OFFSE-TA】属性值均为1.5,没有SPOT属性,意味着视点将抬高地面1.5米。
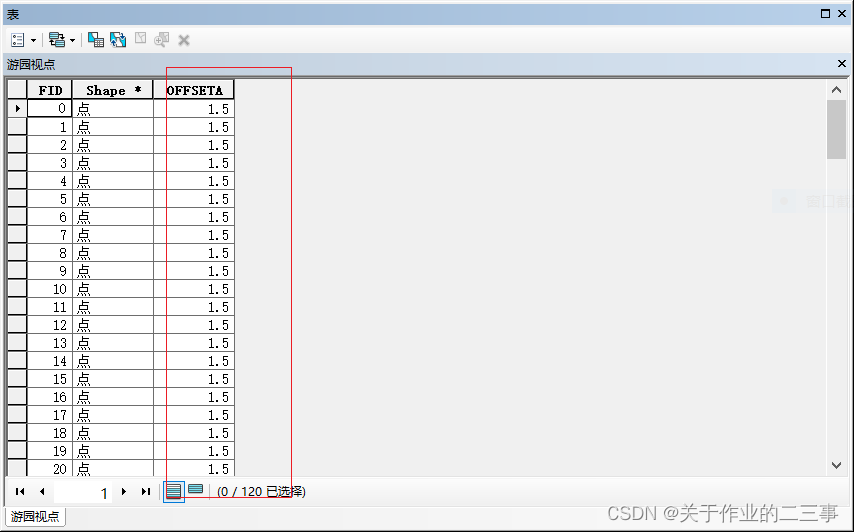
步骤2:视域分析
在【目录】面板中,浏览到【工具箱系统工具箱3D Ana-lyst Tools栅格表面视域】,双击该工具,设置如图7-29所示。点【确定】开始计算。
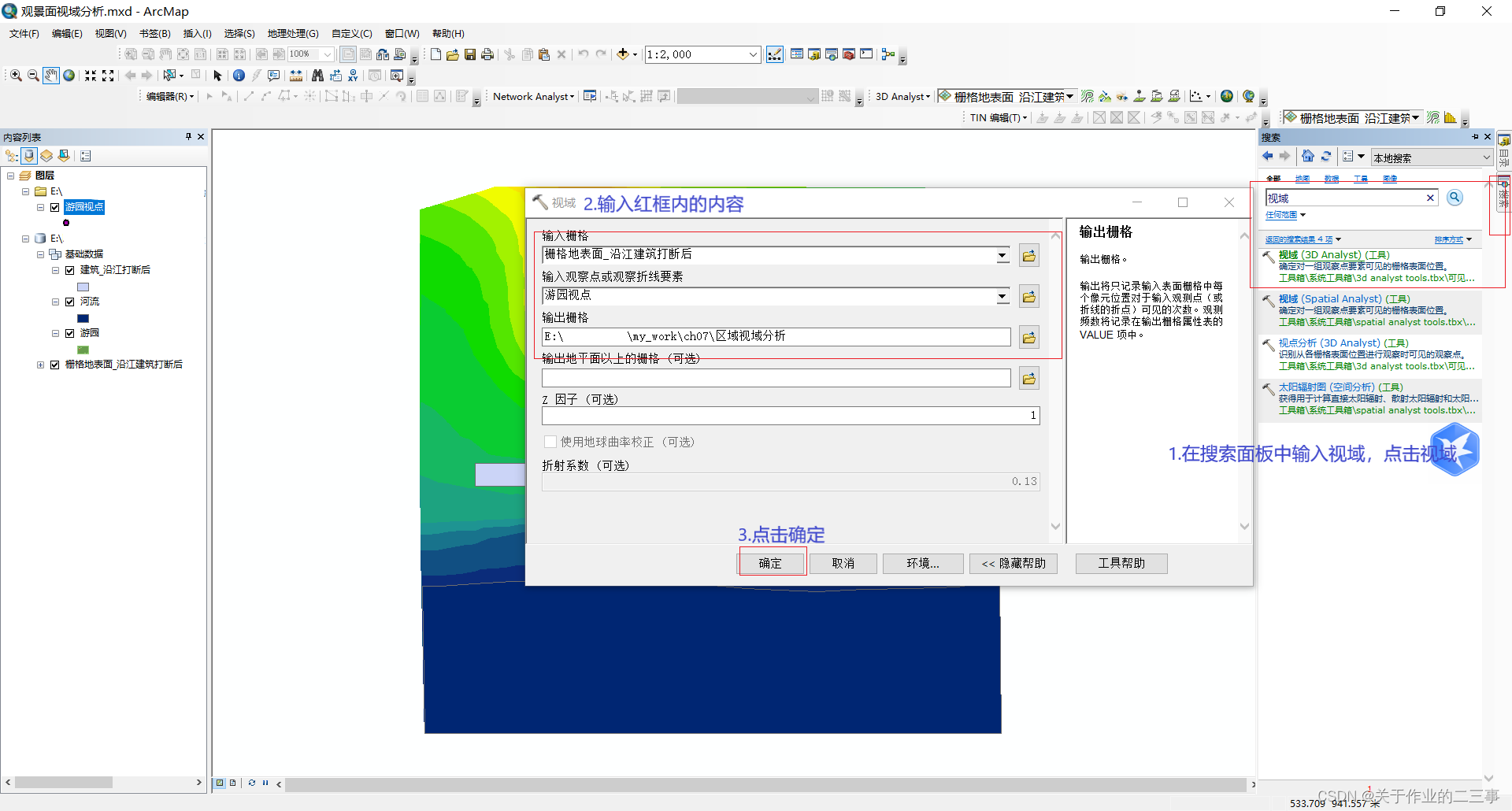
步骤3:计算结果分析。
对计算结果【游园视域分析】图层作基于【Value】字段的【唯一值】符号化,设置如下图所示,其中的符号是通过点击【添加所有值】按钮自动添加的,然后把【0】值对应的符号修改成黑色,图面最终效果如下图所示。
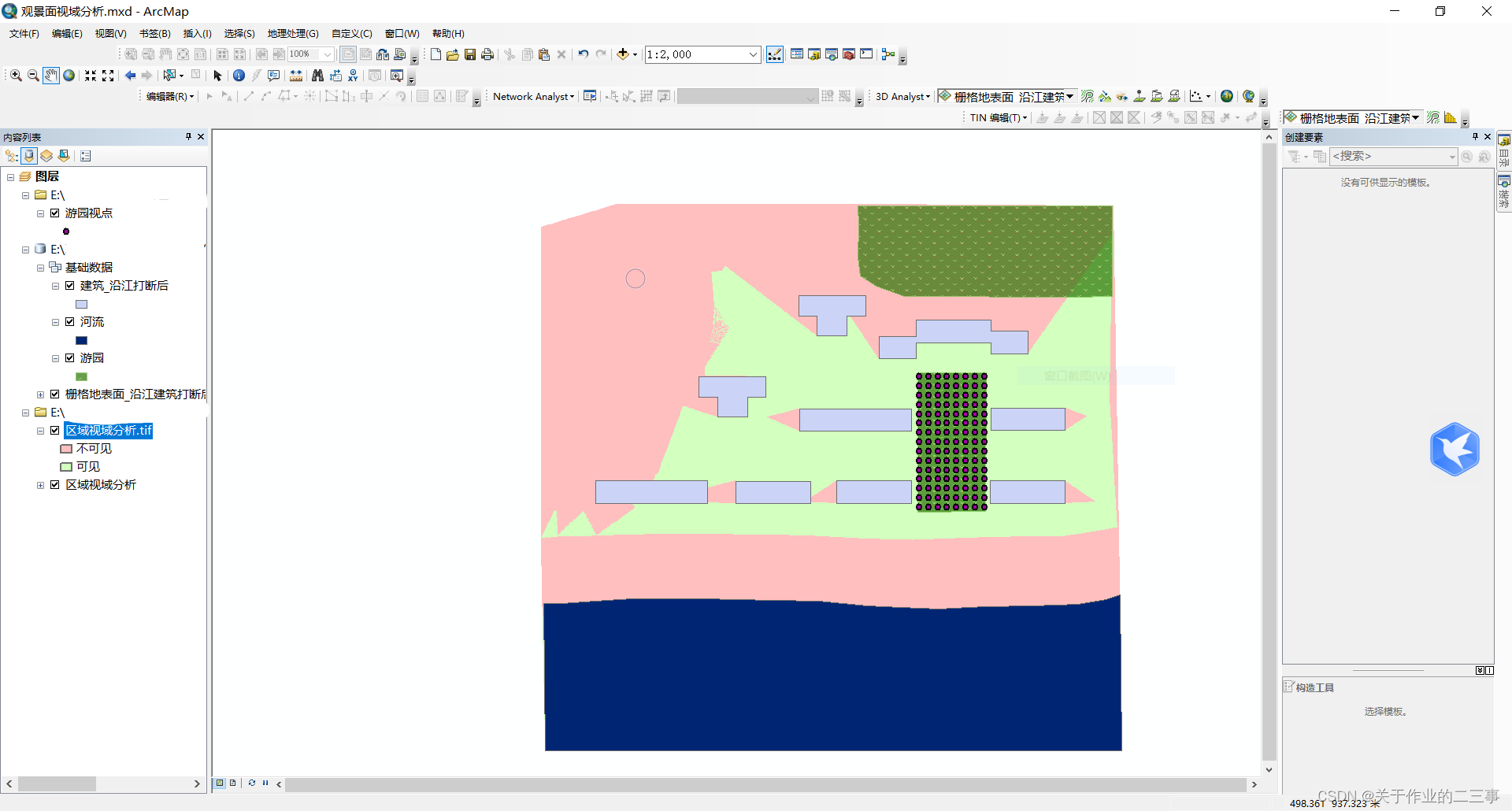
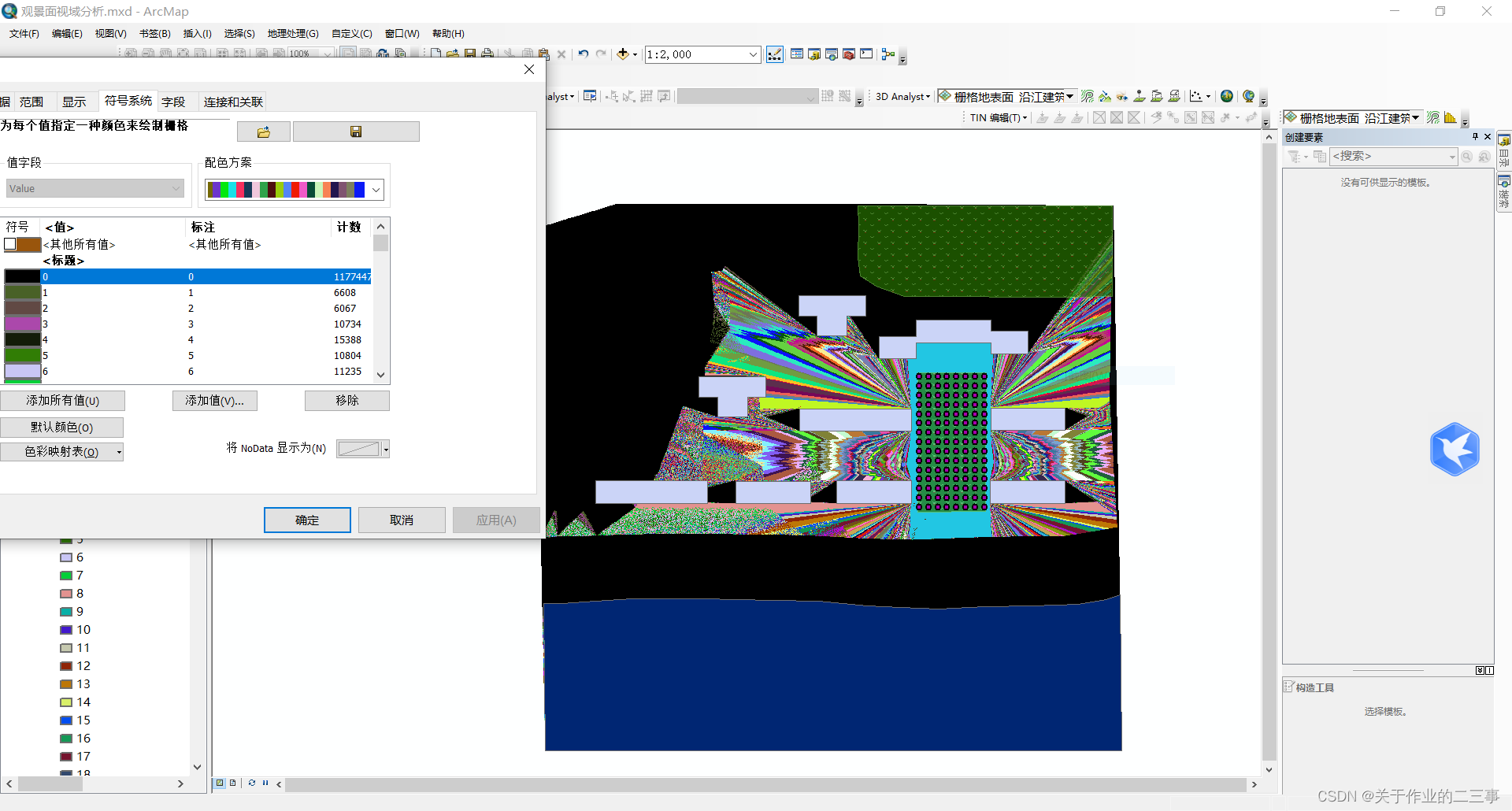
观景线路视域分析
步骤1:启动ArcMap,打开地图文档【chp07练习数据视域分析观景线路视域分析.mxd】。其中【沿河步行线】图层是沿河的一条步行景观线路。其【OFFSETA】属性值均为1.5,没有SPOT属性,意味着视点将抬高地面1.5米。
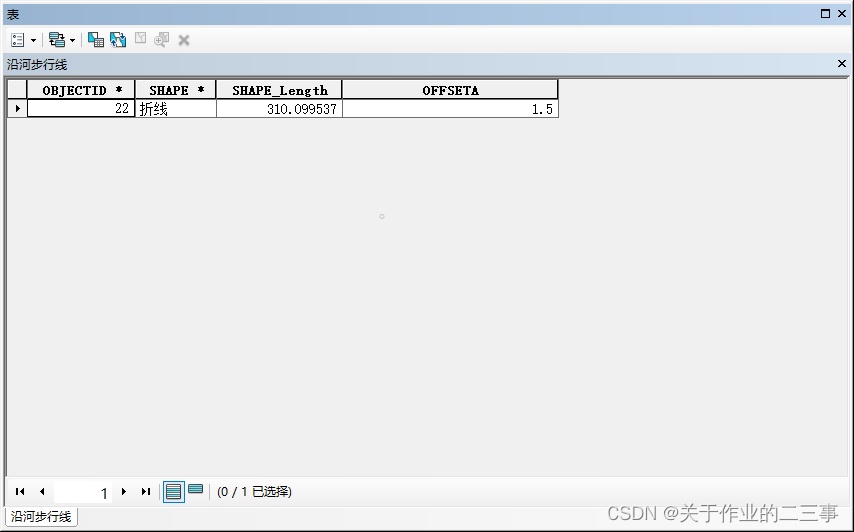
步骤2:为线路增密折点。
在【目录】面板中,浏览到【工具箱系统工具箱Editing Tools增密】,双击启动该工具,设置如下图所示。
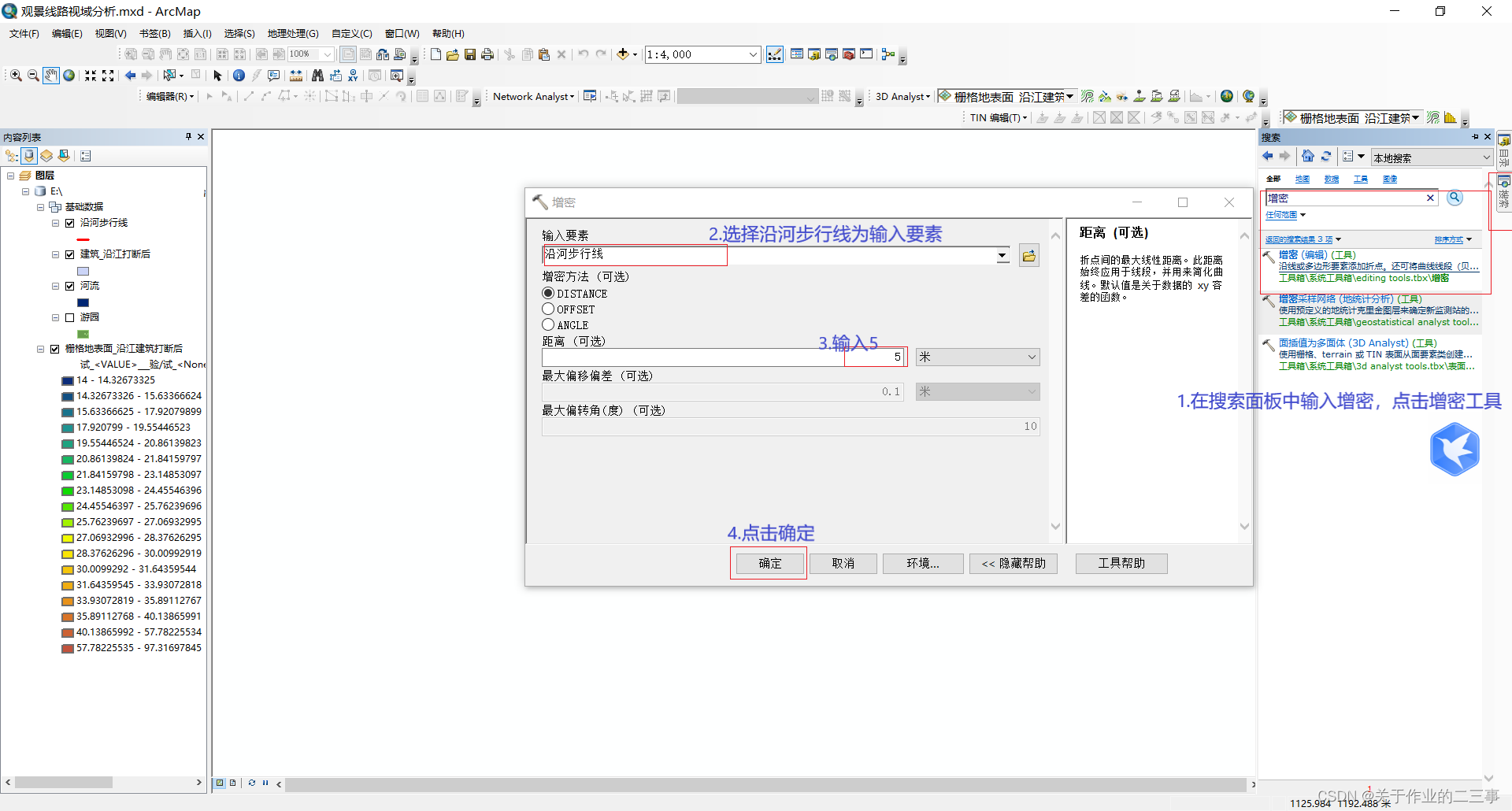
在【目录】面板中,浏览到【工具箱系统工具箱3D分析工具3D Analyst Tools栅格表面视域】,或者在搜索框中搜索视域,双击该工具,具体设置如下图所示。点【确定】开始计算。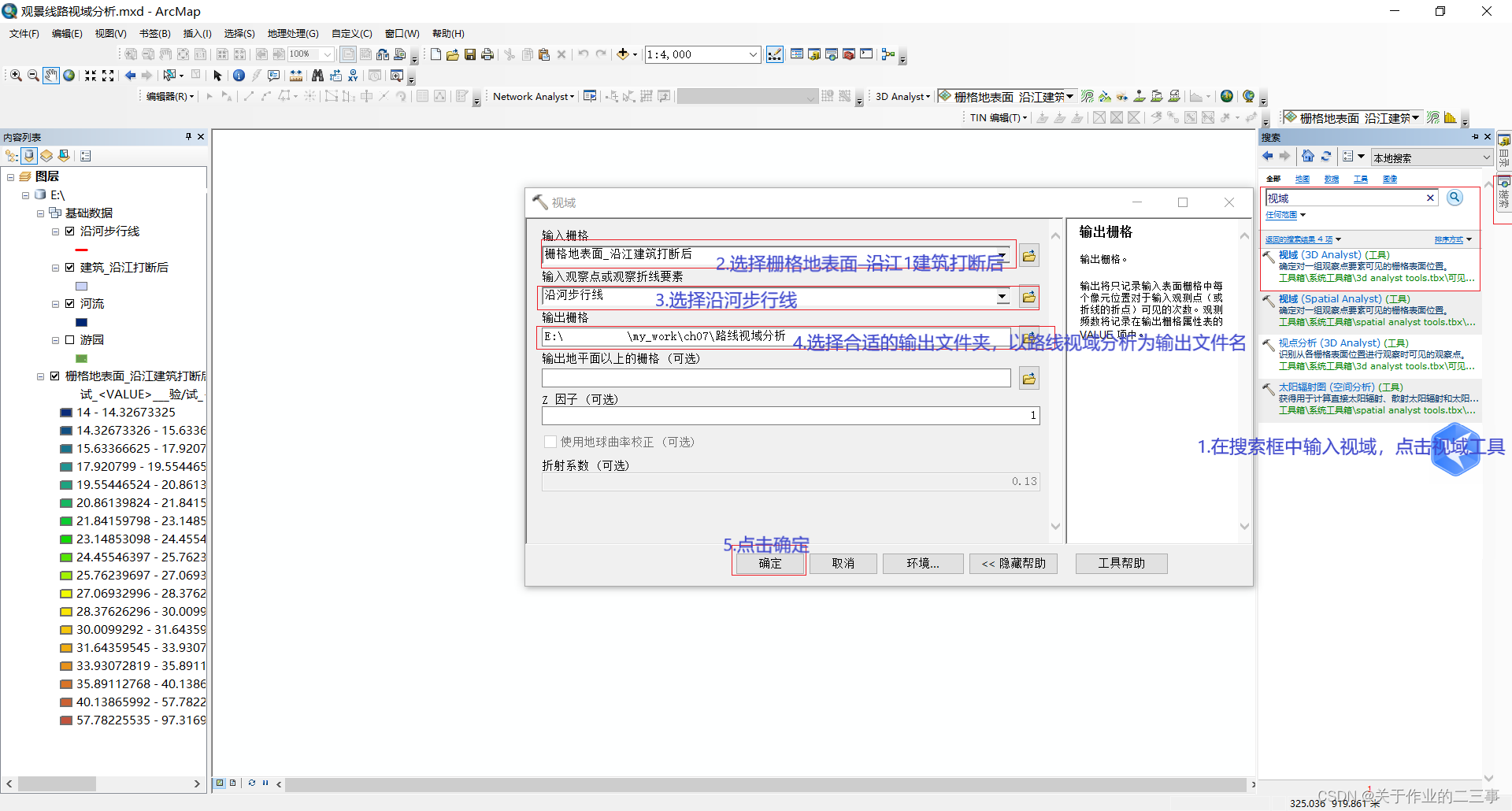 步骤4:计算结果分析。
步骤4:计算结果分析。
对计算结果【步行线视域分析】图层作基于【Value】字段的【唯一值】符号化面的最终效果如下图所示。该栅格图像的【Value】值是栅格点被看到的视点数目。
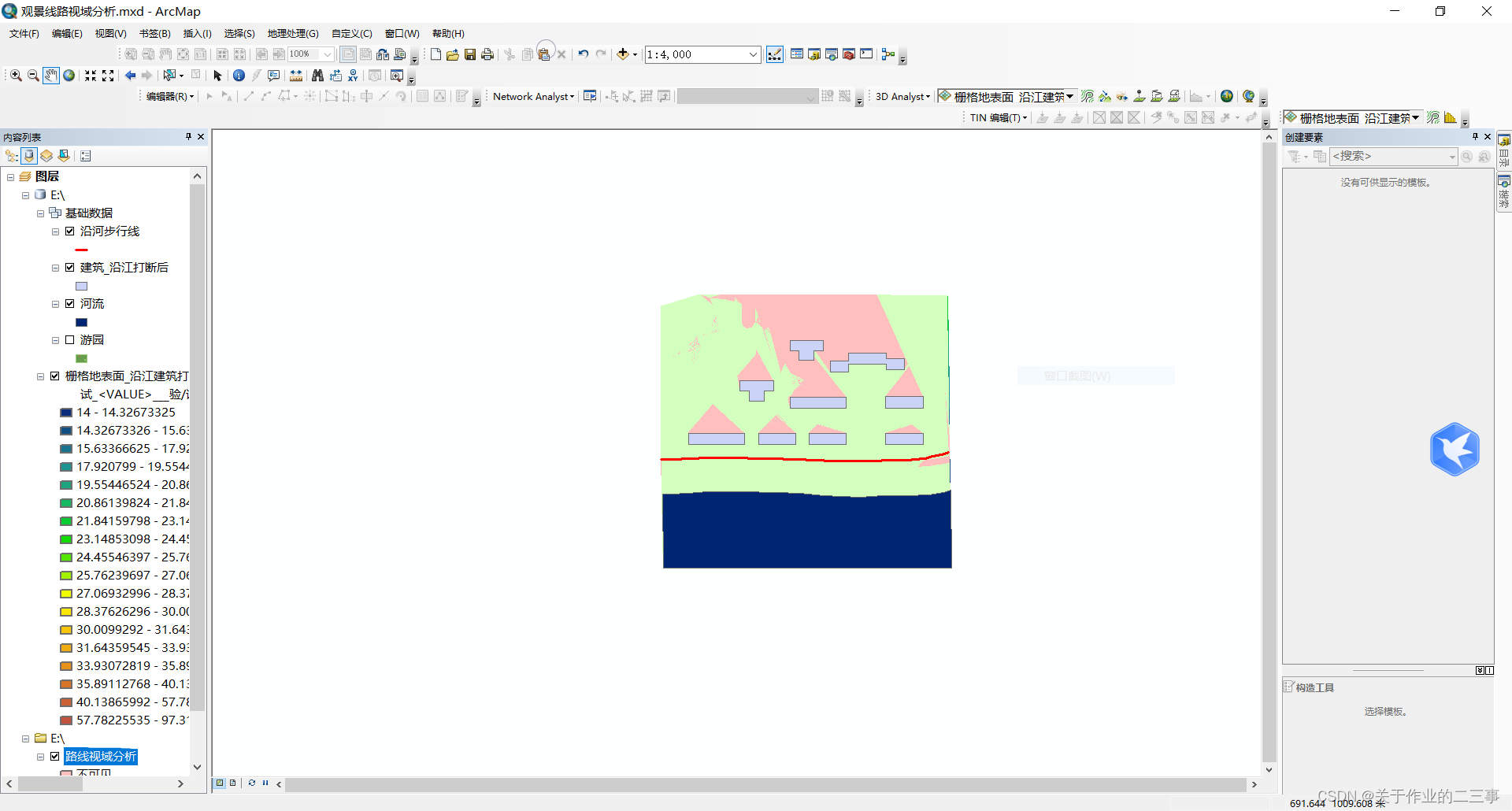
本章小结
景观视线分析是景观规划的重要内容。本章介绍了最为常见的几类视线分析:
(1)通视分析,它可以确定从某观景点能否看到另一景点,中间有没有遮挡,被什么遮挡。
景观视线分析是景观规划的重要内容。本章介绍了最为常见的几类视线分析:
(1)通视分析,它可以确定从某观景点能否看到另一景点,中间有没有遮挡,被什么遮挡。
(2)观景点视域分析,它可以确定从各个观景点分别可以看到哪些地表面,从而可以对这些观景点进行评价。
(3)观景面视域分析,它可以确定在一定的空间范围内(例如人活动的区域),可以看到的视域边界范围,以及视域范围内各区域被看到的频率,从而确定景观重点,或者限制活动场所,规避不良景观。
(4)观景线路视域分析,它可以确定人在某条行动线路上可以看到的视域边界范围,以及视域范围内各区域被看到的频率,从而确定景观重点,或者规划和选择行动线路。
上述分析的前提条件是要有地表面,如果分析区域存在建筑,则要把建筑也构建到地表面之中。本章介绍了一种快速把建筑融入到地表面中去的方法,具体步骤是:
(1)求得建筑的屋顶标高;
(2)根据建筑屋顶标高把建筑转换成栅格数据;
(3)用栅格格式建筑替换地表面上对应的建筑区域,使这些区域的栅格值变成建筑屋顶标高值。
写文小记
第二篇记录完成,文章若出现缺少和不足之处,欢迎大家在评论区留言,补充本文不足之处,互相学习交流,在此共勉。
最后
以上就是繁荣寒风最近收集整理的关于城市规划GIS技术引用指南(ch07)简单的视线分析构建带建筑的栅格地表面观景点视域分析观景面视域分析观景线路视域分析本章小结写文小记的全部内容,更多相关城市规划GIS技术引用指南(ch07)简单内容请搜索靠谱客的其他文章。
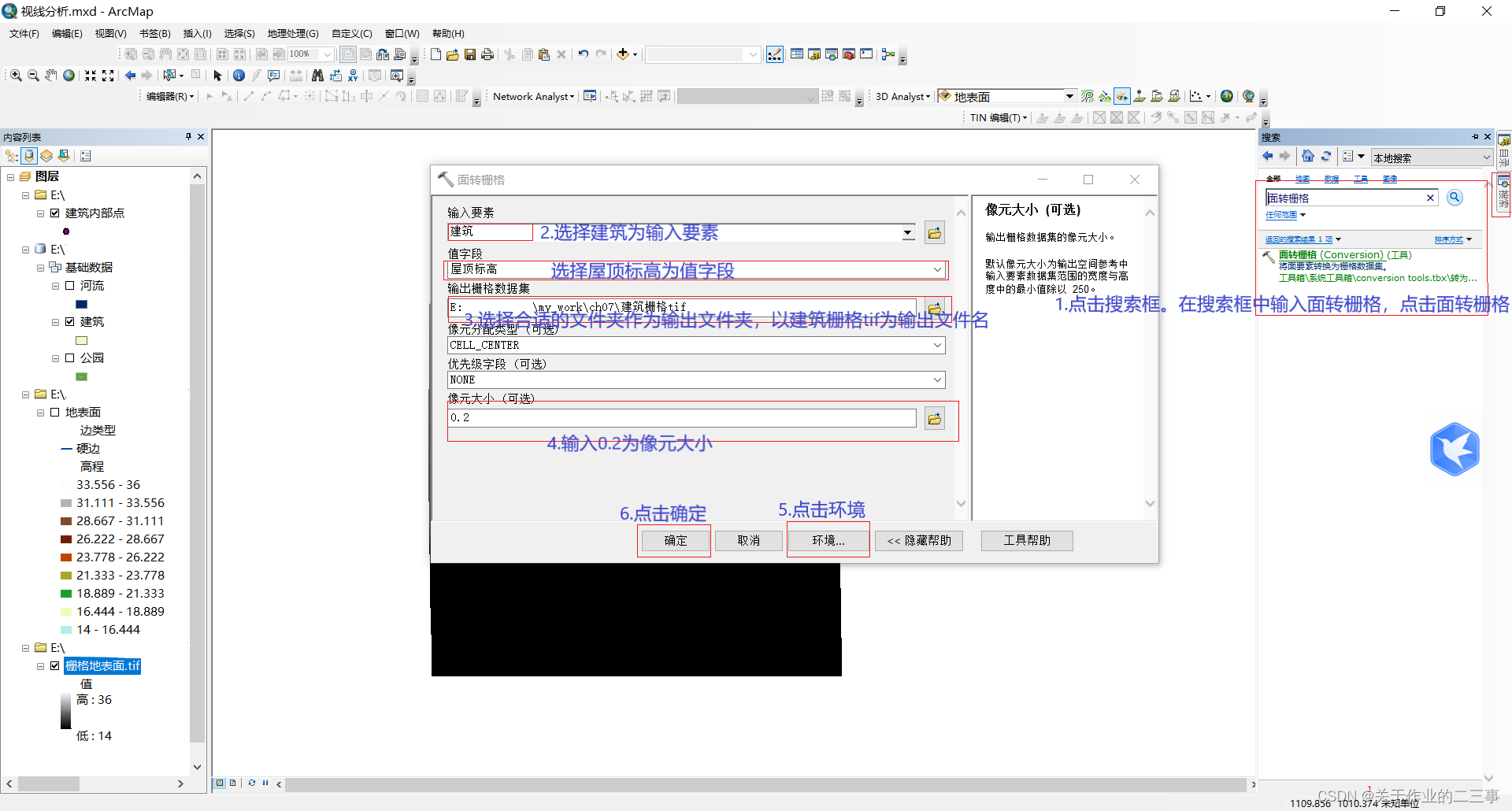
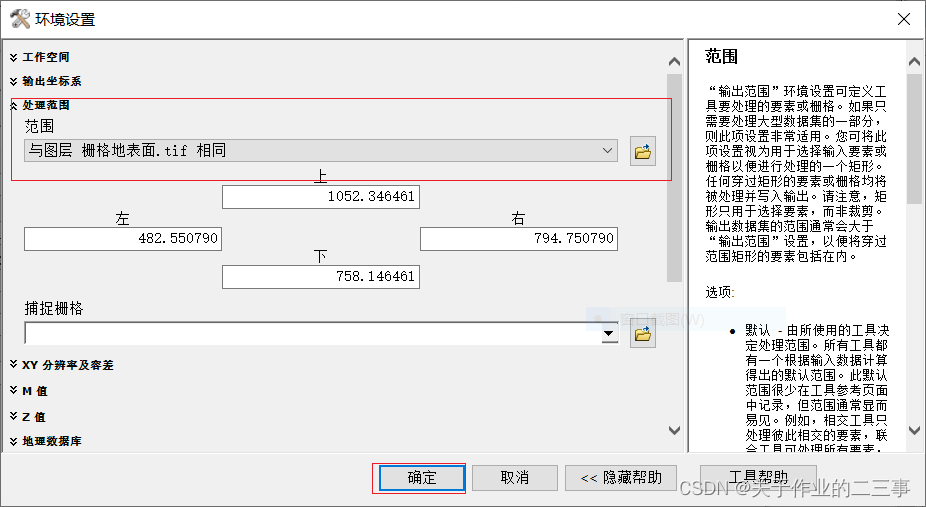








发表评论 取消回复