IntelliJ IDEA是Java语言开发的集成环境,IntelliJ在业界被公认为优秀的Java开发工具之一,尤其在智能代码助手、代码自动提示、重构、J2EE支持、Ant、JUnit、CVS整合、代码审查、 创新的GUI设计等方面的功能可以说是超常的。
IntelliJ IDEA现已更新至2019.2版本,新版本改进了java13预览等20余项功能,提高了开发效率,赶快下载体验吧~(点击查看更新详情)
欢迎屏幕
当没有打开任何项目时, IntelliJ IDEA将显示“ 欢迎”屏幕。例如,当您第一次运行IntelliJ IDEA时,或者当您关闭项目的唯一打开的实例时。在此屏幕上,您可以创建一个新项目,输入、打开或从版本控制中检出现有项目。
使用底部的“ 配置”菜单来配置您的工作环境, 并使用“ 获取帮助”菜单来打开帮助主题,每日提示和默认键盘映射参考。
如果您以前在IntelliJ IDEA中打开了项目,则将在“欢迎”屏幕的左窗格中看到这些项目的列表。您可以单击列表中的任何项目以将其打开,开始输入以查找项目,或从列表中删除任何项目。
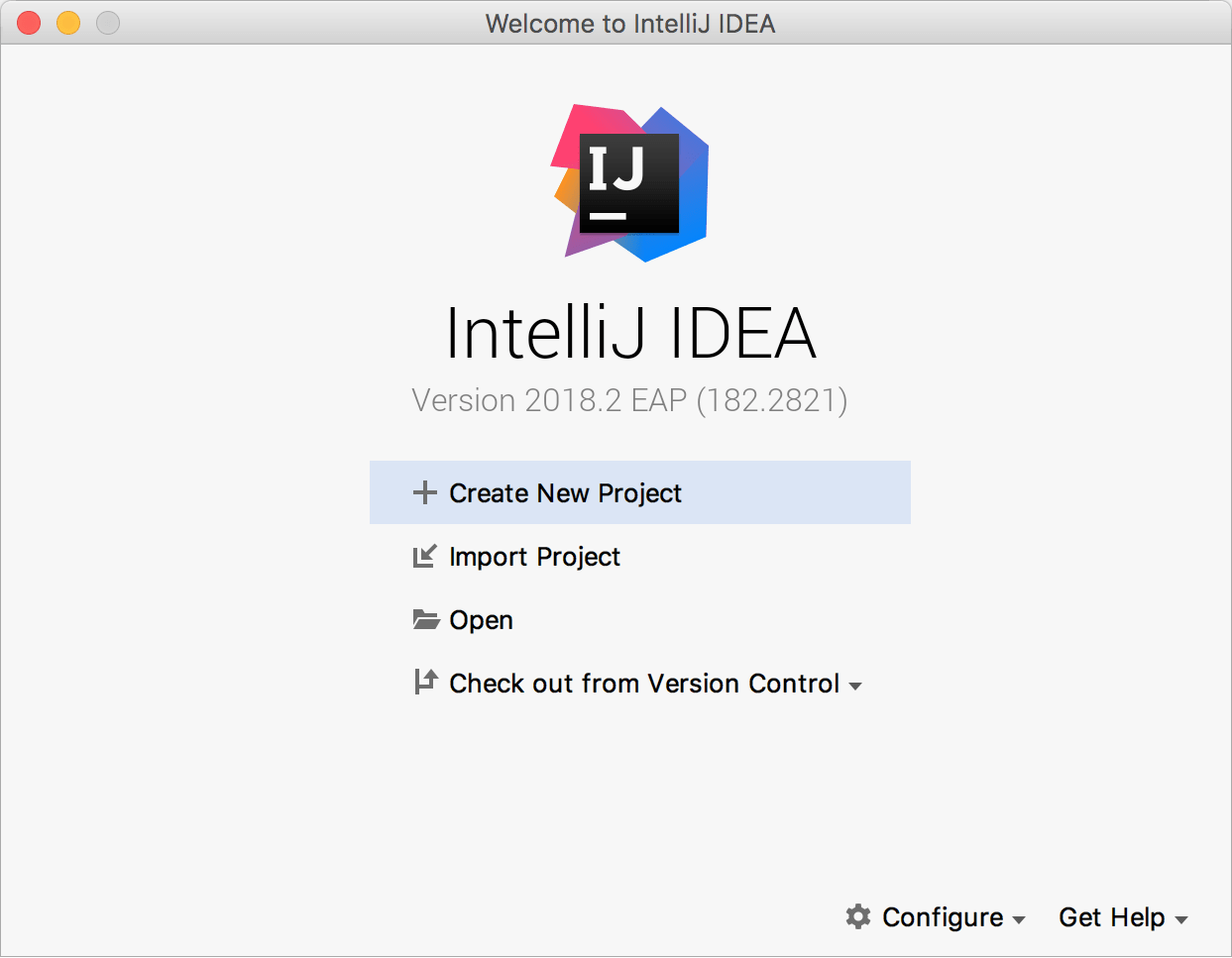
用户界面主题
界面主题定义窗口,对话框和控件的外观。默认情况下,IntelliJ IDEA使用Darcula主题,除非您在第一次运行时对其进行了更改。
所述接口的主题是不一样的颜色方案,它定义了颜色和字体格式化各种文本资源:源代码,搜索结果等。
更改UI主题
在设置/首选项对话框(Ctrl+Alt+S)中,选择 外观和行为| 外观。
从“ 主题”列表中选择UI主题:Darcula:默认深色主题
灯光:更多传统的灯光主题
高对比度:专为色盲用户设计的主题
也可以为IntelliJ IDEA创建自己的UI主题并自定义内置主题。
观看模式
IntelliJ IDEA为特定的使用模式提供了特殊的查看模式。例如,如果您需要专注于代码或向观众展示代码。
切换浏览模式:查看| 外观。在全屏模式下N/A,IntelliJ IDEA扩展主窗口以占据整个屏幕。所有操作系统控件都是隐藏的,但是如果将鼠标指针悬停在屏幕顶部,则可以访问主菜单。
在无干扰模式下,编辑器占据源代码居中的整个主窗口。UI的所有其他元素均被隐藏(工具窗口,工具栏和编辑器选项卡),以帮助您专注于当前文件的源代码。您仍然可以使用快捷方式打开工具窗口,导航和执行其他操作。
在“ 演示”模式下,IntelliJ IDEA扩展了编辑器以占据整个屏幕,并增大了字体大小,以使观众更容易看到自己在做什么。UI的其他元素是隐藏的,但是如果将鼠标指针悬停在屏幕顶部,则可以使用相应的快捷方式或使用主菜单来显示它们。
生产力提示
使用快速切换
1、按Ctrl+`(查看|快速切换方案)。
2、在“ 开关”弹出窗口中,选择“ 查看模式”,然后选择所需的查看模式。
创建快捷方式
您可以按照配置键盘快捷方式中的描述将切换查看模式的操作映射到首选的按键组合。
背景图片
您可以在IntelliJ IDEA中将任何图像设置为编辑器和所有工具窗口的自定义背景。
1、打开设置/首选项对话框Ctrl+Alt+S,选择外观和行为| 外观,然后单击背景图像按钮。
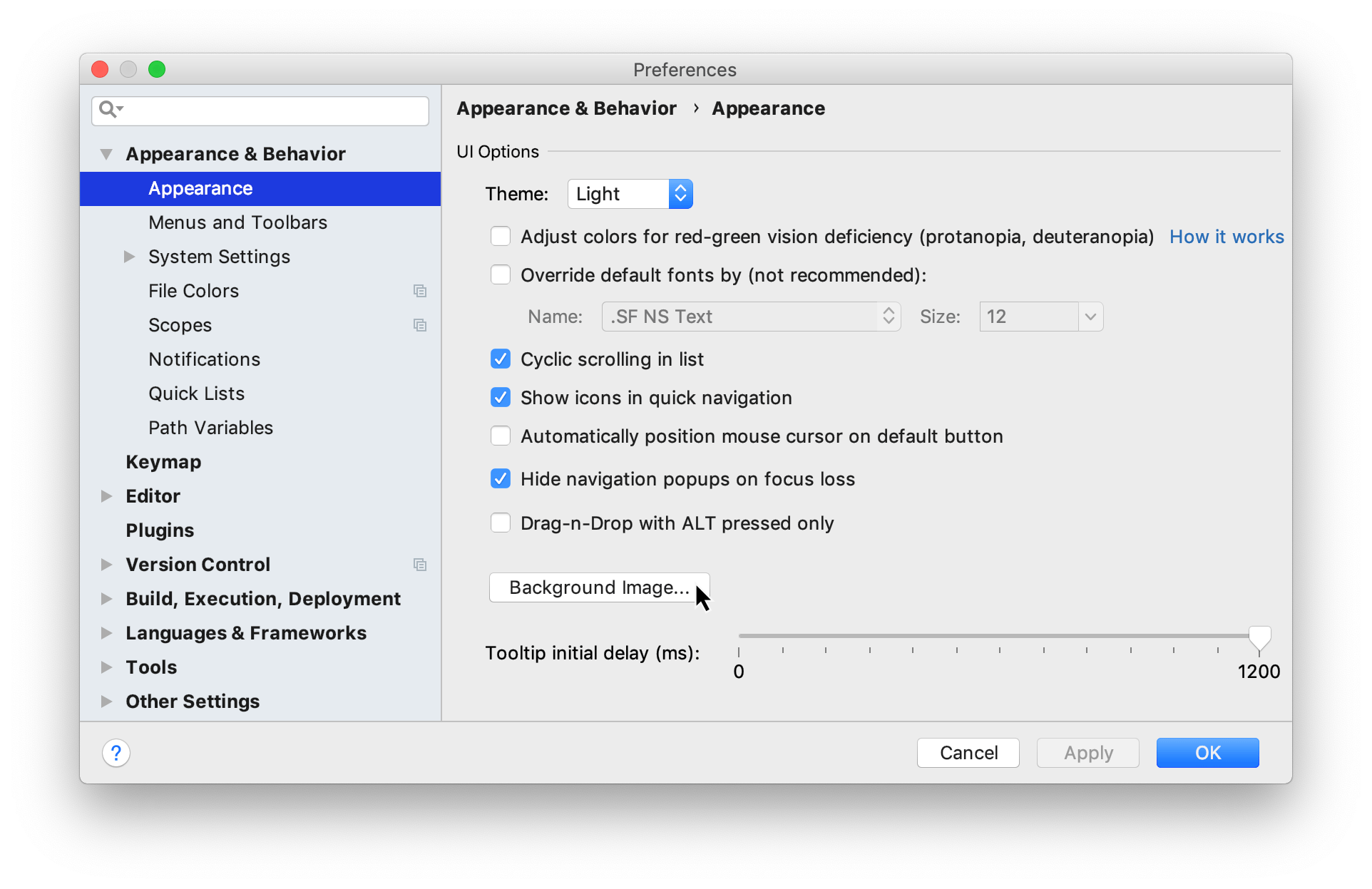
2、在“ 背景图像”对话框中,指定要用作背景的图像,其不透明度,填充和放置选项。如有必要,垂直或水平镜像图像。您可以为编辑器和工具窗口以及空白框(当在编辑器中未打开文件时)分别设置图像。
您还可以指定所需图像的URL。
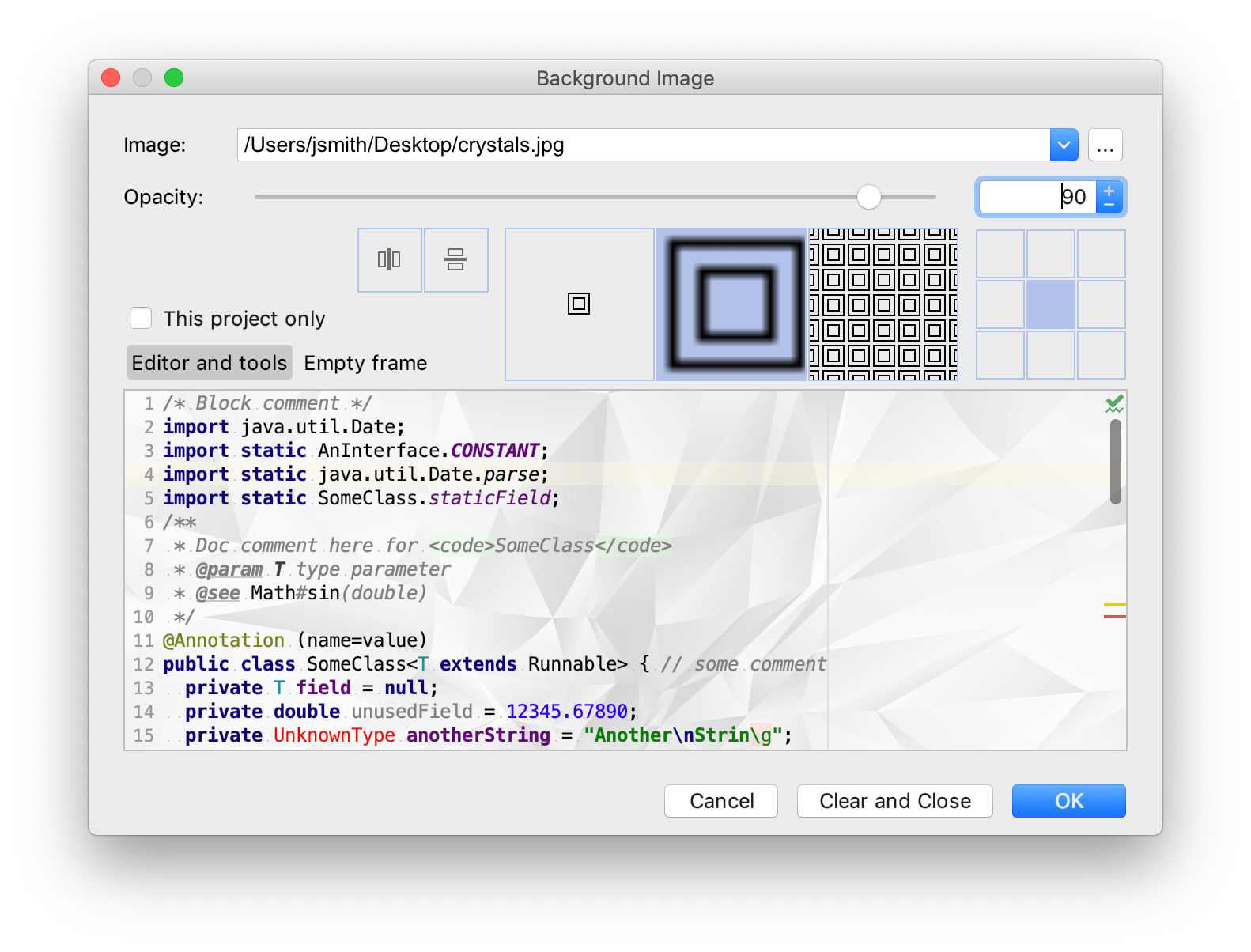 如果只想为当前项目设置图像,请选中仅此项目复选框。
如果只想为当前项目设置图像,请选中仅此项目复选框。
3、单击确定以应用更改。
要删除图像并为所选主题使用默认背景,请单击“ 清除并关闭”。
如果在编辑器中打开图像或将其添加到“ 项目”工具窗口中,则可以右键单击该图像,然后在上下文菜单中单击“ 设置背景图像 ”。您也可以使用“ 查找动作” 命令Ctrl+Shift+A 来执行“ 设置背景图像”动作。
=====================================================
关注下方微信公众号,及时获取产品最新消息和最新资讯
标签:
本站文章除注明转载外,均为本站原创或翻译。欢迎任何形式的转载,但请务必注明出处、不得修改原文相关链接,如果存在内容上的异议请邮件反馈至hey@evget.com
最后
以上就是大胆哈密瓜最近收集整理的关于linux idea 图形界面,IntelliJ IDEA入门教程(三):用户界面概述(下)的全部内容,更多相关linux内容请搜索靠谱客的其他文章。








发表评论 取消回复