概述
3.原理图设计初步a:对菜单进行介绍,F1:打开帮助文档
3.原理图设计初步b:对工具栏进行介绍,对sheet进行设置,如何进行系统设置Tool->Preferences(或者DXP->Preferences)
4.原理图设计进阶a:介绍如何绘制原理图
4.原理图设计进阶b:介绍如何绘制原理图
4.1 空格是逆时针旋转,x左右翻转,y上下翻转
4.2 shift+鼠标左键快捷复制
4.3 查找和替换的快捷键是ctrl+F和ctrl+H
4.4 为原理图器件添加注释Tool->annotate Sch(快捷键TA)
4.5 Smart Paste 可以在不同的应用间复制粘贴
4.6 Break Wear 分割线
4.7 移动分为两种 Move Drag ,ctrl和鼠标移动是Drag,器件移动的时候线也会连起来,Move 线不连起来
4.8 Text Frame文本框 Notes ,Place很不错
4.9 原理图文件的右下角的Title有时候可能不管用,需要在Preferences->Graphical Editing ->Convert Special Strings 画上勾,这个需要在Design中选择模版才行
4.10 左边侧栏 快捷键Shortcuts
4.11 器件统一摆放整齐
4.12 ctrl+D 也是复制,ctrl+C复制不会将器件显示出来,ctrl+D会显示出来
4.13 在Place->directives->Compile Mask 可以掩饰一部分进行屏蔽不编译,屏蔽罩
5.原理图设计提高a:
5.原理图设计提高b:
5.1 全局修改,Find Similar Object查找相似物体,找到相似的物体后,要把要修改的物体全部选择后,才能全部修改,在Edit->Select->All,如果不想自己手动全部选择,可以在查找相似物体的面板中下面有一个选项Select Matching ,画上勾就可以了,这会省很多事
5.2 清除操作,右下角的Clear(快捷键ctrl+C)
5.3 在Tool->Footprint Manager 封装管理器,在里面进行更改后,记得点击右下角的Accept Changes
5.4 生成原理图库 Design->Make Sch Library 根据别人的原理图生成原理图库
5.5 Tool->Reset 清楚原理图中的编号,Annotate 注释原理图中的编号,这个功能很好用
5.6 整体选择 创建联合体 ,选中一些器件,右键->Unions 创建一个联合体,这样拖动一个器件就可以整体拖动
5.7 将几个器件组合成一个整体,以便组成一个新的部分,可以在以后的工程中整体使用,右键->Snippet,在右下角System中的Snippet中可以使用
5.8 Reports->Bill of materials 中可以生成原件报表
6.原理图设计深入a:
6.原理图设计深入b:
7.原理图库的设计a:
7.原理图库的设计b:
7.1 绘制引脚的时候默认是增加一的,我们可以设置成减小或者增加成2等,在Preferences中,也可以设置成按照字母增加,他是按照字符串最后以为来判断的,减小的话是加一个负号
7.2 绘制的原理图 如何显示U?等信息,右键->Options->Document Options
7.3 可以为原件进行帮助文档的连接,把鼠标放在原件上,按F1就可以打开这个原件的帮助文档,也可以连接到一个网页等,当原理图库原件发生变化后,需要更新以下,在SCH Library中选中原件,右键选更新
7.4 绘制元器件,由多个Part组成。Tool->New Parts,为每一个Part绘制原理图即可,如何在引脚的名字上边加上横线,在写原件名字的时候价格斜杠即可,比如RST,就会在RST的上边加上横线
8.PCB库的设计a:
8.PCB库的设计b:
8.1 利用AD提供的库绘制自己的原理图库,这样可以加快自己绘制的速度。
8.2 PCB库的编辑,要从他的原点开始绘制,ctrl+end 快捷键可以快速定位到原点。
8.3 手工绘制,ctrl+q 可以在英制和米制单位间快速切换
8.4 ctrl+M 测距
8.5 利用封装向导绘制封装,Tool->Component Wizard,根据向导选择封装进行设计,这里要注意一个问题,就是要参考数据手册把引脚的宽与长和芯片的大小设置好,引脚的长度要不芯片手册上的标准的长度要长一点,这样才能手动焊接的时候把焊笔焊锡放上去
8.6 按L键可以打开有关层的面板
8.7 使用IPC封装向导Tool->IPC Footprint Wizard ,这个比较好
8.8 为绘制的PCB库设置参考点,Edit->Set Reference
9.集成库的设计a:
9.集成库的设计b:
9.1 在Pcblib和SchLib文件中对元器件进行改变之后,要对更改的元器件的SCH或者Pcb在原理图中进行更新,在左侧栏Sch Library或Pcb Library中选中元器件右键选择更新即可。
9.2 使用Modle Manager对元器件进行管理,为每个元器件的原理图与Pcb建立对应关系
9.3 在Pcb Model中有Pin Map,可以修改元器件的引脚映射。9.4 建立一个集成库,再建立两个文件,可以将别人画好的原理图和Pcb复制过来形成自己的集成库
10.PCB的设计初步a:
10.PCB的设计初步b:
10.PCB的设计初步c:
10.1 建立一个PCB文件,左侧栏Files里面的PCB Templates 或者 PCB Borad Wizard(用这个比较好,可以自定义)
10.2 右键 Options -> Board Options 很有用,要记住,时常看一下
10.3 Mask 屏蔽罩 ,在PCB文档下,左侧PCB栏可以查看当前PCB的所有信息。
10.PCB的设计初步c:
10.4 Board Insight ,View->Board Insight
10.5 AD支持双命令
10.6 Edit:Jump跳转,快速跳转到指定位置
10.7 End 对屏幕进行刷新
10.8 Switch to 3D 切换到3D视图
10.9 Place->Fill 绘制填充区域
10.10 Place->Coordinate 放置坐标,在PCB图上放置坐标
10.11 Place->Dimension 在PCB图上放置 尺寸,面积等
10.12 Place->Keepout 也可以在Keepout层绘制各种图形等
10.13 在Design->Board Shape 中可以重新绘制板子的大小
10.14 在Design->Board Layers 可以设置板子的各层(快捷键L)
10.15 Design->Make PCB Library 生成PCB库,在原理图中也有这一个功能,很好用
10.PCB的设计初步d:Tool之后的菜单
10.16 Tool->Reset Error Markers 清除错误规则
10.17 Tool->Un-Route 清除布线
10.18 Tool->Re-Annotate 对PCB图中已经设计好的元器件的标号重新进行编号
10.19 如果在PCB封装库中对原件的封装进行了改变,可以利用Tool->Update From PCB Libraries 进行封装的更新
10.20 Tool->Cross Probe (穿越探针),可以在PCB文件中点击原件封装,直接定位切换到原理图文件中,这个很快捷的找到自己绘制原件的位置
10.21 Tool->Convert 转换的各种操作
10.22 Tool->Teardrops 泪滴,在焊盘与导线的连接处形成泪滴,这是一个很好的操作。
10.23 Shift+S 单层显示,只显示一层,可以方便查看一层的布线
10.24 Tool->preferences ,是PCB Editor,对PCB文档进行编辑设置
11.PCB的设计进阶a:对层进行了详细的介绍
11.PCB的设计进阶b:对布线规则进行了详细的介绍
11.PCB的设计进阶c:进一步讲解规则,对Classes进行了介绍
12.PCB的设计提高a:
12.PCB的设计提高b:如何实际绘制Pcb图,包括布局,布线,层的查看和高亮显示
12.1(快捷键vgv,可以快速切换格点和线),设置原点,定义边界绘制Keepout线
12.2 使用PCB Filter 过滤器,可以选择各种东西
12.3 布局,使用Tool->Component Placement->Reposition Selecte Components,选中要布局的原件,就可以依次显示出来,可以快速布局,提高布局速度。
12.4 自动布局,使用布局器,推荐自己手动布局
12.5 鼠标按住元器件,按 L 键可以快速在 顶层和底层之间 切换
12.6 点击元器件,右键 Component Actions里有很多有用的操作,比如将原件放到格点上
12.7 五种走线模式,按 空格 可以在两种模式下切换(起点45度,终点45度),按 shift+空格可以在五种走线模式下切换(45度布线,45度圆弧布线,90度布线,90度
圆弧布线,360度任意方位布线)
12.8 按一下数字键盘 1 ,布线的预览模式会由虚变实
12.9 右键在Options->Preferences->Interactive Routing(交互式布线),选择Automatically Terminate Routing ,那么不玩一根线之后就会自动断开,不选择的话,不
会自动断开,按鼠标右键即可断开。在这个菜单中,还有一个遇到障碍物的操作,按shift+R,可以快速切换
12.10 按数字键1左边的 ~ 号,可以快速打开布线所需的所有快捷键,很有用
12.11 按 * 号,可以布上 过孔 ,线并会切换到另一层 ,按 ~ 号可以查看所有的快捷键
12.12 使用Smart Route 智能交互式布线,软件可以自动提供一条完整的布线方式,如果你觉得好,按ctrl再单击一下鼠标左键,就可以将这跟线自动布好。
12.13 ctrl+w 可以切换 线的宽度 ,如果原来布的线不好,不需要删除,直接再次画一条线即可,软件会自动删除旧的线
12.14 有的比如总线,线比较多,如果一根一根的布线会比较慢,Place->multiple Traces 可以同时布置多根线。一次选中多个焊盘,按 S 键,选中Component
Connections 就选中了多个焊盘,再按 P 键,选中multiple Traces 就可以同时画多根线,再画的过程中,按 ~ 键,会出现一些操作 ,连上就可以了
12.15 Slice Traces 切割线
12.16 实时高亮设置
12.17 左下角 LS 可以管理层,对层的高亮和查看各层
13.PCB的设计深入a:
13.1 在Keepout层 画圆弧
13.2 锁定元器件,右键有快捷键
13.3 过孔的设置
13.4 字体的设置
13.5 板子重新确定大小,使用PCB Filter 过滤器选中Keepout层,IsKeepOut命令过滤就可以了,然后再选中 从选中区域定义板子
13.6 标注板子的长和宽,按空格可以转换
13.PCB的设计深入b:
13.7 如果某一个菜单突然没有了,解决办法
13.8 绘制圆形的板子,加入尺度标注
13.9 Fill 填充区域
13.10 Paste Special 特殊粘贴,可以将元器件粘贴成不同的形状,圆形或者线性阵列。
13.11 按快捷键 S ,选择 Touching Line ,就是碰到这跟线的物体都会被选中
13.12 移动物体,按确定长度移动物体,一种方法是 先确定栅格的尺度,然后按键盘上的方向键,移动物体即可,但是这种方法可能不太稳定,另一种方法是
先选中元器件,按 M 键,在打开的菜单中选择 Move Selection ,这种方法是根据偏置量进行移动,这种方法非常精确。
13.13 可以 把元器件 作为一个整体进行移动,先选中要移动的元器件,右键选择Unions,创建一个联合体就可以进行整体移动了
13.14 快捷键 S ,选择 Nets ,就可以把一根线全部选中,不用一段一段的选择了
13.15 对 线 进行包地处理,先选中线,再选择Tool -> Outline Selected Objects
13.16 选择相似性物体,这个很有用,用处很大
13.17 自动布线 30分钟左右
13.18 布线完成后,shift+S 使用单层模式进行查看
13.19 布线完成后,Tool->DRC 进行规则检查
13.20 View菜单切换到3D视图,shfit+鼠标右键 进行旋转 ,Legacy 3D View 两种3D视图查看
13.PCB的设计深入c:
13.21 敷铜基本操作,选择Hatched方式
13.22 另存为 Pcb 4.0 格式是protel99的格式
13.23 原理图和Pcb图 双向同步更新 ,标号的重新排列 Tool-> Re-Annotate
13.24 元器件标号的排列位置的重新设置,先选中所有元器件,右键->Aling->Position Component Text
13.25 View->Flip Borad 可以将板子反面
以上内容是学习Altium Designer学习视频的笔记,视频文件截一张图,有需要的可以向我要
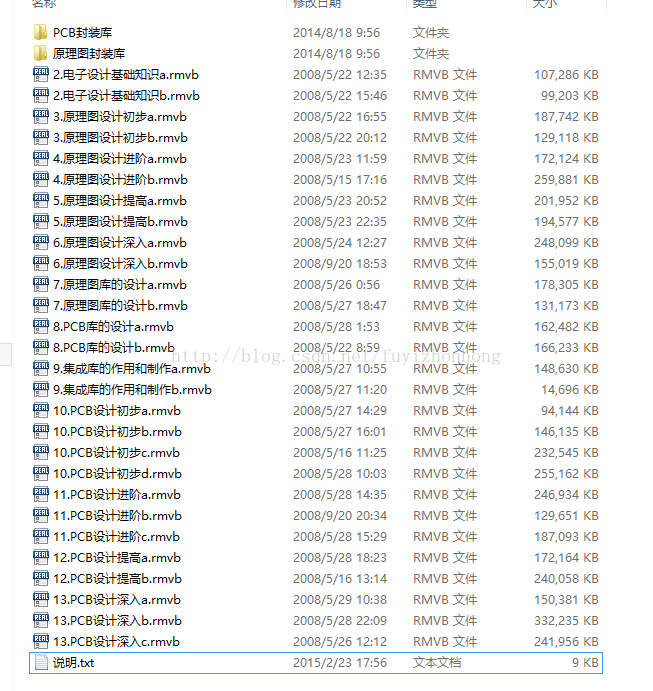
最后
以上就是淡定往事为你收集整理的Altium Designer学习笔记的全部内容,希望文章能够帮你解决Altium Designer学习笔记所遇到的程序开发问题。
如果觉得靠谱客网站的内容还不错,欢迎将靠谱客网站推荐给程序员好友。








发表评论 取消回复