概述
Altium Designer学习心得(二)
一、PCB绘制流程
1.原理图导入PCB
2.元器件布局
3.交互式布线
4.割板,标尺寸,放置螺丝孔等定位孔
5.泪滴化处理
6.覆铜
7.检查
二、 原理图导入PCB
上一篇介绍了原理图的相关内容,那么如何将原理图转化为PCB板呢?接上篇所述,对原理图进行编译,修改至无错误后,再检查元器件封装。选择Tools—>Footprint Manager打开封装管理器,可以查看、添加、移除元器件的封装。
封装:实际元件焊接到电路板时所指示的元件外形轮廓和引脚焊盘间的间距。
2.1导入原理图方法一
选择Design—>Update PCB Document(若不在项目文件中,则无此选项),然后选择生效更改Validate,执行更改Execute,列表右侧出现检测成功的绿色对号标志,导入成功,关闭。
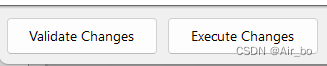
然后发现元件及其连接的飞线都已经出现在PCB板右边,选中红色框(Room空间),Delete删除。
2.2导入原理图方法二
在项目工作区选择原理图右键,选择Show differences,点击左下角的高级模式Advanced mode,选择要导入的PCB板,点击OK
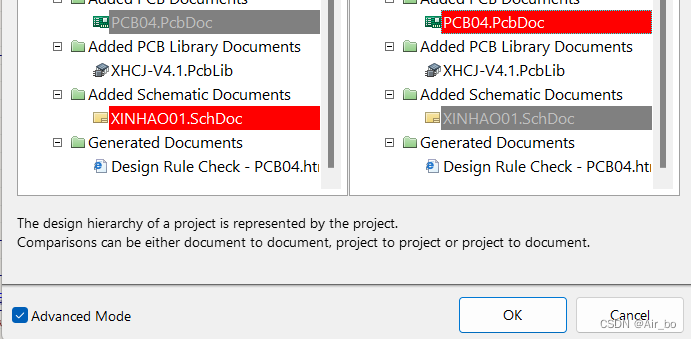
然后会出现新的窗口,选择任意一个元件右击,选择Update All in PCB,然后点击左下角的创建工程变更列表,再点击生效更改,执行更改,就把元器件导出到PCB了。
注意:改动PCB或者原理图后,都要相应的原理图和PCB进行更新(Update)。
三、布局
3.1布局原则
元器件的布局非常重要,通过移动和旋转元件将元件移到合适位置,并使飞线的交叉尽可能少。要遵循原理图的绘制结构,将核心部件放到合适位置,外围元器件放到核心元件周围,通常使电气连接的引脚比较靠近;具有关联关系的元器件部分放到一起。
3.2选择栅格
选择合适的栅格大小,在板子选项Design—>Board Shape里选择公制Metric(毫米mm),在板子空白处右键,捕捉栅格设为毫英寸Mil。
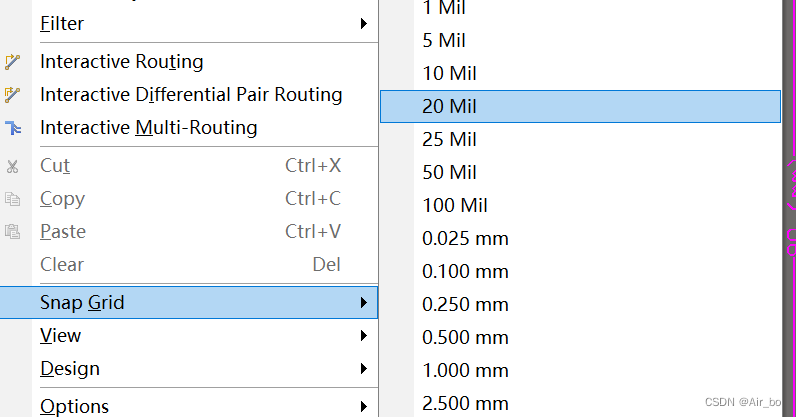
3.3具体操作
鼠标单击选中元件,按住左键+空格键是90°旋转,按住左键+X是水平翻转,按住左键+Y是垂直翻转,按Shift+左键可选中多个元件。
双击元器件标识字符可修改其内容,高度,线条宽度,角度,字体等。
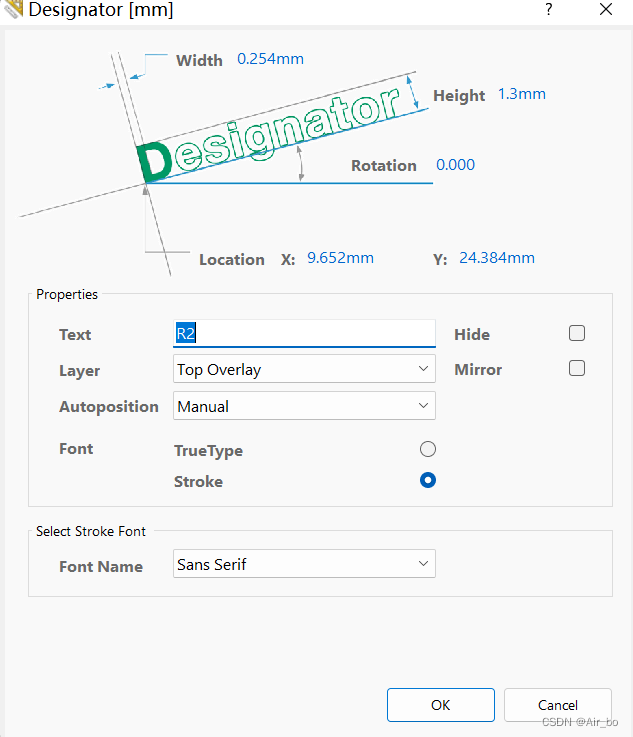
元器件符号位于丝印层,分别为顶层丝印层Top Overlay和底层丝印层Bottom Overlay。丝印层主要用于绘制元器件外形轮廓,放置元器件编号、注释字符和其他文本信息。
排列元器件可选择Edit—>Align对齐,或使用快捷键A(英文状态)弹出对齐选项,或者对齐工具栏如下图。
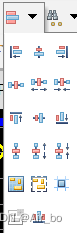
四、布线
4.1交互式布线
不推荐自动布线。建议使用布线工具栏里的交互式布线工具
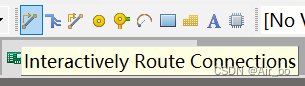
4.2放置焊盘和过孔
放置焊盘
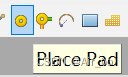
放置过孔

4.3布线须知
过滤工具栏如下:第一栏为Net列表,第二列为元器件列表,最右边为选择和清空按钮。选中某个网络或者元件后会高亮显示。可按照网络逐个手动布线。
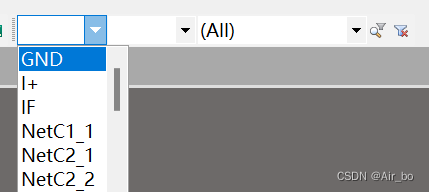
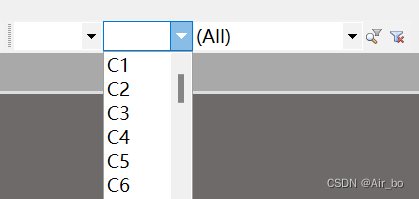
如图为选中GND网络后的局部显示:
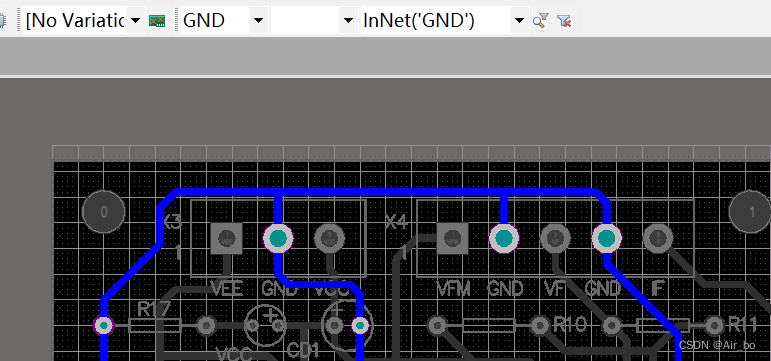
PCB工作层默认为Top Layer(顶层)和Bottom Layer(底层),工作层也叫信号层,用于放置元器件和布线。
按小键盘的星号键可以切换工作层。按小键盘的+和-可以在所有图层之间切换。
执行Design—>Layer Stack Manager打开层叠管理,单击Presets可增加工作层,如下图所示:
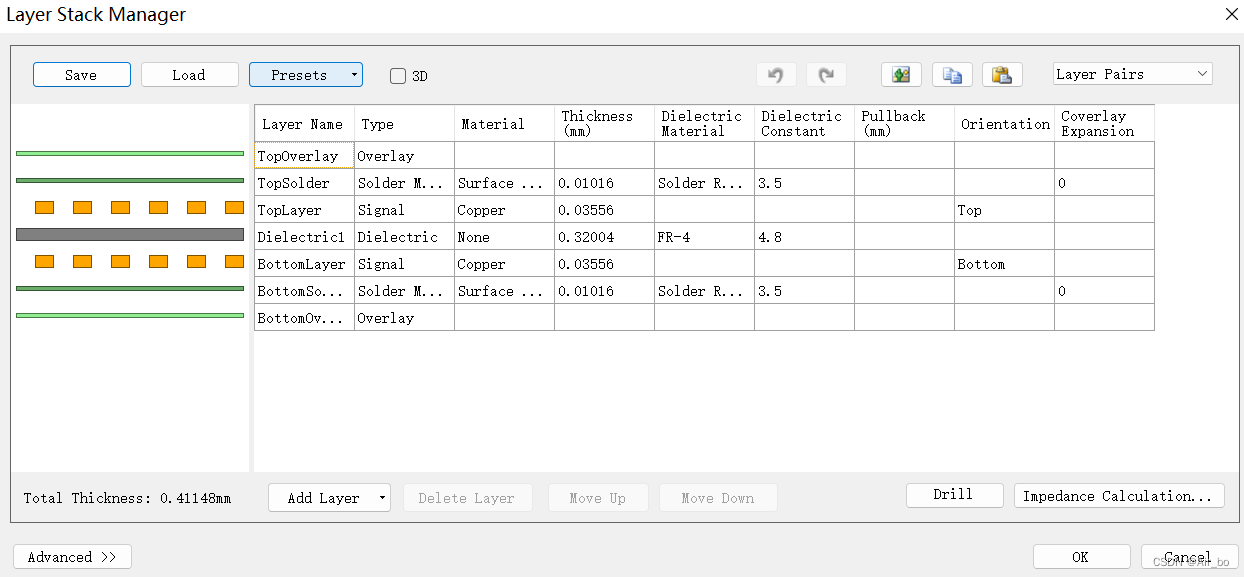
4.4布线规则
执行Design—>Rules查看设计规则,可编辑最小间距
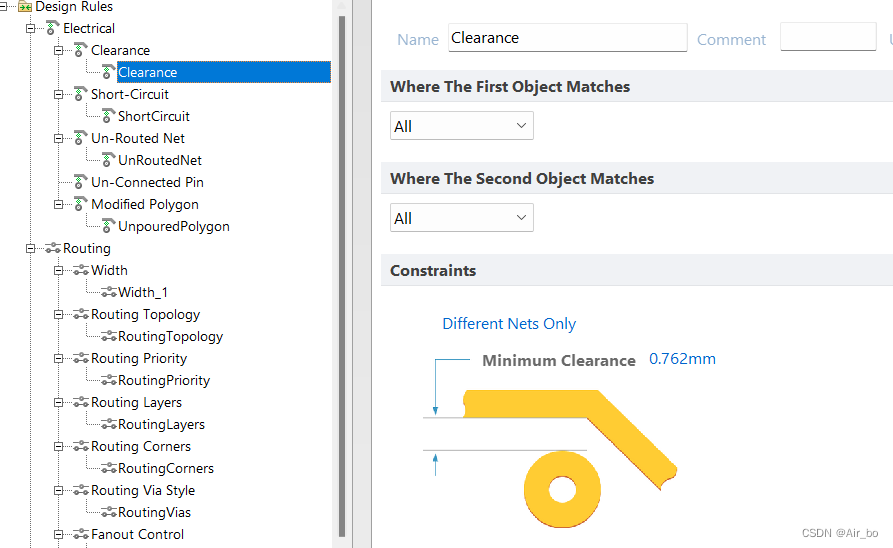
编辑布线宽度,可以添加新规则new rule,给不同网络设置不同的线宽和优先级。
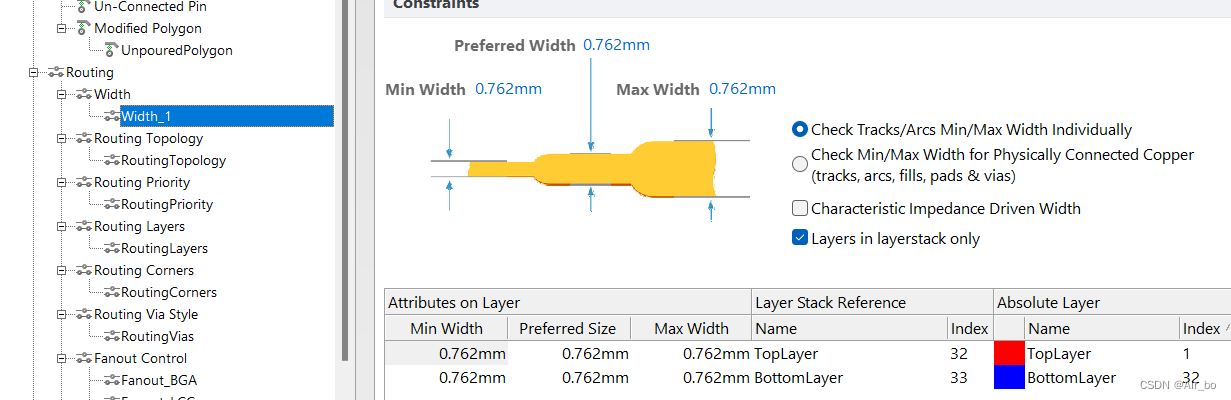
4.5布线的基本要求
- 印制导线的布设应尽可能短。
- 尽可能使用45°折线,不使用90°折线或锐角折线。
- 电源线的宽度应改为适当粗细。
- 双面布线时,应尽可能互相垂直、斜交或弯曲布线,避免相互平行。
- 导线与焊盘过渡要圆滑,避免出现小尖角。
- 信号线不能出现回环布线,不能避免时应让环路尽可能小。
- 走线顺序:优先走信号线,然后是电源线,GND线
五、确定板的尺寸外形,标注尺寸
5.1确定板尺寸,割板
设置原点:Edit—>Origin—>Set
在禁止布线层Keep-out-layer绘制封闭图形,选中该封闭图形的所有线条,然后Design—>Board Shape—>Define from selected objects,就确定了板子的外形大小,即黑色边框的大小。
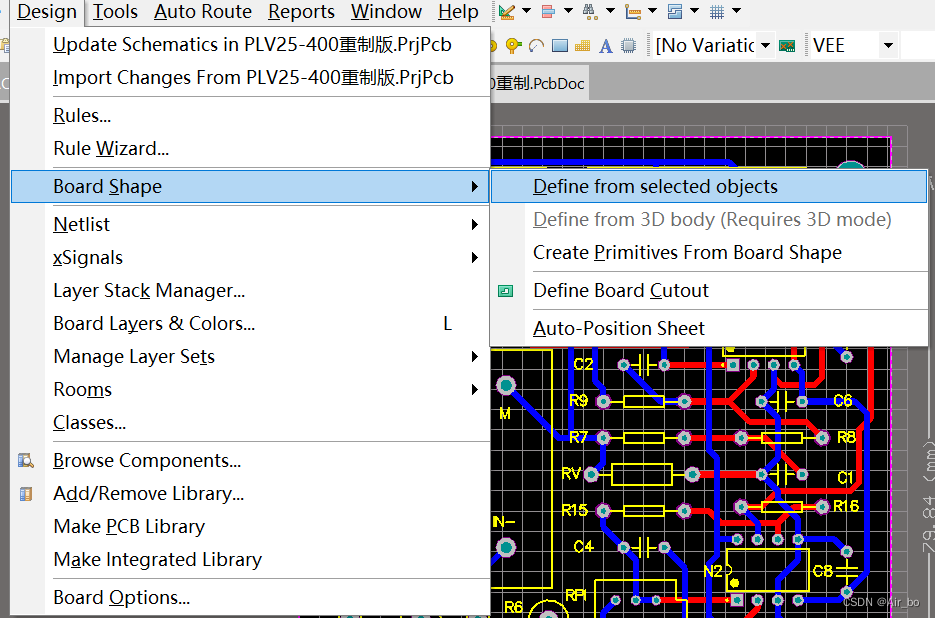
5.2标注尺寸
选择机械层Mechnical Layer1,在实用工具栏里选择标注工具:
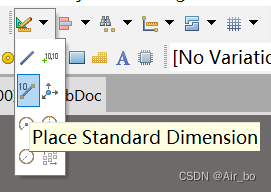
5.3放置螺丝孔
选择放置焊盘,形状选择圆形round,取消勾选镀金的Plated,可以选择3.1或4.318mm的孔径,5.08mm的外径。
六、泪滴化处理
泪滴化处理是在焊盘和导线之间用铜膜布置一个形状如泪滴的的过渡区,目的是让焊盘更坚固,防止机械制板时焊盘与导线断开。选中单个焊盘或过孔,或者区域或者某一网络的所有元件的焊盘和过孔,点击Tools—>Teardrops进行泪滴化操作。
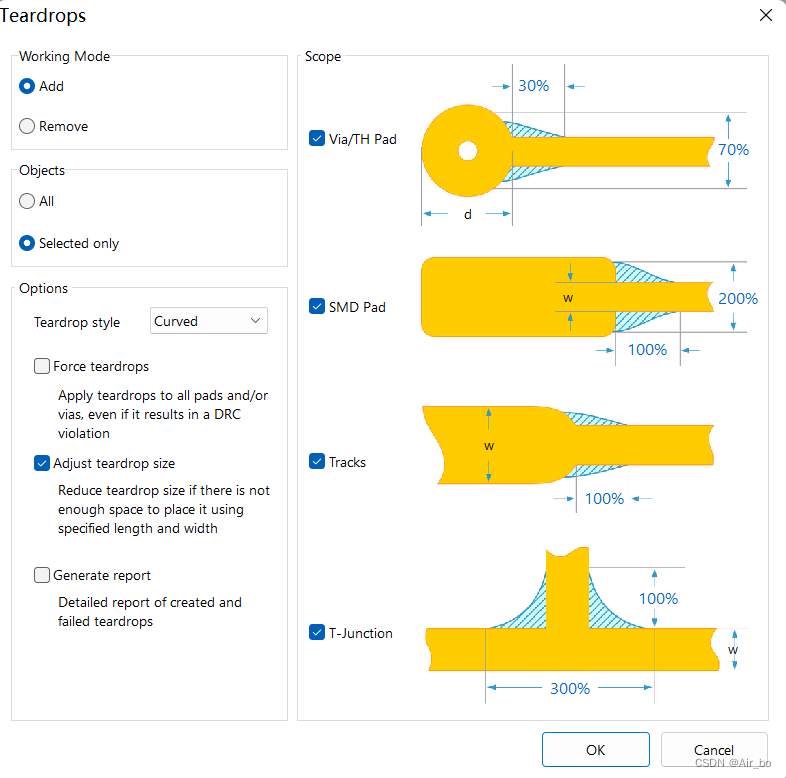
七、覆铜
点击工具栏的覆铜工具或者点击Place—>Polygon Pour
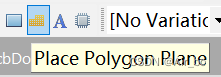
然后设置覆铜规则:
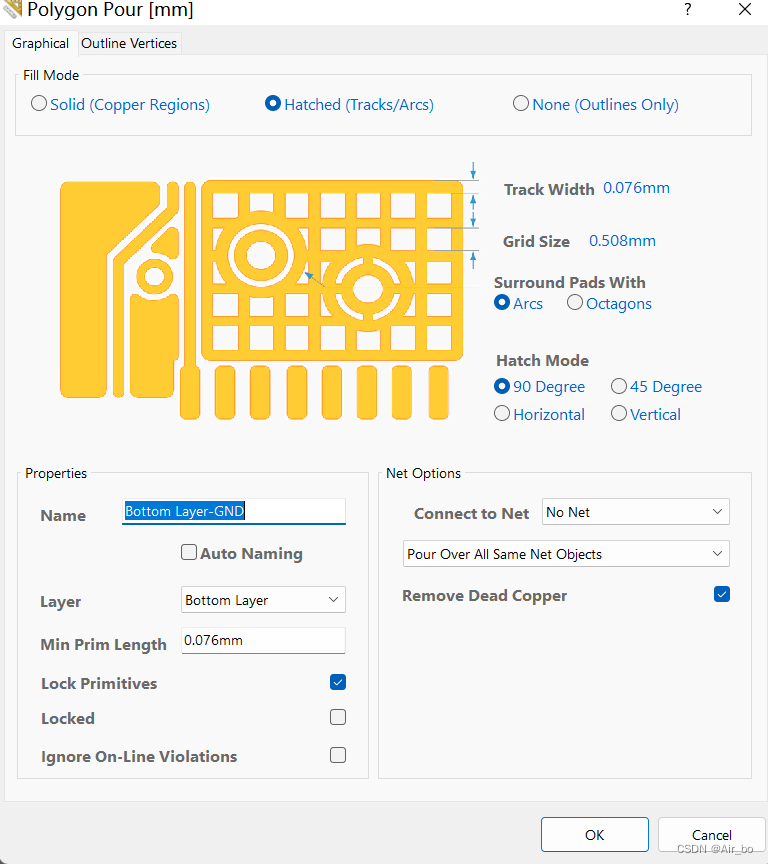
三种覆铜模式:Solid:全铜铺设;Hatched:网格状覆铜;None:只保留覆铜边界,内部无填充。
属性:覆铜所在工作层,命名,是否锁定,最小图元长度。
网络选项:设置连接到的网络,可在下拉列表选择;
移除死铜(Remove Dead Copper),最好选中。
还有一个下拉菜单,一般选择第二项Pour Over All Same Net Objects。
设置完之后就开始画线选择要覆铜的区域。有时候板子形状不规则,并且要对整个板子覆铜,可以选择Tools—>Polygon Pours—>Polygon Manager打开覆铜管理器,选择Create New Polygon from—>Board Outline即根据板的边界来覆铜。如下图
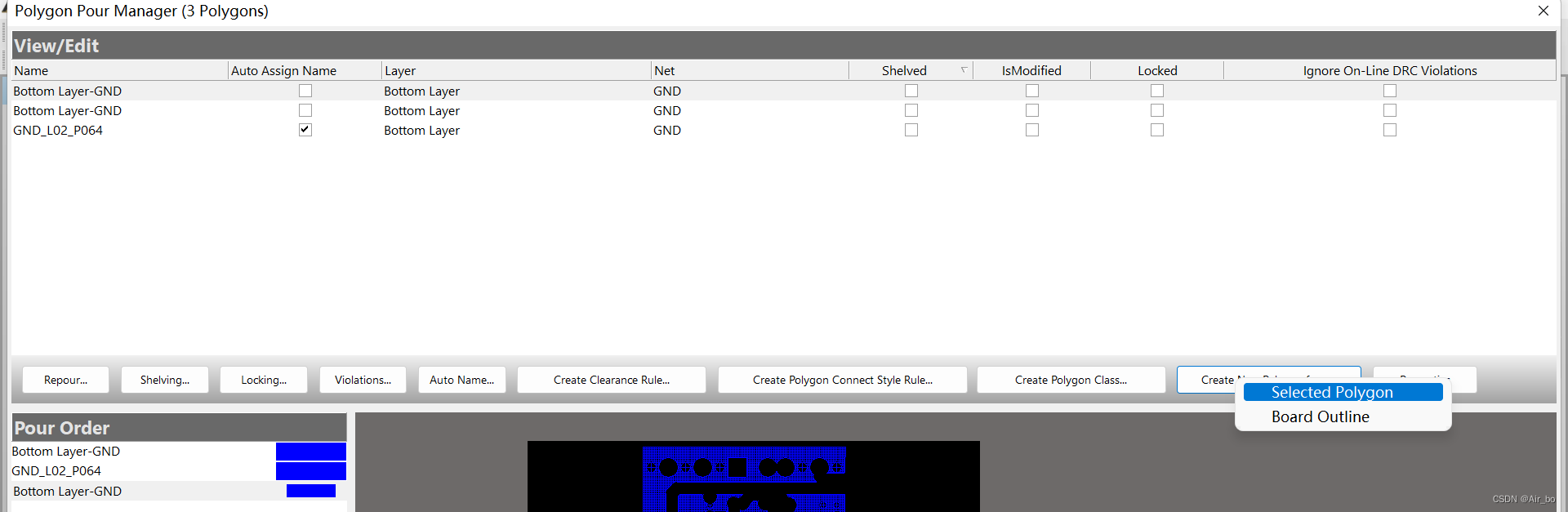
八、设计规则检查
以上步骤都完成之后,需要进行设计规则检查:Tools—>Design Rule Check。点击Messages,逐行查看错误和警告,点击任意一项,就可以查看具体信息。
一定要修改至没有错误。
有以下几种错误类型:
Clearence Constraint Violation:导线与焊盘或导线之间离得太近,产生安全距离冲突。必须拆掉冲突的线,重新走线。- Silk to Solder Mask:丝印离焊盘阻焊层太近,不会影响印制板,可以忽略。
- Minumum Solder Mask Silver:属于阻焊规则,可以不用考虑。
可在Design Rule Checker中设置忽略后两项。
后面会继续更新AD软件和PCB的相关内容。
最后
以上就是糟糕巨人为你收集整理的Altium Designer学习心得(二)Altium Designer学习心得(二)的全部内容,希望文章能够帮你解决Altium Designer学习心得(二)Altium Designer学习心得(二)所遇到的程序开发问题。
如果觉得靠谱客网站的内容还不错,欢迎将靠谱客网站推荐给程序员好友。








发表评论 取消回复