Altium Designer学习心得(一)
熟能生巧,百炼成钢!
一、软件版本及安装
这里使用的是Altium Designer16版本。安装时注意一步步往下走,选择需要的功能打勾。安装完成后打开软件,显示未授权unlicensed,需要单击【ADD standalone license file】添加后缀为alf的协议文件,成功后显示授权到期时间,然后就可以正常使用了。

二、认识软件
2.1语言
软件默认为英语,习惯熟悉了就好。不建议转为汉语,会有很多地方翻译得不准确甚至错误。最上边一行是标题栏,下来一依次是菜单栏和工具栏,中间的左半部分为项目管理器,中间主区域是原理图或者PCB的编辑区域,最下边是标签栏。
一定要转换成汉语,选择DXP—>Preferences—>System —>General—>Use localized resources打勾,确认后重启软件
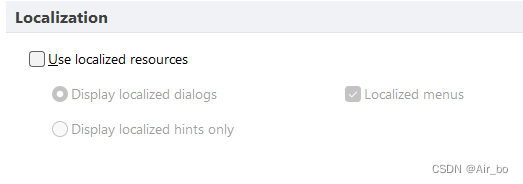
2.2菜单栏
以下是关于菜单栏的大致介绍——

DXP:包括个人账户,设置软件参数。
File—文件:新建,保存,打开项目文件或单独的原理图,PCB图,关闭可在项目管理器或者图纸上方的小标题栏右键选择关闭。
Edit—编辑:包括了选择,移动,复制,粘贴,删除,对齐,清除,跳转,断线,寻找相似物(线,文本,元器件等)常用的操作。
View—查看:Desktop layouts—>Default可选择默认桌面布局;选择Grids栅格设置栅格大小。
Project—项目:编译Compile;添加新文件Add或移除Remove;工程项目选项Project options;显示区别Show differences。
Place—放置:包括绘制原理图和PCB需要的所有组成,在工具栏都有对应的工具。
Design—设计:原理图有网络表Netlist,库Library,文档选项;PCB有板子选项,板子形状Board shape,网络表Netlist,板子规则Rules。
Tools—工具:绘制原理图和PCB用到的常见的工具,索引,检查,参数等。
Auto Route—自动布线:PCB板的自动布线选项。
Simiulate—仿真:原理图的信号仿真。
Report—报告:元器件清单,项目的报告。
Window—窗口:切换,隐藏或者关闭图纸;调整显示窗口的方向。
Help—帮助:寻求帮助,跳转至官网的技术支持中心。
三、绘制原理图
3.1绘制流程
原理图绘制流程图:

3.2建立项目文件
File—>New—>Project-模板选择Default,命名,选择文件夹位置
3.3创建原理图文件
File—>New—>Schematic,或者右击项目文件名,选择Add new—>schematic
3.4文件的保存与退出
File-Save保存或者Save as另存;File—>Close或者右键单击项目或者原理图文件选择关闭。
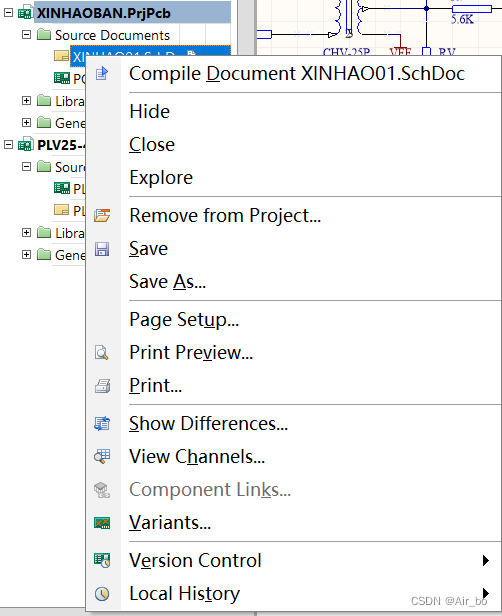
3.5设置绘图环境
- 设置图纸格式
Design—>Document options—>Sheet options 分别为选择图纸的方向,标题块,图纸及边缘区的颜色,栅格(捕捉Snap,可见的Visible),电栅格(选中使能Enable可使系统自动寻找电气节点),标准风格或自定义风格(定制高度,宽度,X、Y方向分成若干等分)
分别为选择图纸的方向,标题块,图纸及边缘区的颜色,栅格(捕捉Snap,可见的Visible),电栅格(选中使能Enable可使系统自动寻找电气节点),标准风格或自定义风格(定制高度,宽度,X、Y方向分成若干等分) - 图纸信息设置
Design—>Document options—>Parameters
包括各项参数如:标题、时间、日期、设计者、检验者、绘图人、负责人、文件名及编号等。 - 系统环境参数设置
DXP—>Preferences—>Schematic,常使用默认值

3.6设置元件库
包括元器件预览,查询,放置,加载元件库Install—>Install from file

如果不小心关掉了库,在右侧的栏里找不到库,可选择菜单栏View—>Desktop layouts—>Default设置为默认桌面显示就可以找回了。
3.7放置元器件
利用库元件、放置菜单或者查找的方式放置元器件。设置元器件属性可以在悬浮状态时按Tab键或者双击已放置元件,编辑元件的标识,注释,参数,引脚,添加封装等。元器件较多时,可选择自动注解Tools—>Annotate schematics。
调整元件布局:
鼠标左键点击元件,按住不放,可以拖动到想要的位置。按住鼠标左键+空格键、X、Y键分别是旋转、左右翻转、上下翻转。 按住Shift,左键点击可选中多个任意目标。排列元器件可按A键,选择对齐方式。
注意:一定要是英文状态
3.8电气连线

左起第一项为放置电气连线wire(与实用工具栏的放置线条line相区别),按Tab可设置导线颜色和线宽,连接电气节点时出现“米”字形,即表示完成连接。连线过长时可在要连接的两处放置网络标号。有多条平行导线时可利用总线简化,用总线、总线入口和网络标号来完成电气连接。VCC与接地符号为放置电源和接地端口,Port为放置输入输出端口。
3.9检查封装
Tools—>Footprint Manager打开封装管理器可查看各元件的封装。
3.10放置说明信息
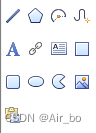
从左往右,从上到下依次为放置线条,多边形,椭圆弧线,贝塞尔曲线,文本字符串,超链接,文本框,矩形,圆角矩形,椭圆,饼形图,图片,灵活粘贴。
3.11电气规则检查ERC与报表生成
- Project—>Project Options查看具体的检查规则,共有无报告、警告、错误和致命错误4种报告模式。
- Project —>Compile编译原理图文件,打开Messages查看错误项,单击错误项会高亮显示,改正直至不再报错为止。
- Design—>Netlist For Projectn—>PCAD生成网络表
- Report—>Bill of Materials生成元件清单
3.12设计原理图元件
实际电路中可能会遇到很多新的,库中没有的元器件,这就需要自己动手创建或者查找相关元件库资料。
File—>new—>library—>schematic library
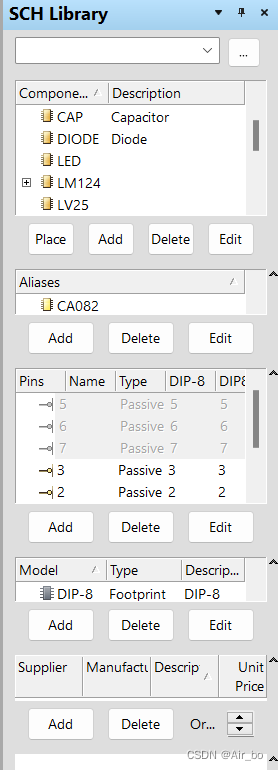
器件Component——设置元件信息;Pins——设置引脚列表;Model——设置PCB封装模型,信号完整性及仿真模型等。
绘制图形可使用绘图工具栏的工具,IEEE符号(Place-IEEE Symbols)。注意绘制时可以根据线条长短,改变可捕捉栅格的大小。管理元器件选择工具栏Tools,可对元件进行多种操作。也可根据现有元件复制粘贴进行修改。制作完成后添加到当前项目并另存。
3.13层次原理图
层次设计方法实际上是一种模块化的方法,可将系统分为多个子系统,子系统又由多个功能模块构成,各模块通过定义好的连接方式连接,即可完成整个电路的设计。设计方法有两种,一种是自上而下的,一种是自下而上的。
以自上而下的方法为例。先绘制主电路图,即主图,由多个方块图构成,他们之间通过端口和网络标号实现电气连接。Place Sheet Symbol放置方块图,Place Sheet Entry放置图纸入口。
电路方块图,也称为子图符号,对应子图。选择Design—>Create sheet from sheet symbol,光标变为十字,左键单击方块图,即进入子图编辑模式。
不足之处:增减端口需要重新绘制子图,带来不必要的麻烦。
后续会继续更新PCB的相关内容。
最后
以上就是矮小果汁最近收集整理的关于Altium Designer学习心得(一)Altium Designer学习心得(一)的全部内容,更多相关Altium内容请搜索靠谱客的其他文章。








发表评论 取消回复