概述
故障说明
一台VMware vCenter中的Windows 10虚拟机被意外删除,该虚拟机中有两块磁盘C盘和D盘,两块盘上都保存有重要数据,需要恢复过来,现记录下恢复过程。
首先该虚拟机的两块磁盘是保存在Dell存储中的其中2个卷上,Dell存储的卷挂在到vCenter后创建了两个不同的集群,如下图所示:
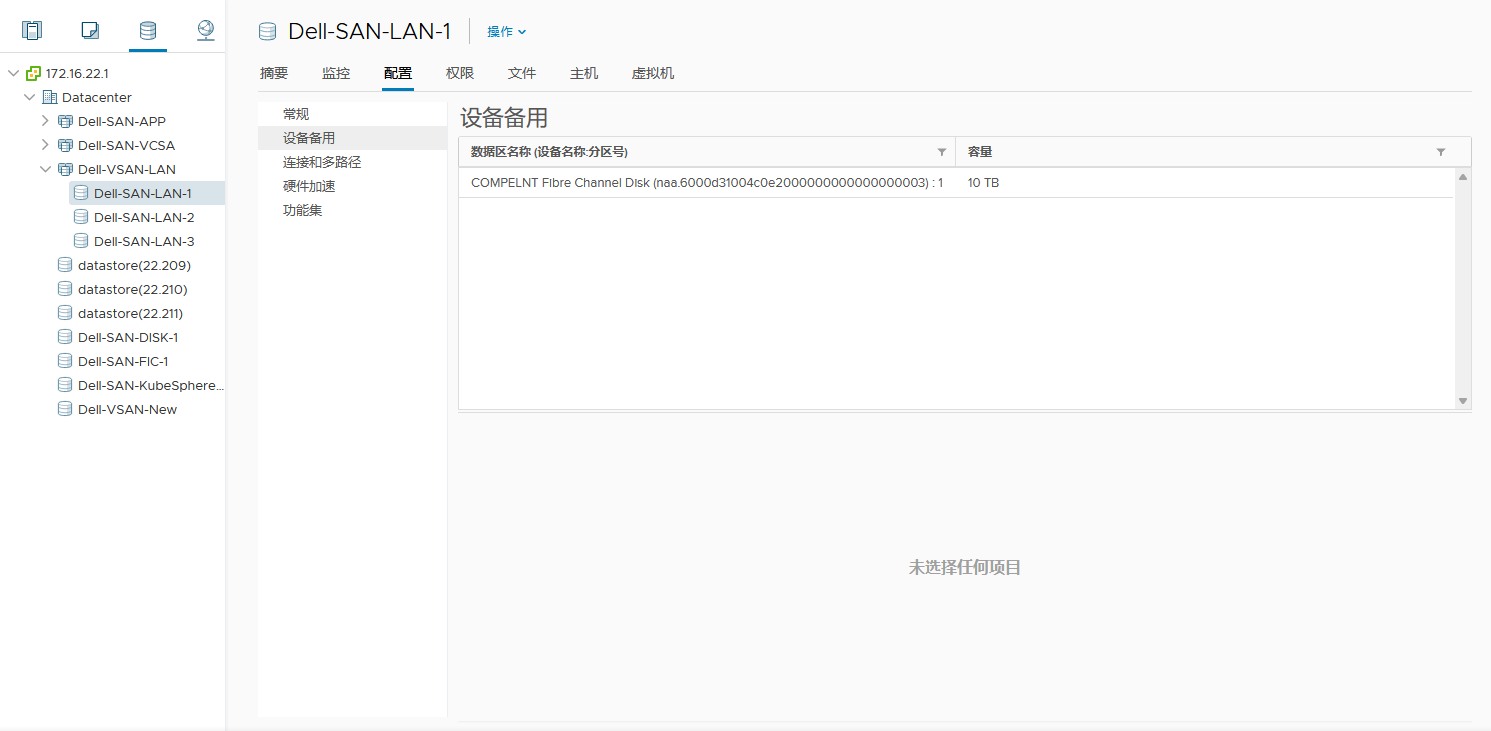
其中C盘保存在存储集群Dell-VSAN-LAN集群中的其中一个数据存储上,D盘保存在Dell-SAN-DISK-1上。知道了数据存储,那么就可以通过该存储设备的ID到Dell存储上查询到具体的卷,比如上图中Dell-SAN-LAN-1的设备ID是:6000d31004c0e2000000000000000003,为了方便这里将这4个数据存储卷的ID整理出来,如下所示:
| 存储卷名称 | 设备ID | 盘符 |
|---|---|---|
| Dell-SAN-DISK-1 | 6000d31004c0e200000000000000000a | D |
| Dell-SAN-LAN-1 | 6000d31004c0e2000000000000000003 | |
| Dell-SAN-LAN-2 | 6000d31004c0e2000000000000000004 | |
| Dell-SAN-LAN-3 | 6000d31004c0e2000000000000000005 |
C盘就保存在Dell-SAN-LAN-1、Dell-SAN-LAN-2和Dell-SAN-LAN-3其中一个上面,具体是哪一个还不知道。
知道了设备ID后,就可以登录存储初选具体的卷了,如下图所示:
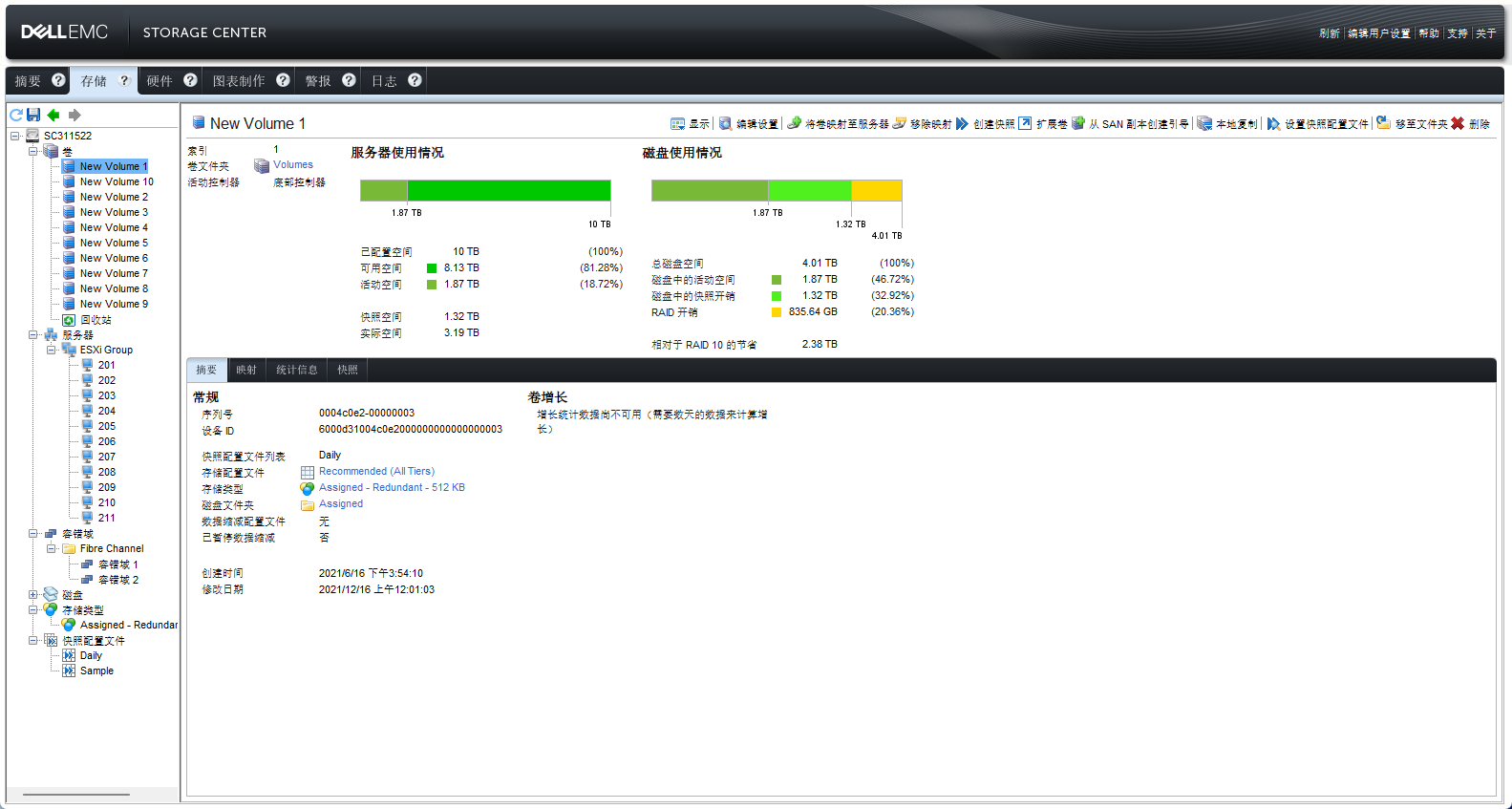
在上图中,可以看到卷New Volume 1的设备ID就是:6000d31004c0e2000000000000000003,各卷的对应设备ID如下所示:
| 存储卷名称 | 设备ID | Dell 存储卷名称 |
|---|---|---|
| Dell-SAN-DISK-1 | 6000d31004c0e200000000000000000a | New Volume 7 |
| Dell-SAN-LAN-1 | 6000d31004c0e2000000000000000003 | New Volume 1 |
| Dell-SAN-LAN-2 | 6000d31004c0e2000000000000000004 | New Volume 2 |
| Dell-SAN-LAN-3 | 6000d31004c0e2000000000000000005 | New Volume 3 |
恢复快照
找到了VMFS对应的存储卷后,就可以通过该卷的快照进行恢复了,这里以恢复 New Volume 1 快照为例作为演示,步骤如下:
点击 New Volume 1 ,然后在左侧中部的菜单中找到快照,如下所示:
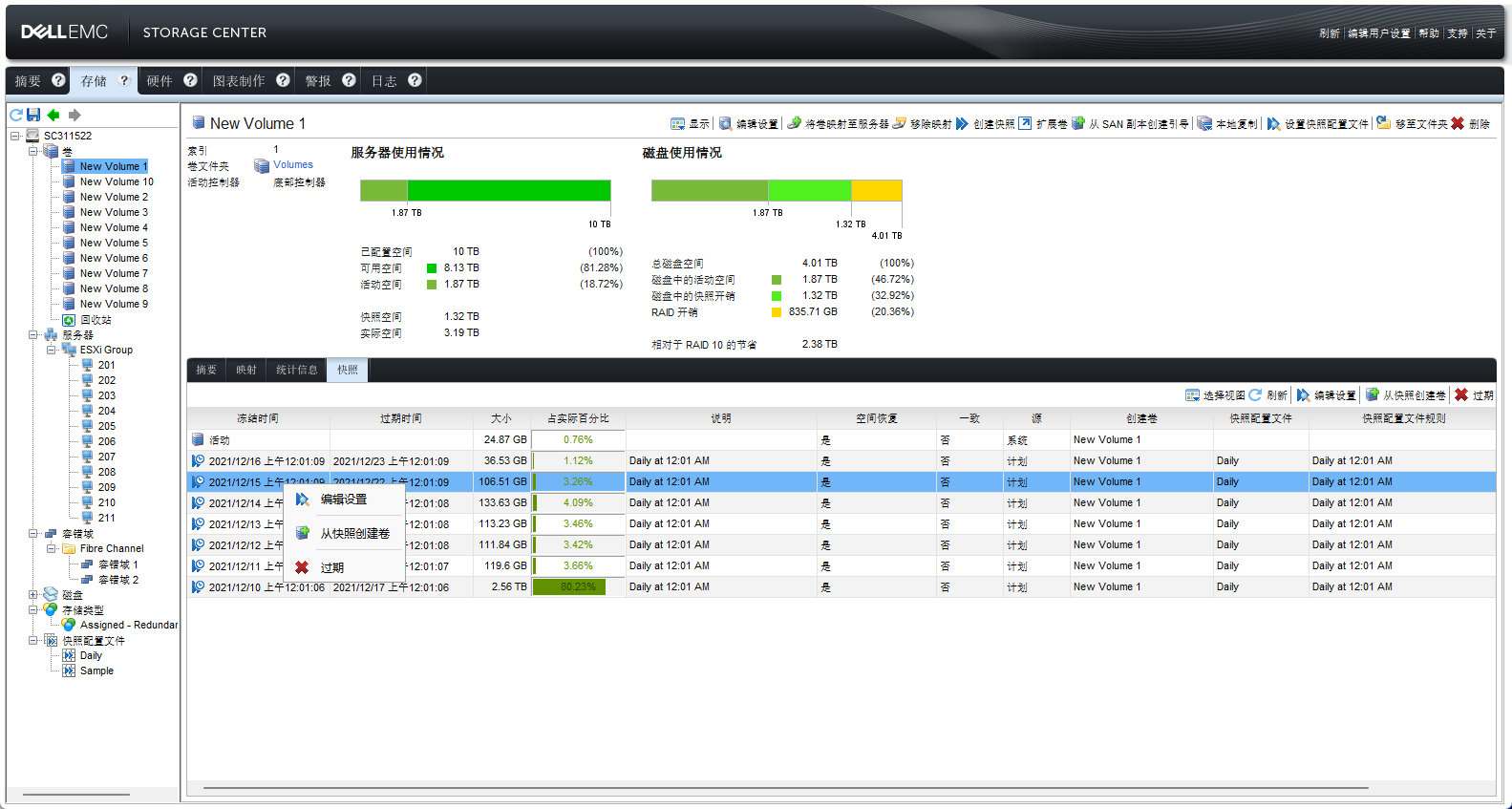
这里需要明确是虚拟机删除的时间和快照的冻结时间(生成快照的时间),我的虚拟机是12月15日下午删除了,所以这里选择12月15日12:01做的快照进行恢复。
恢复快照也很见到,右键点击需要的快照的,然后点击 从快照创建卷 即可,卷的名字可以自行定义,这里笔记保持默认,如下图所示:
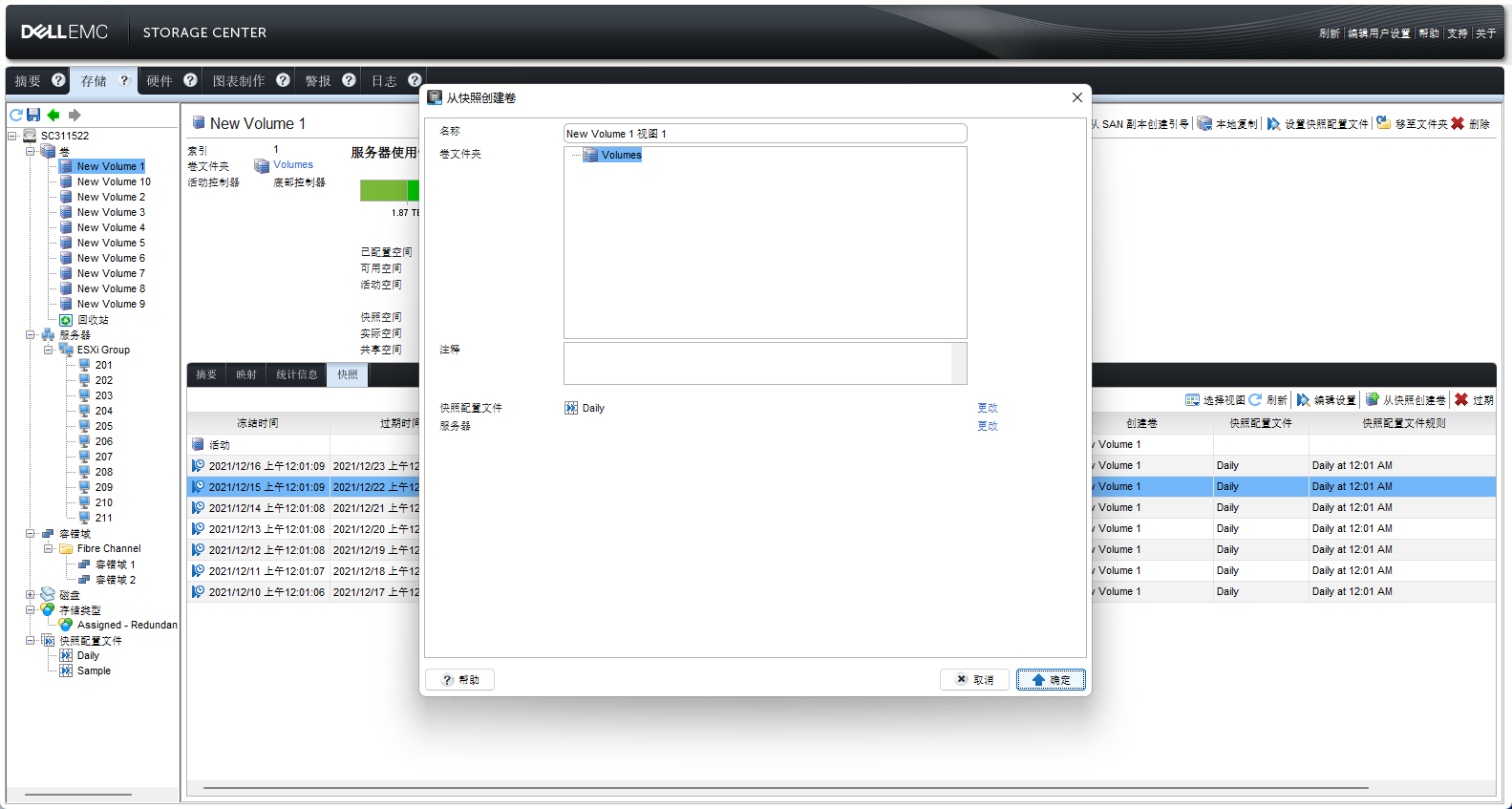
使用快照创建好卷之后,就将此卷映射到ESXi主机,这样ESXi主机就可以进行挂载了;点击New Volume 1 视图1,然后点击左侧上方的 将卷映射至服务器 ,选择指定的服务器组ESXi Server,如下图所示:
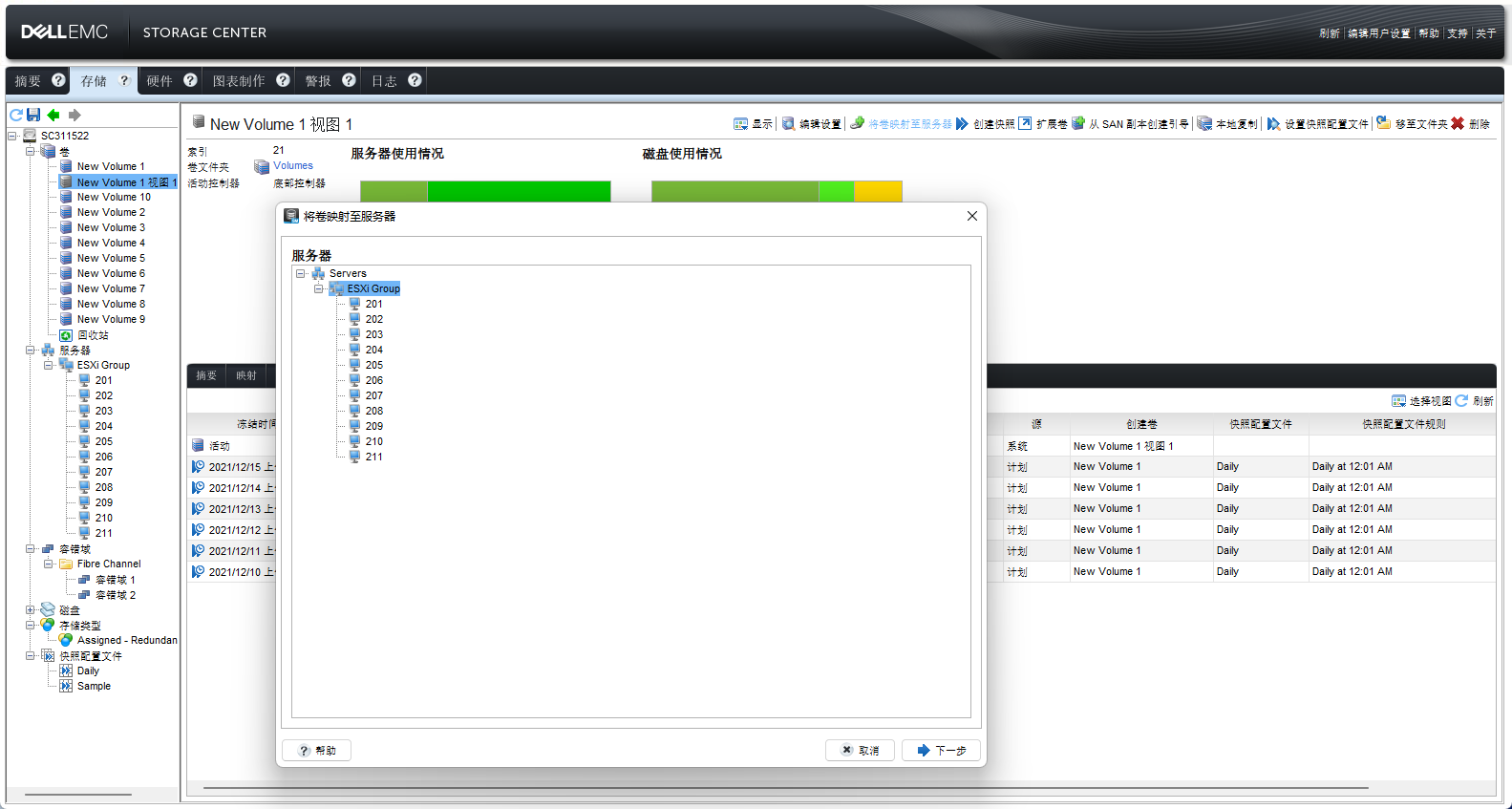
使用相同的方法将New Volume 1、New Volume 2、New Volume 3和New Volume 7也从快照创建卷,并将卷映射至服务器组,创建好之后的样子如下图所示:
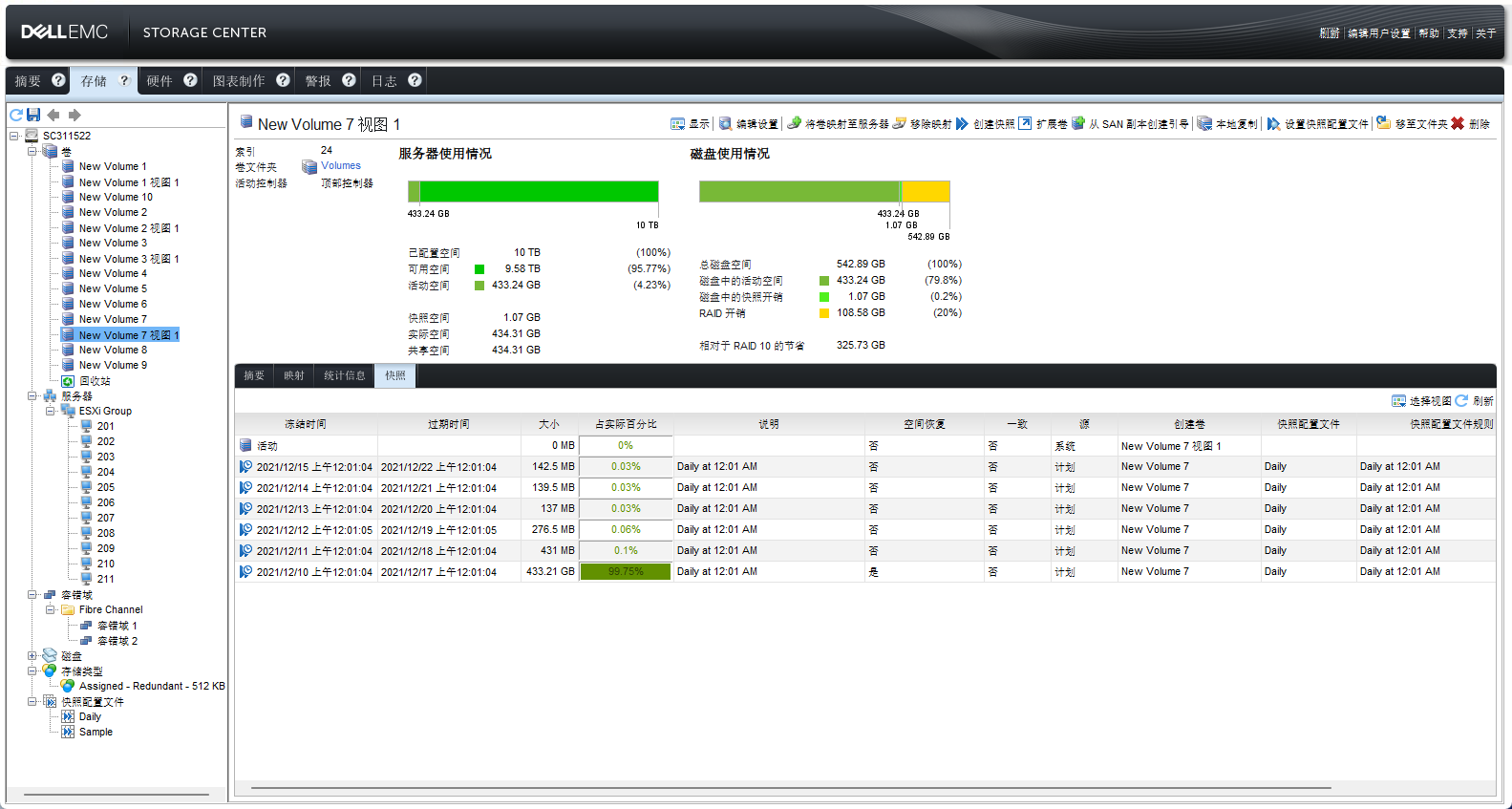
使用快照创建的卷的设备ID列表如下:
| 卷名称 | 设备ID |
|---|---|
| New Volume 1 视图1 | 6000d31004c0e2000000000000000017 |
| New Volume 2 视图1 | 6000d31004c0e2000000000000000018 |
| New Volume 3 视图1 | 6000d31004c0e2000000000000000019 |
| New Volume 7 视图1 | 6000d31004c0e200000000000000001a |
点击左侧的服务器,可以看到该服务器组中已经做了映射的卷有哪些:
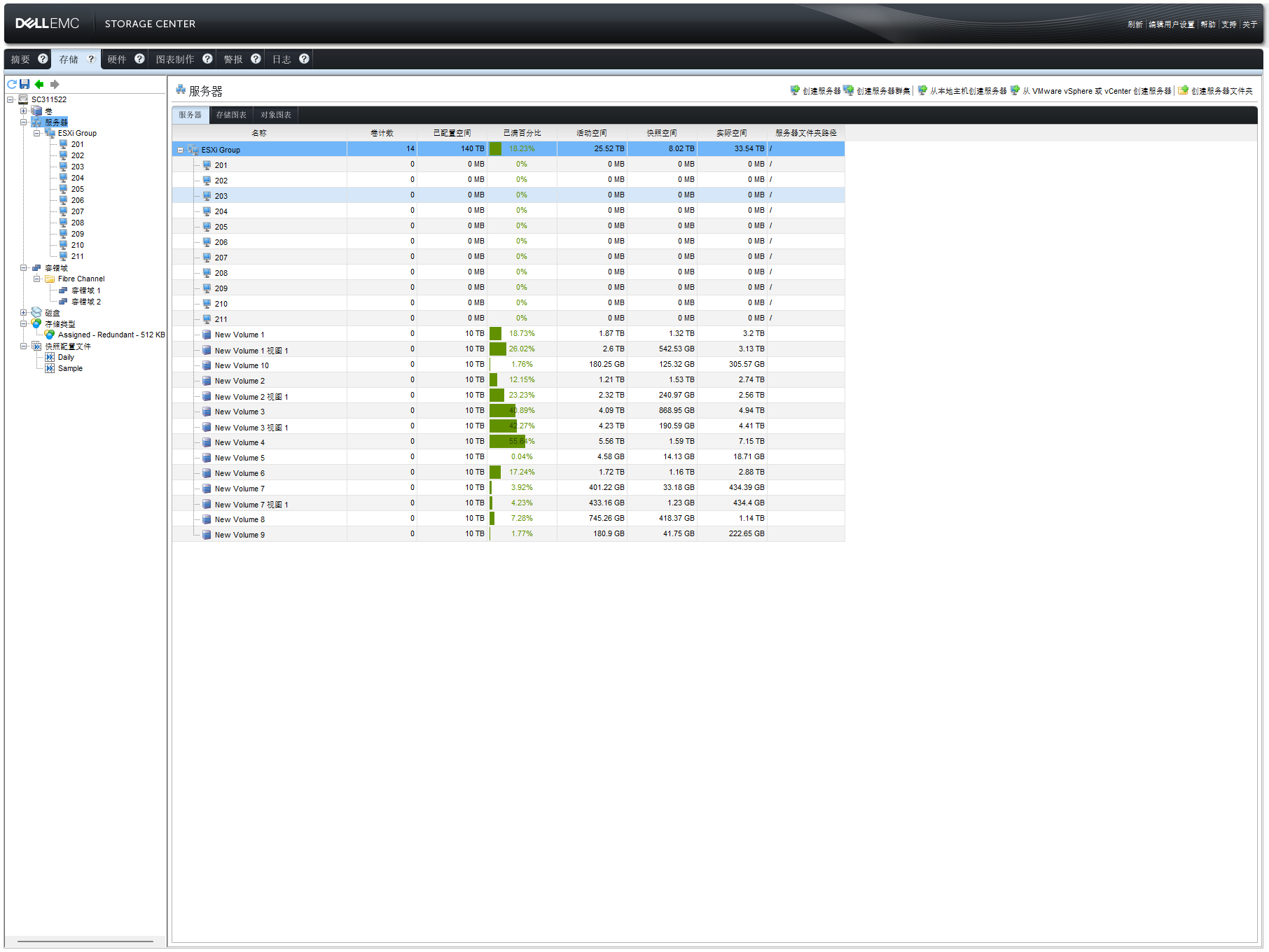
创建数据存储
接下来就可以到vCenter中创建数据存储了,如下图所示:
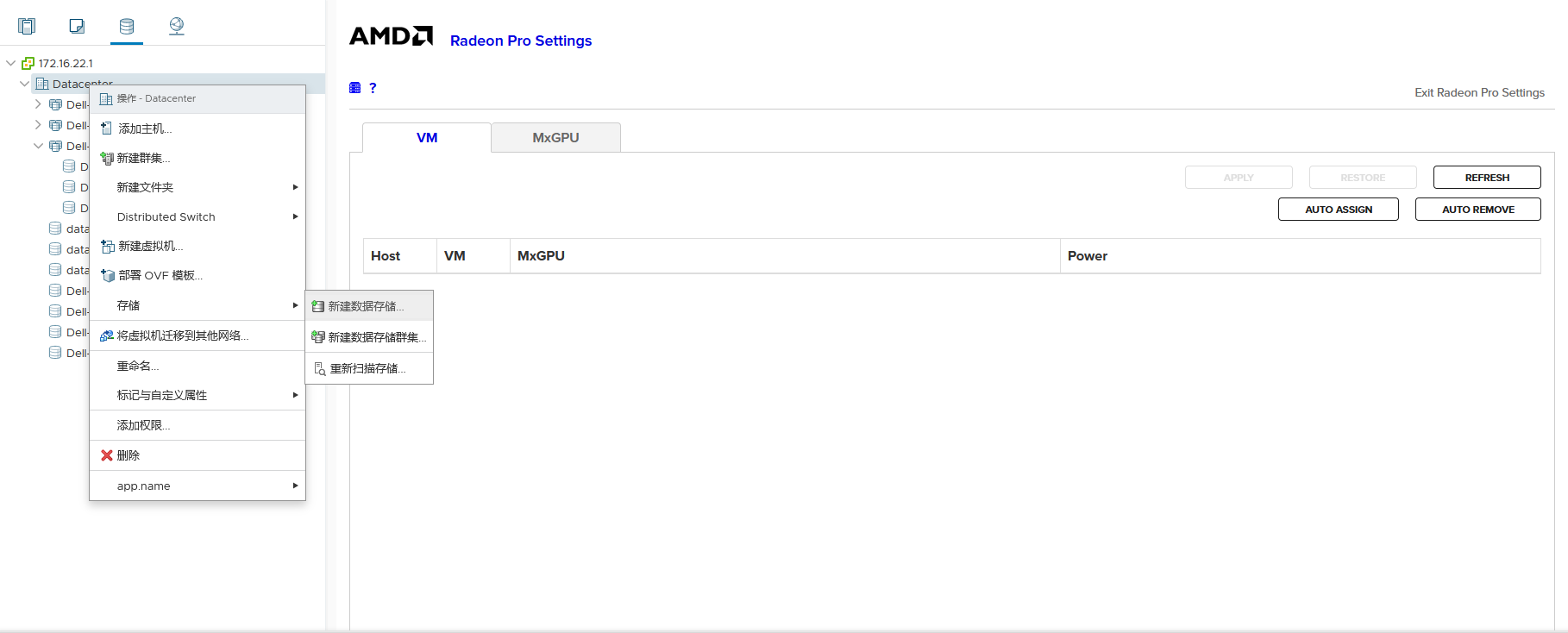
数据存储类型选择VMFS;
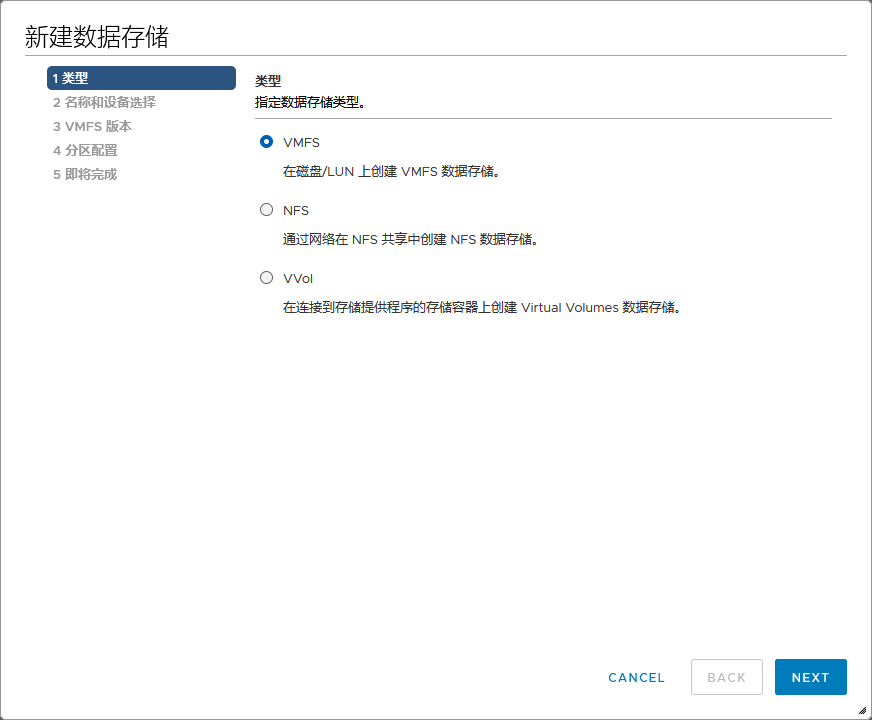
添加数据存储的名称并选择设备,这里通过设备ID查看具体使用的是哪一个卷:
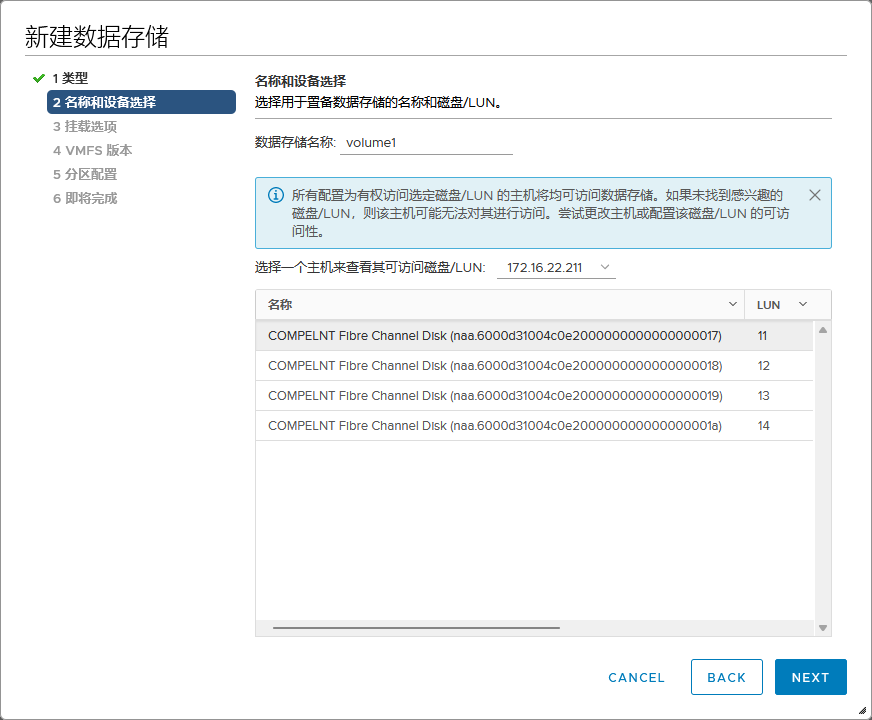
挂载选项选择分配新签名;
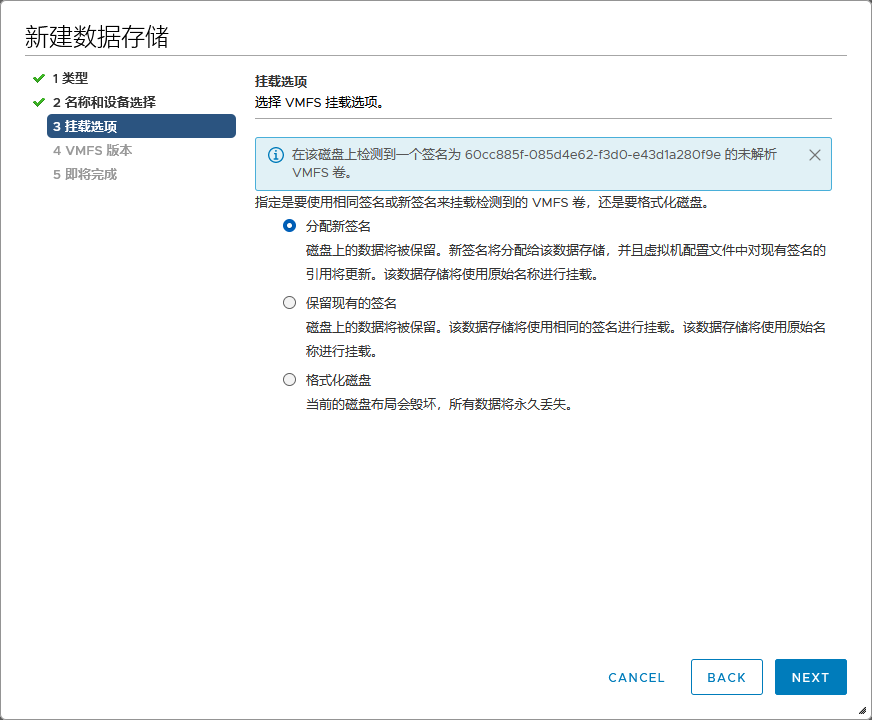
VMFS版本选择VMFS 6;
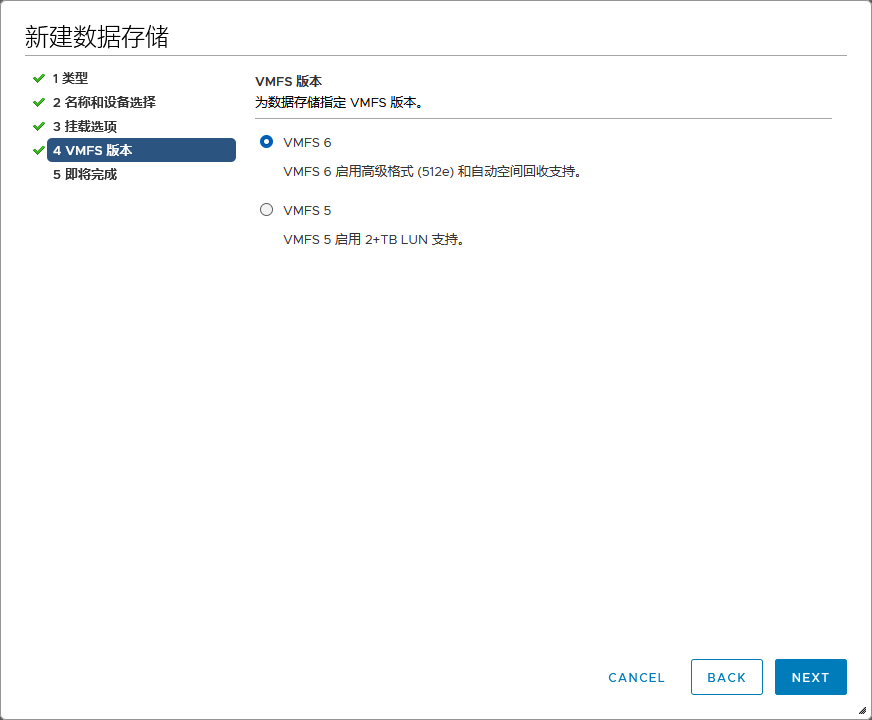
挂载成功后,在存储中即可看到新挂在的数据存储了;
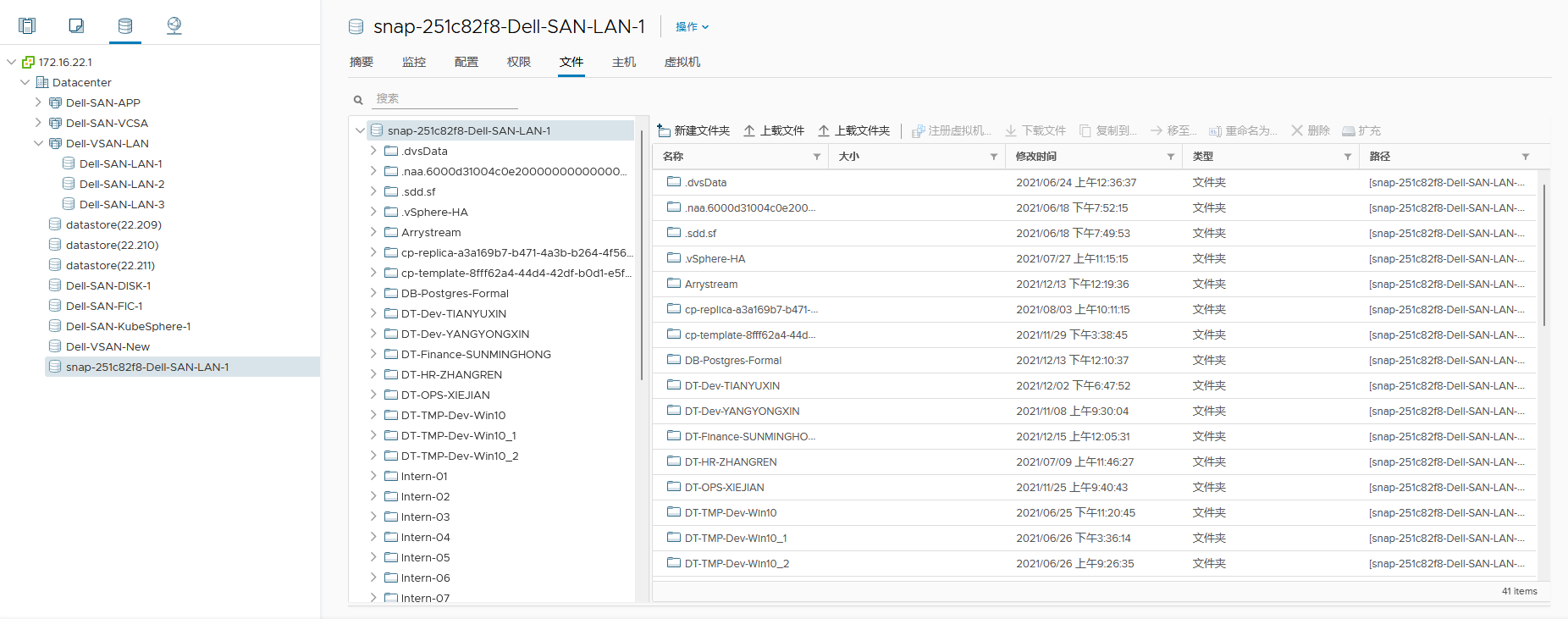
使用同样的方法将4个快照恢复的卷都挂在到存储中;
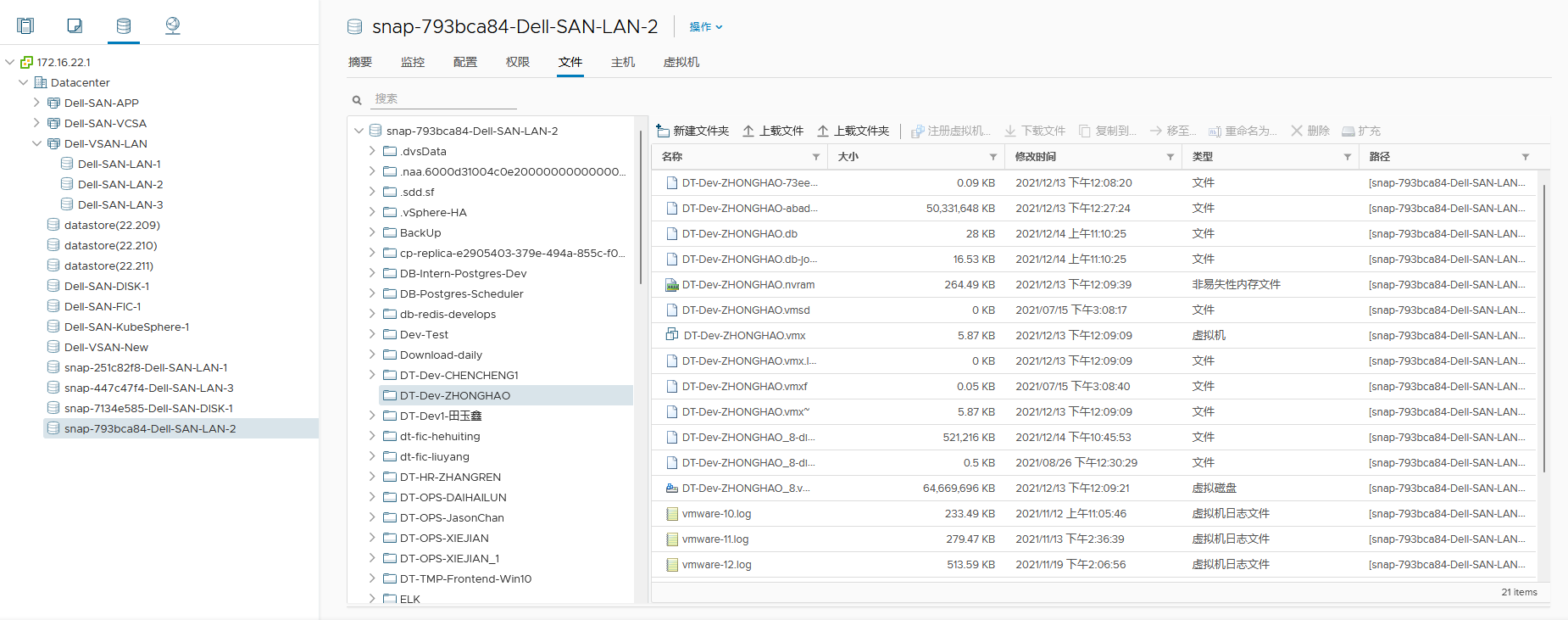
存储卷挂在到vCenter中后,可以通过点击该数据存储并查看该存储的文件查找该数据存储中是否有我们需要恢复的虚拟机文件,虚拟机文件是以虚拟机名称来命名的。
这里我需要恢复的虚拟机名称为DT-Dev-ZHONGHAO,保存该虚拟机文件的数据存储为
snap-793bca84-Dell-SAN-LAN-2 和 snap-7134e585-Dell-SAN-DISK-1。
挂在虚拟磁盘
通过上面的操作已经知道需要恢复的虚拟机磁盘文件保存位置之后,接下来就可以在一台虚拟机上通过挂载现有硬盘的方式将被删除虚拟机的虚拟机磁盘挂载到新的虚拟机上。
1)编辑新虚拟机 编辑设置,然后添加现有硬盘
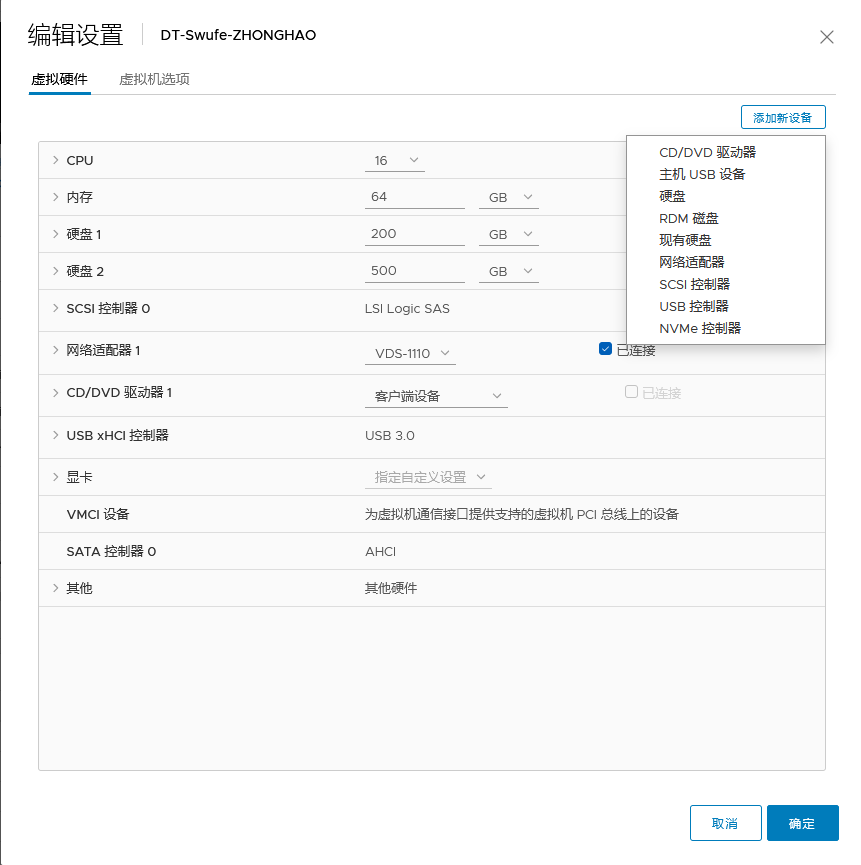
2)选择被删除虚拟机文件夹中的虚拟机磁盘
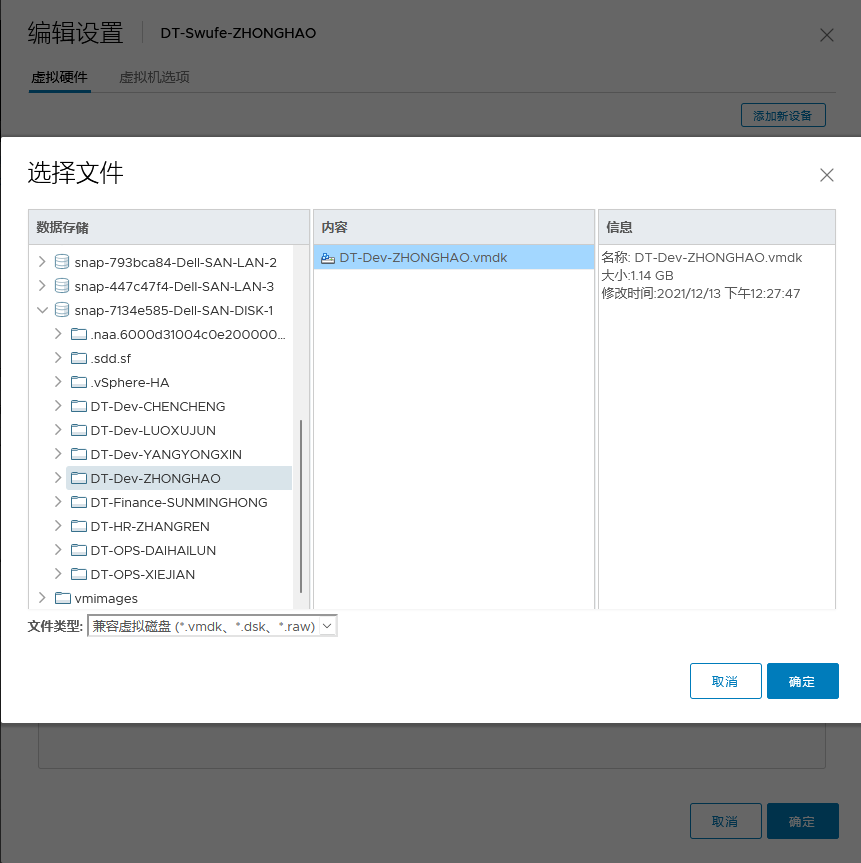
将两块磁盘(C盘和D盘)添加好之后,如下图所示:
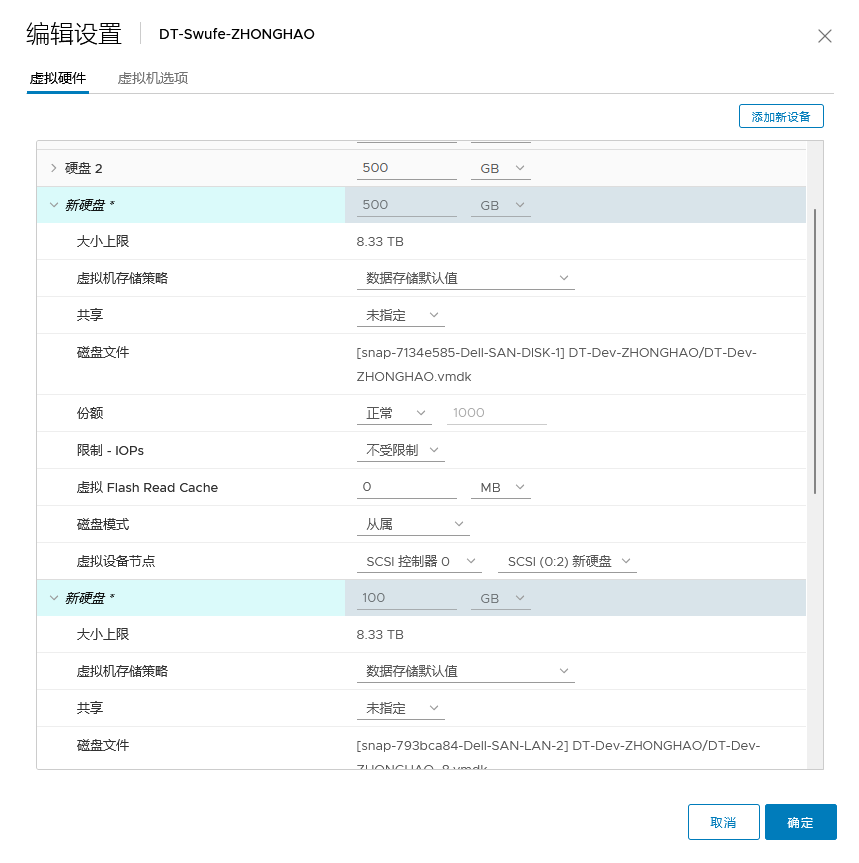
3)打开新虚拟机电源,进入系统可以看到磁盘被添加上了。E盘和F盘即是我们从快照中恢复的虚拟磁盘;接下来只需要将E盘和F盘中需要的数据Copy到D盘即可。
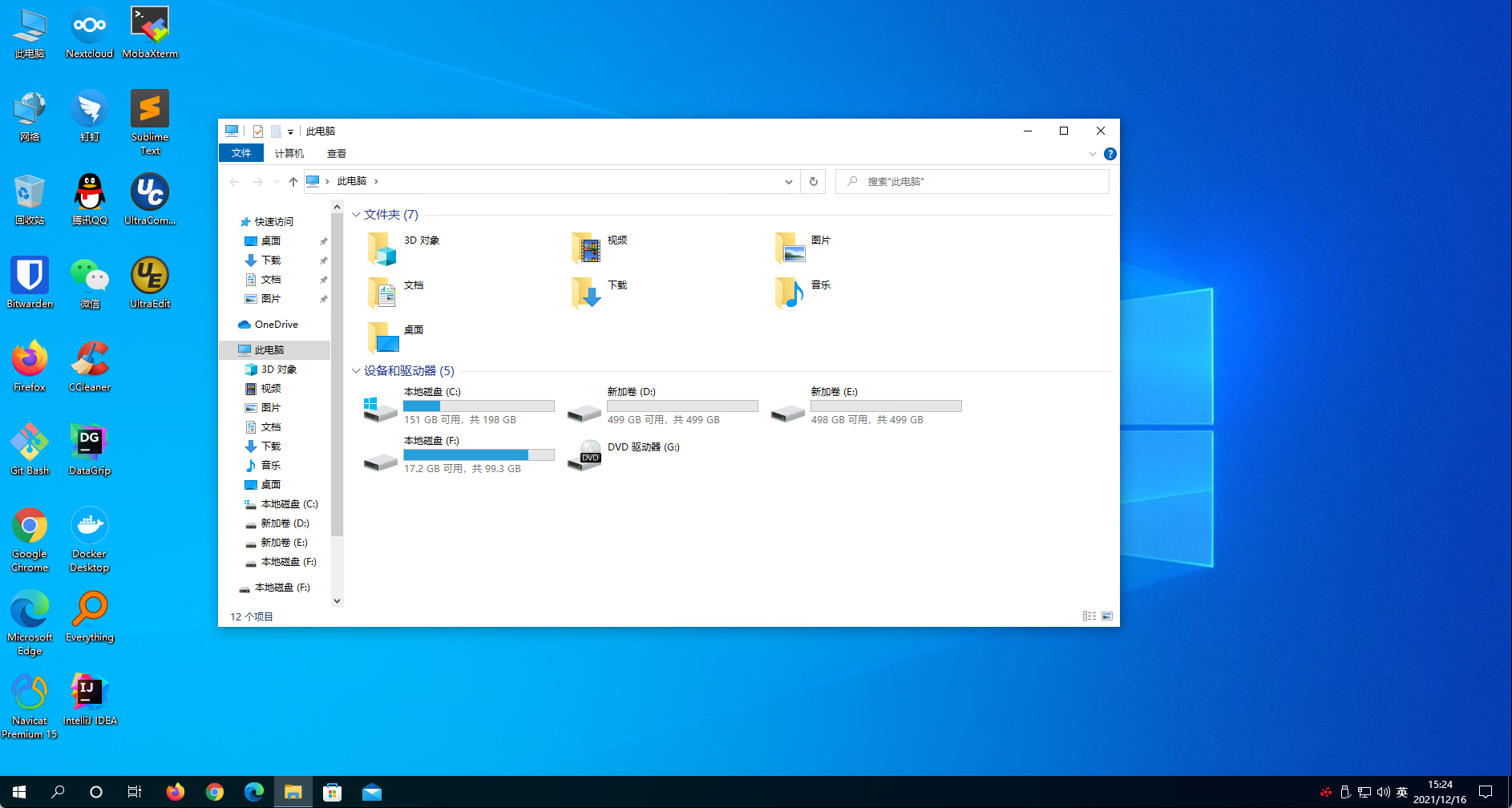
最后
以上就是震动斑马为你收集整理的VMware vCenter中的虚拟机被意外删除,数据恢复实战的全部内容,希望文章能够帮你解决VMware vCenter中的虚拟机被意外删除,数据恢复实战所遇到的程序开发问题。
如果觉得靠谱客网站的内容还不错,欢迎将靠谱客网站推荐给程序员好友。








发表评论 取消回复