概述
由于Centos系统的官网在国外速度特别慢,所以我们在国内的镜像站下载就可以了。
首先,我们先在清华大学开源软件镜像站去下载系统镜像
网址如下:https://mirrors.tuna.tsinghua.edu.cn/centos/7/isos/x86_64/
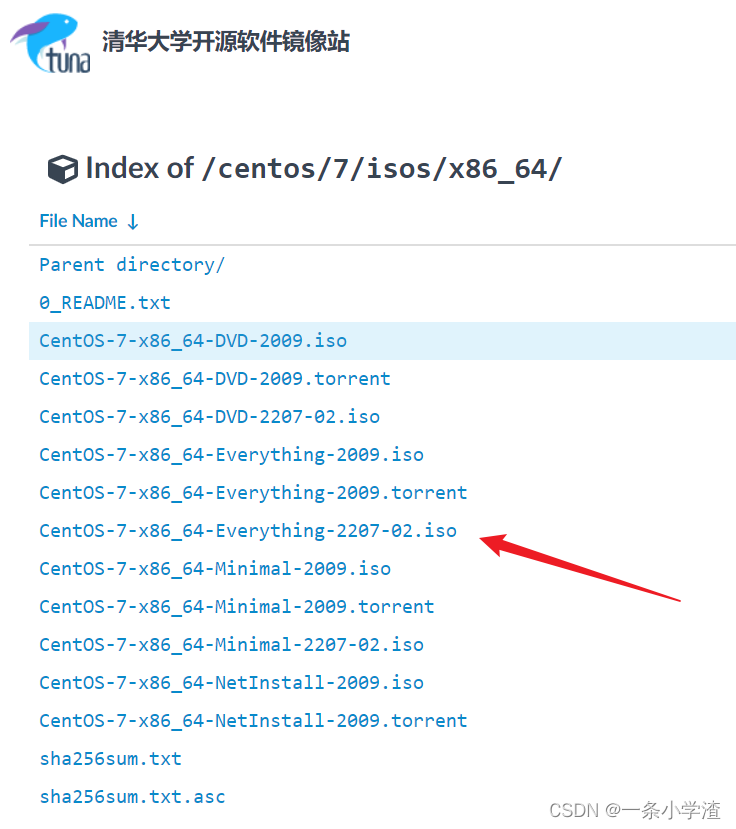
一般我们下载上面这个Everything,大家可以看到这个文件也比较大,everything也就是这个文件比较全,包含了我们常用的一些软件,大家下载这个后面的使用也会更方便。
下载好之后就是这样一份文件

接下来我们打开VM进行创建虚拟机。
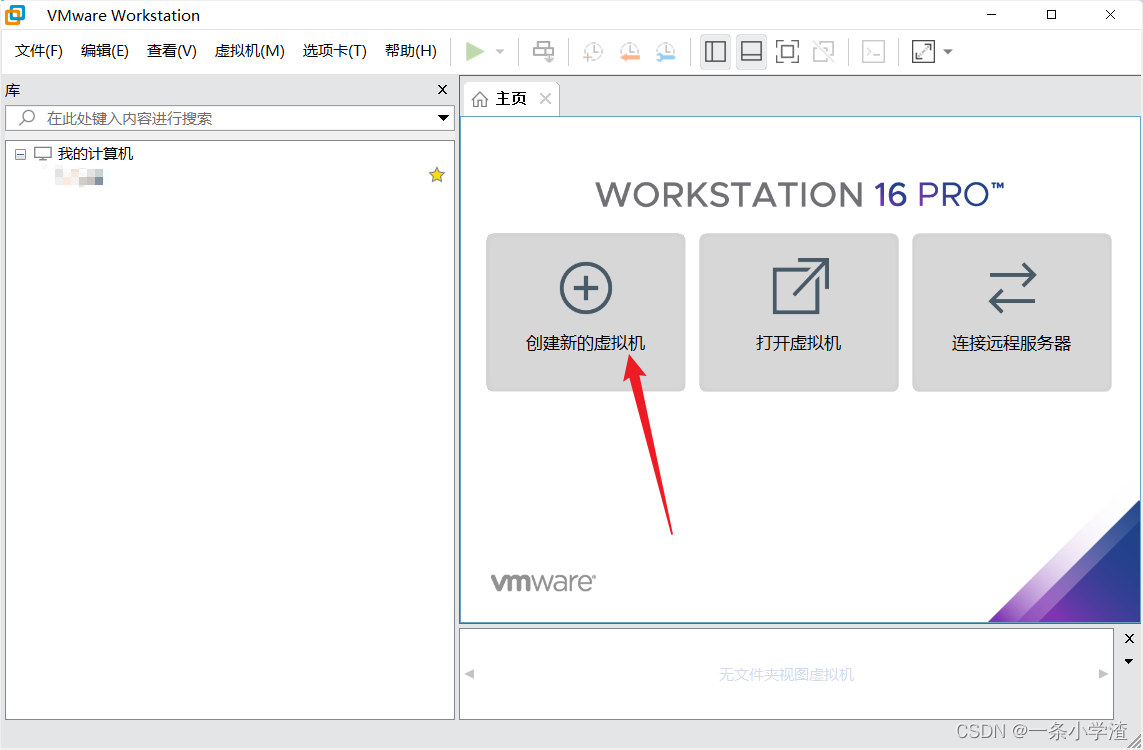
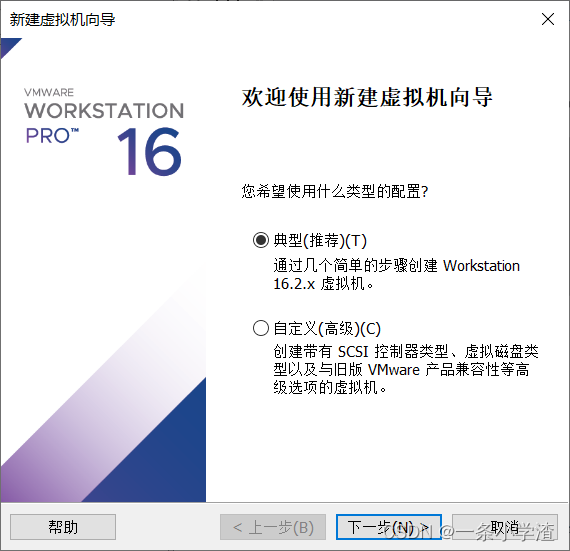
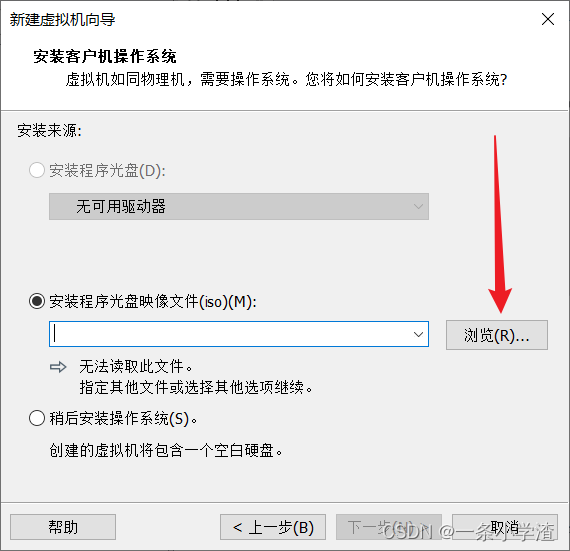
这里我们选择浏览,找到刚才我们下载好的镜像iso文件。
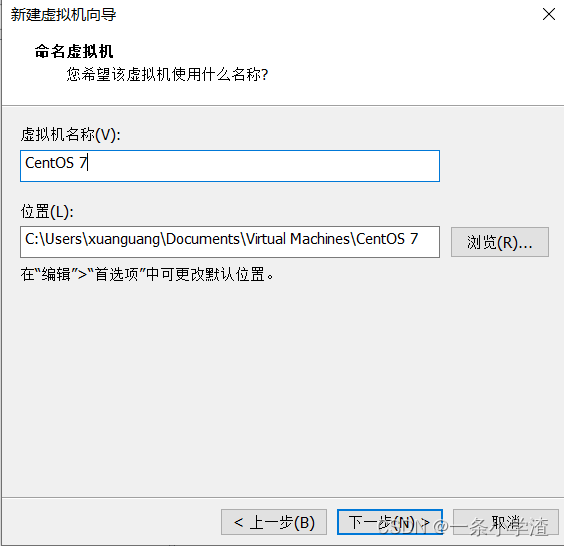
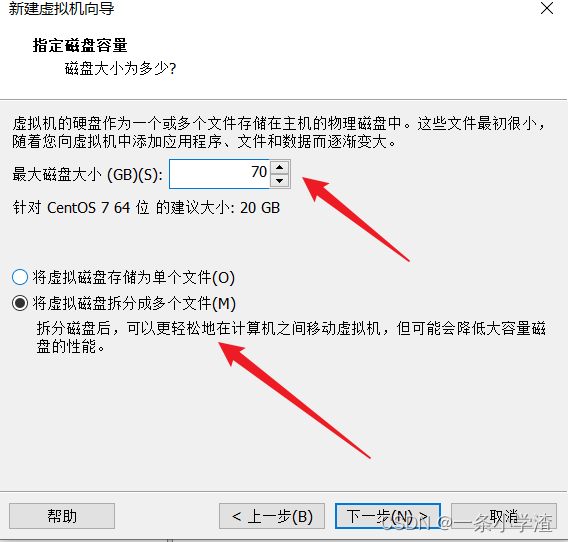
这里我建议将磁盘大小稍微设置大一点,在没有使用的情况下它不会占用我们的实际空间,但是如果设置太小,后期虚拟机的硬盘不够用再改大会很麻烦。
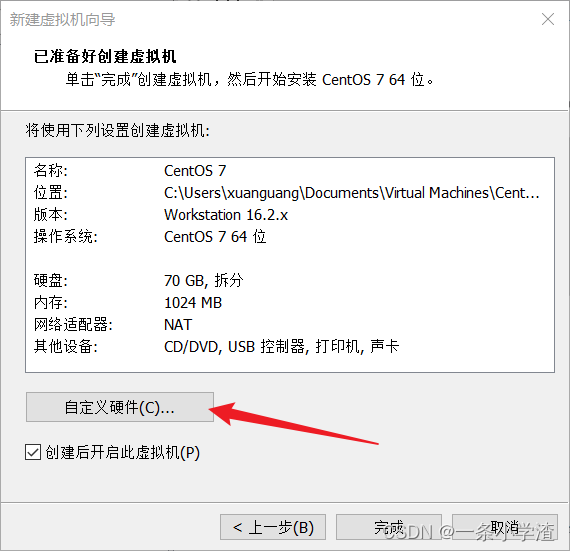
我们点击自定义硬件
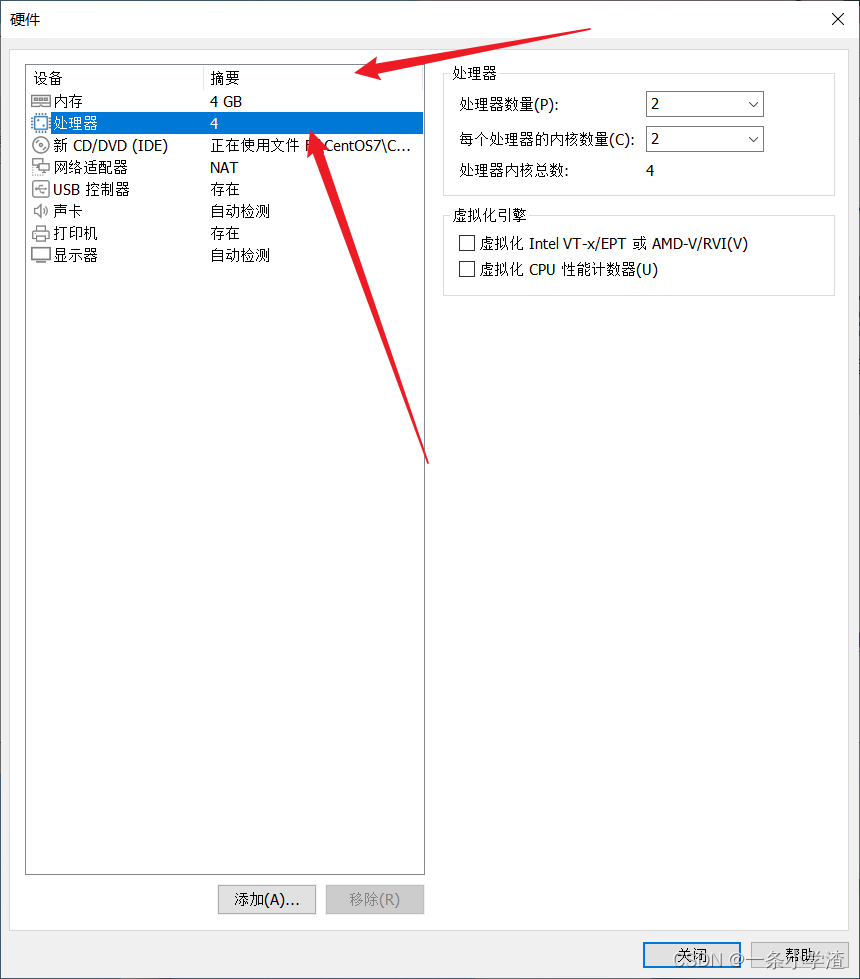
这里我建议将cpu和内存稍微大一点,这样我们的虚拟机不会太卡。
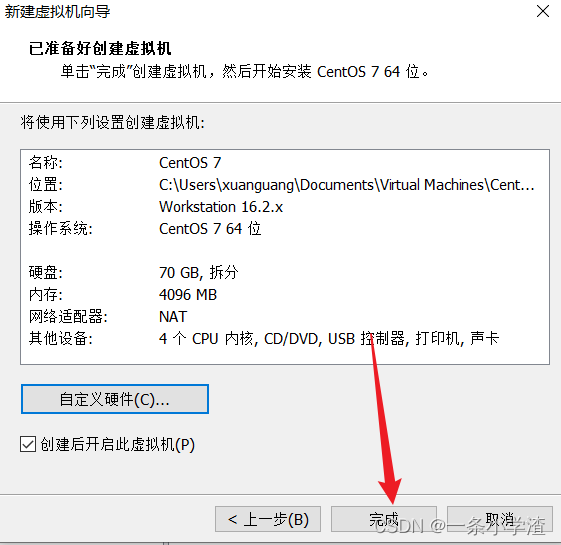
然后点击完成,我们的虚拟机就会自动开机,出现下图的画面。
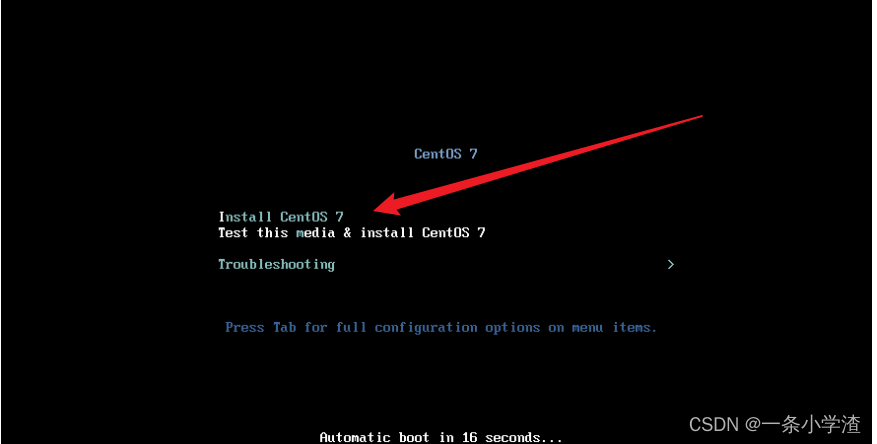
这里我们选择Install Centos7
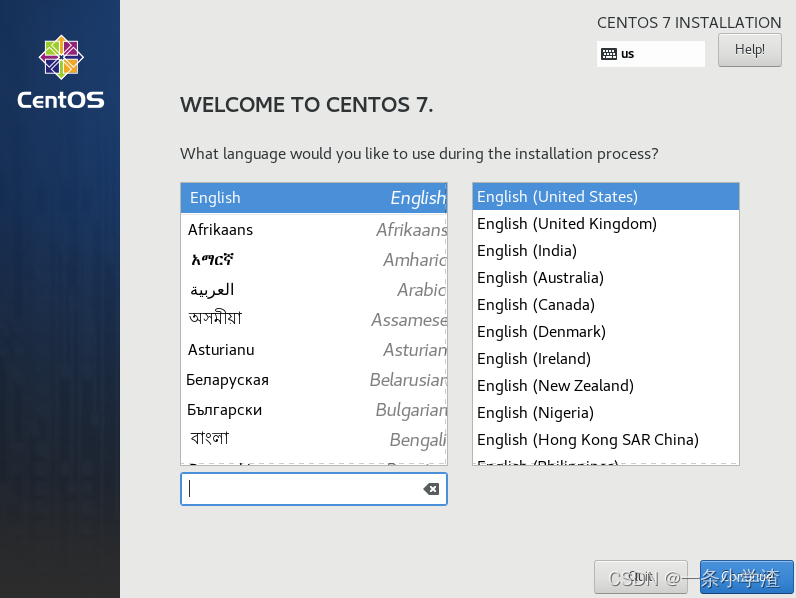
这里我们就要选择系统的语言了,我们慢慢向下翻找到简体中文,如下图所示。
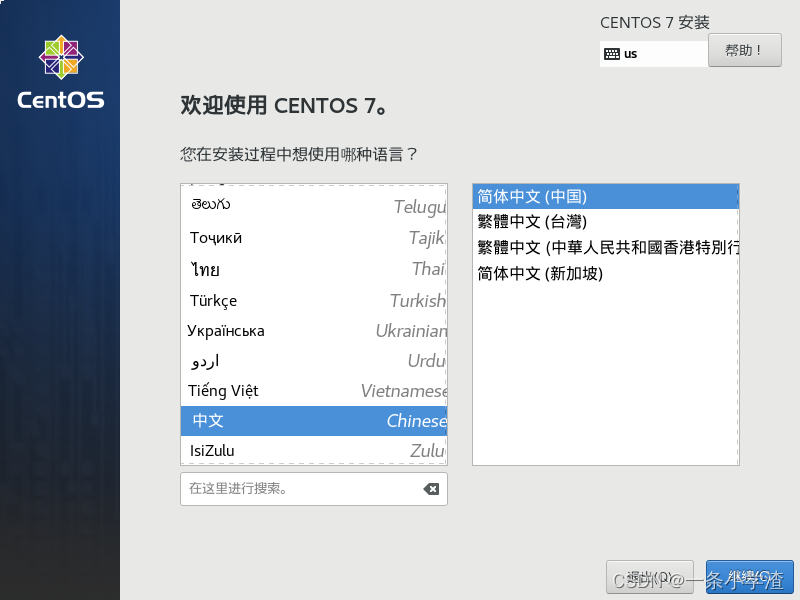
点击继续后,我们选择,软件选择。
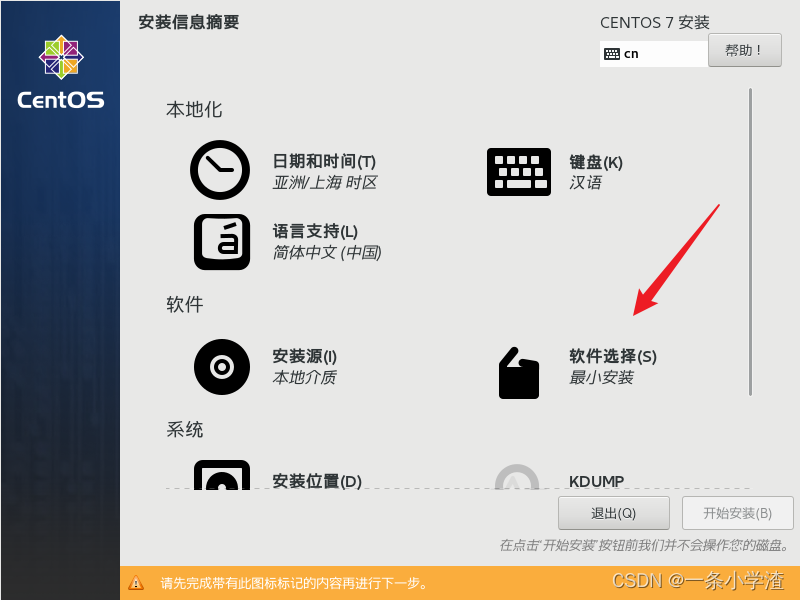
然后在这里我们选择GNOME桌面,一定要选。这个也是对我们新手比较友好的一个桌面环境
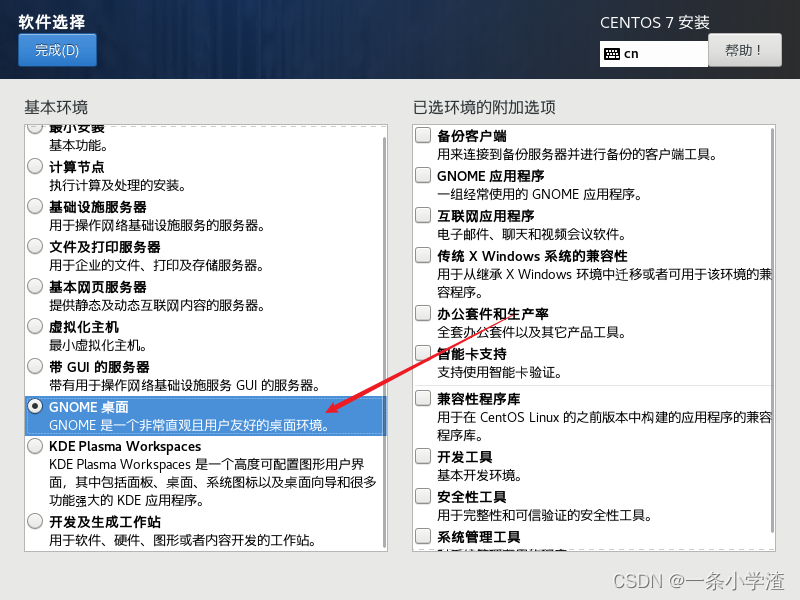
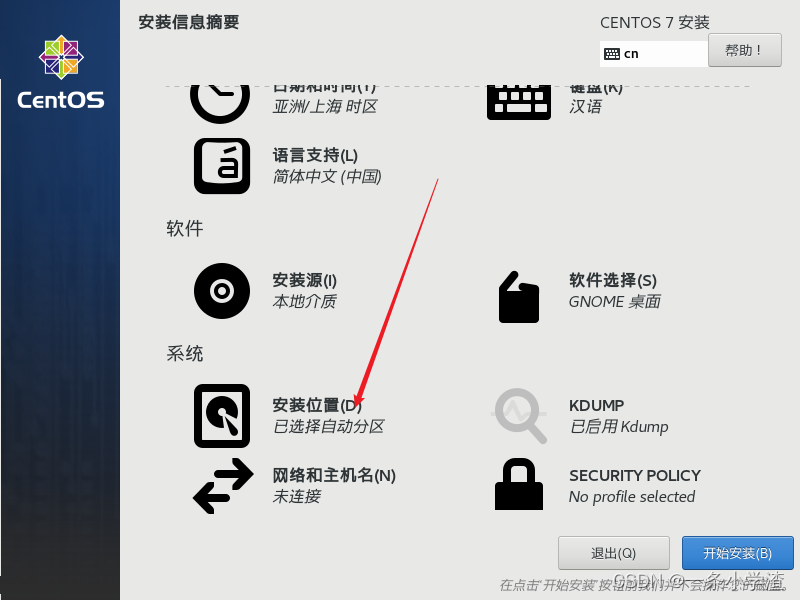
我们点击安装位置,选择自动配置分区。
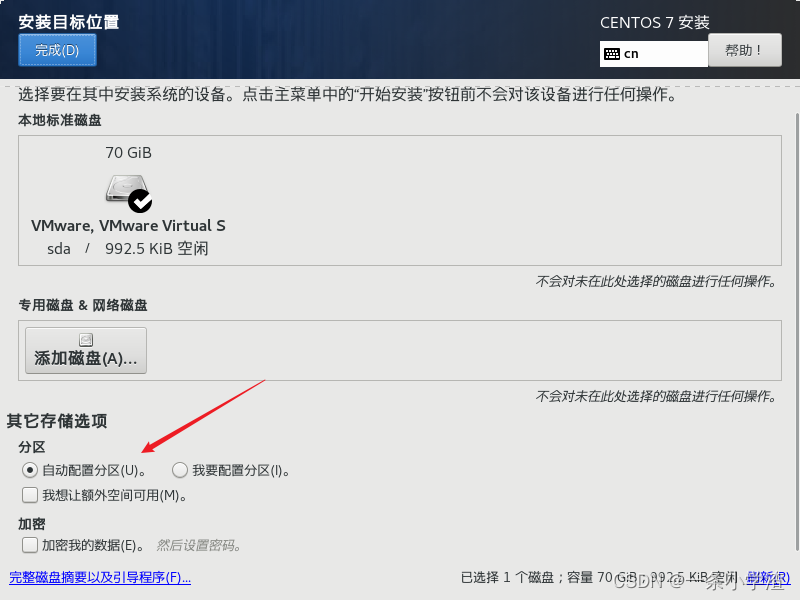
现在我们就可以点击,开始安装啦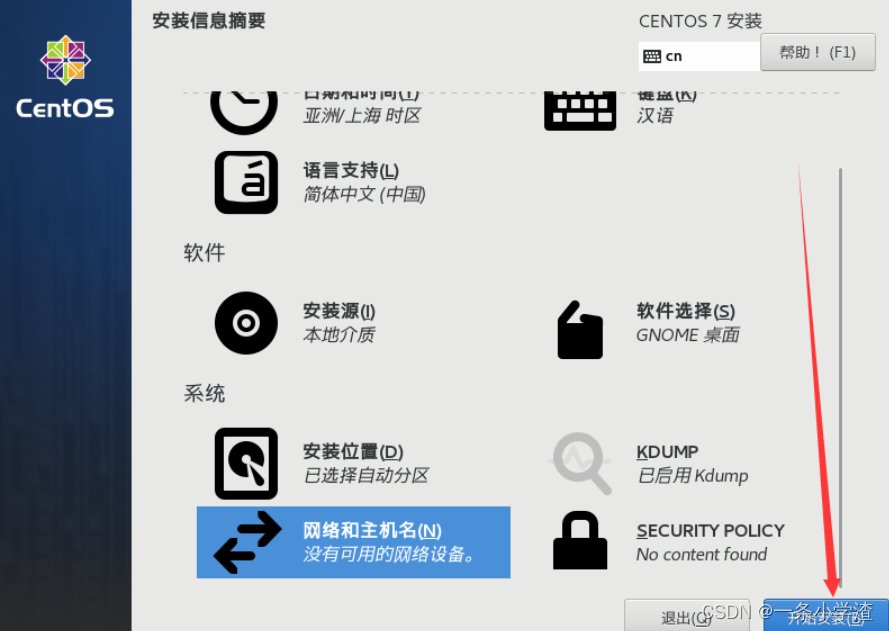
我们在这里创建一个普通用户,我的用户我就叫ym啦
我们还要为我们的root用户设置一个密码,这里的密码需要比较复杂的密码。
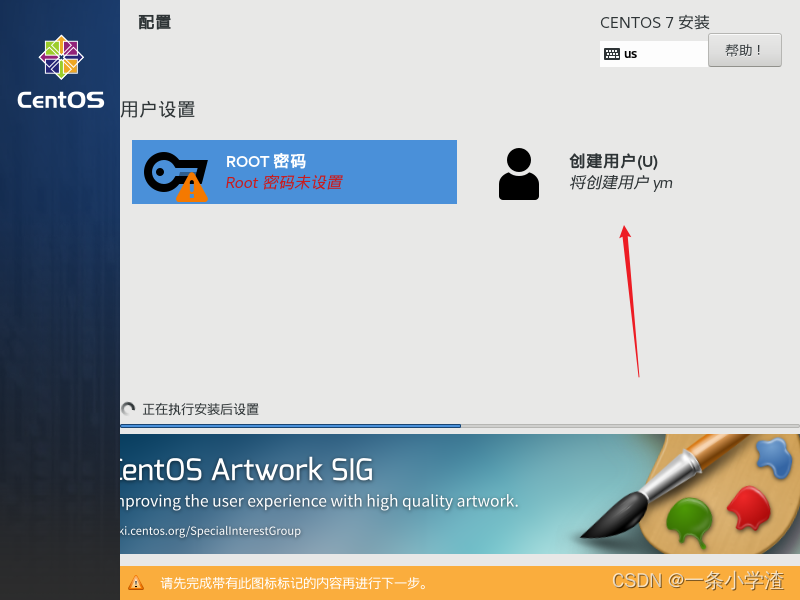
然后,等待慢慢安装就好啦
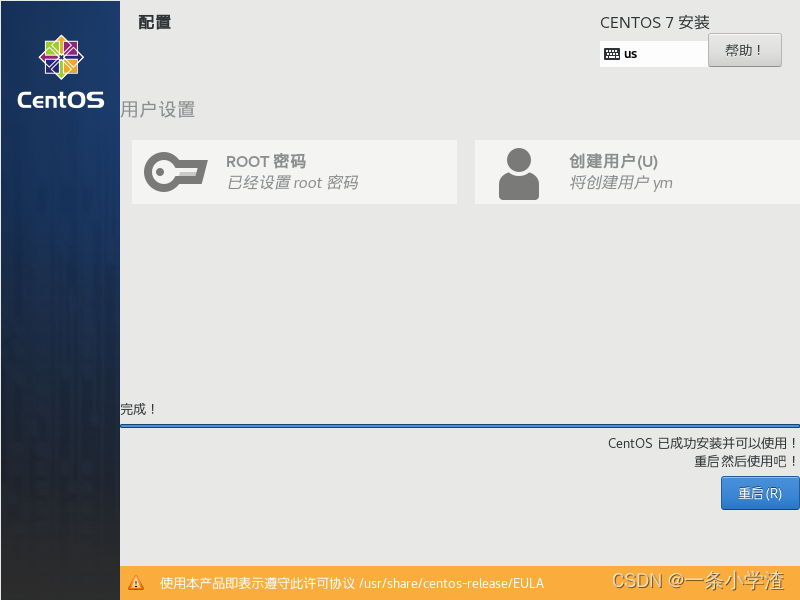
最后我们还需要重启一下哦!
最后
以上就是昏睡花卷为你收集整理的VM虚拟机安装 Centos7系统的安装的全部内容,希望文章能够帮你解决VM虚拟机安装 Centos7系统的安装所遇到的程序开发问题。
如果觉得靠谱客网站的内容还不错,欢迎将靠谱客网站推荐给程序员好友。








发表评论 取消回复