概述
**
写在前面
**
博主是一枚车联网小白,该博客只是完整记录了博主安装配置(Veins 4.7.1+SUMO 0.30.0+OMNeT++ 5.4.1)环境的过程,电脑是win10操作系统,期间主要参考官网给的教程和网上其他大佬的文档。
第一步:下载安装包
下载的过程中需要注意版本信息,依据官网的来,官网传送门
这里我选择的是:Veins 4.7.1+SUMO 0.30.0+OMNeT++ 5.4.1
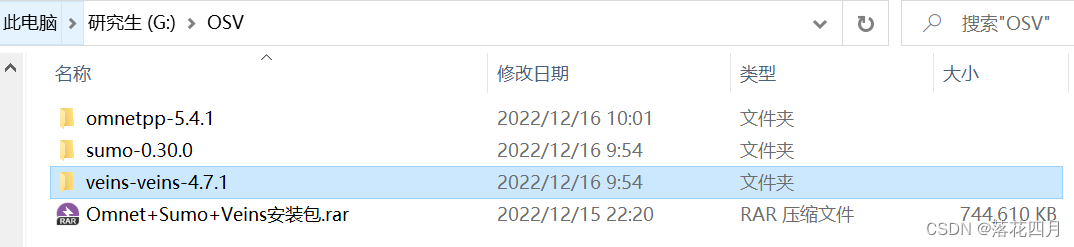
放在同一个文件夹下解压,方便后面操作。
第二步:安装OMNeT++
打开omnetpp文件夹下的命令行窗口,如下:
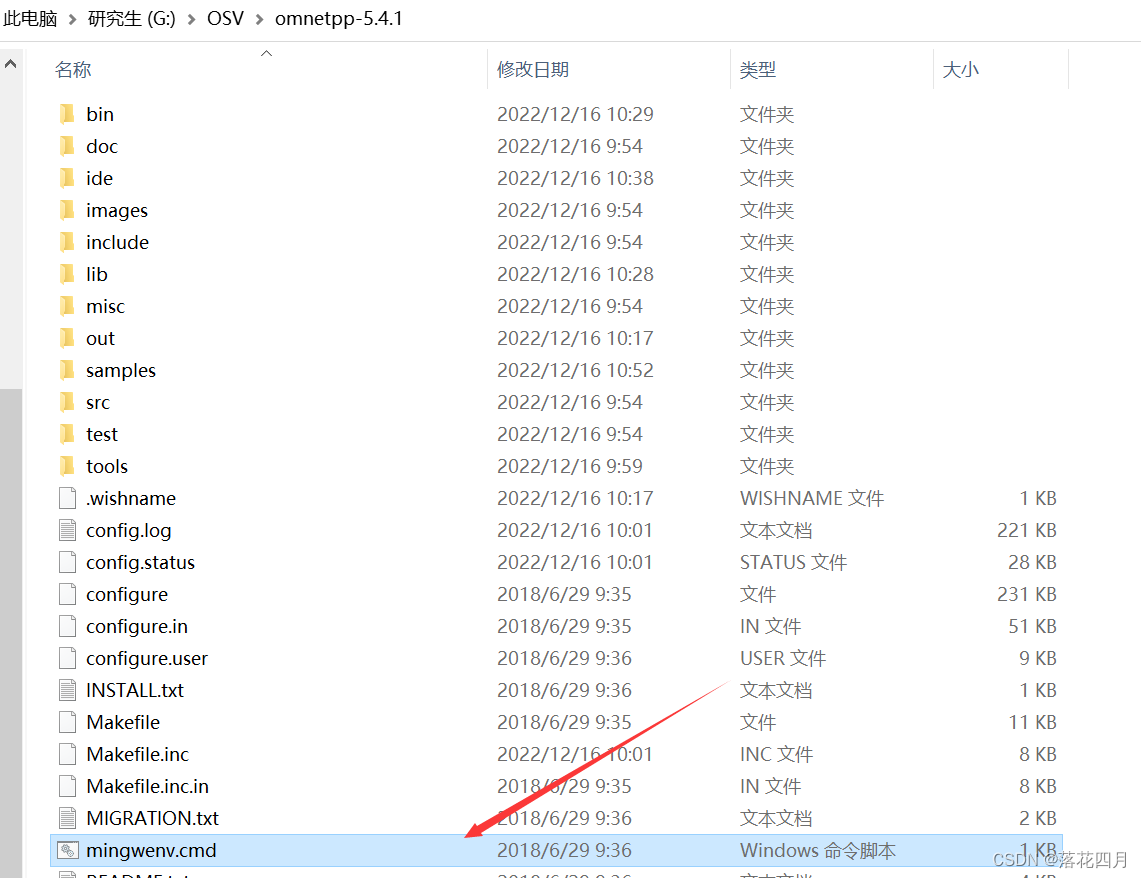
点击mingwenv.cmd,会提示任意键继续。。。
然后弹出如下窗口,再输入 ./configure
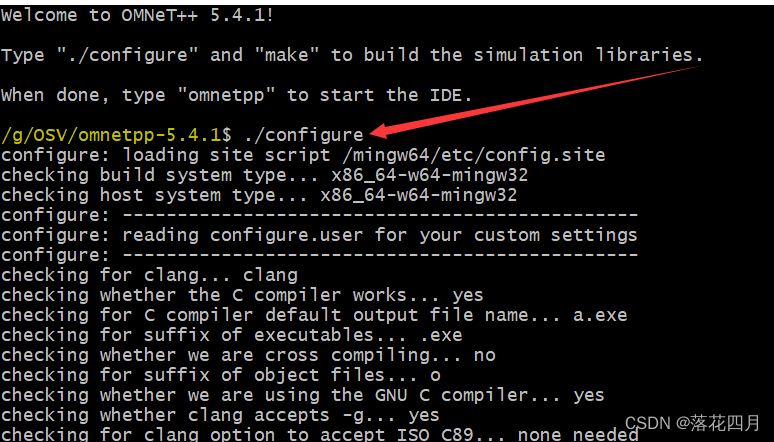
再输入:make
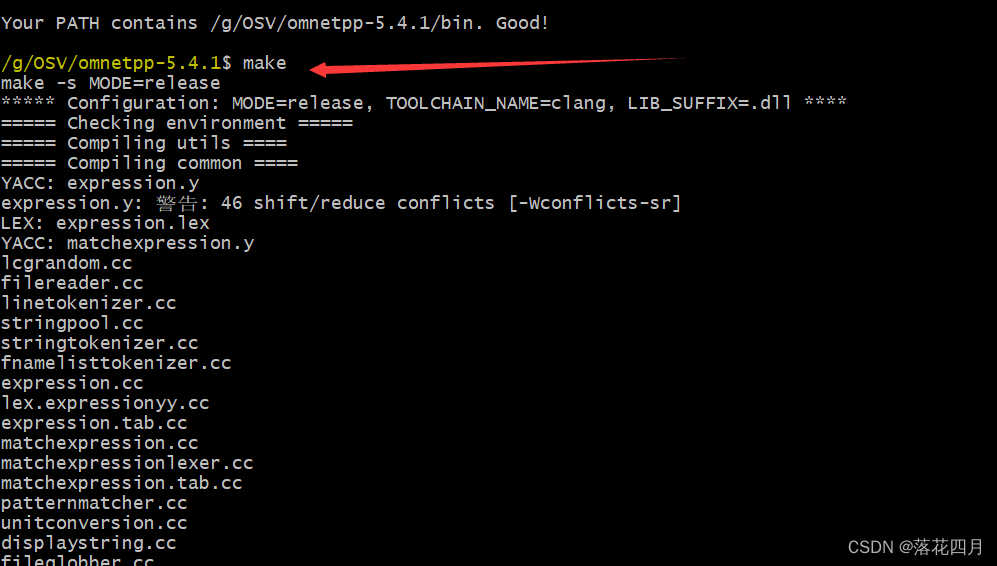
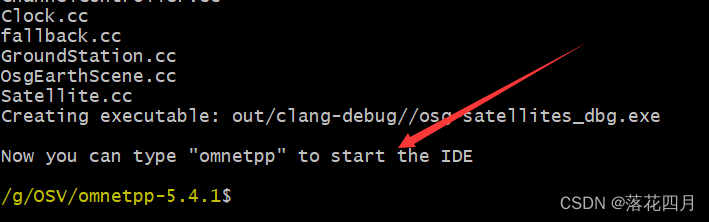
接下来输入omnetpp就可以打开omnet了,会有一个选择工作空间,直接使用默认的:

第三步:导入veins工程
一开始omnet里面什么也没有,有弹窗提示是否导入样例项目,可以导入也可以不导入,导入的话时间比较长:
然后再选File->import --> general --> Existing Projects into Workspace:

选择你解压的文件夹下的veins工程
点击project --> build all(过程有一点小长)编译完成。
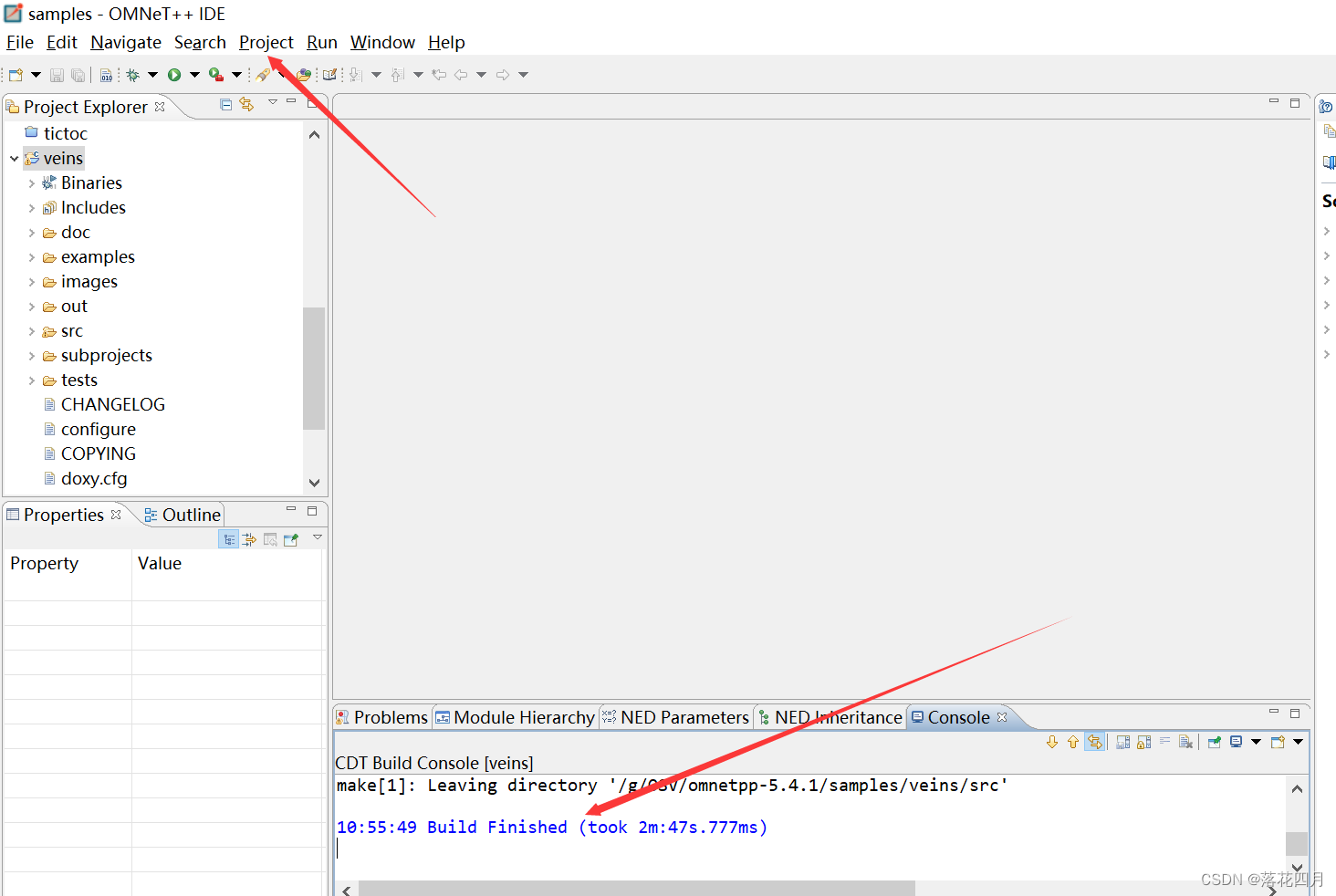
第四步:连接SUMO
打开OMNeT++的MinGW窗口,就是最开始的命令行,先进入veins文件夹,注意对应自己的地址:
cd G:/OSV/veins-veins-4.7.1/examples/veins
再输入
G:/OSV/sumo-0.30.0/bin/sumo.exe -c erlangen.sumo.cfg
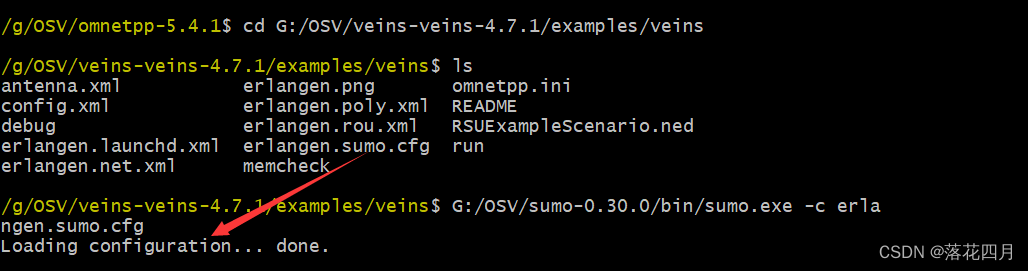
后台会启动SUMO,但sumo窗口并不会显示在桌面。
omnet++和sumo建立连接
输入
G:/OSV/veins-veins-4.7.1/sumo-launchd.p y -vv -c G:/OSV/sumo-0.30.0/bin/sumo.exe
显示【“Listening on port 9999”】表示成功。
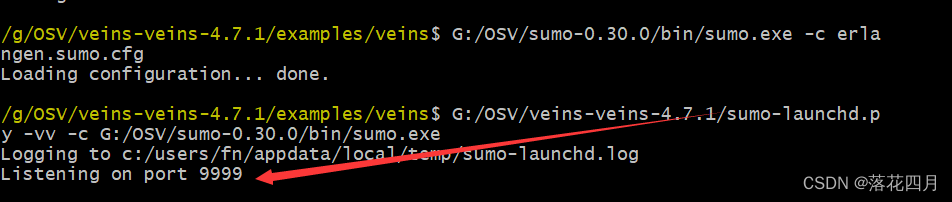
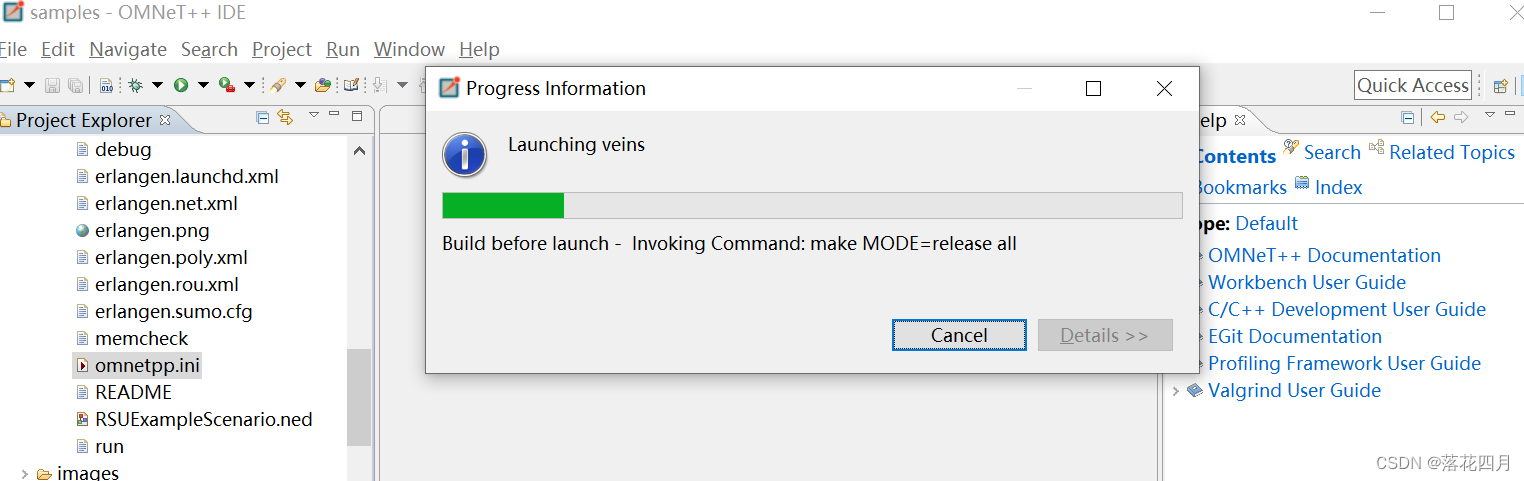
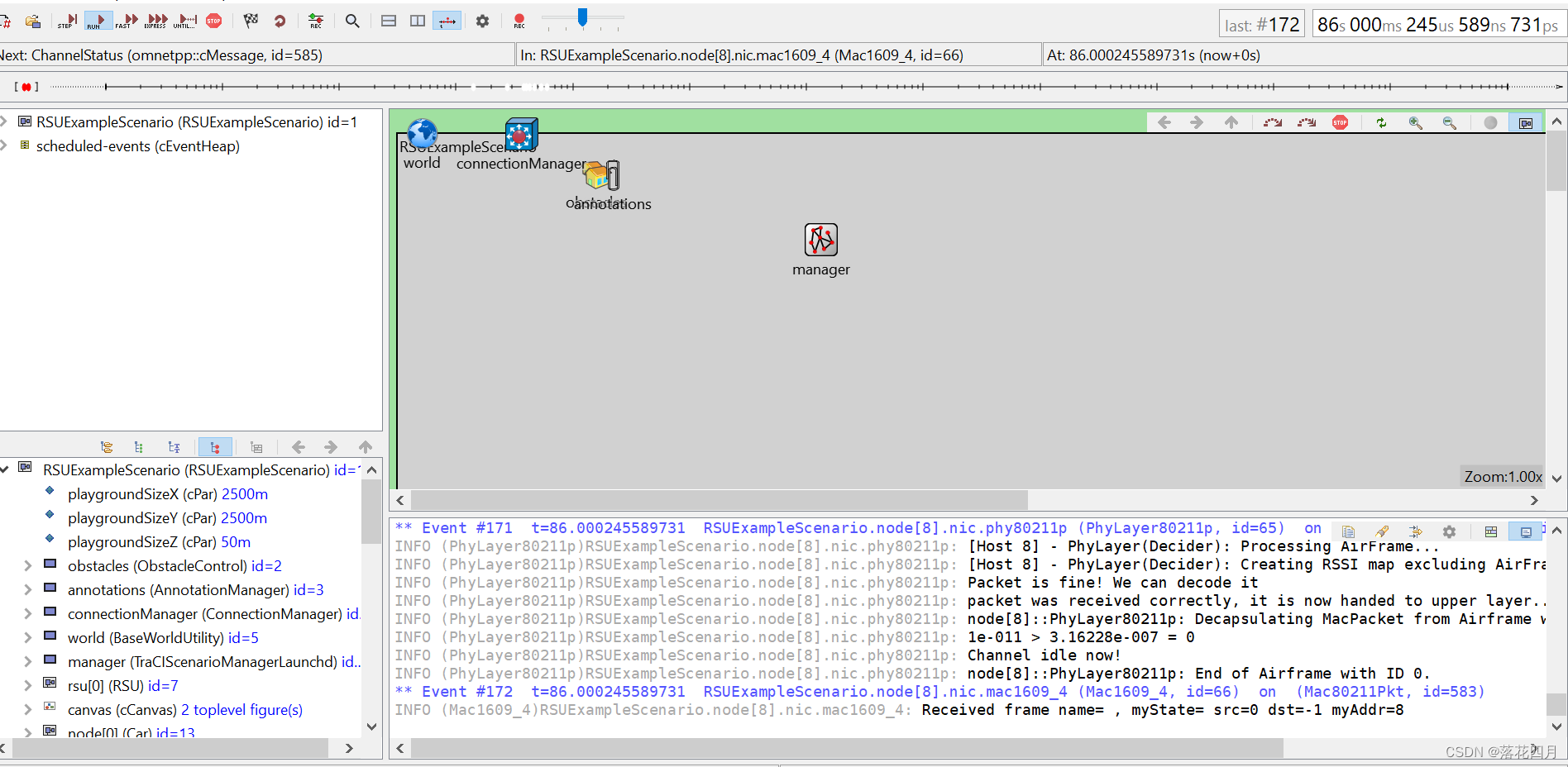
至此,环境应该是配好了
最后
以上就是柔弱诺言为你收集整理的Omnet+Sumo+Veins安装配置总结(Windows 10按照配置成功)的全部内容,希望文章能够帮你解决Omnet+Sumo+Veins安装配置总结(Windows 10按照配置成功)所遇到的程序开发问题。
如果觉得靠谱客网站的内容还不错,欢迎将靠谱客网站推荐给程序员好友。








发表评论 取消回复