概述
一、入口
任务计划程序在windows绝大多数版本都是系统自带,可以通过一下入口找到
1、开始——(windows)管理工具
2、服务器管理器——工具(server版)
3、我的电脑(此电脑)——点击我的电脑(此电脑)——管理
4、运行(或者cmd、powershell窗口中)——taskschd.msc
二、创建任务
其中创建任务分创建基本任务和创建任务,这两者本身并没有区别,只是创建的过程,一个是可以最简化的任务创建方式,一个是完整的创建窗口页面,所以这次只介绍创建任务,他本身就包含了创建基本任务。
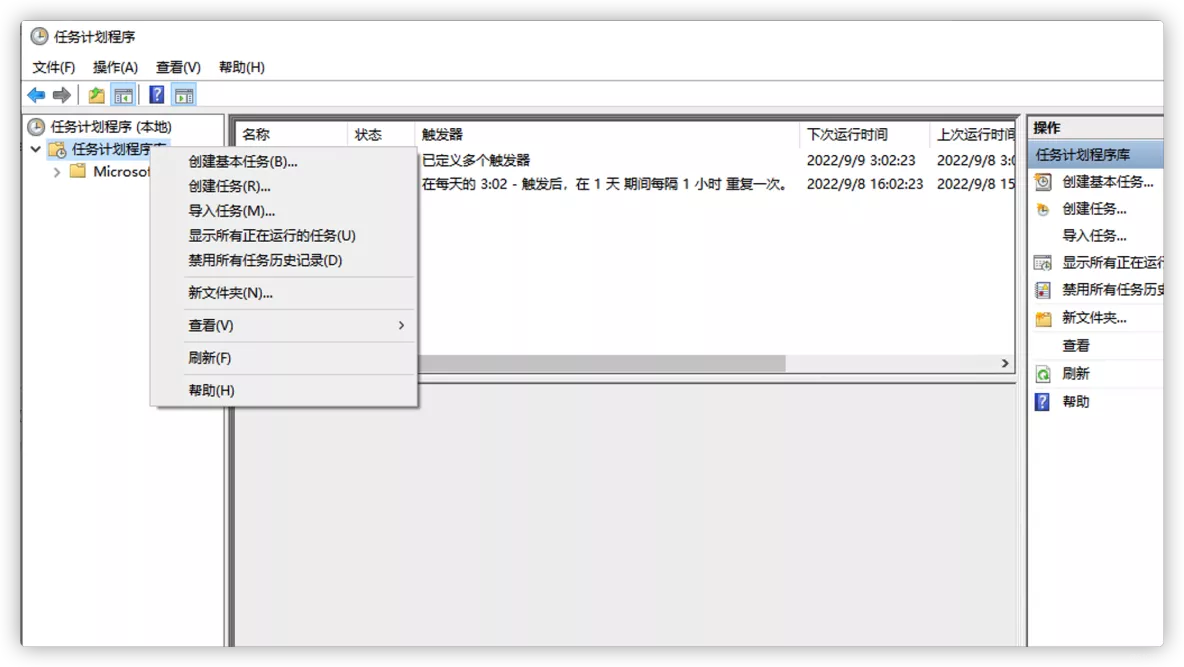
图中左侧,可以在任意一个文件夹下创建计划任务,效果是等同没有区别的。
下面对创建任务的窗口进行说明:
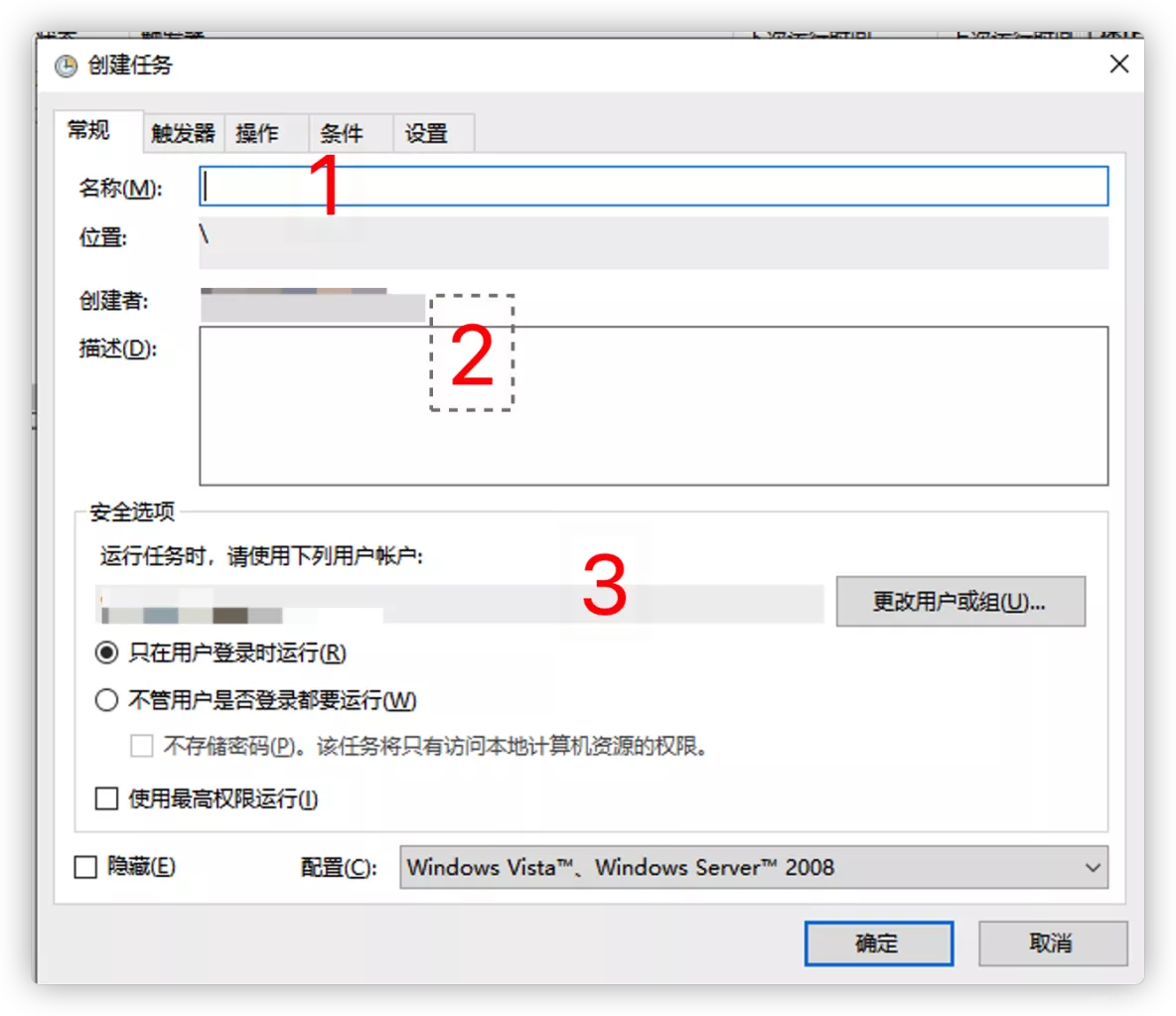
名称:这里输入一个任务的名称,很好理解,可任意填写。
描述:对这个任务的描述,可任意填写
用户账户:这里点更改用户或组,可以选择切换到其他账户或者组。里面可以选择到三类账号,以及组
1、域账号
2、本地账号
3、系统账号,如system
4、组,含域、本地组
这里选择的账号和组,会使用该账号的权限进行任务的执行,前提是创建任务的账号可以操作这个执行的用户账户,否则需要输入对应的账号密码。
我们常规会用到的是:
1、具有本地管理员的账号,可是是创建者的账号,也可以是别的
2、具有域权限的账号
3、使用system,因为system具有很大的权限,可以执行很多本地管理员也无法执行的任务。
只在用户登录时运行:这个如名称,如果用户账户注销了,这个任务怎么也无法执行,用于一些需要输入账号密码,但是不方便输入的任务,因为本地你输入了账号密码,是会保存在任务计划中的。
不管用户是否登录都要运行:一般我们默认会选线该选项,并且,当需要访问其他资源,如域中的,其他服务器的资源,我们需要保存一下账号的密码。
使用最高权限运行:有时候我们使用的管理员账号,但是是需要提升,才能执行管理员的权限,这个作用就是帮你提升到管理员的权限了。
隐藏:就是把任务隐藏了,很少使用,如果隐藏了,要找出来,需要额外通过命令找到他。
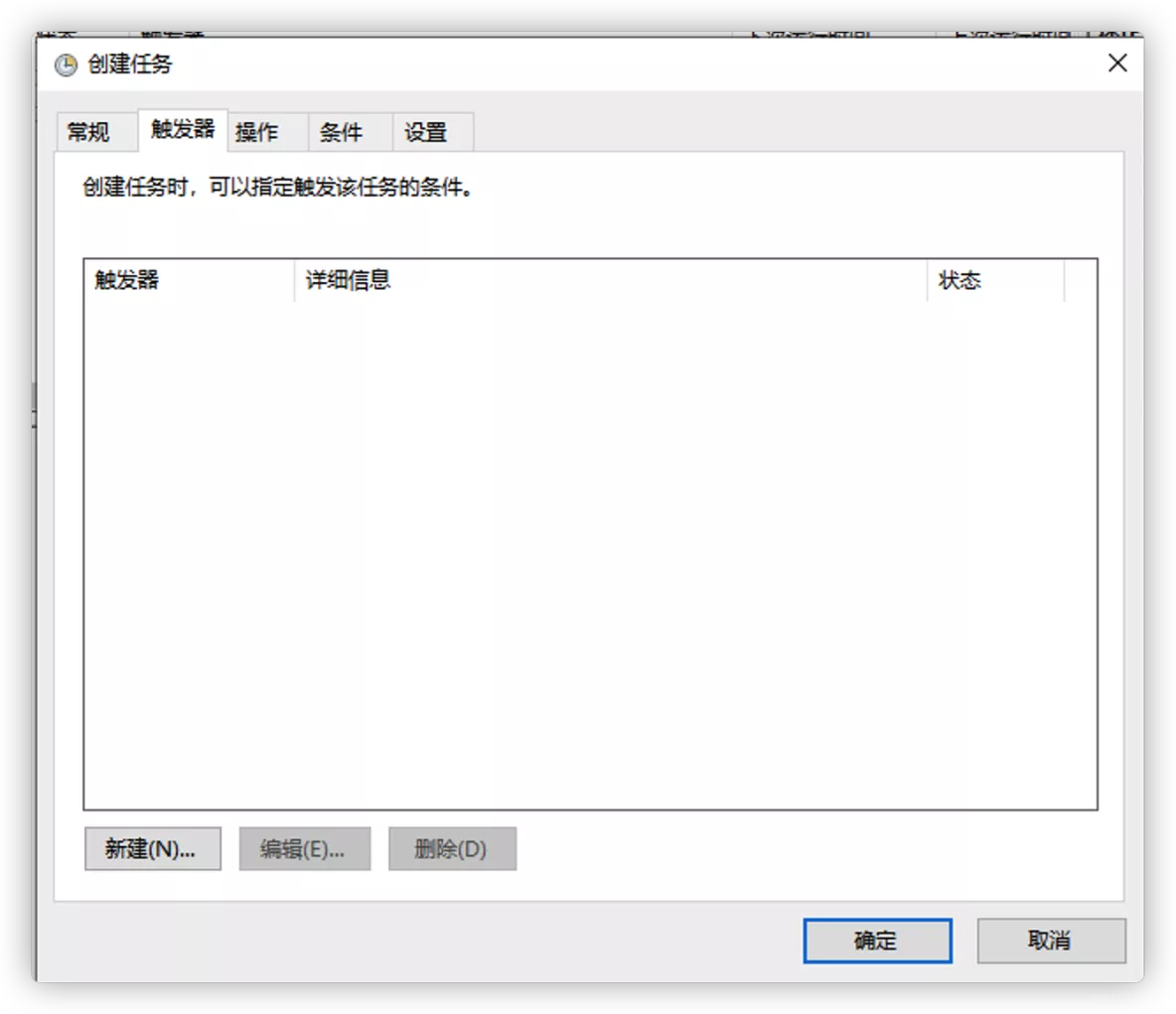
触发器是新建 编辑 删除 三个针对具体触发的内容的操作。不做讲述,字面意思
触发器里面具体的就分的很细了。可以做一次任务,也可以做周期任务。
开始任务:默认都是使用的按预定计划来执行,其他几个任务状态可以根据字面意思的实际需求进行设置,基本属于是特殊用法,等于是在下面的任务设置的基础上,加了条件。
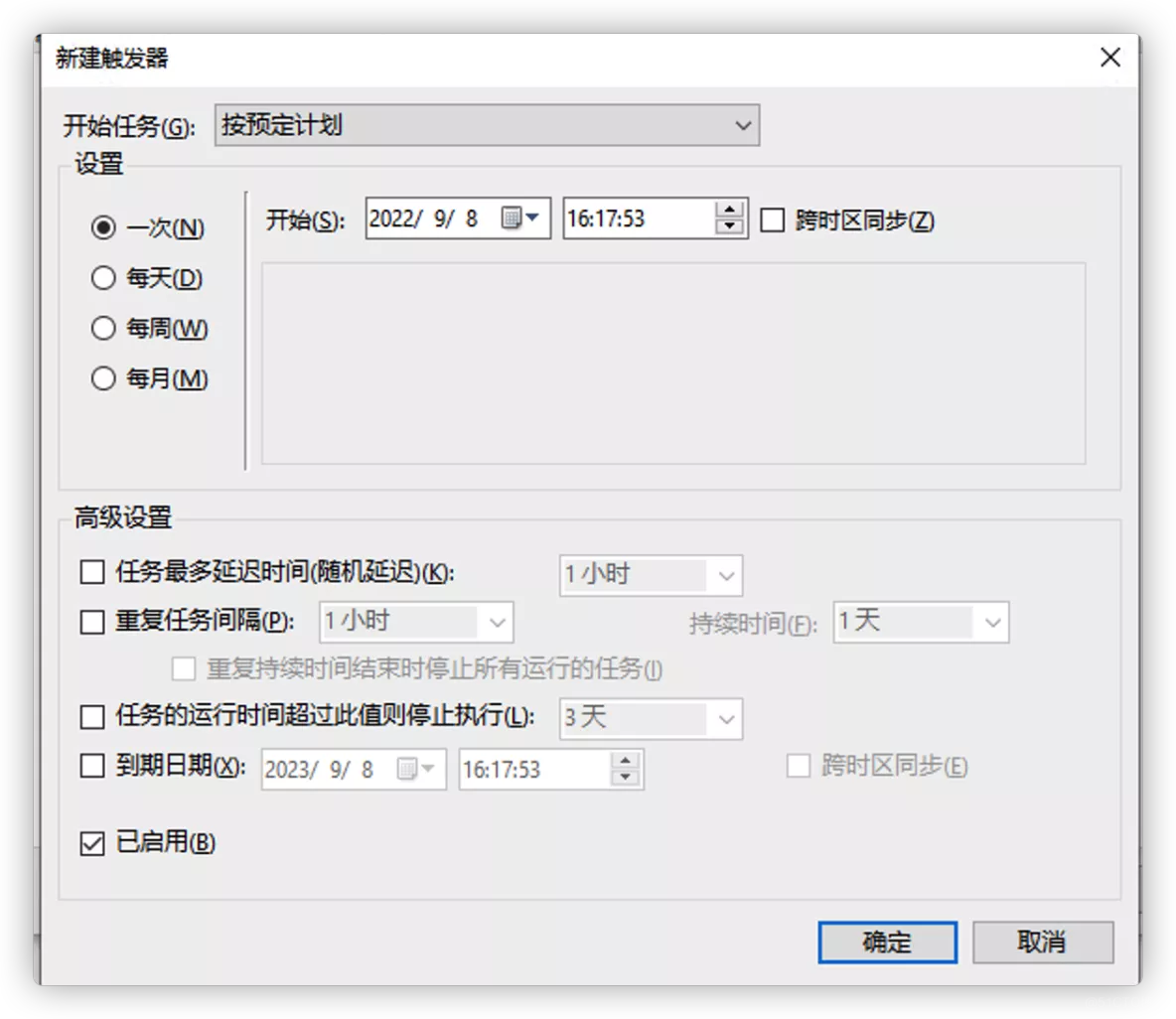
设置
分一次,或者周期的每天,每周,每月。里面左侧跟右侧同时选择生效,例如,可以选择每天,开始2022/09/08 00:00:00点开始。可以选择,每2天 每3天 ,选择好了之后,他会在每天(或者2、3天)的 00:00:00 开始。
高级设置: 任务最多延迟时间(随机延迟),这个是针对有部分需求,需要随机的,他会通过系统自带的随机函数,在未来指定如一个小时内执行,而不是每天固定的。
重复任务间隔,这个功能是实现最短周期重复任务的功能,最低可以5分钟执行一次任务。 这个是经常会被用到的功能,这个功能和后面的持续时间是要功能使用的, 例如:你勾选 5分钟 持续时间 1天。 意思是:会每5分钟重复一次任务,重复持续一天时间,一天后不在重复。
因为重复任务可能导致后台存在很多个任务,所以可以勾选重复持续时间结束停止他发起的所有任务,从而避免资源占用
任务的运行时间超过此值停止执行:字面意思
到期时间:选择了到期时间,会将重复任务,例如每天或者每5分钟。 所有这个任务发起的,到这个时间后就不在发起,并且会停止所有任务。类似关闭任务进程并且禁用任务。
已启用:字面意思
操作
新建页面

里面的操作分 启动程序 还有其他两种,嗯,其他两种基本没人用,所以只保留了启动程序
程序和脚本
关于程序,直接选择到对应的程序路径即可
如:C:Program Files (x86)GoogleUpdateGoogleUpdate.exe
添加参数: 可以添加这个程序支持的参数,效果类似在命令行执行一个程序, 打一个空格 后面加了参数
起始于:选择这个程序的执行的路径,一般会选择到该程序所在的目录,确保执行的时候,里面会调用到同目录文件,可以顺利调用
关于脚本:
如果是cmd脚本,可以直接选择到具体路径就行。
但是这里重点说一下,最好的保证能执行脚本的方法。
如cmd,则在路径输入 cmd 在添加参数:输入要执行的脚本路径,如c:aa.bat 起始于:选择这个程序的执行的路径,一般会选择到该程序所在的目录,确保执行的时候,里面会调用到同目录文件,可以顺利调用
如果是powershell ,则在路径输入 powershell 在添加参数:输入要执行的脚本路径,如:c:aa.ps1 起始于:选择这个程序的执行的路径,一般会选择到该程序所在的目录,确保执行的时候,里面会调用到同目录文件,可以顺利调用
重点说明一下powershell,很多powershell脚本添加后是无法执行的,只能通过先打开powershell,然后把脚本当做一个参数输入,才能顺利打开
条件
字面意思,基本不需要额外解释,就是增加条件,一般保持默认
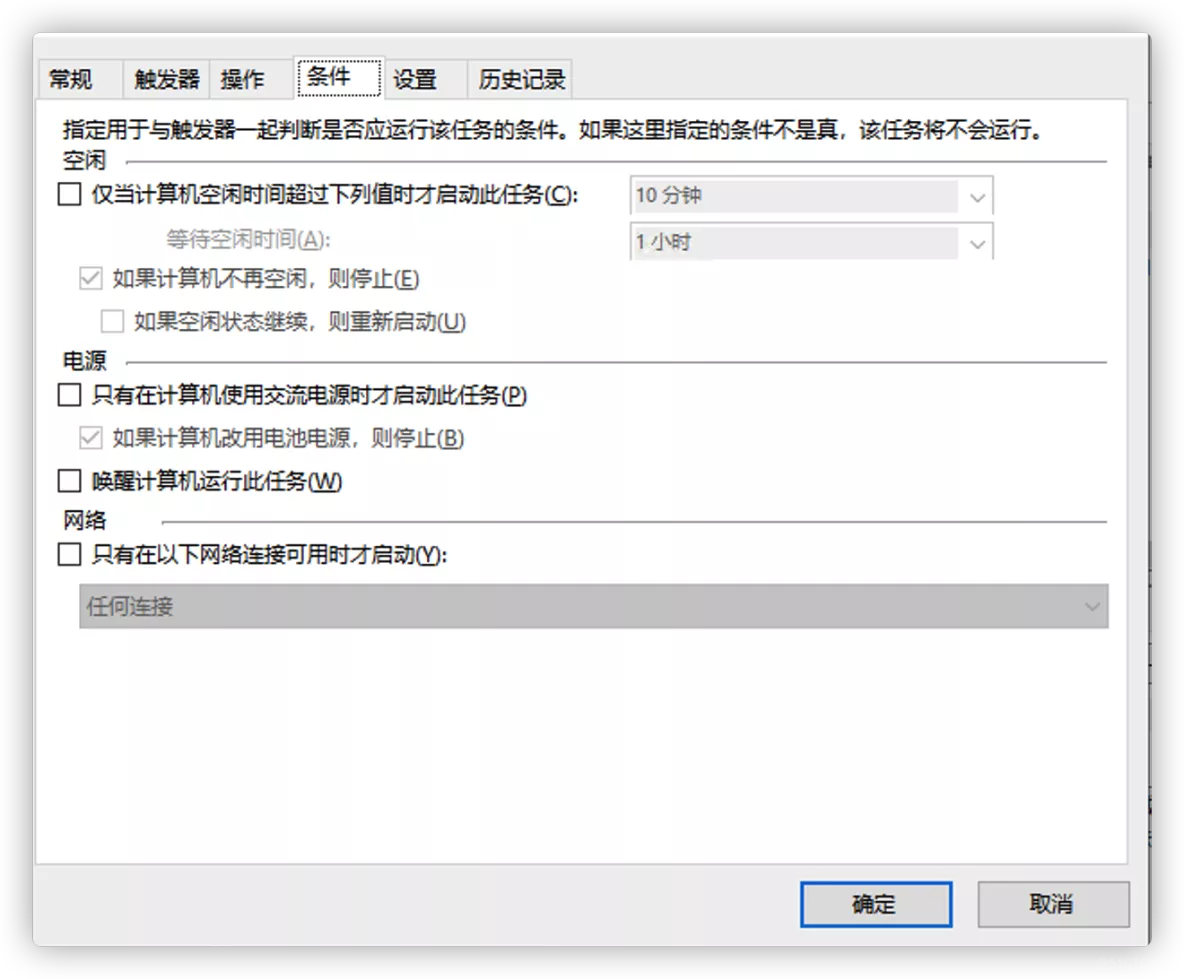
设置
也是字面意思,里面只有允许按需运行任务,这个勾选需要额外注意,如果取消了勾选,会导致无法手动测试。一般保持默认'
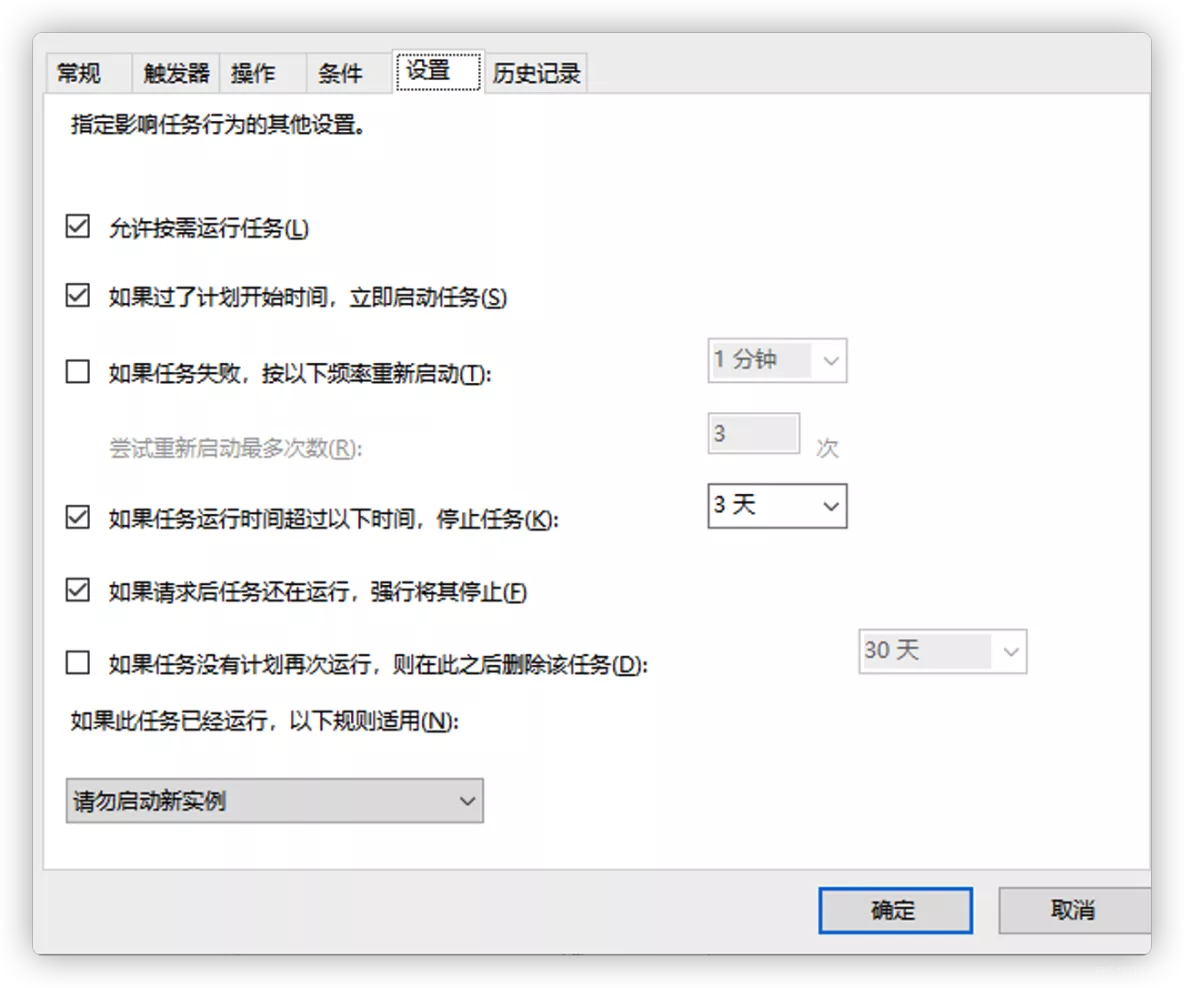
二、导入导出任务
如果是需要批量导入到多台机器的,可以把脚本程序的位置统一路径放置。然后把第一台的完成任务导出,之后在其他机器导入任务就可以了。
如下图:

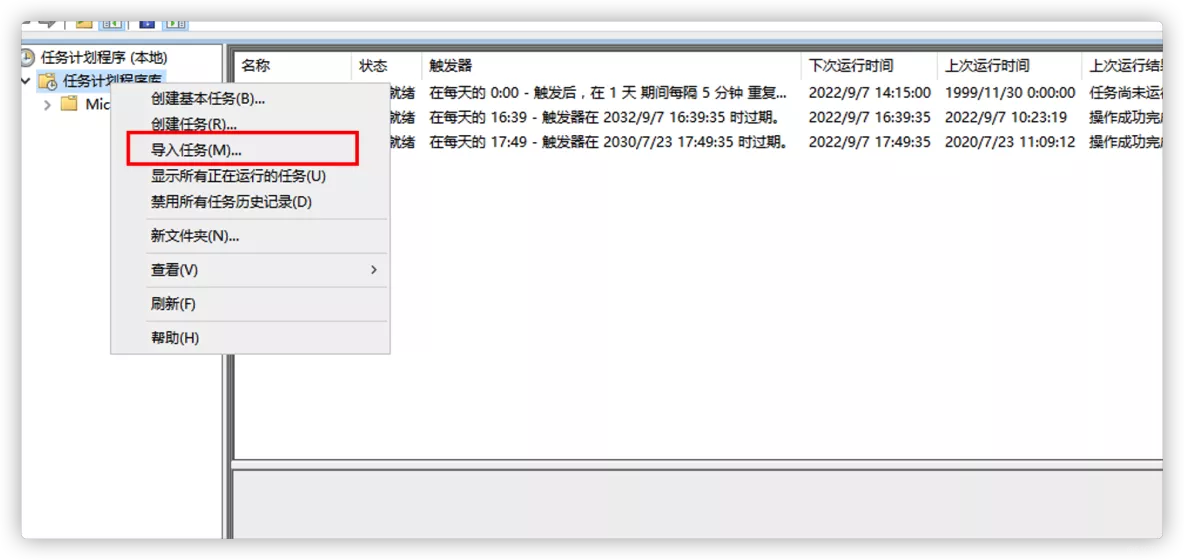
使用PowerShell导出任务
要使用PowerShell导出计划任务,请使用以下步骤:
–打开开始。
–搜索PowerShell,右键单击最高结果,然后选择“以管理员身份运行”选项。
–键入以下命令以导出计划任务,然后按Enter键:
Export-ScheduledTask -TaskName “TASK-NAME” -TaskPath “TASK-PATH-TASKSCHEDULER” | out-file C:PATHTOEXPORT-FOLDERTASK-EXPORT-NAME.xml
要使用PowerShell导入任务,请使用以下步骤:
–打开开始。
–搜索PowerShell,右键单击最高结果,然后选择“以管理员身份运行”选项。
–键入以下命令以导入计划任务,然后按Enter键:
Register-ScheduledTask -xml (Get-Content ‘C:PATHTOIMPORTED-FOLDER-PATHTASK-INPORT-NAME.xml’ | Out-String) -TaskName “TASK-IMPORT-NAME” -TaskPath “TASK-PATH-TASKSCHEDULER” -User COMPUTER-NAMEUSER-NAME –Force
-----------------------------------
©著作权归作者所有:来自51CTO博客作者流原炫的原创作品,请联系作者获取转载授权,否则将追究法律责任
Windows 任务计划程序(task scheduler)介绍
https://blog.51cto.com/xiaoyuanzheng/5662986
最后
以上就是苹果棒棒糖为你收集整理的Windows 任务计划程序(task scheduler)介绍的全部内容,希望文章能够帮你解决Windows 任务计划程序(task scheduler)介绍所遇到的程序开发问题。
如果觉得靠谱客网站的内容还不错,欢迎将靠谱客网站推荐给程序员好友。








发表评论 取消回复