
在之前的文章中,介绍过一种动态显示高于平均值的做法(一个度量值,完成图表的动态分组和配色),今天再给大家介绍一种动态显示下跌数据的方法。
数据模型与前面文章中的相同,首先按照月份和销售额生成一个柱形图,
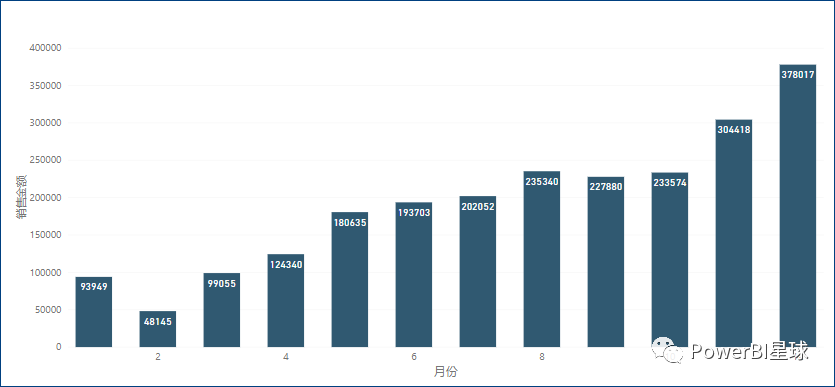
从上图很难一眼看出,到底哪个月的销售额环比降低了,所以我们想办法为下跌的月份做个醒目的颜色标记。
方法很简单,只需要一个度量值,
下降月份配色=
VAR month_=SELECTEDVALUE('日期表'[月份])
VAR lmsales=CALCULATE([销售金额],'日期表'[月份]=month_-1)
RETURN
IF(
[销售金额]>=lmsales,
"#395871",
"#9a3935"
)
打开柱形图的数据颜色设置,点击条件格式:

在弹出的窗口中,选择按字段值配色,并选择刚才建立好的度量值,

通过上面的设置,柱形图就变成了这样,

是不是一眼,就可以看出哪个月份下降了呢?
这样的设计效果肯定也是动态的,添加一个城市切片器,点击任意一个城市,都可以立即找出该城市销售额环比下降的月份,
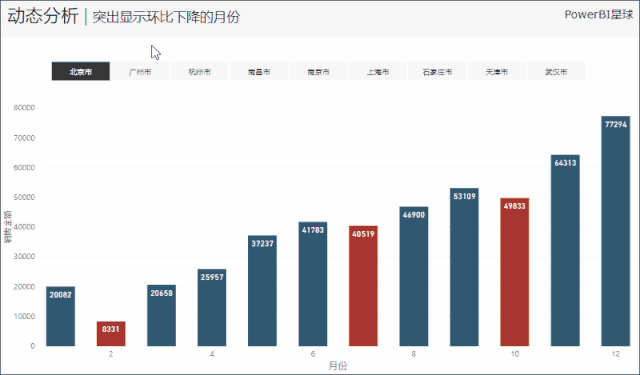
如果你还想按产品维度进行分析,找出某个产品的销售额在哪个月出现了下滑,只需要添加一个产品的切片器就可以了,
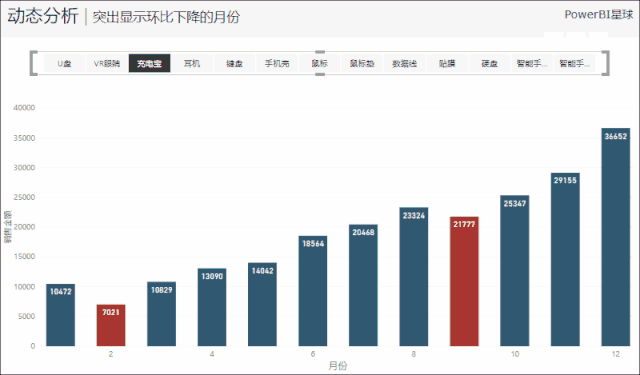
仅仅依靠一个简单的度量值,就实现了各种维度的销售下滑月份的突出显示,是不是很简单呢?
个人测试资源:https://download.csdn.net/download/qq_37319035/12040872
最后
以上就是陶醉宝贝最近收集整理的关于Power BI作图技巧:下降数据颜色突出显示(自定义条件颜色格式)的全部内容,更多相关Power内容请搜索靠谱客的其他文章。
本图文内容来源于网友提供,作为学习参考使用,或来自网络收集整理,版权属于原作者所有。

![Powerbi:提高powerbi运行速度 [转载]](/uploads/reation/bcimg5.png)
![cefsharp 刷新_Excel 源数据经过[power query][power povit]处理后通过透视表展现,刷新数据的速度很慢-Excel基础应用-ExcelHome技术论坛...](/uploads/reation/bcimg6.png)





发表评论 取消回复