概述
一、准备工作:
1、OneNET平台注册账号(免费注册且可以不进行实名认证),官网链接:https://open.iot.10086.cn/;具体的注册步骤可以参考MQTT物联网套件的文档,参考链接:https://open.iot.10086.cn/doc/mqtt/
2、MQTT.fx客户端,参考链接:http://www.jensd.de/apps/mqttfx/1.7.1/
3. 新建产品和设备,链接: https://open.iot.10086.cn/doc/mqtt/book/get-start/product&device/createProduct.html
https://open.iot.10086.cn/doc/mqtt/book/get-start/product&device/createDevice.html
二、MQTT.fx-1.7.1客户端的配置工作
1、打开MQTT.fx-1.7.1客户端,点击下方的齿轮按钮,
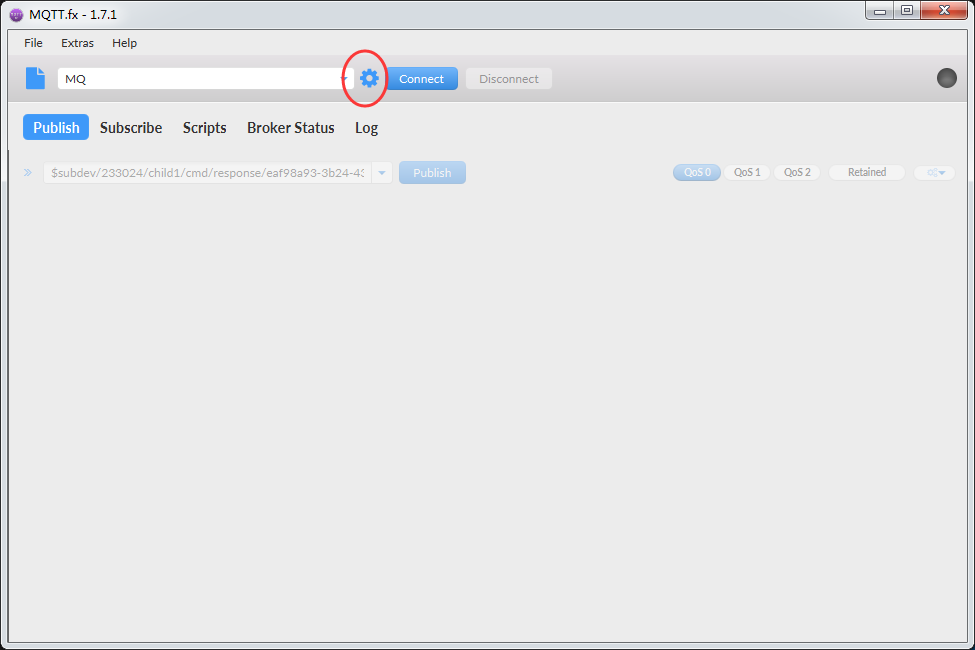
2、在打开的对话框中进行相关参数配置:

①、Profile Name:可以随便写入名称,支持中文;
②、Profile Type:保持默认设置,MQTT Broker;
③、Broker Address:这个地址是设置MQTT服务器的地址,OneNET提供加密和非加密两种不同的IP地址,上图中是非加密地址,具体地址可以参考链接:https://open.iot.10086.cn/doc/mqtt/book/device-develop/manual.html
④、Broker Port:服务器端口设置,加密和非加密的端口号是不同的;如果选用加密的服务器地址,则需要选择加密的服务器端口号,反之亦同;具体同样参考上述链接;
⑤、Client ID:客户端ID,这里填入的是创建的MQTT套件中的设备名称;在MQTT物联网套件下的设备列表中选择需要模拟设备名称,我这里选择7600CE;

General 中保持默认即可;
3、点击User Credentials标签:

①、User Name:用户名选择MQTT物联网套件中的产品ID;在产品概述中可以查阅,如下图所示:

②、Password:密码的获取需要用到Token,这里我们先暂时搁置密码的填写;讲解下Token的使用。
4、密码计算工具Token
Token的详细讲解可以参见链接:https://open.iot.10086.cn/doc/mqtt/book/manual/auth/token.html
OneNET提供了Token的上位机软件,可以方便下载并使用,参见链接:https://open.iot.10086.cn/doc/mqtt/book/manual/auth/tool.html
打开Token工具如下所示:

①、res:products/{pid}/devices/{device_name},由产品的ID和设备的名称组成;pid和上述中的User Name是同一个号码;所以为302385;device_name为设备的名称,和上述中Client ID为同一个名称;
②、et:访问过期时间 expirationTime,unix时间;大家可以自行百度,查看当前的unix时间,设置的访问时间应大于当前的时间,当前Unix时间参考链接:https://time.is/Unix;这里我选择和参考文档中一样数据,1672735919
③、key:这里填入的key指的是选择设备的key;在MQTT物联网套件下的设备列表中选择需要模拟设备名称,点击详情,如下所示:
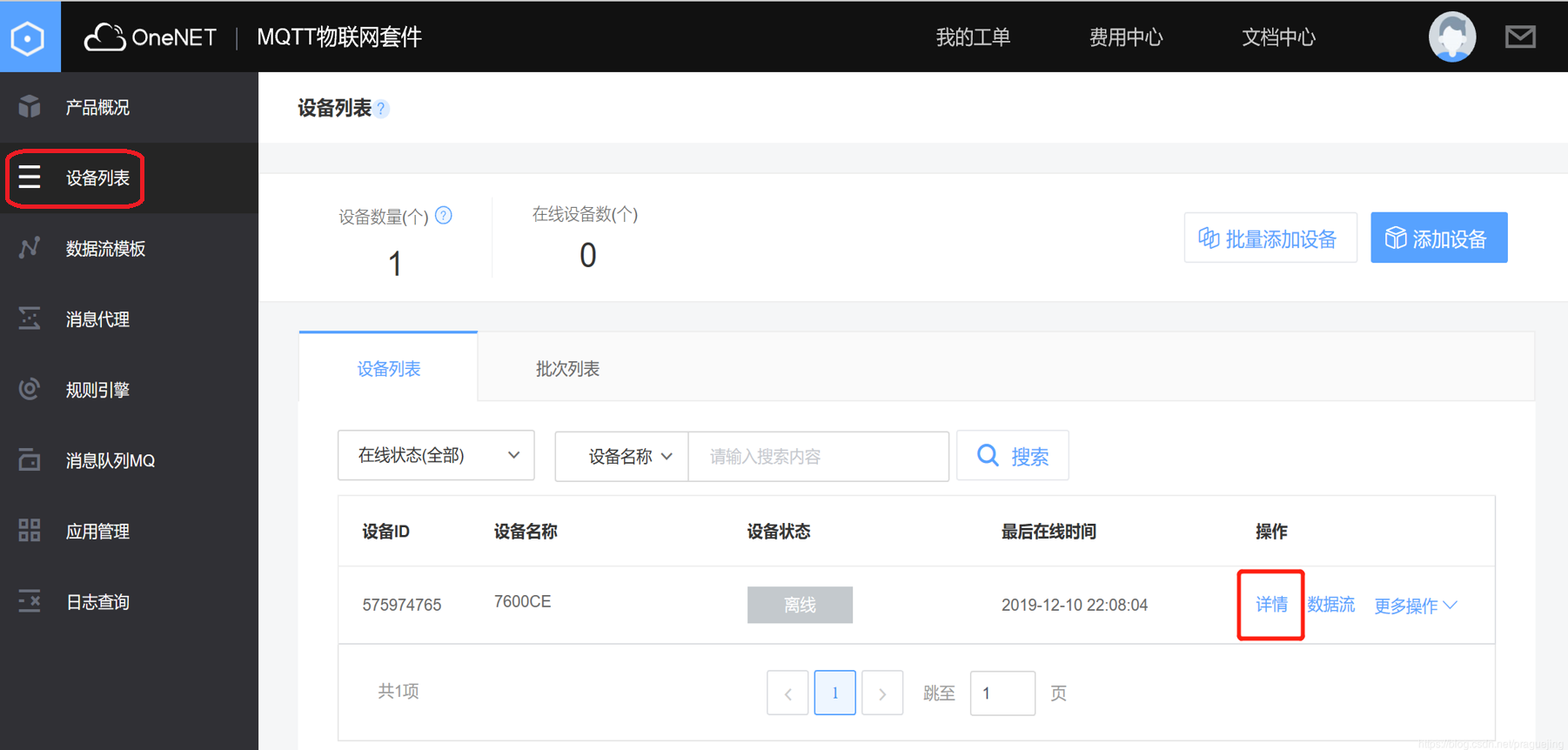
在打开的设备详情页中复制key,如下图所示:

res、et、key三个数据分别填写到token工具,单击右上角的Generate按键,自动生成我们需要的Password;见下图所示:
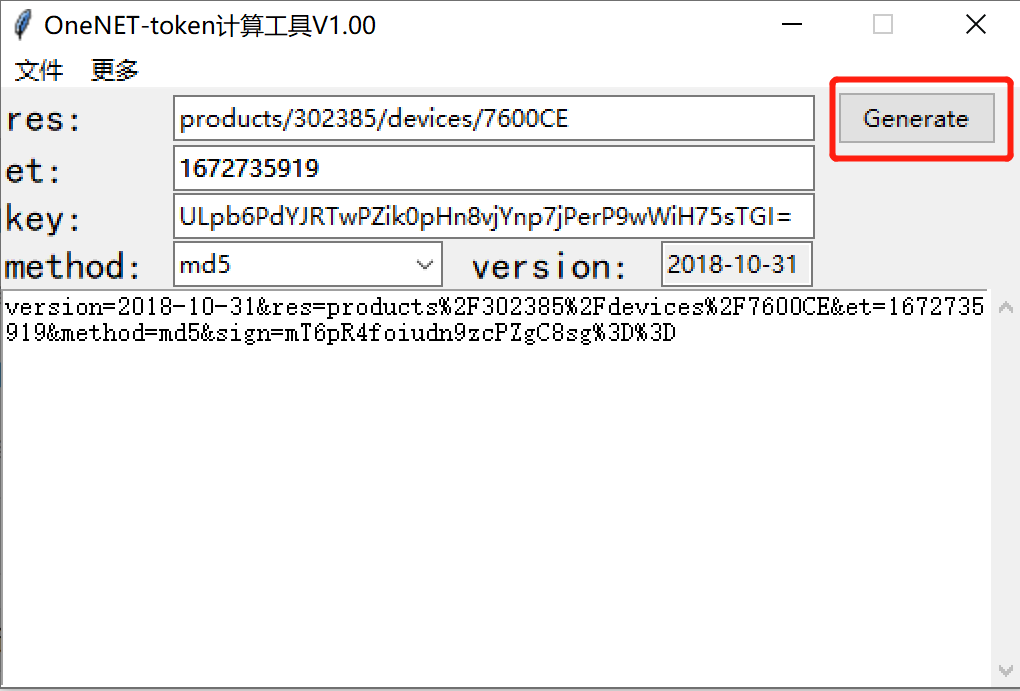
将上述计算工具Token产生的Password复制到第3步的②中;
5、点击SSL/TLS标签:
可以选择加密方式进行数据的传输;如果选择加密方式进行数据传输,Broker Address和Broker Port也需要选择加密的地址和端口号;本示例中保持默认,选择不加密传输。

6、点击右下角的OK按钮,保存刚刚的一系列设置

7、单击下图所示的下拉三角,选择刚刚创建的Profile Name;

最后单击Connet蓝色按钮,连接OneNET平台的MQTT服务器。成功连接上MQTT服务器后,灰色的指示灯会变成绿色。如下图所示:

同样在OneNET平台设备列表可以看到当前的设备已经处于在线状态;如下所示:
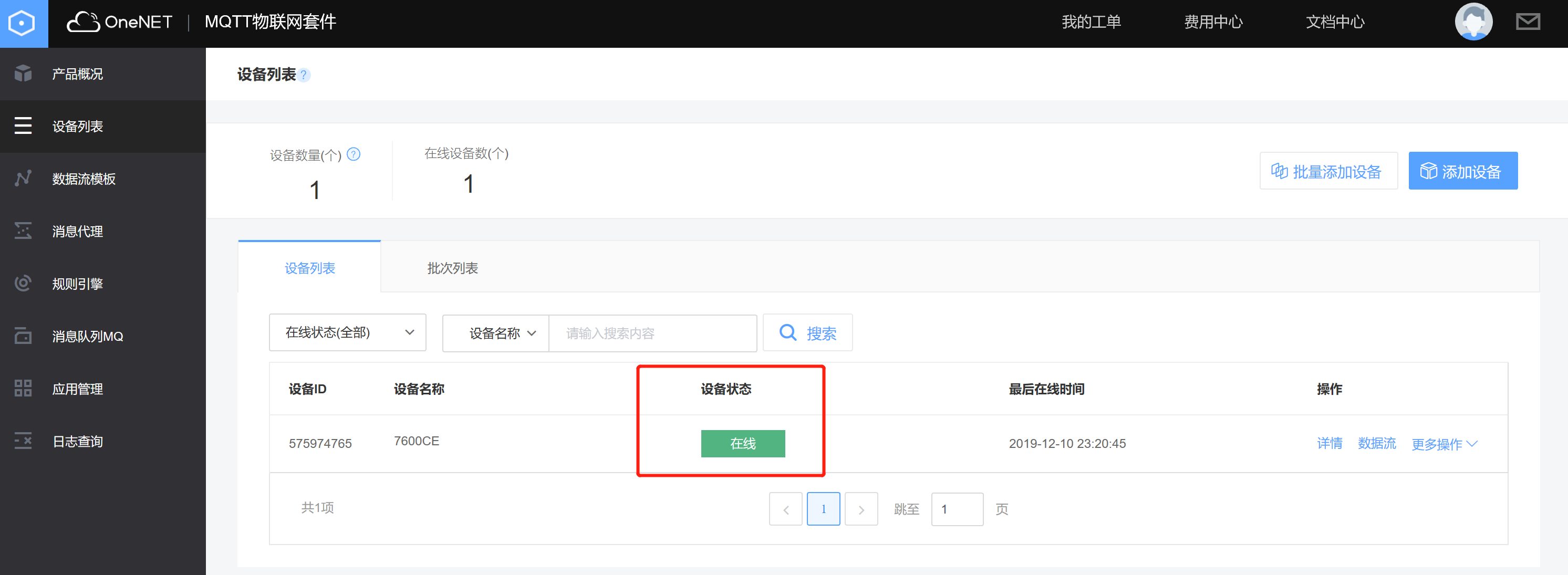
8. 发布消息: (以下的设备信息为我的真实设备,与上述不同)
发布主题$sys/产品ID/设备名称/dp/post/json 发送消息订阅回复主题:$sys/产品ID/设备名称/dp/post/json/+
我的发布主题$sys/331683/heart_system/dp/post/json 发送消息订阅回复主题:$sys/331683/heart_system/dp/post/json/+
发送消息格式:
{
"id": 3,
"dp": {
"heart": [{
"v": 60,
}]
}
}
我向数据点: heart提交值为60的数据,如果要提交多个数据,如下格式:
{
"id": 3,
"dp": {
"heart": [{
"v": 60,
}],
"temper": [{
"v": 30,
}]
}
}
数据中的id可以是一样的,也可以是不一样的
9. 配置E18D
(1). 恢复出厂设置: 打开TAS_LTE_362 V2.0.9.exe软件,左上角点击打开串口,设置串口参数。
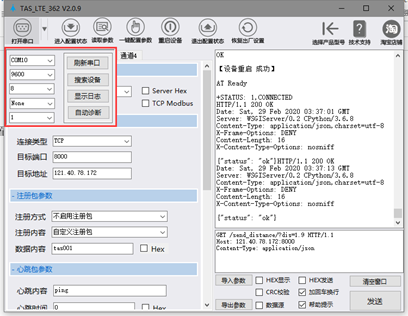
点击打开串口。点击恢复出厂设置
(2) 先点击进入配置状态,然后点击通道1,选择TCP/UDP透传,其他参数按照下图设置即可。设置完后点击一键配置参数即可。
请把下图的账号,密码和客户端ID替换为你的相应的信息。

下图的发布主题,请替换为你的发布消息的主题,我的是$sys/331683/heart_system/dp/post/json, 并且把下面的√选上。
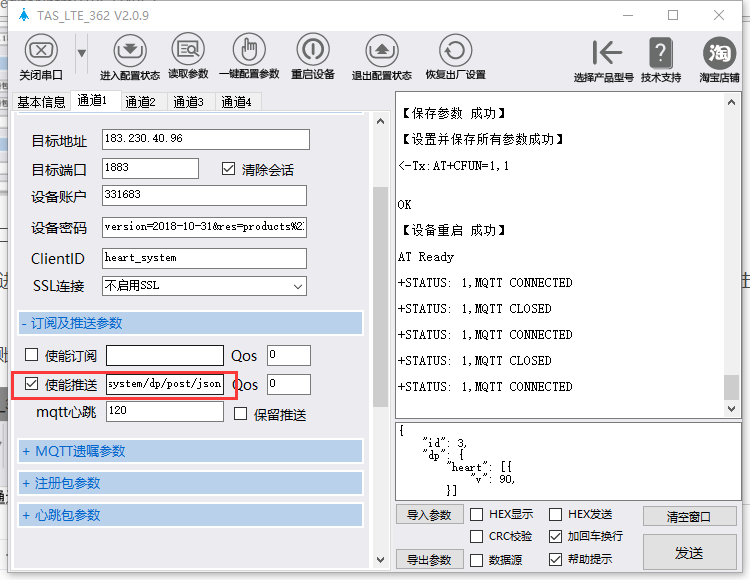
这些都设置成功后,点击一键配置参数
等待设备重启, 重启后会出现+STATUS: 1,MQTT CONNECTED;
然后在输入框输入你要发布的消息,如下图所示:
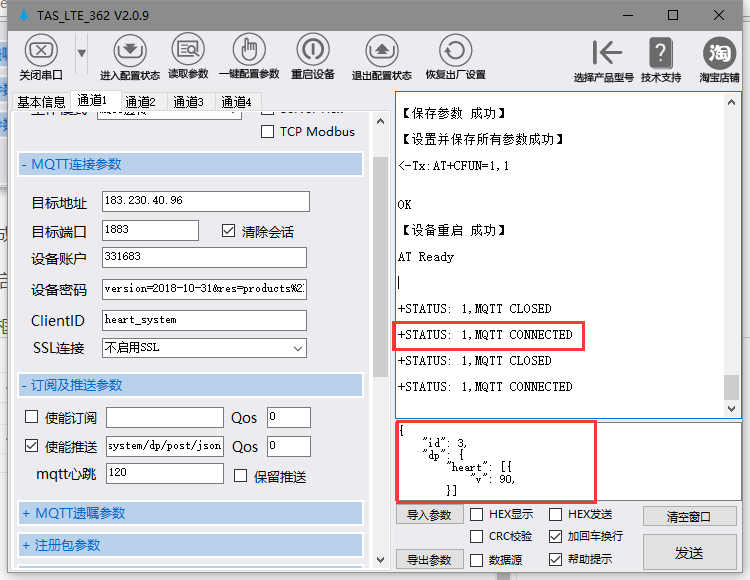
后台就可以看到相应的设备已经连接,并且已经提交数据到云端了。
最后
以上就是自觉泥猴桃为你收集整理的塔石E18D mqtt连接onenet的全部内容,希望文章能够帮你解决塔石E18D mqtt连接onenet所遇到的程序开发问题。
如果觉得靠谱客网站的内容还不错,欢迎将靠谱客网站推荐给程序员好友。








发表评论 取消回复