概述
目录
一、Multisim作用
二、Multisim 14.0的界面
1.设计窗口
2.菜单栏
3.工具栏
4.元器件栏和仪器仪表栏
三、元器件
5.元器件-基本器件
6.元器件-电解电容
7.元器件-开关
开关-修改快捷键
8.元器件-电位器
调节电位器-第一种方法
调节电位器-第二种方法
调节电位器-修改调节精度
电位器-修改快捷键
修改电阻、电位器的阻值
修改电容、电解电容的电容量
9.元器件-二极管和稳压二极管
10.元器件-晶体管
双极型晶体管
元器件-晶体管-修改模型
11.元器件-集成运算放大器
12.元器件-交、直流电压源和“地”
直流电压源
交流电压源
地
四、元器件基本操作
13.元器件的旋转
14.修改元器件的标志符
15.删除元器件
16.器件的连接
17.删除导线
五、仪器仪表
18.万用表
万用表参数设置窗口
19.函数发生器
函数发生器设置窗口
20.双踪示波器
示波器的面板
注意
六、电路原理图的建立与仿真
七、基本分析方法
21.直流工作点分析
22.交流分析
一、Multisim作用
传统的电子线路设计开发,通常需要制作一块试验板或者在面包板上进行模拟试验。

工程师们可以利用Multisim提供的虚拟电子器件和仪器、仪表搭建、仿真和调试电路,从而减少电路的设计成本和研发周期。
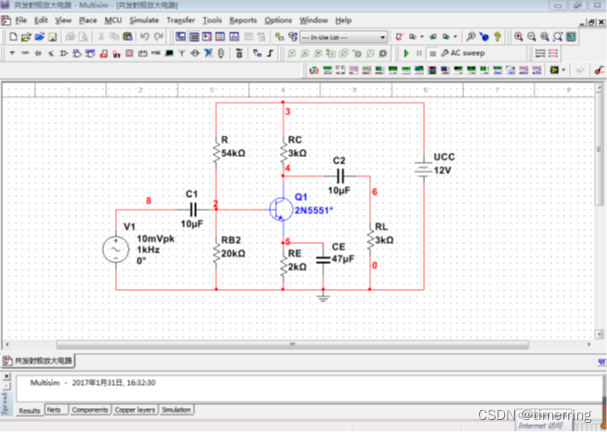
二、Multisim 14.0的界面
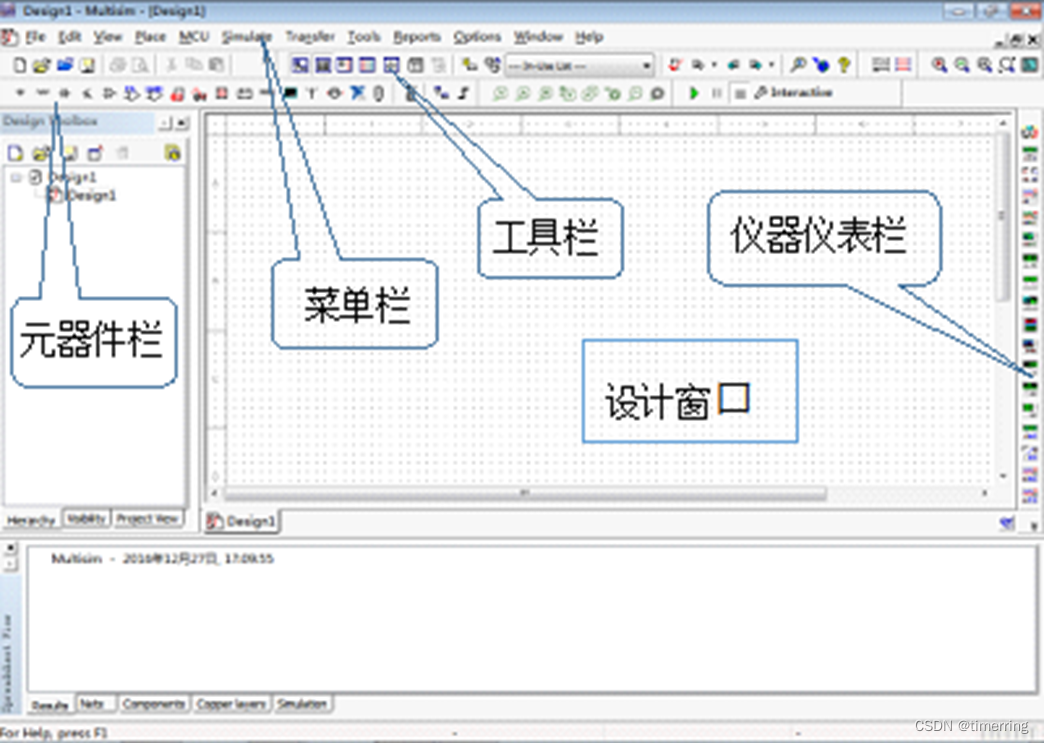
1.设计窗口
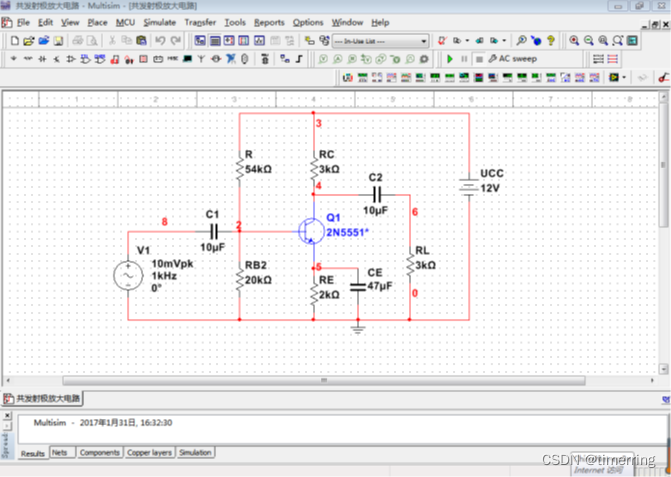
2.菜单栏
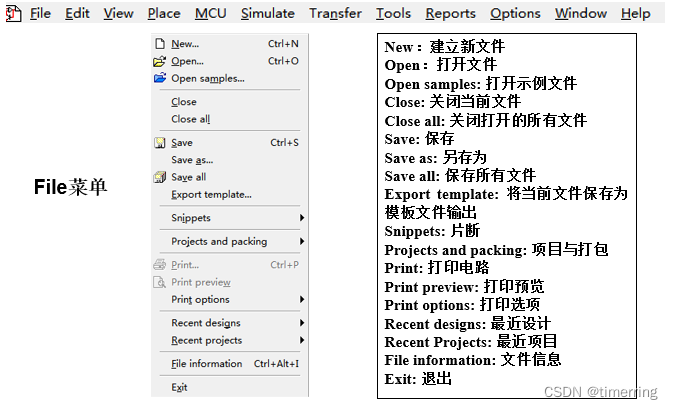
3.工具栏
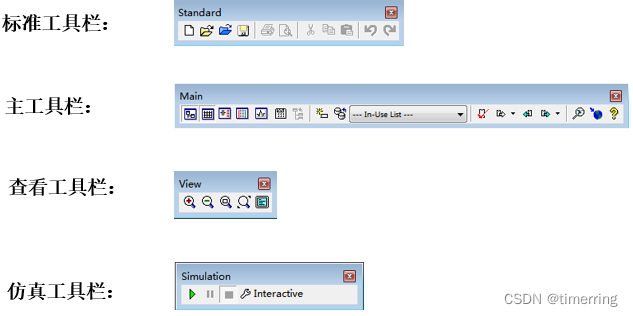
4.元器件栏和仪器仪表栏

三、元器件
5.元器件-基本器件
电阻、电位器、电容、电解电容、开关等
1)点击“Place Basic”(放置基本器件)
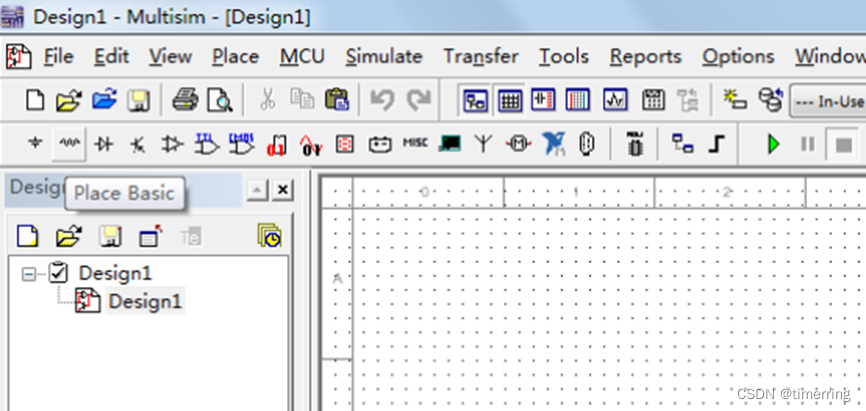
2)选择恰当的器件和参数
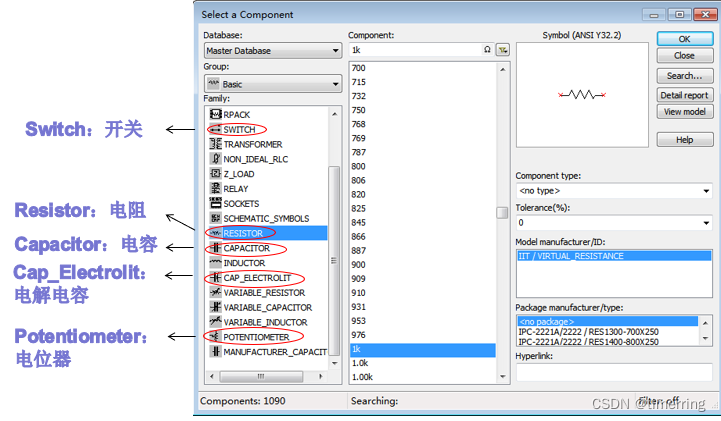
3)此时“Select a Component”窗口关闭,左单击鼠标将器件图标放置在电路图图纸的恰当位置上。
4)这时“Select a Component”窗口会再次弹出,如果不需要放置更多的元器件,关闭弹出的窗口。
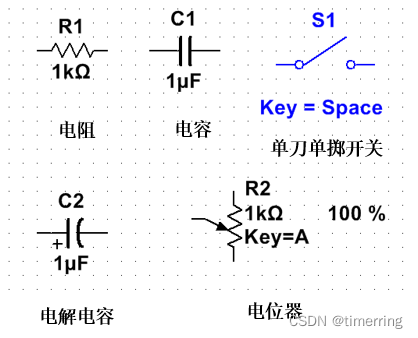
6.元器件-电解电容
电解电容是具有“极性”的电容。使用的时候,电解电容的正极应与电源的“+”极相连, 负极应与电源的“-”极相连。

7.元器件-开关
选择SPST(单刀单掷开关)

使用鼠标或快捷键,可以让开关在“打开”和“闭合”两个状态之间切换。
开关-修改快捷键
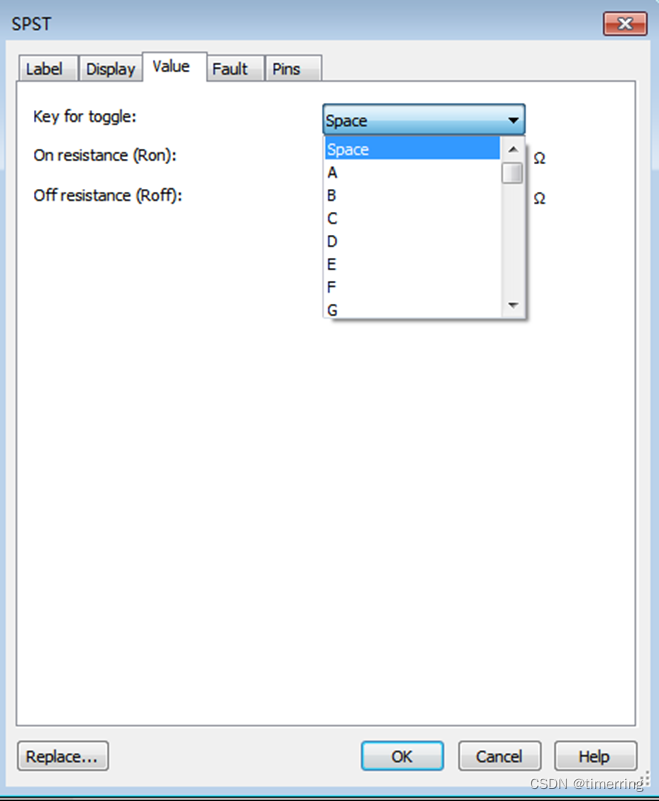
8.元器件-电位器
通过调节电位器,可以改变滑动端和两个固定端之间的电阻。
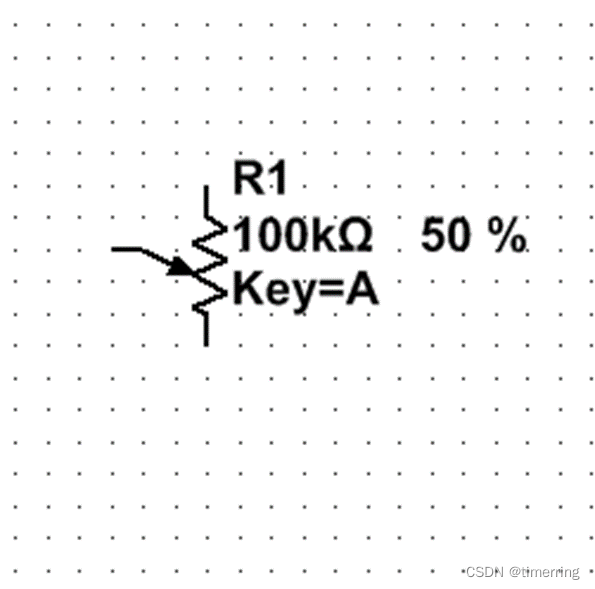
调节电位器-第一种方法
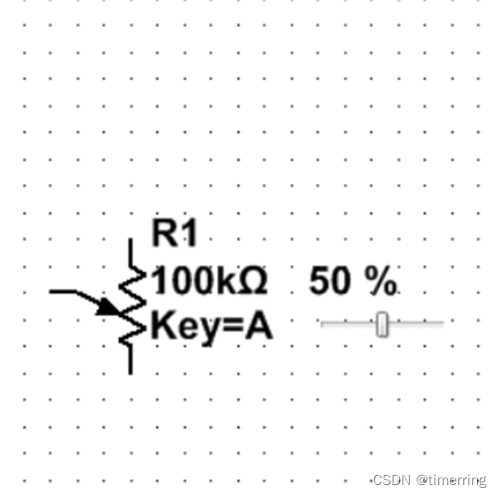
调节电位器-第二种方法
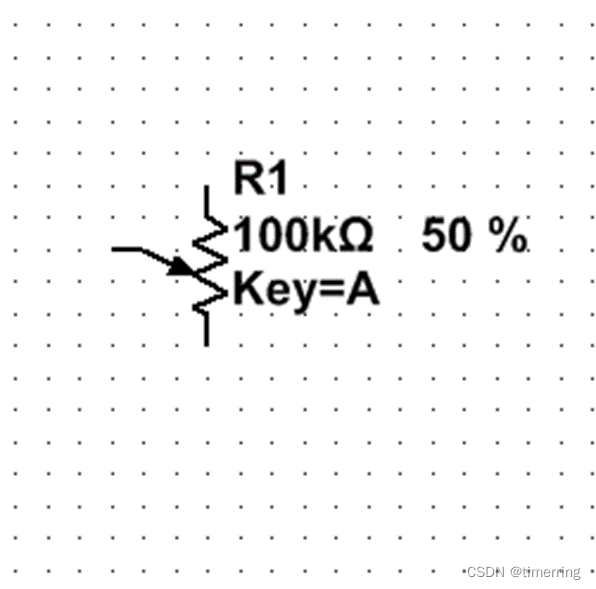
调节电位器-修改调节精度
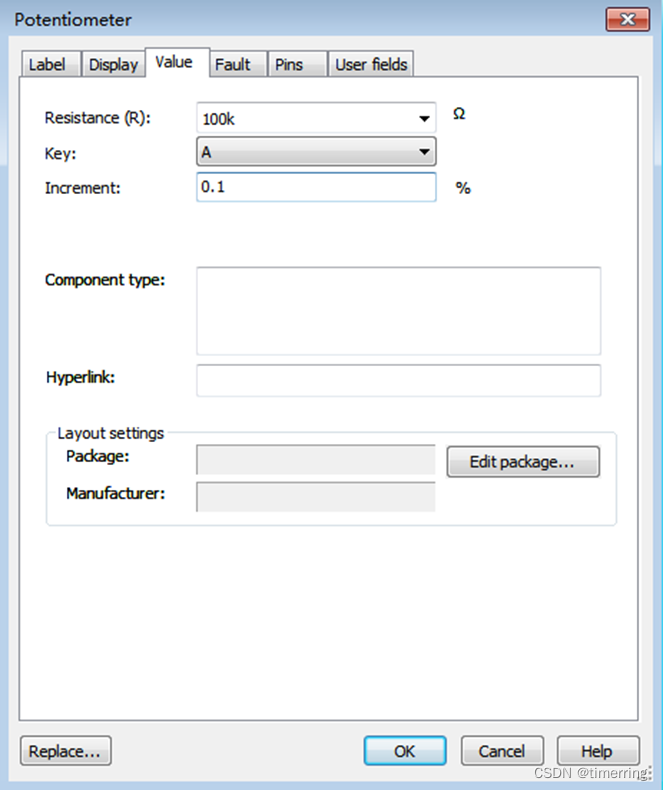
电位器-修改快捷键
左双击电位器图标,在弹出的“Potentiometer”窗口中点击“Value”选项卡,在“Key:”后面的下拉菜单中选择快捷键,最后点击“OK”。
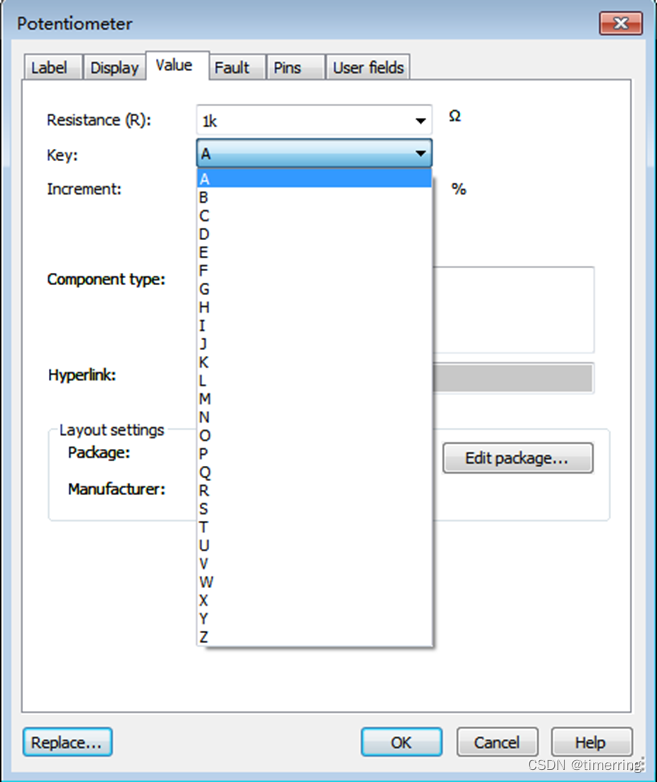
修改电阻、电位器的阻值
左双击元器件的图标,在弹出的窗口中点击“Value”选项卡,在“Resistance(R):”后填写新的阻值,最后点击“OK”。
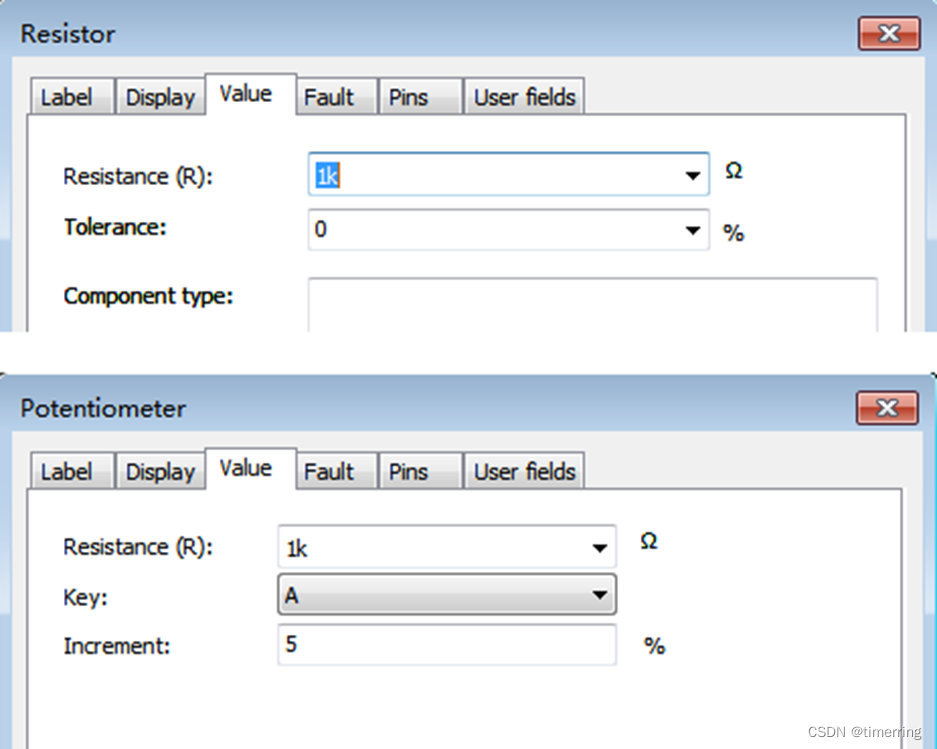
修改电容、电解电容的电容量

9.元器件-二极管和稳压二极管

1)点击“Place Diode”(放置二极管)

2)在弹出的“Select a Component”窗口中,点击“Diode”(二极管)或“ZENER”(稳压二极管),并选择恰当的型号,最后点击“OK”
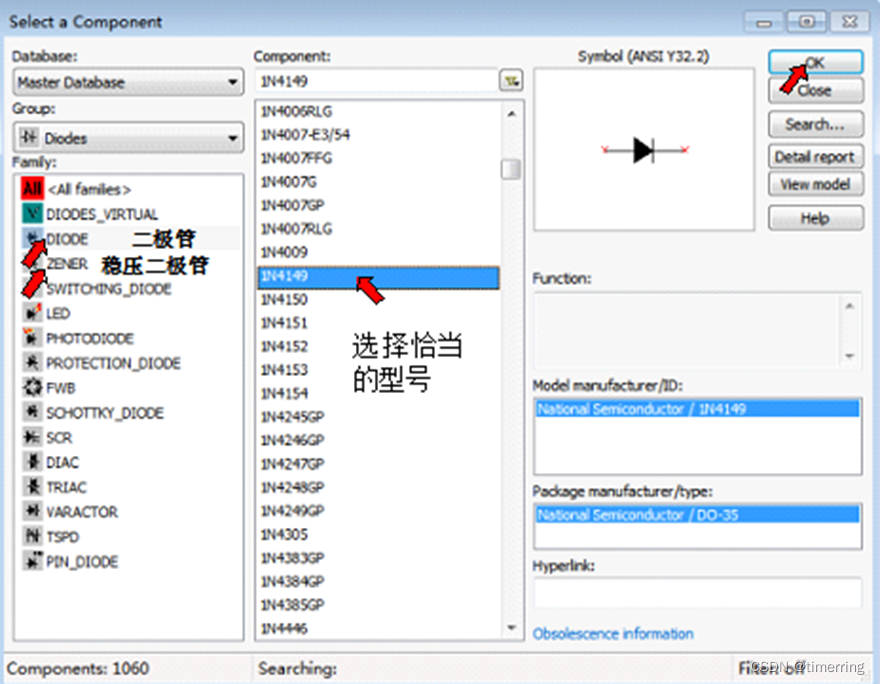
3)此时“Select a Component”窗口关闭,左单击鼠标将器件图标放置在电路图图纸的恰当位置上。
4)这时“Select a Component”窗口会再次弹出,如果不需要放置更多的元器件,关闭弹出的窗口。
10.元器件-晶体管
双极型晶体管

1)点击“Place Transistor”(放置晶体管)
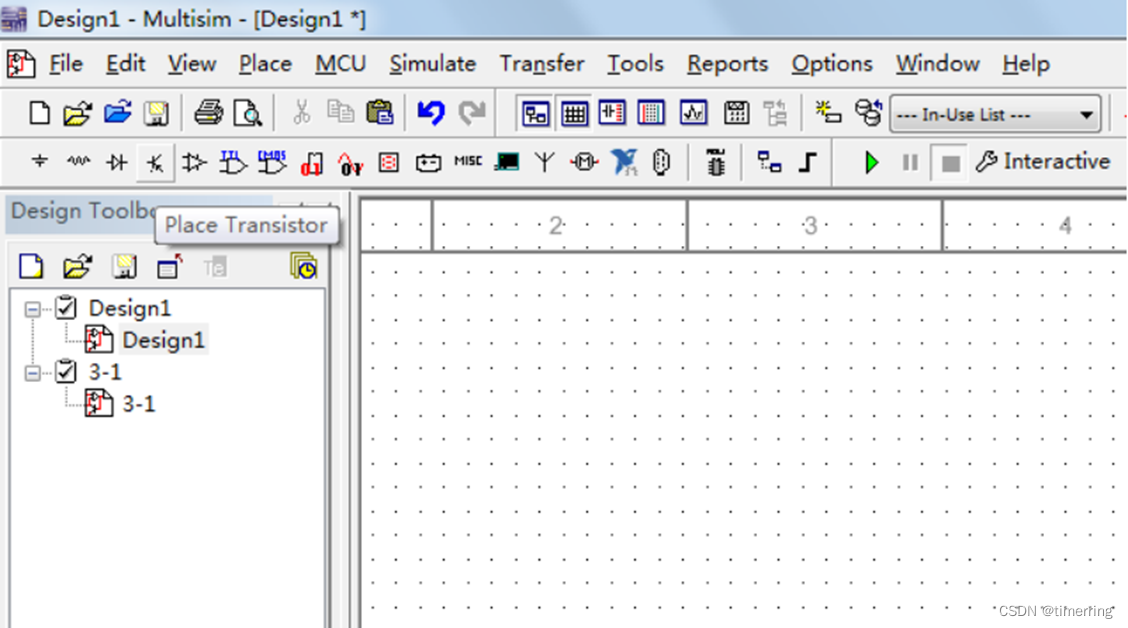
2)在弹出的“Select a Component”窗口中,选择恰当的器件和型号,最后点击“OK”。
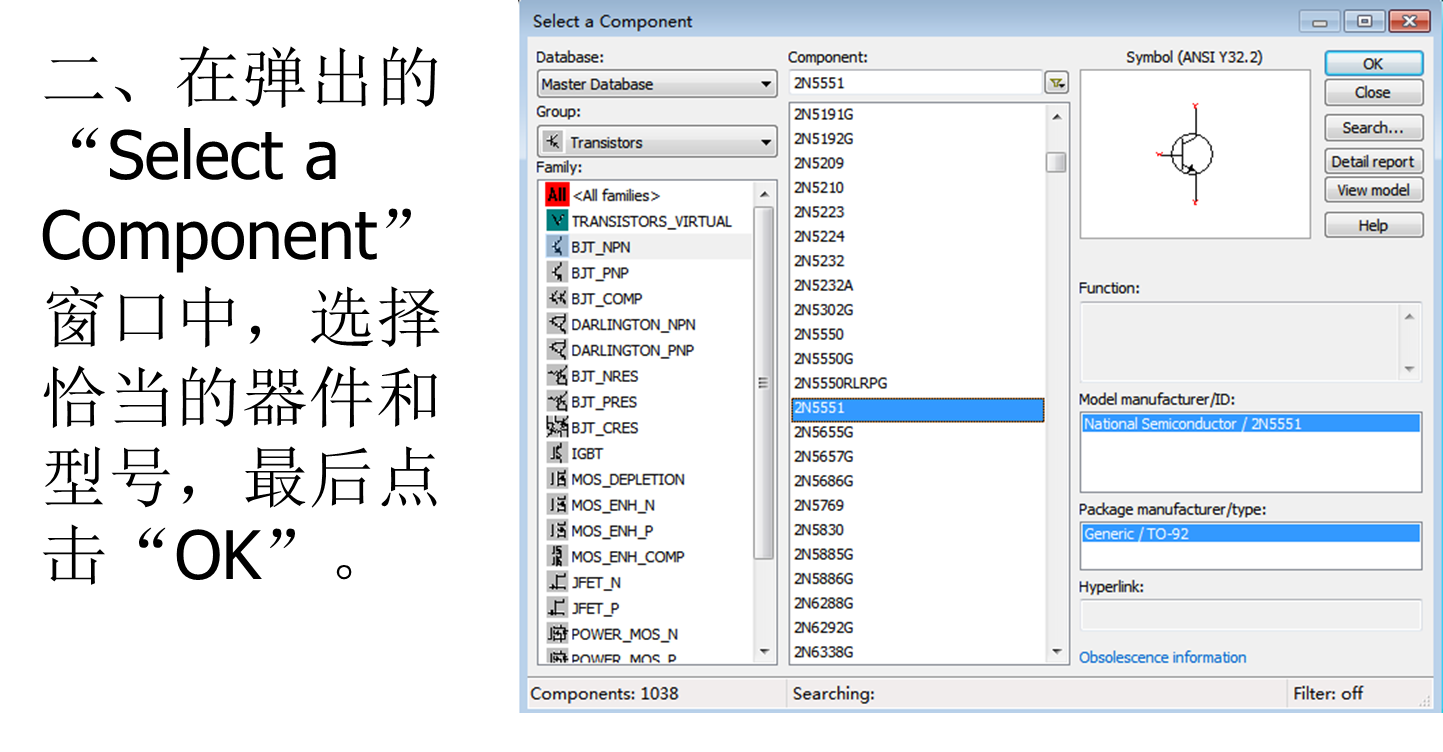
3)此时“Select a Component”窗口关闭,左单击鼠标将器件图标放置在电路图图纸的恰当位置上。
4)这时“Select a Component”窗口会再次弹出,如果不需要放置更多的元器件,关闭弹出的窗口。
元器件-晶体管-修改模型
1)左双击晶体管2N5551的图标,在弹出的“BJT_NPN”窗口中点击“Value”选项卡,再点击“Edit Model”

2)在弹出“Edit Model”窗口中修改模型的相关信息
3)点击“Change component”或者“Change all n components”按钮
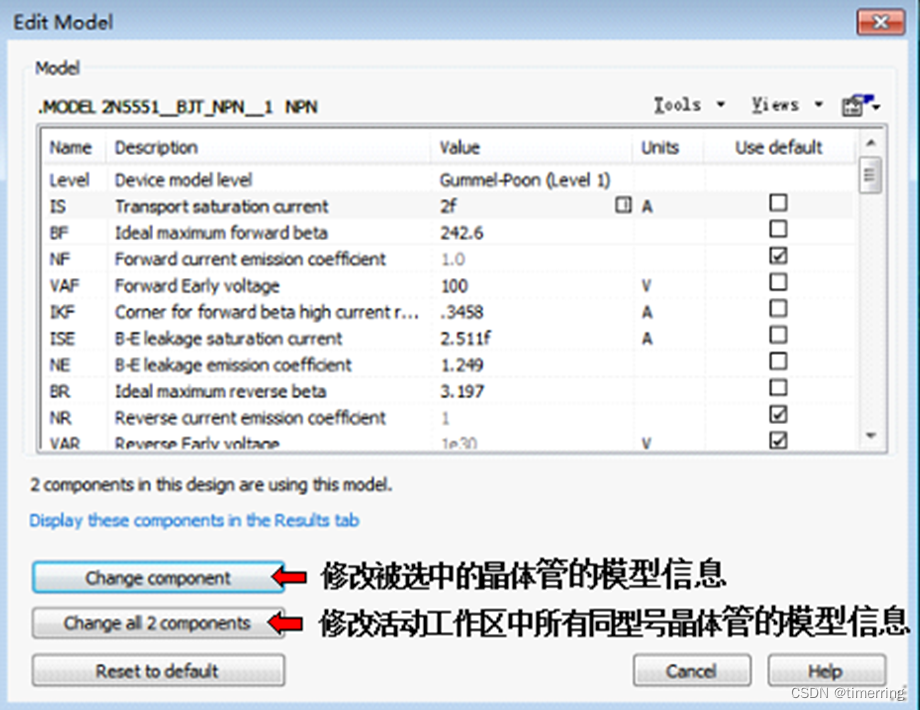
11.元器件-集成运算放大器
集成运算放大器简称运放,是一种高增益、高输入阻抗、低输出阻抗的直接耦合放大器。

1)点击“Place Analog”(放置模拟元器件)

2)在弹出的“Select a Component”窗口中,点击“OPAMP”,并选择恰当的器件(这里我们以LM324AD为例),最后点击“OK”。

3)此时“Select a Component”窗口关闭。由于LM324AD由4个集成运放构成(分别用字母A、B、C和D来表示),此时屏幕上会出现左下图所示的选择窗口。点击A,B,C或D,选择LM324AD中的一个运放。
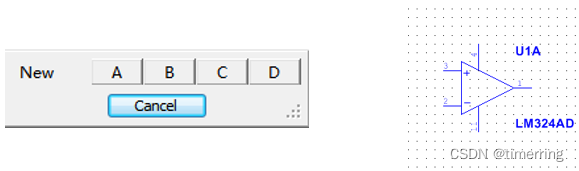
4)集成运放选择窗口再次跳出。点击“U1”后面的字母,可以选择在电路图图纸上放置标志符为“U1”的LM324AD中的其它集成运放。若点击“New”后面的字母,则可放置新的LM324AD中的集成运放。如果不需要放置更多的集成运放,点击“Cancel”关闭窗口。
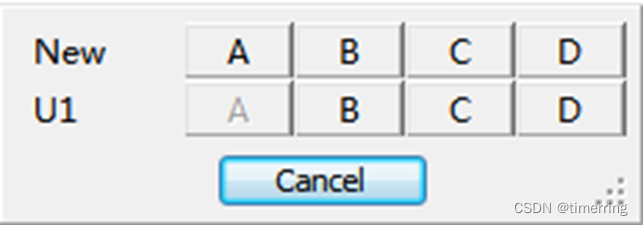
5)这时“Select a Component”窗口会再次弹出,如果不需要放置更多的元器件,关闭弹出的窗口。
12.元器件-交、直流电压源和“地”
1)点击“Place Source”(放置电源)
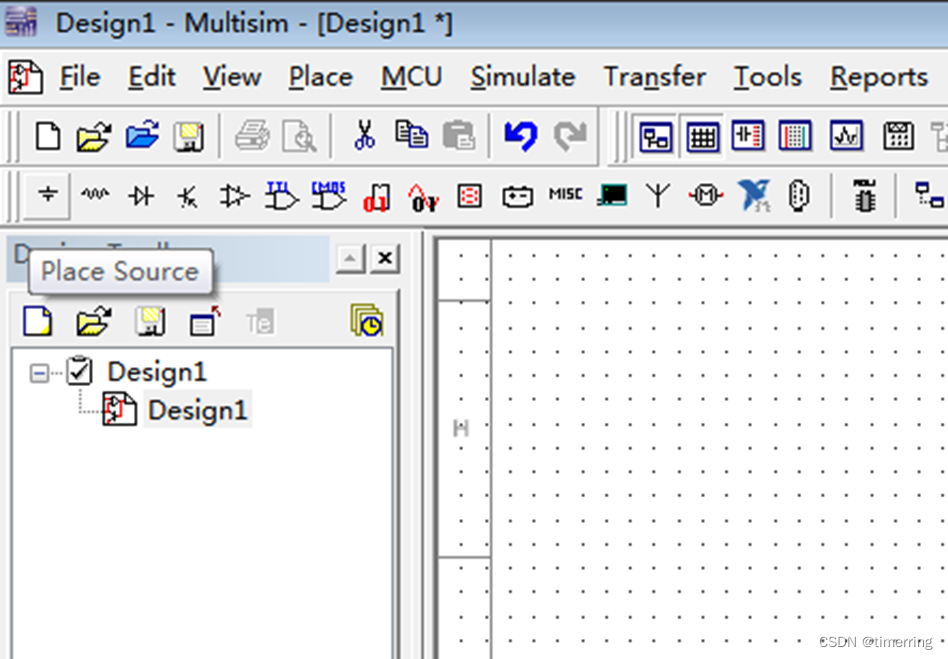
直流电压源
选择“POWER_SOURCES”,点击“DC_POWER”,最后点击“OK”

此时“Select a Component”窗口关闭,左单击鼠标将直流电压源图标放置在电路图图纸的恰当位置上。这时“Select a Component”窗口会再次弹出,如果不需要放置更多的元器件,关闭弹出的窗口。
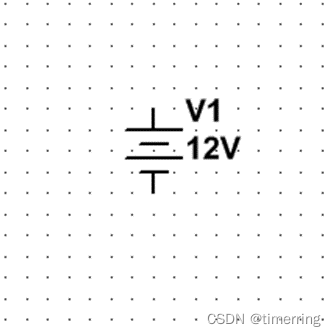
直流电压源-修改电压值
左双击直电压源图标,在弹出的“DC_POWER”窗口中点击“Value”选项卡,在“Voltage(V):”后填写新的电压值,最后点击“OK”
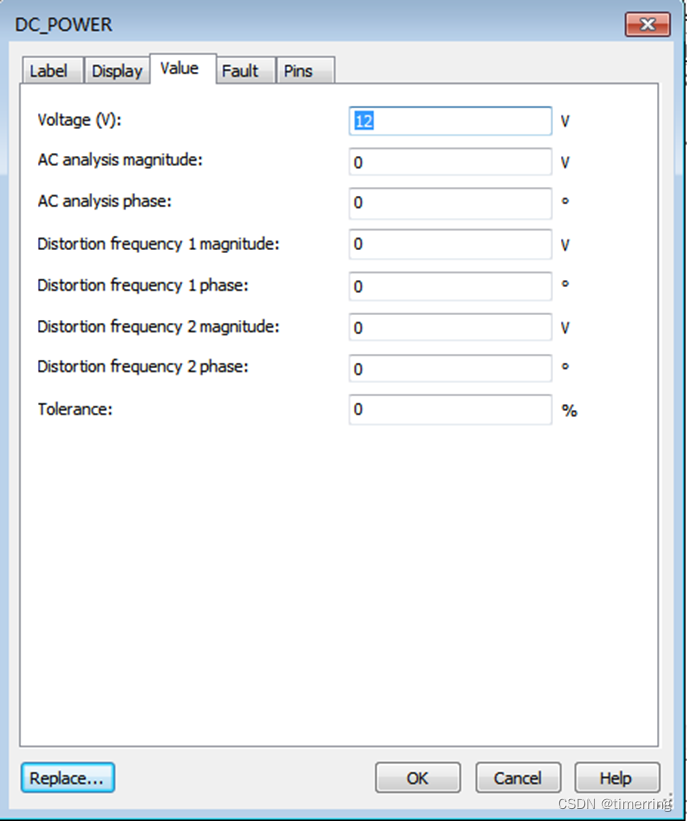
交流电压源
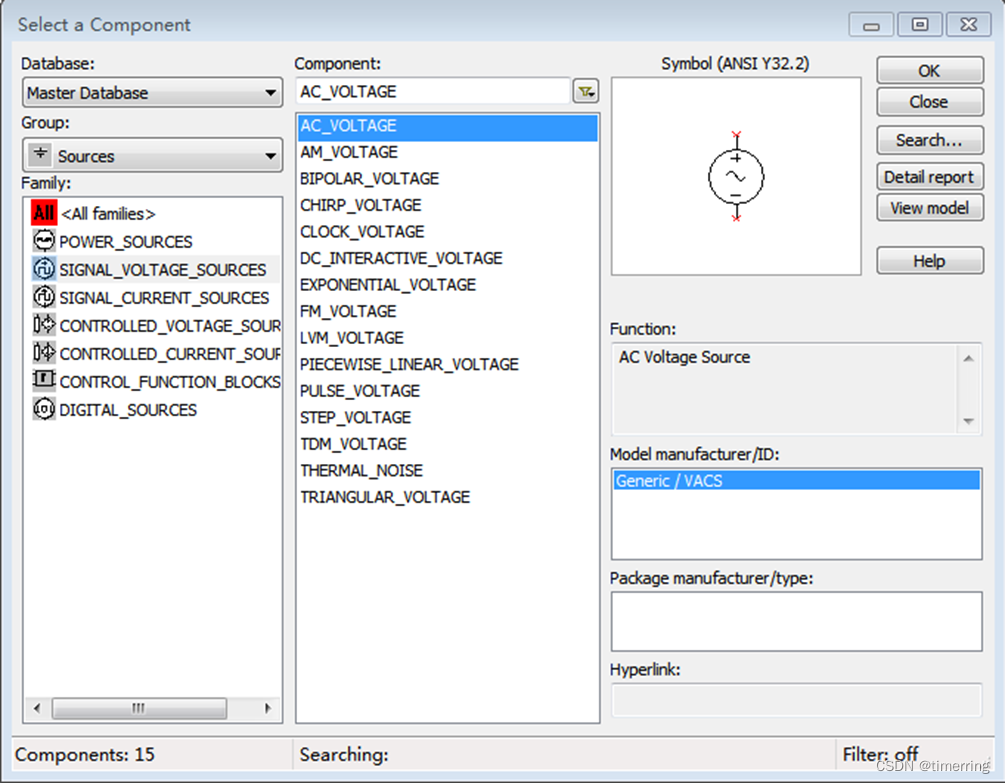
此时“Select a Component”窗口关闭,左单击鼠标将交流电压源图标放置在电路图图纸的恰当位置上。这时“Select a Component”窗口会再次弹出,如果不需要放置更多的元器件,关闭弹出的窗口。
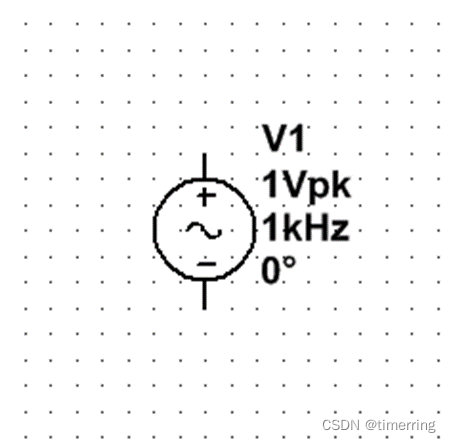
交流电压源-修改电压幅值和频率
左双击交流电压源图标,在弹出的“AC_VOLTAGE”窗口中点击“Value”选项卡,在“Voltage(Pk):”后填写新的电压幅值,在“Frequency(F):”后填写新的频率,最后点击“OK”

地
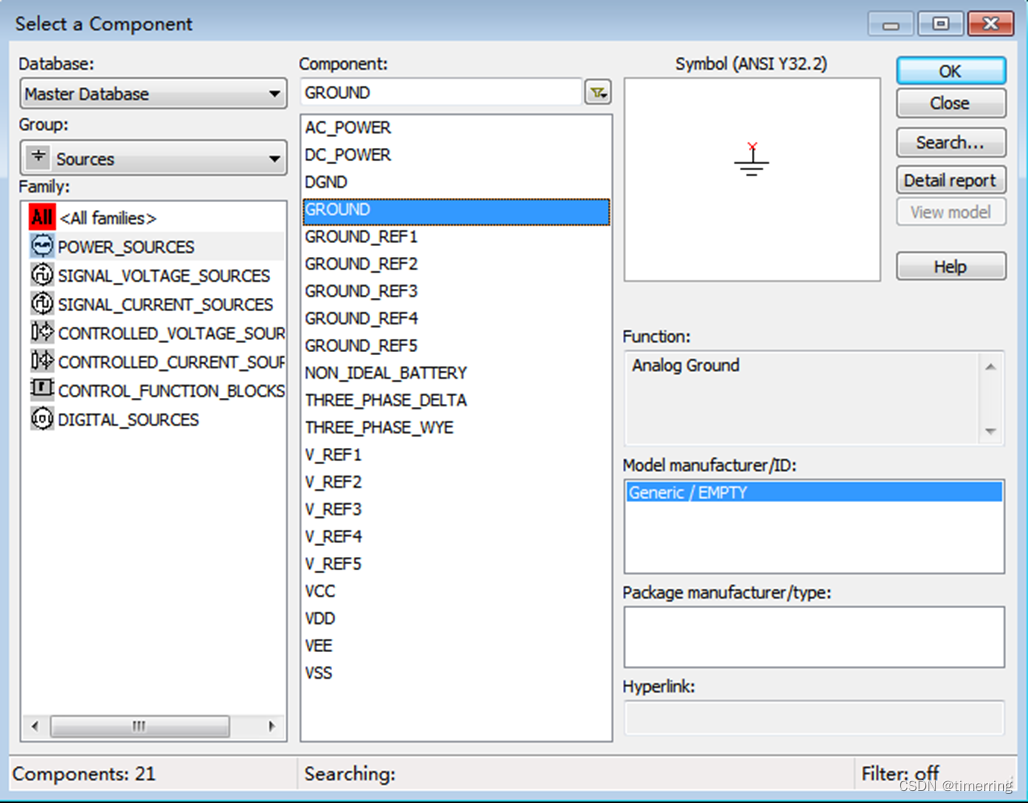
此时“Select a Component”窗口关闭,左单击鼠标将“地”的图标放置在电路图图纸的恰当位置上。这时“Select a Component”窗口会再次弹出,如果不需要放置更多的元器件,关闭弹出的窗口。
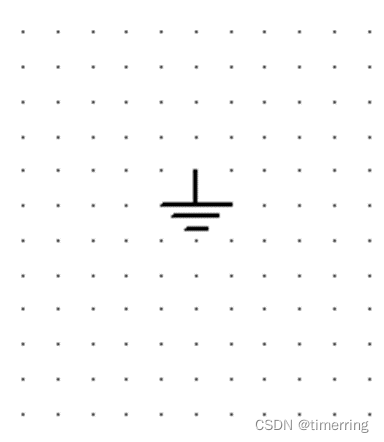
四、元器件基本操作
13.元器件的旋转
右单击元器件图标,并点击弹出菜单中的恰当按钮。
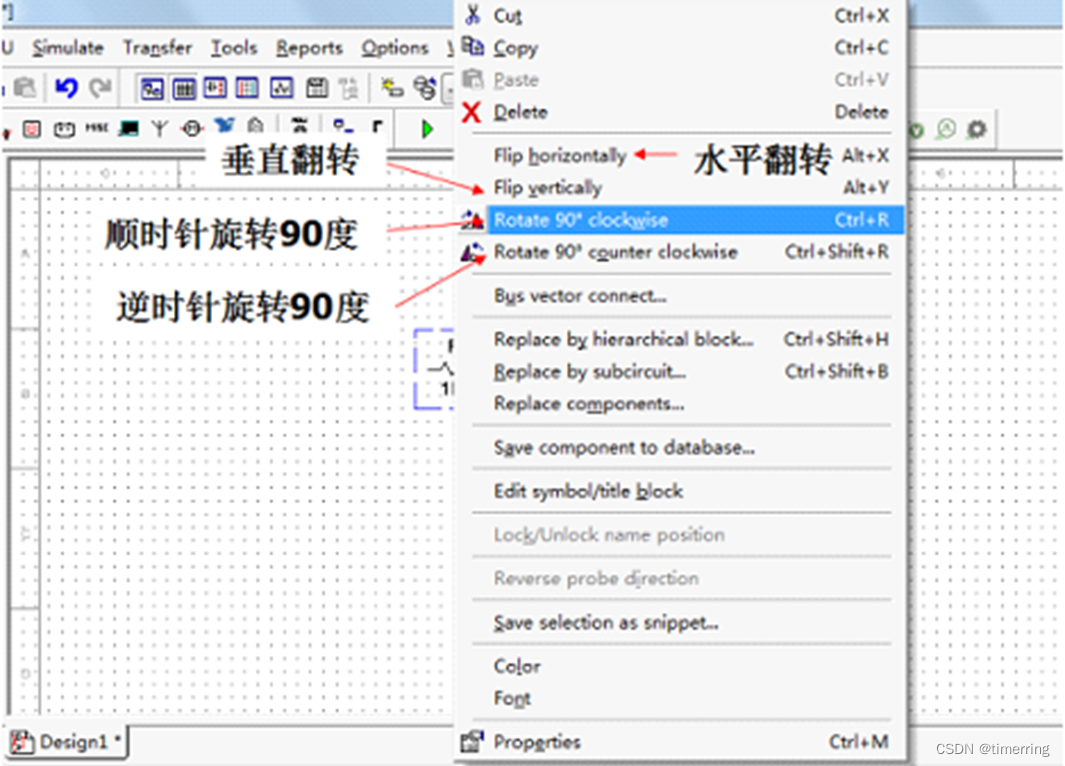
14.修改元器件的标志符
左双击元器件图标,在弹出的窗口中点击“Label”选项卡,并在“RefDes:”下填写新的标志符,最后点击“OK”
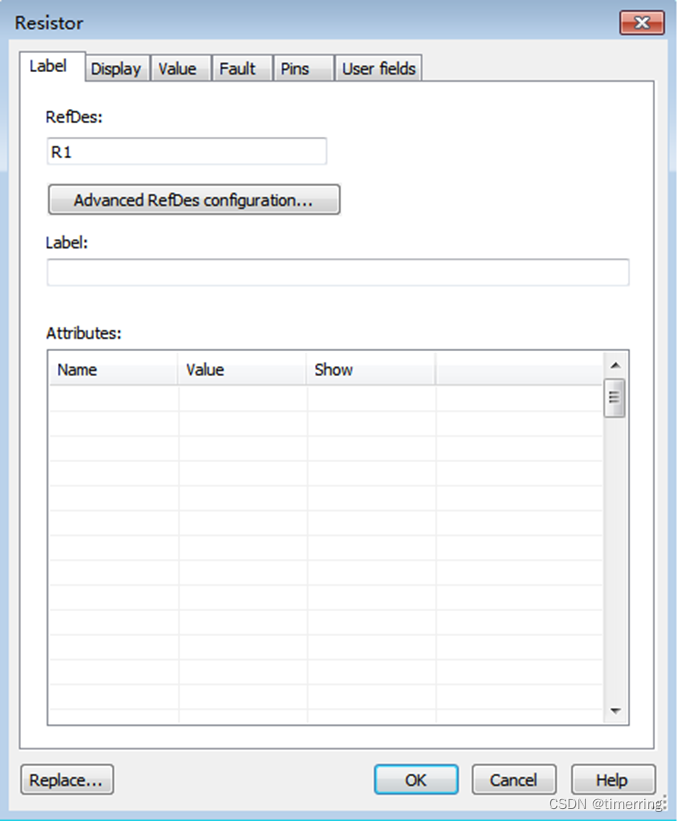
15.删除元器件
选中元器件,再按“Delete”键即可。
16.器件的连接
将鼠标指针悬停在第一个元器件的引脚上,单击鼠标左键并拖动光标,在导线需要拐弯处单击鼠标,则该点被固定下来,导线可以在该点处转折,到达终点引脚时,单击左键完成连接。
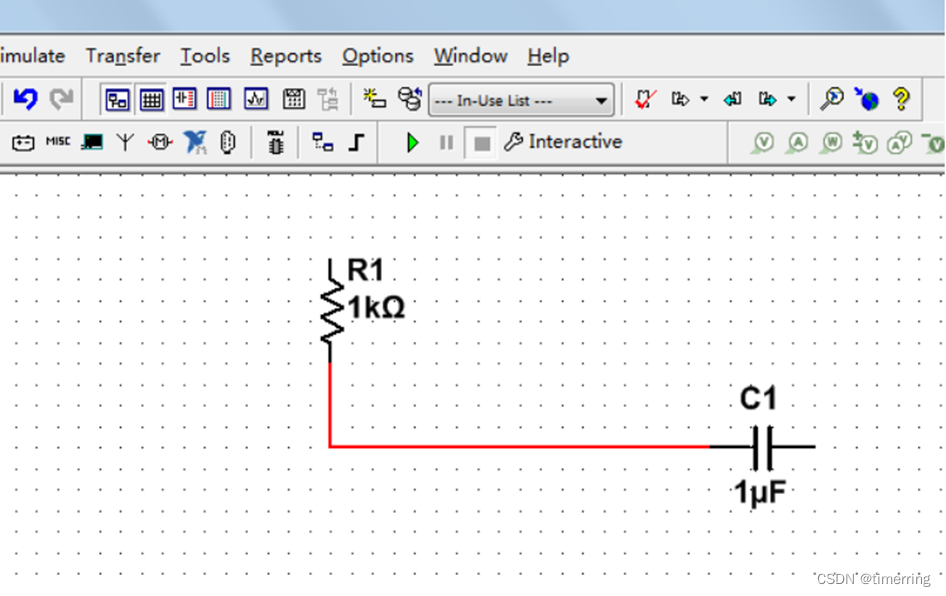
17.删除导线
左单击导线,再按“Delete”键即可。
五、仪器仪表
万用表、函数发生器、双踪示波器等。
18.万用表
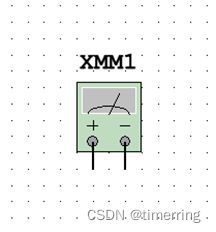
点击菜单栏中的“Simulate” “Instruments” “Multimeter”
直接点击仪器仪表栏中的“Multimeter”按钮

万用表参数设置窗口

19.函数发生器

点击菜单栏中的“Simulate” “Instruments” “Function generator”

函数发生器设置窗口
“Waveforms”项中的三个按钮用于选择输出电压的波形,从左到右分别为正弦波、三角波和方波
“Signal options”项中
Frequency:设置输出电压的频率
Duty cycle:设置方波和三角波的占空比
Amplitude:设置输出电压的幅度
Offset:设置输出电压的偏置值,即输出电压中的直流成分的大小。
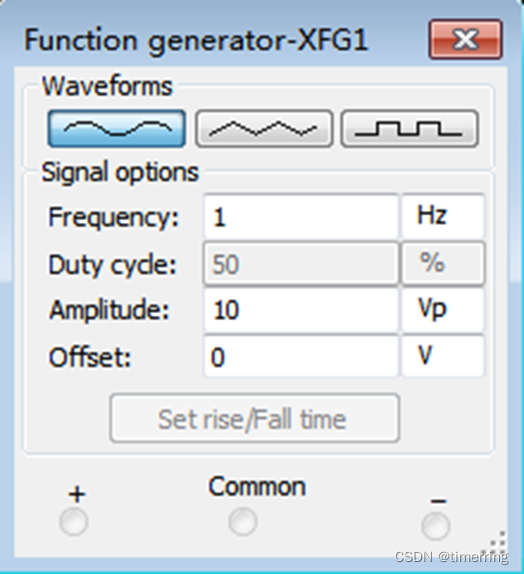
“Set rise/Fall Time”按钮用来设置方波的上升和下降时间。
单击该按钮,将出现右下图所示的窗口。在该窗口中设置上升和下降时间之后点击“OK”按钮完成设置。点击“Default”按钮则恢复默认设置。点击“Cancel”按钮将取消设置。

20.双踪示波器
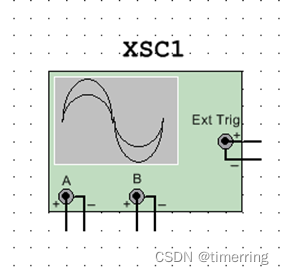
点击菜单栏中的“Simulate” “Instruments” “Oscilloscope”
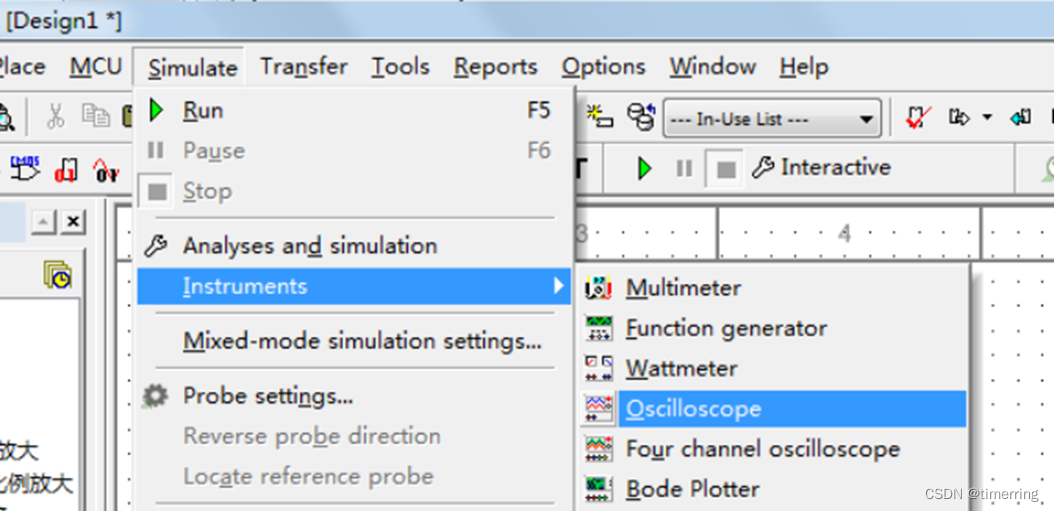
示波器的面板
“Timebase”项
Scale:设置X轴方向每格代表的时间。
Y/T按钮:X轴显示时间刻度,Y轴显示电压信号的幅度

“Channel A”项和“Channel B”项
Scale:设置Y轴方向每格代表的电压数值
输入方式:

光标及数据区
要显示波形读数的精确值时,可用鼠标将垂直光标拖到需要读取数据的位置

注意
用万用表和双踪示波器观察仿真结果时,将仿真方式选为“Interactive Simulation”
点击菜单栏中的“Simulate” “Analyses and simulation”

在弹出的窗口中的“Active Analysis”列表框中选择“Interactive Simulation”
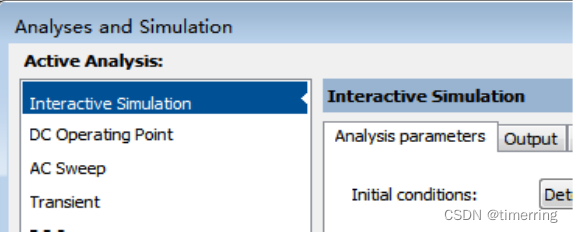
六、电路原理图的建立与仿真
1)设置工作环境
点击标准工具栏中的“新建文件”按钮。在弹出的“New Design”窗口中选择“Blank and recent” “Blank”,最后点击“Create”。

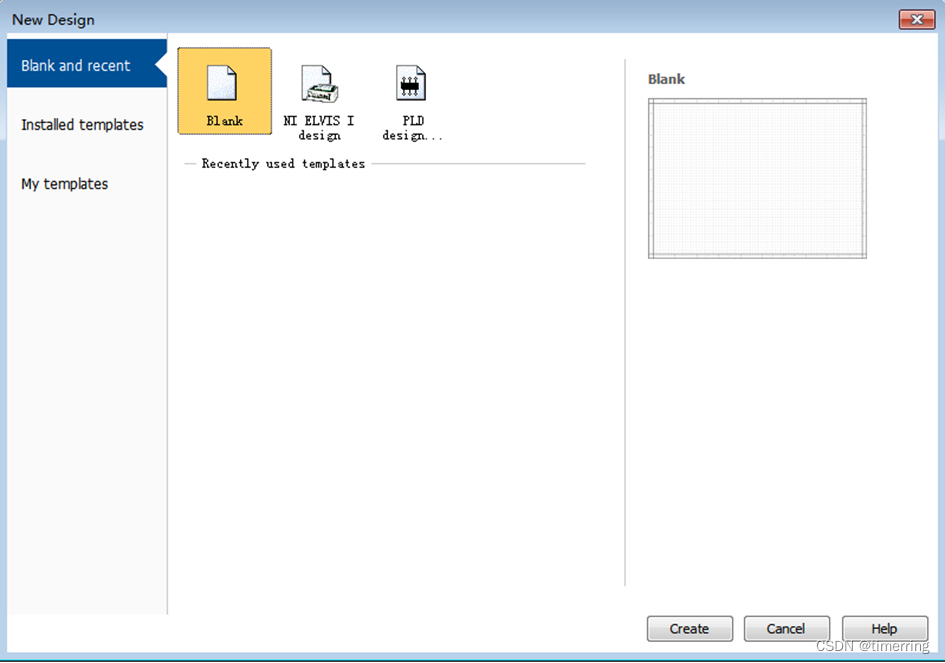
2)按照前面介绍的方法,在电路图图纸上绘制电路图。

3)点击标准工具栏中的“保存文件”按钮。将文件保存为“串联分压电路.ms14”。
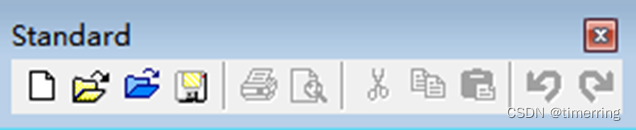
4)点击仿真工具栏中的“运行仿真”按钮,开始仿真。左双击万用表图标,在弹出的万用表参数设置窗口中可看到测量的电压值。


5)点击仿真工具栏中的“停止仿真”按钮,停止仿真

七、基本分析方法
21.直流工作点分析
直流工作点分析用于测量电路的静态工作点
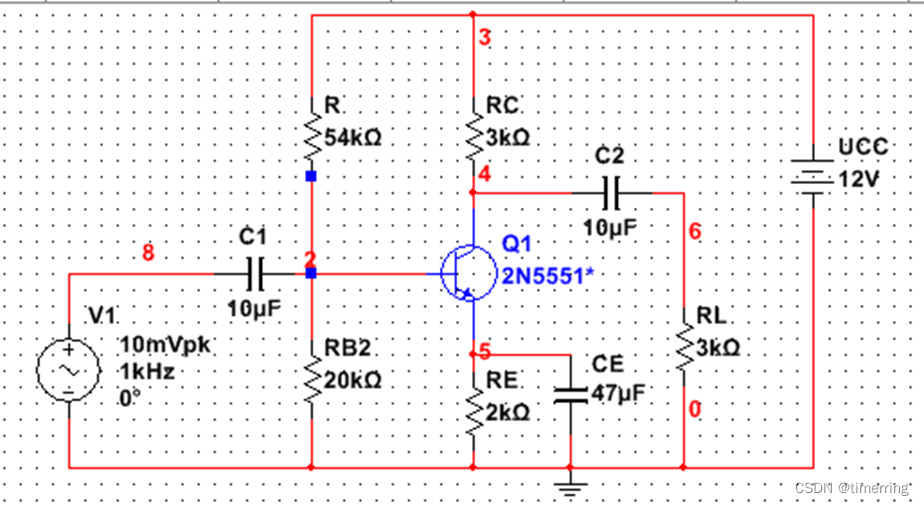
如果电路图上没有显示节点号,点击菜单栏中的“Options” “Sheet properties”,这时“Sheet properties”窗口弹出。点击“Sheet visibility”选项卡,选择“Net names”栏中的“Show all”选项,最后点击“OK”。
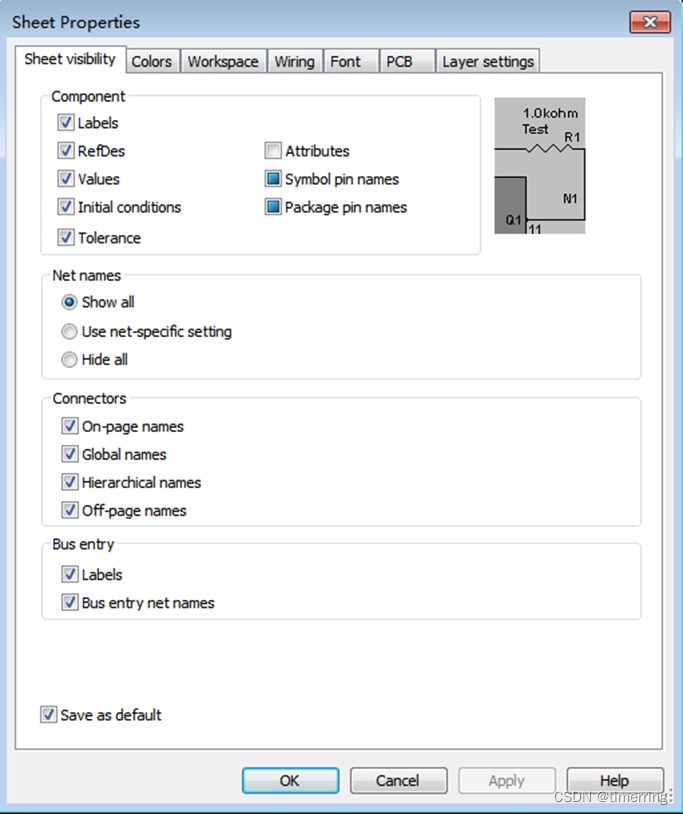
1)点击菜单栏中的“Simulate” “Analyses and simulation”

2)选择“DC Operating Point”,点击“Output”(输出)选项卡。
3)在“Variables in circuit”(电路中的变量)列表中列出了所有可选的输出变量。选中用于分析的输出变量,点击“Add”(添加)按钮,即可将其加入“Selected variables for analysis”(选中用于分析的变量)列表中
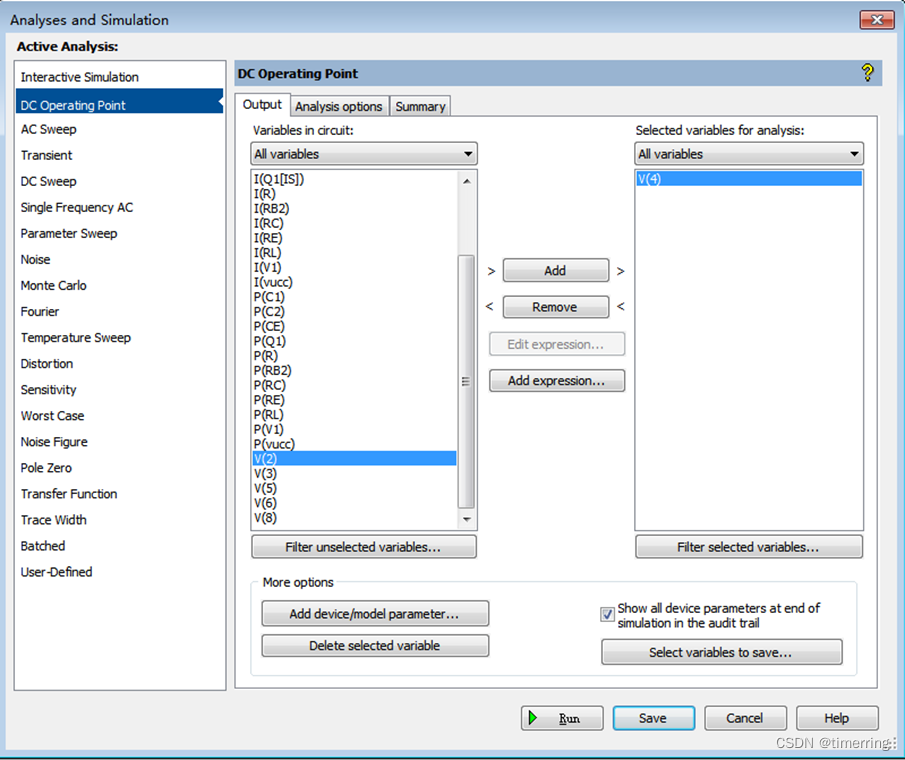
4)单击“Remove”(删除)按钮,可以将不需要显示的变量移回“Variables in circuit”栏中。
5)点击“run”运行按钮即可开始仿真
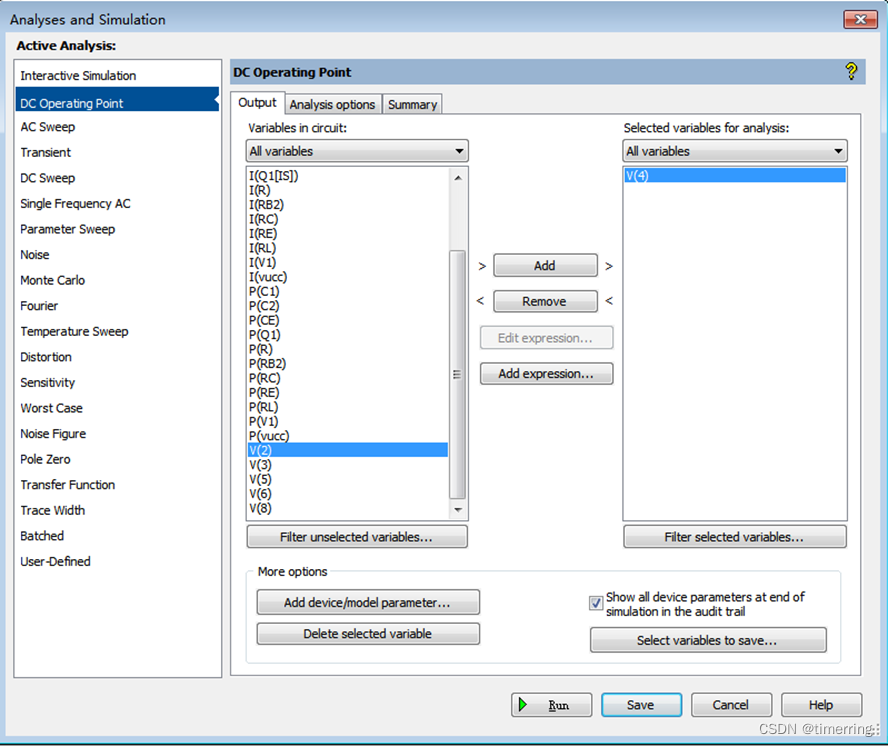
“Grapher View”窗口将弹出,显示仿真结果
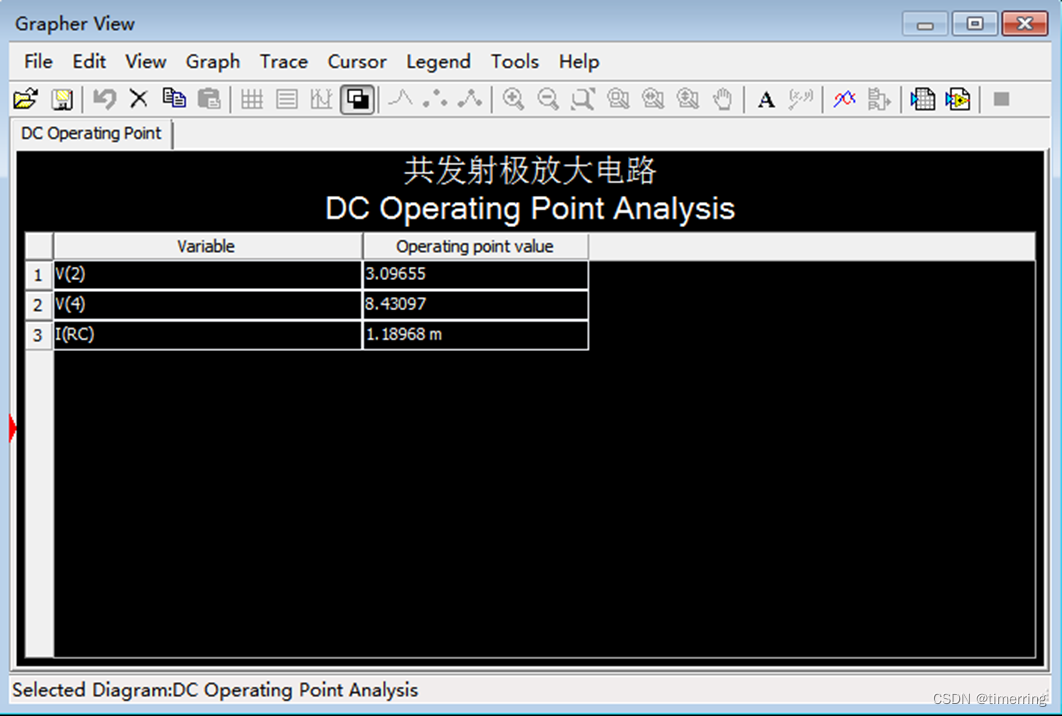
22.交流分析
交流分析用于在一定频率范围内计算电路的频率响应。在进行交流分析之前,电路中至少要有一个交流电源。
1)点击菜单栏中的“Simulate” “Analyses and simulation”

2)选择“AC Sweep”,点击“Frequency parameters”(频率参数)选项卡。

3)在“Output”(输出)选项卡中设置输出变量,方法与直流工作点分析相同。
4)点击“run”运行按钮即可开始仿真
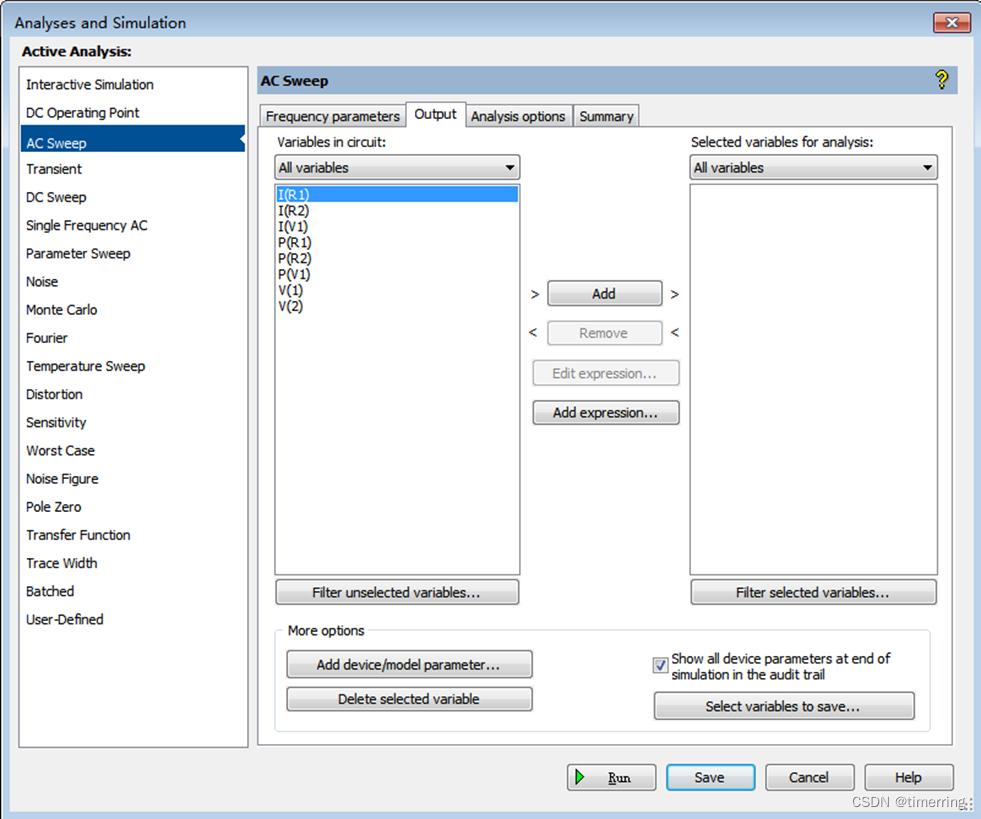
“Grapher View”窗口将弹出,显示仿真结果
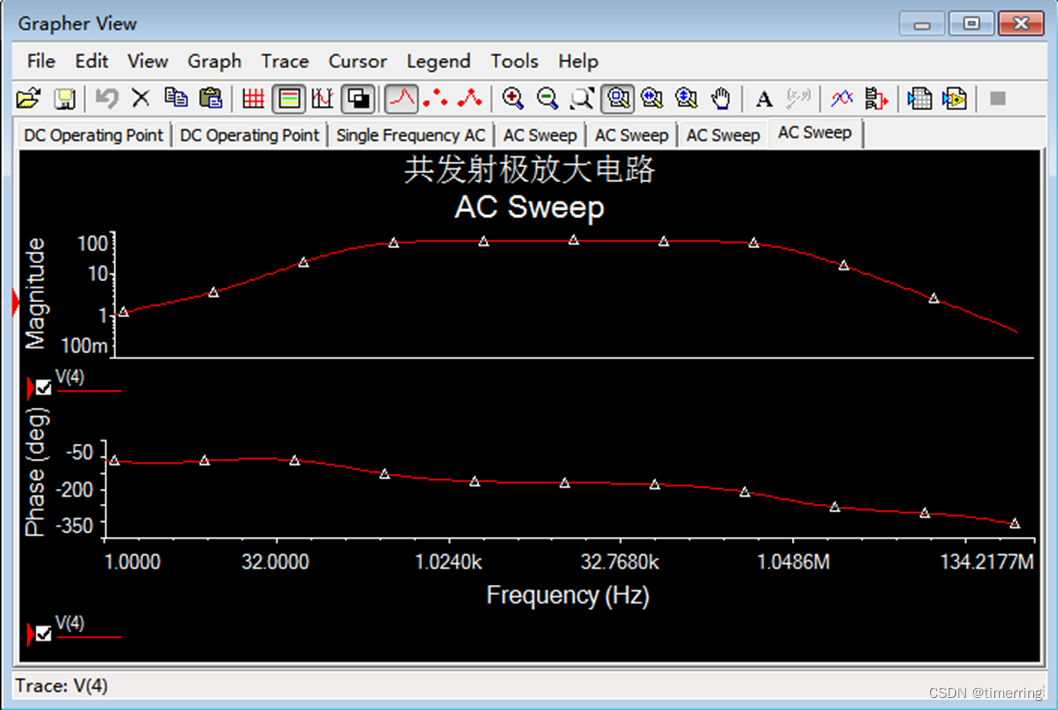
显示光标
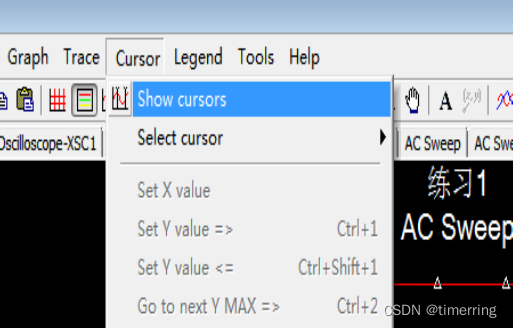
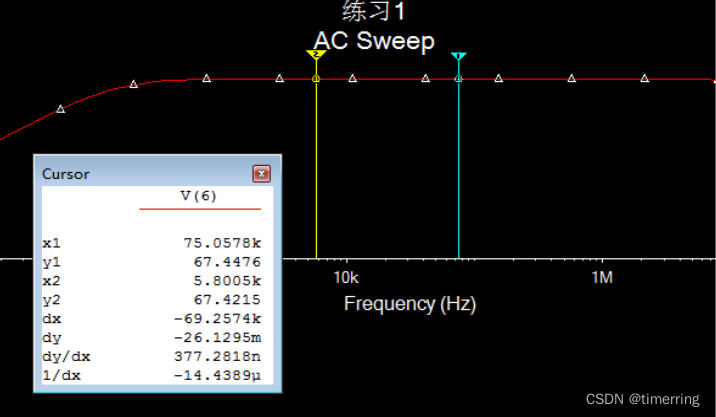
设置电路图图纸的尺寸

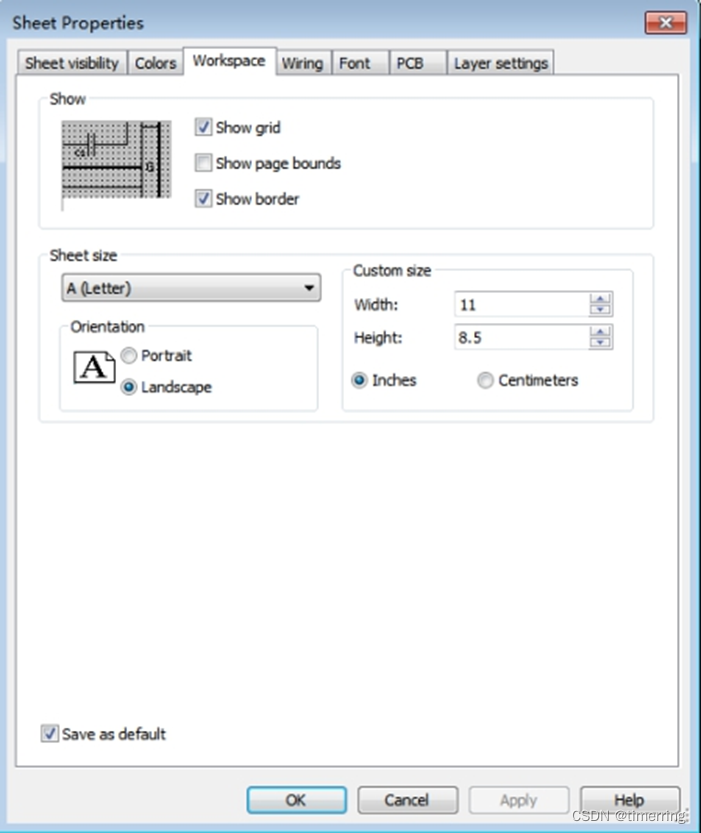
最后
以上就是勤奋自行车为你收集整理的Multisim软件使用详细入门教程(图文全解)一、Multisim作用 二、Multisim 14.0的界面 三、元器件四、元器件基本操作五、仪器仪表六、电路原理图的建立与仿真 七、基本分析方法的全部内容,希望文章能够帮你解决Multisim软件使用详细入门教程(图文全解)一、Multisim作用 二、Multisim 14.0的界面 三、元器件四、元器件基本操作五、仪器仪表六、电路原理图的建立与仿真 七、基本分析方法所遇到的程序开发问题。
如果觉得靠谱客网站的内容还不错,欢迎将靠谱客网站推荐给程序员好友。








发表评论 取消回复