
▍软件的启动
单击计算机桌面左下角“开始”按钮,在弹出的菜单中执行 “程序→MELSOFT应用程序→”,如左图所示,即可启动GX Works2软件,启动后如右图所示。

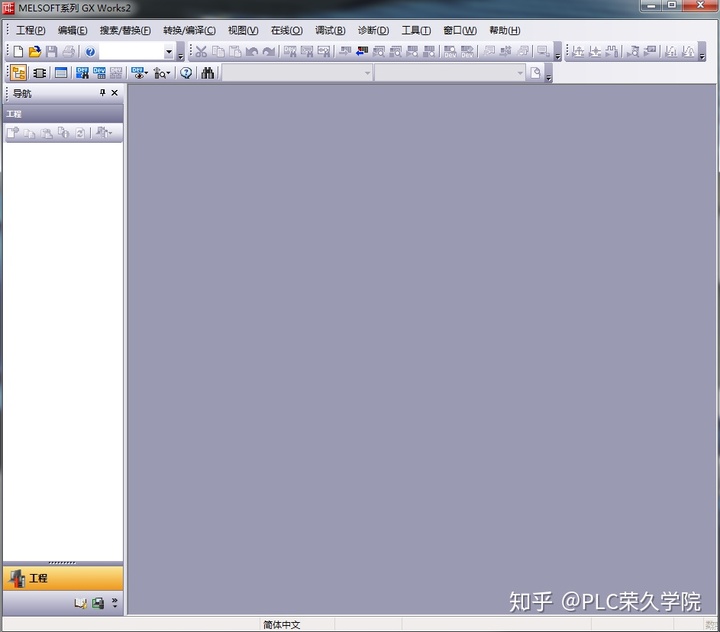
▍GX Works2软件窗口说明
GX Works2 启动后不能马上编写程序,还需建立一个新的工程,在工程中编写程序。
创建新工程有三种方法,一是单击工具栏中的新建按钮,二是执行菜单命令“工程→创建新工程”,三是按“Ctrl+N” 键,均会弹出“创建新工程”对话框,在对话框先选择PLC系列。
如图1所示,再选择PLC 类型,如图2所示,从对话框可以看出, GX Works2 可以对FX PLC进行编程,创建新工程时选择PLC类型要与实际的plc一致,否则程序编写后无法写入PLC或写入出错,最后还可以选择编程的程序语言。
1、选择PLC系列

2、选择机型

3、选择工程类型

4、选择程序语言

▍GX Works2软件窗口有以下内容
1、标题栏:主要有显示工程名称以及保存位置。
2、菜单栏:有11个菜单选项,通过执行这些菜单项下的菜单命令,可以完成软件绝大部分功能。
3、工具栏:提供了软件操作的快捷键按钮,有些按钮处于灰色状态,表示它们在当前操作环境下不可使用。由于工具栏中的工具条较多,占用了软件窗口较大的范围,可将一些不常用的工具条隐藏起来,操作方法是执行菜单栏命令“视图→工具条”,弹出工具条对话框,如图a所示,单击对话框中工具条名称前的√,使之消失,则这些工具条将隐藏起来。
4、工程列表区:以树状结构显示工程的各项内容(如程序、软元件注释、参数等)。当双击列表的某项内容时,右方的编程区将切换到该工程的编辑状态。如果要隐藏工程列表区,可以单击该区域右上角的×。
5、编程区:如果编程区的梯形图符号和文字偏大或偏小,可执行菜单命令“视图→放大/缩小”,弹出对话框,在其中选择显示倍率。
6、状态栏:用于显示软件当前的一些状态,如鼠标所示指工具的功能提示、PLC类型和读写状态等。如果要要隐藏状态栏,可以执行菜单命令“视图→状态栏”。

▍梯形图工具说明
工具栏中的工具有很多,将鼠标移动到某个工具按钮上,鼠标下方会出现该按钮的功能说明:

工具按钮下部的字符表示该工具的快捷键操作方式,常开触点工具按钮下部标有“F5”,表示按下键盘上的“F5”键, “sF5”表示“shift+F5”及同时按下两个键, “CF10”表示“Ctrl+F10”,“aF7”表示“Alt+F7”。

1:常开触点、2:并联常开触点、3:常闭触点
4:并联常闭触点、5:线圈、6:应用指令
7:插入横线、8:插入竖线、9:删除槽线
10:删除竖线、11:上升沿脉冲触点、12:下降沿脉冲触点
13:并联上升沿脉冲触点、14:并联下降沿脉冲触点、15:上升沿脉冲点否
16:下降沿脉冲点否、17:并联上升沿脉冲触点否、18:并联下降沿脉冲点否
19:取运算结果的脉冲上升沿、20:取运算结果的脉冲下降沿、
21:运算结果取反、22:划(折)线、23:删除(折)线
关于此次关于GX Works2软件的启动与窗口说明就是这了!
以上,欢迎动动手分享及收藏!
最后
以上就是风中大地最近收集整理的关于installer启动类型是灰色_超实用!GX Works2软件的启动与窗口功能应用的全部内容,更多相关installer启动类型是灰色_超实用!GX内容请搜索靠谱客的其他文章。








发表评论 取消回复