概述
##MATLAB之Simulink基础
通过前面的学习,我们掌握了MATLAB脚本和GUI的基本操作和分析方法,今天我们再讲另一种MATLAB中的工具——Simulimk。
Simulink是MATLAB中的一种可视化工具,Simulink是一个模块图环境,用于多域仿真以及基于模型的设计。它支持系统设计、仿真、自动代码生成以及嵌入式系统的连续测试和验证。 Simulink提供图形编辑器、可自定义的模块库以及求解器,能够进行动态系统建模和仿真。
今天我们讲的内容有三个:
1.使用Simulink设计一个电路图;
2.利用MATLAB中的GUI打开Simulink文件;
3.将电路图保存为图片文件。
下面开始教程:
1.使用Simulink设计一个电路图
(1)再命令行中输入"simulink"命令即可打开simulink。
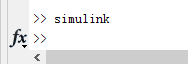
接下来我们选择第一个按钮"Blank Model"即可进入一个空白的simulink编辑界面。
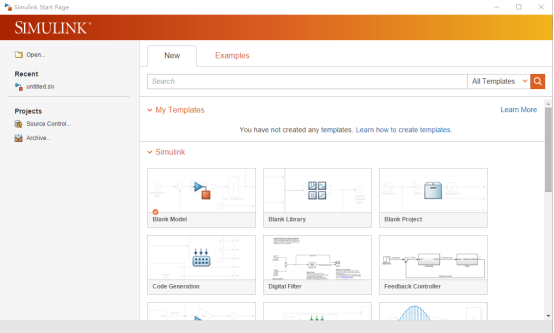
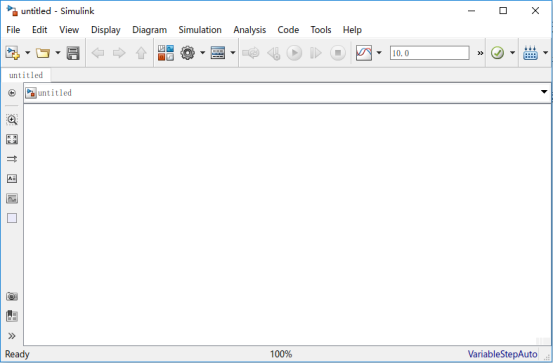
(2)选择工具栏中的"Library Browser"按钮,即可打开模块库。
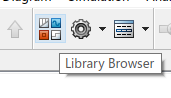
Simulink模块库按功能进行分类,包括以下8类子库:
Continuous(连续模块)
Discrete(离散模块)
Function&Tables(函数和平台模块)
Math(数学模块)
Nonlinear(非线性模块)
Signals&Systems(信号和系统模块)
Sinks(接收器模块)
Sources(输入源模块)
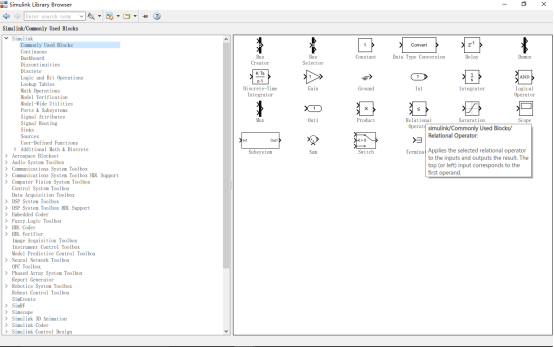
我们来认识几种我们今天会用到的模块,也是数字电路中最常用的模块:
In——输入模块;

Out——输出模块;

AND——与门;

我们拖动一个与门到编辑界面中,双击,我们可以更改门的类别。
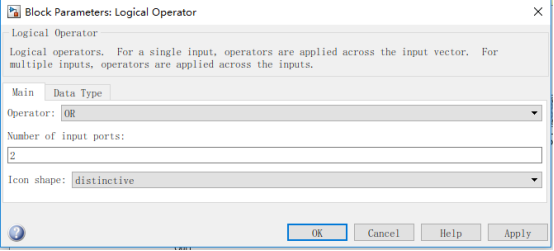
在"Operator"中,可以选择不同的门类别。
在"Number of input ports"中,可以更改门的输入数量。
在"Icon shape"中选择"distinctive",可以使不同的门显示不同的形状。
接下来我们认识几种门。
OR——或门;

NOT——非门
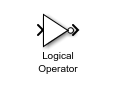
(3)接下来开始设计模型了,这次我们设计的模型表达式如下:

模型我已经设计好了,接下来学习怎么操作。
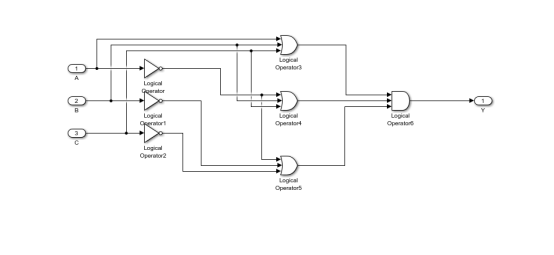
双击下面的名称,我们可以进行修改。

需要三个输入模块、三个非门、三个或门、一个与门和一个输出模块。
注意非门都是一个输入端,或门和与门都是三个输入端。
我们直接将各个模块放到指定位置,按照上面的图片连接相应端口就可以完成操作。
2.利用MATLAB中的GUI打开Simulink文件
(1)建立一个GUI界面
相信通过之前的学习,这一步已经不需要多说了,直接看步骤。
在命令行输入"guide",新建一个空白GUI编辑界面。
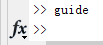
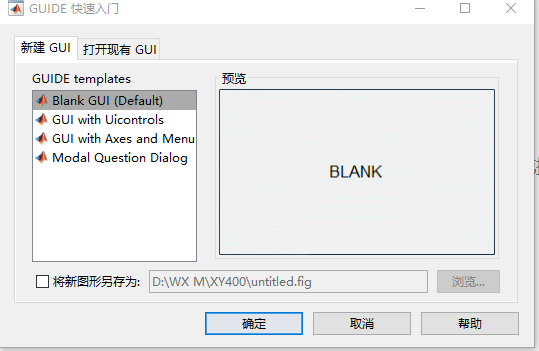
放置两个按钮,效果如图。
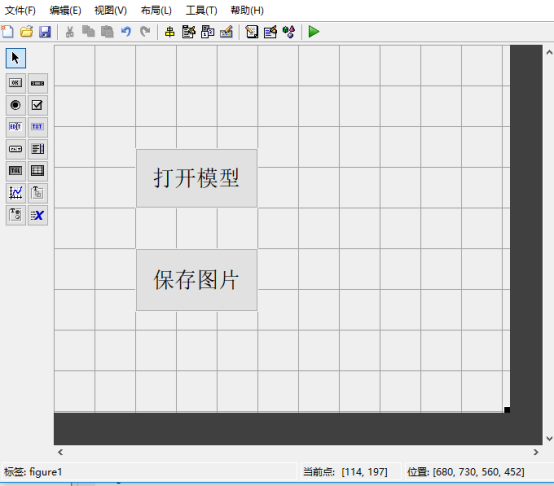
运行,编辑代码。
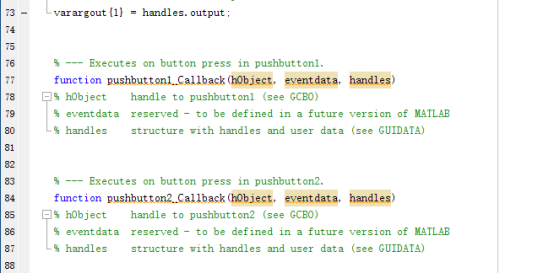
(2)在"打开模型"按钮的回调函数中添加如下代码:
open_system('untitled.slx');
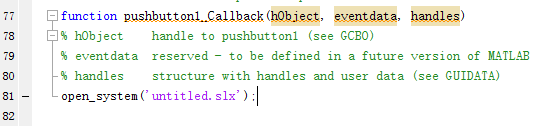
单引号中为模型文件的名字,注意加后缀。
这样即可实现点击按钮打开模型的目的。
3.将电路图保存为图片文件
在"保存图片"按钮对应的回调函数中添加如下代码:
h=get_param(gcs','handle');
saveas(h,'pic','png');
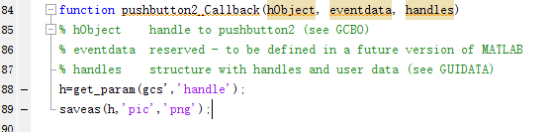
即可实现将模型导出为png格式图片。
##以上就是本节的全部内容,后续内容会逐渐上传,相关源码也会统一上传。
##不足之处请及时指出,相互学习
##不懂得小伙伴可以公众号私信我,看到后会回复的,欢迎交流学习!
下面是我的公众号

最后
以上就是动听画板为你收集整理的MATLAB之Simulink基础的全部内容,希望文章能够帮你解决MATLAB之Simulink基础所遇到的程序开发问题。
如果觉得靠谱客网站的内容还不错,欢迎将靠谱客网站推荐给程序员好友。








发表评论 取消回复