概述
文章目录
- 前言
- 一、软硬件准备
- 二、软件的安装和环境变量配置
- 1.eclipse软件安装
- 2.msys2软件安装
- 3.系统环境变量的配置
- 三、eclipse软件的使用
- 1.加载工程代码
- 2.配置编译环境
- 3.配置build编译标签
- 4.工程的清除和编译
- 5.关于代码函数的跳转设置
- 四、联系我们
前言
本文章教学视频链接: 视频链接
一、软硬件准备
- eclipse软件安装包,下载地址
- msys2软件安装包 , 下载地址
- Ai-WB2系列SDK开发包,下载地址
- Ai-WB2系列模组或者开发板
为了方便用户下载,这里准备了软件安装包和SDK包的网盘链接: 下载地址
提取码:1234
二、软件的安装和环境变量配置
1.eclipse软件安装
1.1 双击eclipse-inst-jre-win64安装包后按照如下截图进行配置:

1.2 选择安装的jdk版本和要安装的路径,点击install安装.

2.msys2软件安装
2.1 双击msys2-x86_64-20220603.exe 安装软件后按照如下截图进行配置:

2.2 选择要安装到哪一个文件夹

2.3 创建开始菜单的快捷方式,默认即可

2.4 正在安装

2.4 安装完成

2.5 打开MSYS2并安装git,输入命令:pacman -S git 后回车,并根据提示直到安装完成

2.6 打开MSYS2并安装make,输入命令:pacman -S make 后回车,并根据提示直到安装完成

2.7 安装成功后会在相应的usr->bin路径下看到安装的工具

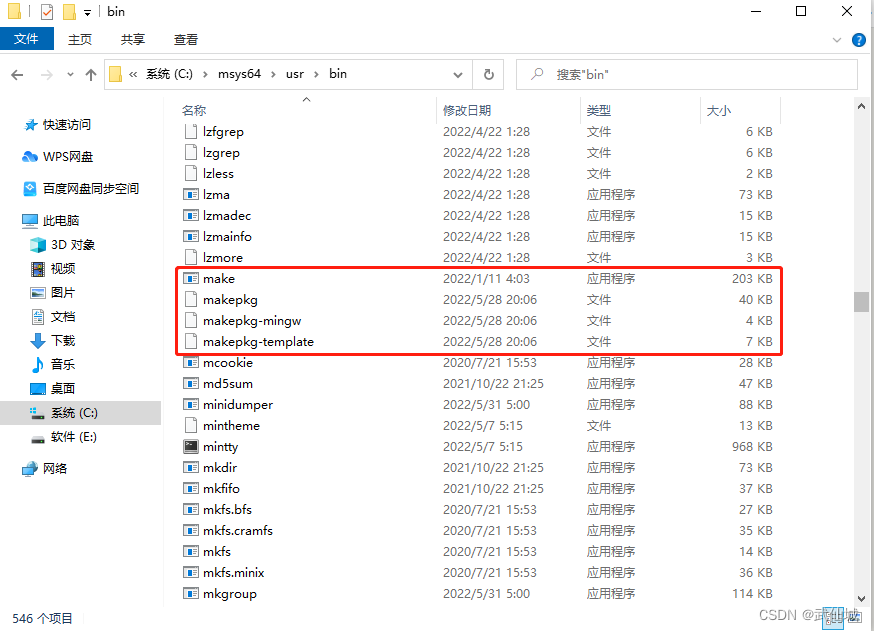
3.系统环境变量的配置
3.1 在windows的搜索中,搜索系统环境变量,打开

3.2 然后选择高级->环境变量,打开新的界面,操作如下图:
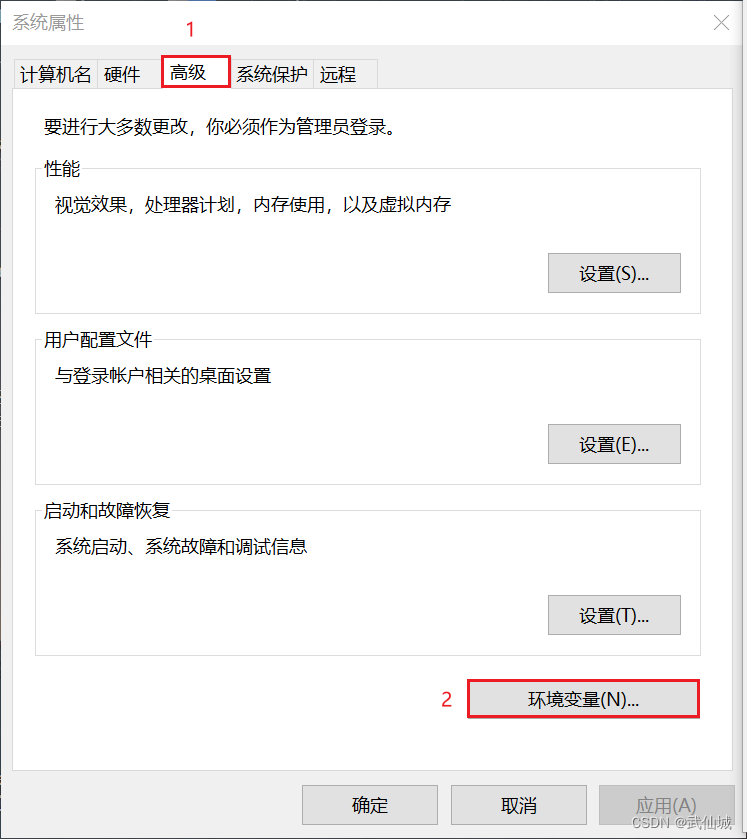
3.2 点击新建按钮,按照如下图片设置变量名MSYS2_PATH_TYPE和变量值inherit

3.3 点击编辑按钮,按照如下图片设置SDK工具链路径


三、eclipse软件的使用
1.加载工程代码
1.1 新建makefile的project文件,操作如下:

1.2 选择路径和设置新的工程名字,点击Finish,工程便导入到了工作空间。

成功后,截图如下:

2.配置编译环境
2.1 打开eclipse,选择标签window-> Preferences,操作如下:

打开之后如下现象:

2.2 配置编译开发编译和调试工具的相关路径
1)配置Build Tools Path
添加build Tools是编译工具路径,就是最初安装没有sys2的路径,此处我的路径是:C:msys64usrbin

配置完成后点击Apply,点击Apply and Close
2)配置Riscv ToolsChains Path

配置完成后点击Apply,点击Apply and Close
3.配置build编译标签
3.1 右键工程,选择Properties->C/C++Build,配置Builder Settings**,其中Build directory选择你要编译的工程,此处选的是${workspace_loc:/Ai-Thinker-WB2/applications/get-started/helloworld}

3.2 配置Behavior

4.工程的清除和编译
1.右键工程,选择Clean project,看到如下截图代表清除成功

2.右键工程,选择Build project,看到如下截图代表编译成功

5.关于代码函数的跳转设置


按照以上的步骤设置好就可以成功跳转到相关的函数啦!
四、联系我们
以上就是本期分享的内容,目的在于让大家快速适应新品方案的开发,更多资料可从我们官网上获取。
官方官网:https://www.ai-thinker.com
开发资料:https://docs.ai-thinker.com/
官方论坛:http://bbs.ai-thinker.com
技术支持:support@aithinker.com
最后
以上就是谦让牛排为你收集整理的【二次开发教程】Ai-WB2系列的eclipes搭建环境教程前言一、软硬件准备二、软件的安装和环境变量配置三、eclipse软件的使用四、联系我们的全部内容,希望文章能够帮你解决【二次开发教程】Ai-WB2系列的eclipes搭建环境教程前言一、软硬件准备二、软件的安装和环境变量配置三、eclipse软件的使用四、联系我们所遇到的程序开发问题。
如果觉得靠谱客网站的内容还不错,欢迎将靠谱客网站推荐给程序员好友。








发表评论 取消回复