概述
树莓派/NanoPi初学教程(一)——安装Ubuntu系统
2017-12-31-WilliamYu
[Keywords]
树莓派
Linux
Ubuntu_MATE
NanoPi
Nanopi_M1
尽量写的超级详细,避免给初学者挖坑,毕竟很多问题都在大牛看来都是理所当然的,但是初学者却可能要探索很久,闻道先后术业专攻而已,共勉。
早在去年寒假的时候就买了个Nanopi_M1,装完系统之后就基本吃灰,年度总结想起来,借助着玩树莓派的机会,一并简单整理一下,这个过程其实比较简单,但主要因为NanoPi资料太少了,所以供初学者参考。—–我也是菜鸟一个——大神一笑而过—–
1.格式化SD卡
一张8G SD卡和读卡器。
软件:HDDLLF.4.40.exe(Windows下的SD卡格式化软件)。
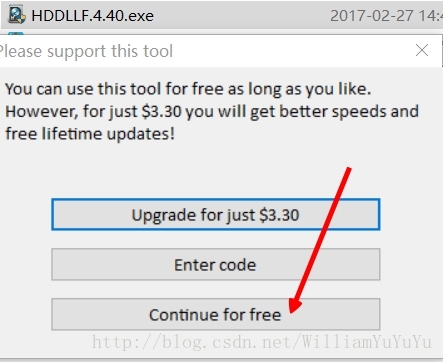
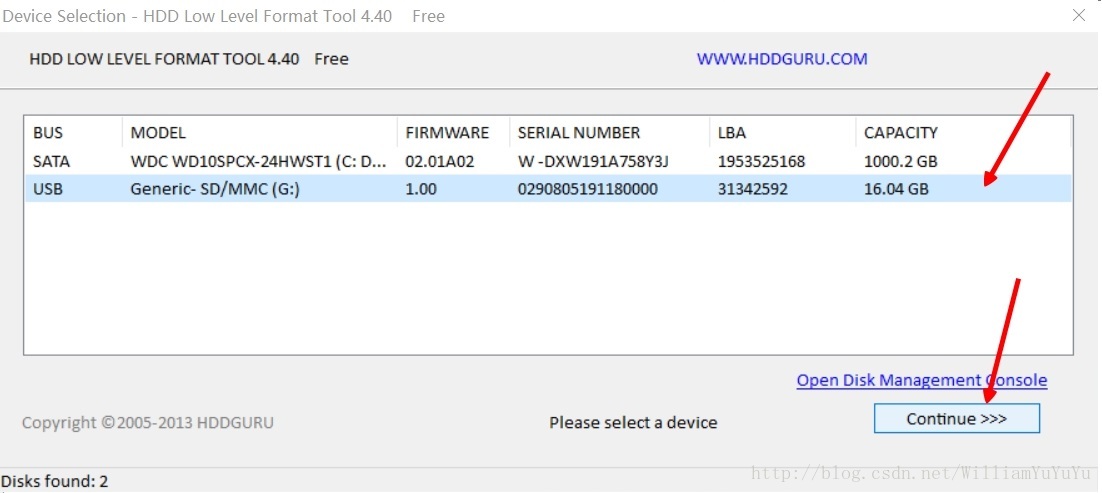
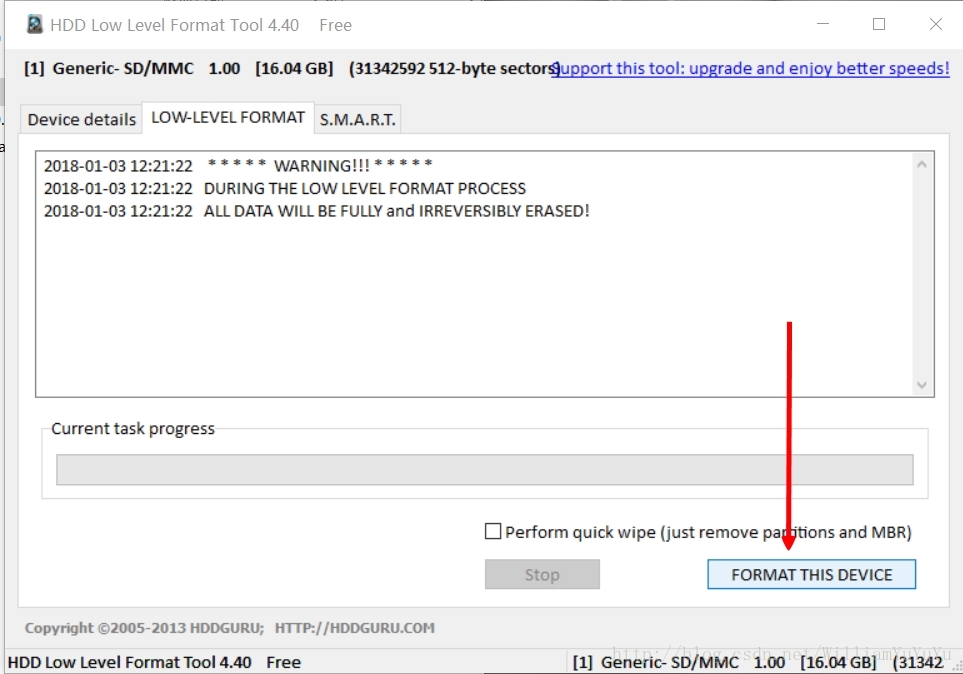
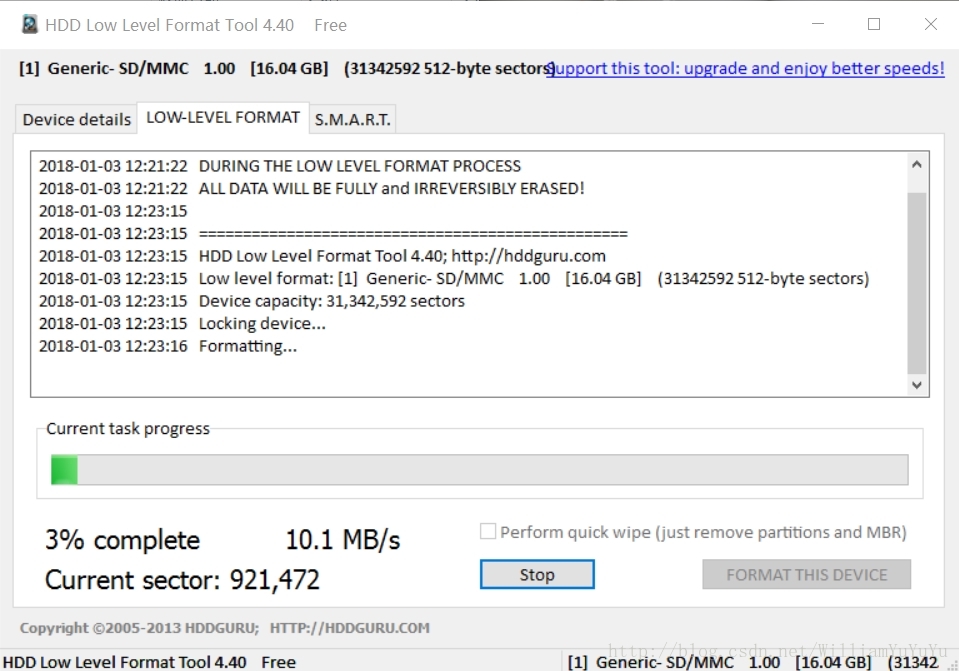
格式化结束绿色进度条会变成橙色,直接关掉即可。
2.烧写系统
软件:
win32diskimager
镜像:
此处使用的是ubuntu-mate-16.04.2-desktop-armhf-raspberry-pi.img
(下载地址:https://ubuntu-mate.org/download/)
(其他镜像,也可以下载下来玩一玩https://www.raspberrypi.org/downloads/raspbian/)
(如果用的是Nanopi的话,去维基链接找相应版本的镜像下载http://wiki.friendlyarm.com/wiki/index.php/Main_Page,NanoPi与树莓派烧写系统过程完全一致)
注意:镜像存放路径不要含有中文!
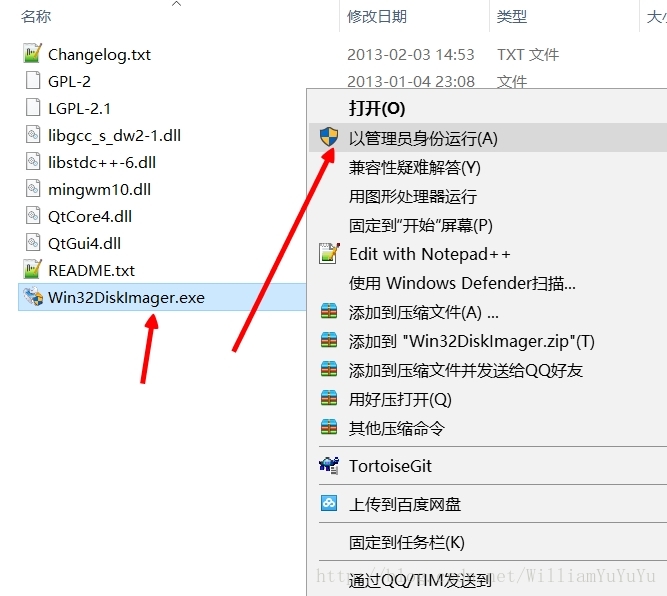
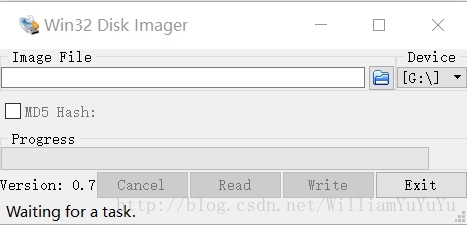
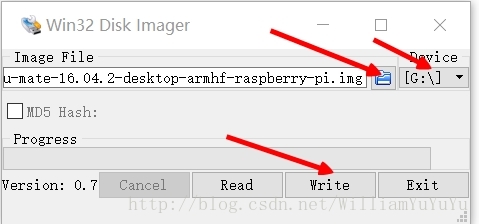
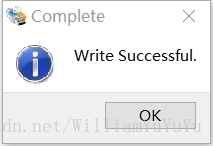
烧写好之后会弹出successful,然后把SD卡插入树莓派。
3.上电启动
(如果用的是Nanopi,去维基链接http://wiki.friendlyarm.com/wiki/index.php/Main_Page,查看使用显示器相应使用说明,我后续也会贴上VNC远程登陆的过程)
键盘鼠标插入USB接口。
用网线和路由器连接,路由器会为树莓派分配IP 。
然后用HDMI转VGA转换线连接显示器,即可登录MATE桌面,首次使用需要设置帐户名密码等。

这张照片里面忘了插入网线。
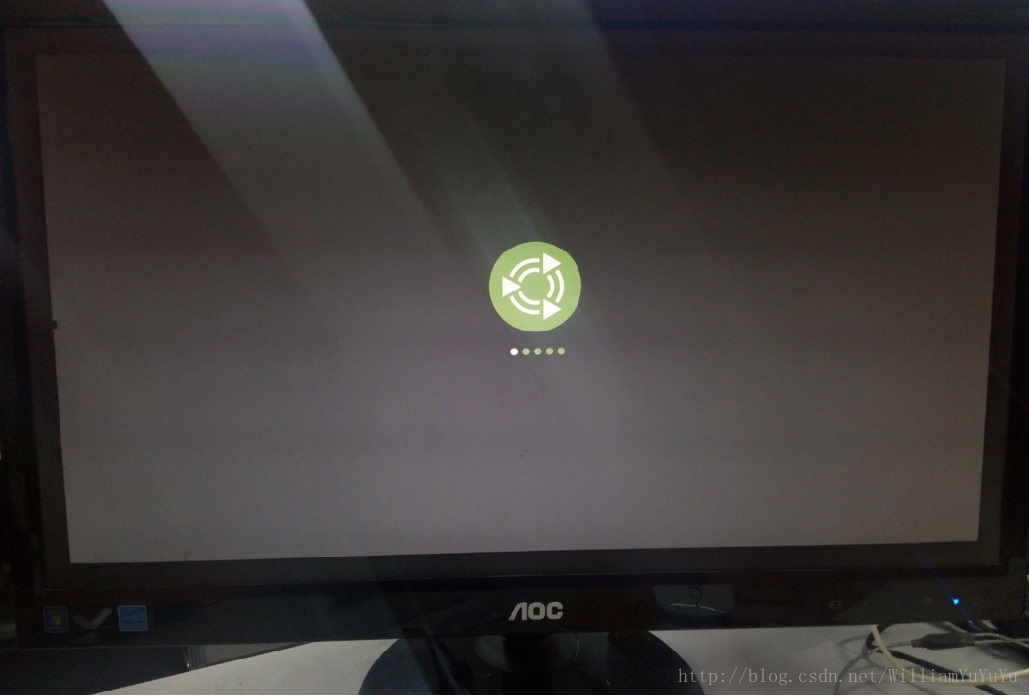
(当然,如果你像我曾经一样,只有一个99块钱的NanoPi,和一个笔记本电脑,没有转接线、显示屏,也是可以玩的,后续整理)
【后续】
4.PuTTY远程登录
5.VNC远程桌面
以及,建议Nanopi的初学者还是直接安装官方的 debian系统吧,毕竟开发手册里的命令是用的官方debian,后面的很多开发中,非官方的Mate系统并不很方便。
2017-12-31-WilliamYu
最后
以上就是拼搏狗为你收集整理的树莓派/NanoPi初学教程(一)——安装Ubuntu系统树莓派/NanoPi初学教程(一)——安装Ubuntu系统的全部内容,希望文章能够帮你解决树莓派/NanoPi初学教程(一)——安装Ubuntu系统树莓派/NanoPi初学教程(一)——安装Ubuntu系统所遇到的程序开发问题。
如果觉得靠谱客网站的内容还不错,欢迎将靠谱客网站推荐给程序员好友。








发表评论 取消回复