概述
NanoPi NEO3上手日记第一天
- 一、上手体验
- 1、先上图
- 2、参数配置
- 二、刷个固件
- 1、固件选择
- 2、固件烧写
- (1) 准备一张tf卡
- (2) 烧写要用的软件
- (3) 烧写步骤
- 三、开机
- 1、连接
- 2、找到NEO3的IP地址
- 3、进入系统
- 四、一些必要说的事
- 五、固件&软件参考链接
一、上手体验
在逛网店时偶然间发现了NEO3这么个小东西,都是NanoPi系列的,可以运行OpenWrt/LEDE和Ubuntu Core、Armbian等这种轻量的Linux系统,因此可以当成软路由来跑一些插件类的东西。有趣的是,它只有一个以太网接口(不知道为什么开发者不愿意多做一个以太网口),因此很多人把它拿来当做旁路由,但由于我已经有一个R2S了,我这次准备把这个小方块做成一个简单的便携无线路由器方便外出在酒店上网,然后搭个小NAS,顺便运行一些好玩的插件(不可描述)。
1、先上图
我买的这款有一个白色塑料外壳,里面是开发板,整体非常小巧,也很轻,相比于R2S,少了那种沉甸甸的高端质感。


那个小白熊是为了好看的……接下来把外壳拆下:

下面是开发板特写:

上面那两个像纸片一样的是WiFi天线,我自己从别的渠道买了一个NEO3专用的双频WiFi模块装上了,这样可以通过WiFi上网和管理路由器了,也可以把USB接口空出来做其他用途。
2、参数配置
NEO系列目前某宝在售的除了这款,还有NEO2。之后我又去对比了NEO2,发现NEO3的硬件等各方面提升还是不小的,总结如下:
1、SoC升级为RK3328,与R2S一样;
2、内存升级为32位DDR4,频率变高,目前版本内存最大的有2GB;
3、USB支持3.0了,就凭这一点也会让我选择NEO3而不是NEO2;
4、电源从MicroUSB升级为USB-C接口,不管有没有用吧,至少逼格上来了好不好;
5、拥有独立的以太网接口MAC地址,但现在我还不知道这个具体有什么好处,虚拟MAC地址之前也没碰到冲突的情况。
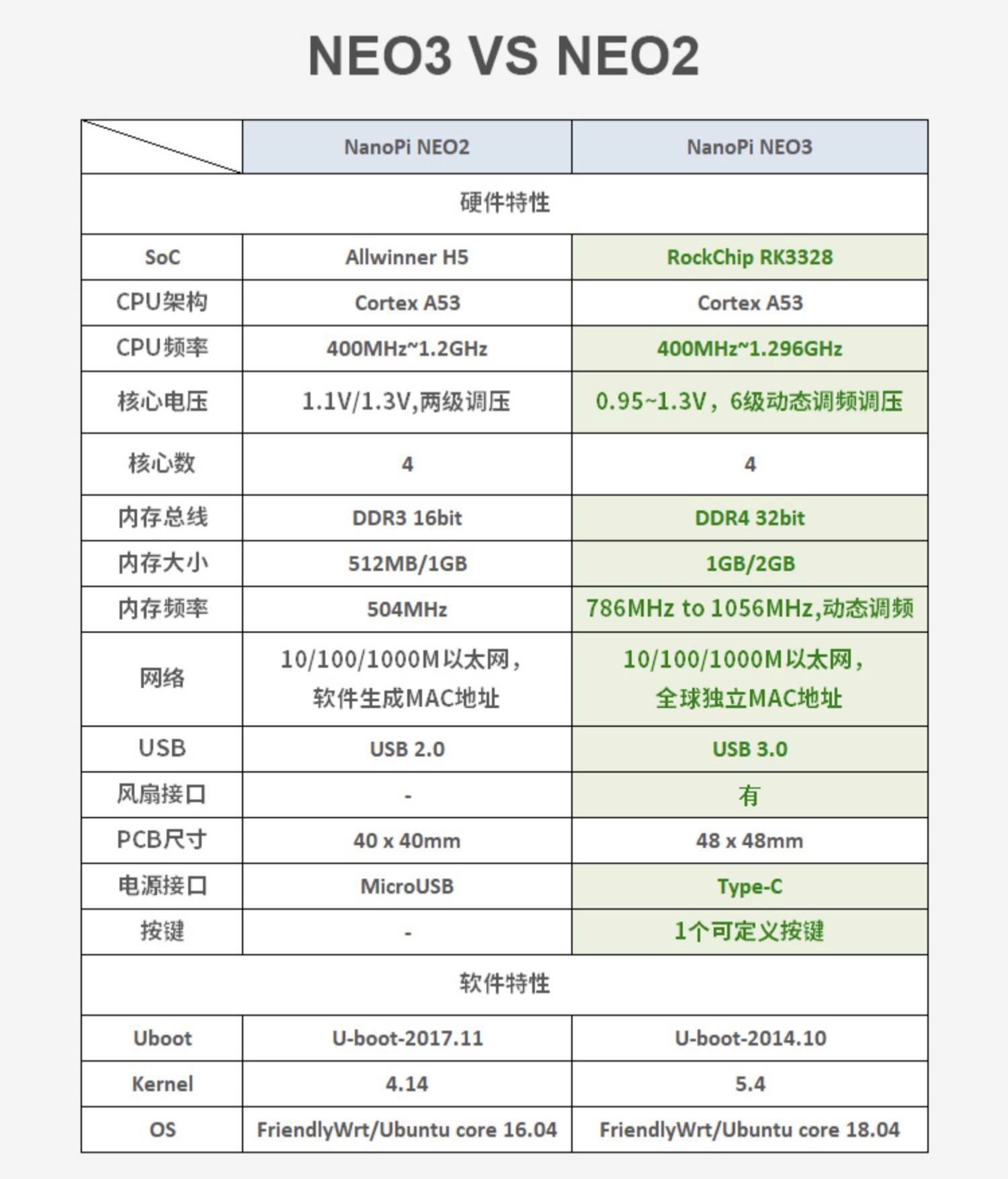
图片来源:NanoPi NEO3官方网站
二、刷个固件
1、固件选择
外观欣赏完毕,现在开始刷固件。第一次试水,就先刷个官方的吧,免得再出什么幺蛾子。
2、固件烧写
(1) 准备一张tf卡
由于这款设备是用tf卡安装系统运行的,因此我们需要把固件烧写到tf卡上。在选择时一定要选择大牌(金士顿闪迪三星东芝索尼),不然可能在某一天直接让你系统崩溃,救都救不了。此外,尽量选择读写速度快一点的,尤其是写速,30MB/s以上最好。再有一点就是,如果你的设备需要长时间通电开机,尽量选择监控专用的卡。下面是我所测试的三个品牌三种档次的tf卡:

从上到下分别是
① 三星Pro Plus A2存储卡,最大读速160MB/s,写速120MB/s;
② 闪迪High Endurance监控专用存储卡,最大读速100MB/s,写速40MB/s;
③ 金士顿记录仪用普通C10存储卡,最大读速80MB/s,写速未知;
目前这三种档次的tf卡都可以正常运行系统。
(2) 烧写要用的软件
这里我们要用到的软件(下载链接在文章尾)是BalenaEtcher(Mac电脑)或diskimager(Windows电脑),由于我的电脑是Mac,因此下面我用Mac来示范,安装好后打开软件如图:
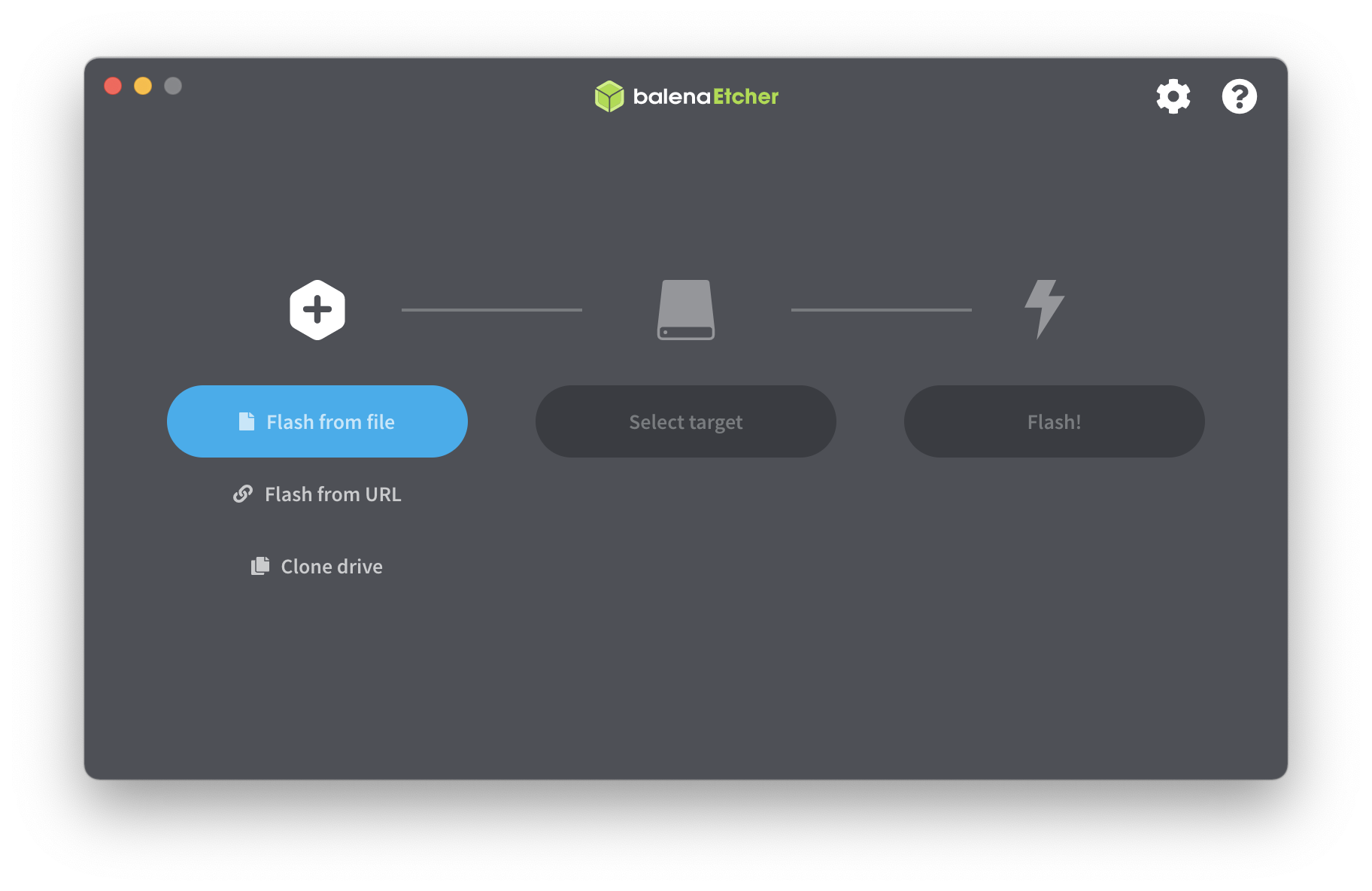
(3) 烧写步骤
下载完固件后将tf卡插入电脑,exfat或者FAT32都无所谓,反正刷完后也会修改文件系统。
进入软件,首先点击 Flash from file 选择固件(固件根据自己需要,下图仅仅是为了演示),选好后点击 打开 :
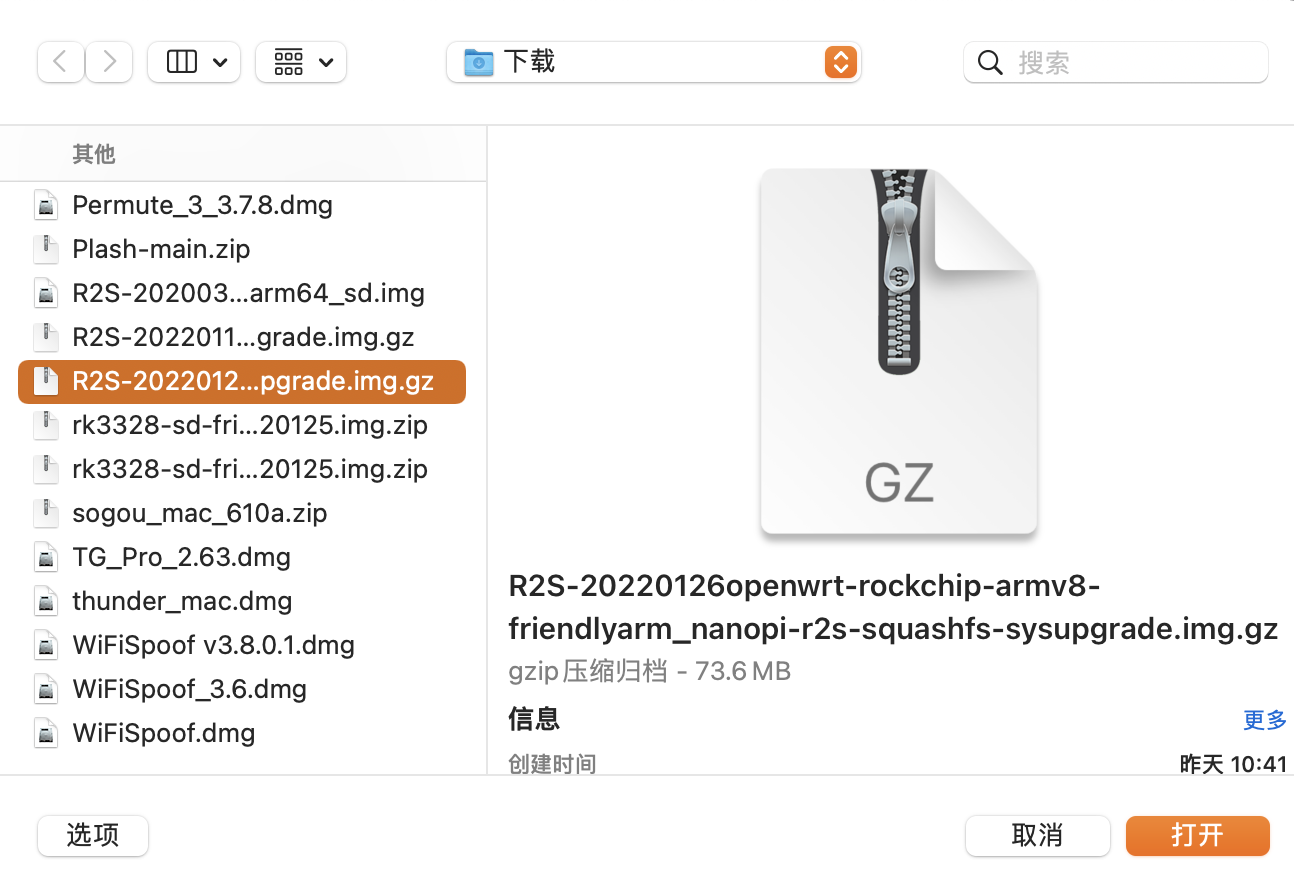
然后点击 Select target 选择你的tf卡,
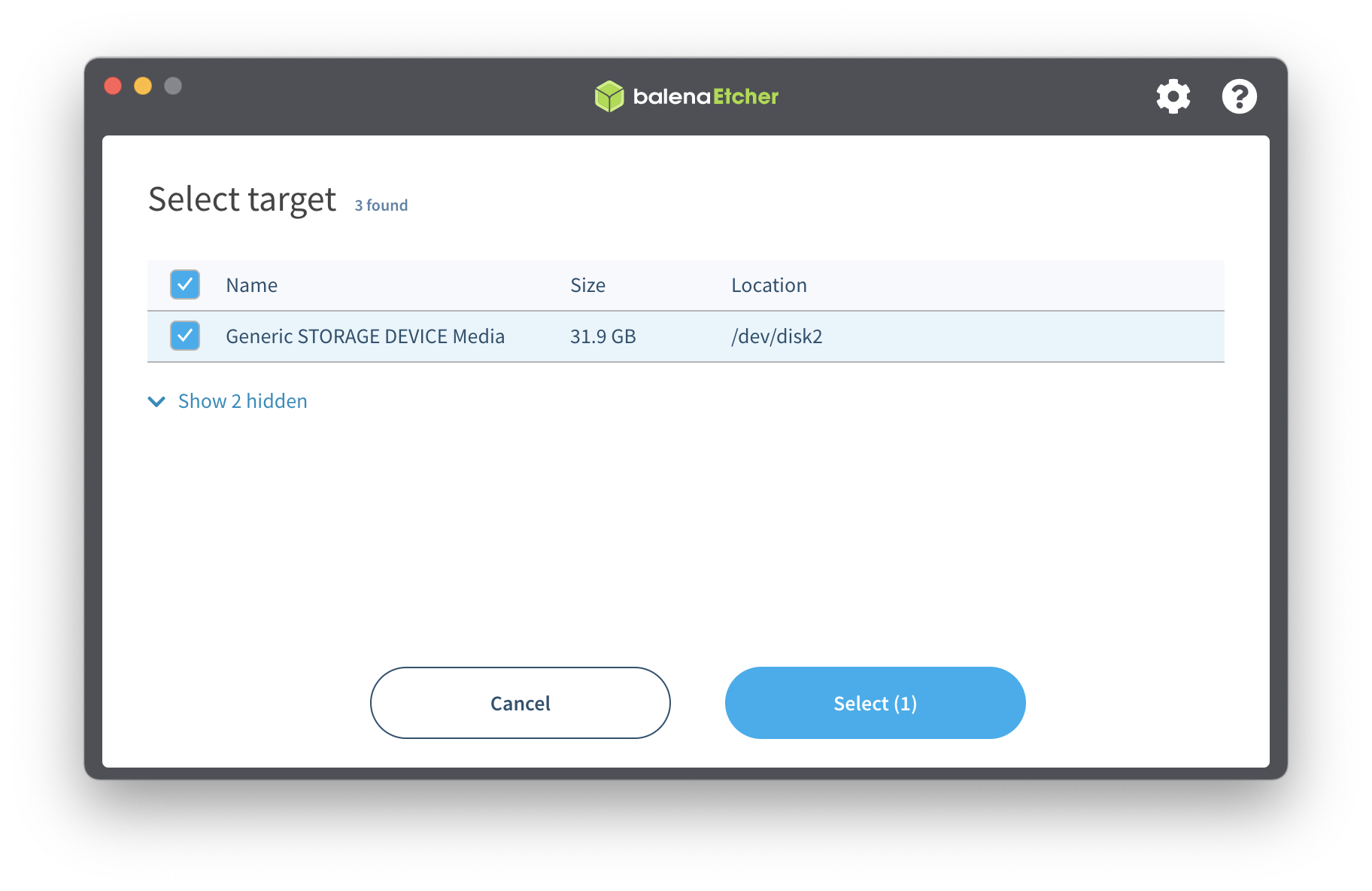
最后点击 Flash! ,软件会要求你键入Mac开机密码,输入后点击 Ok 进行刷写,等待完成即可。
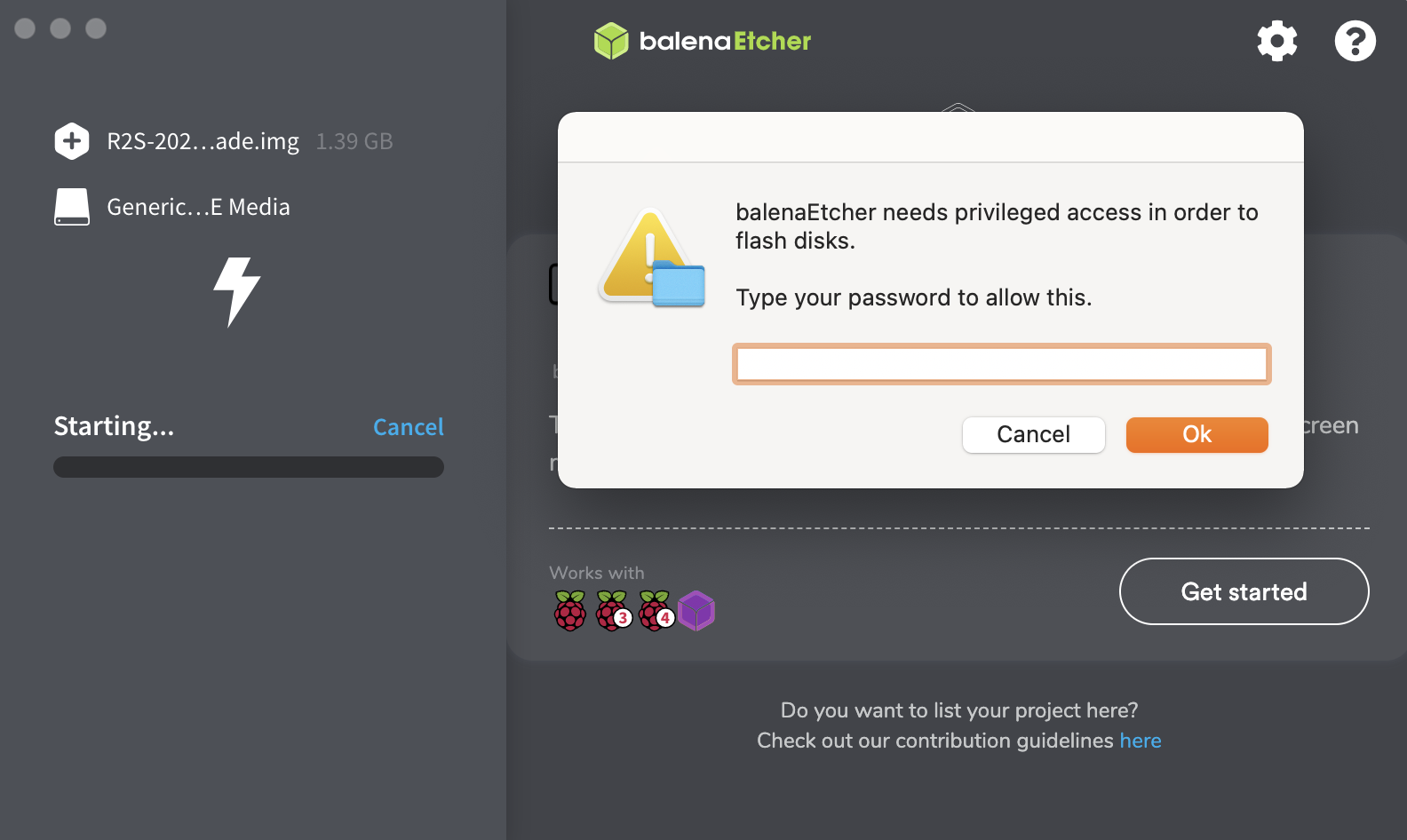
完成后,系统会给出一个提示框,无法读取tf卡的文件系统,直接忽略或者弹出tf卡即可。
Windows上面操作也基本一致,导入固件后选择你的tf卡,最后点击write就行了(或者run,具体哪个忘了)。
三、开机
将刷好固件的tf卡插入设备中,通电开机后进入系统。
1、连接
下面将要介绍的的方法是把NEO3接入主路由器的局域网的方式,即将NEO3的网口作为WAN连接一个路由器的LAN口。
也就是说由于NEO3只有一个网口,而这个网口在openwrt固件中默认是WAN,因此我们没法把电脑接入NEO3的局域网,而只能借助一个路由器,称为R(不能是单网口,必须至少各有一个LAN和WAN),这个路由器R可以与外界相通。然后用一根网线连接这个路由器R的LAN口和NEO3的网口(即WAN),将NEO3接入路由器的局域网进行上网。然后配置NEO3的WiFi,用手机电脑等设备连接NEO3的WiFi进行上网。
画一张图来表示一下:
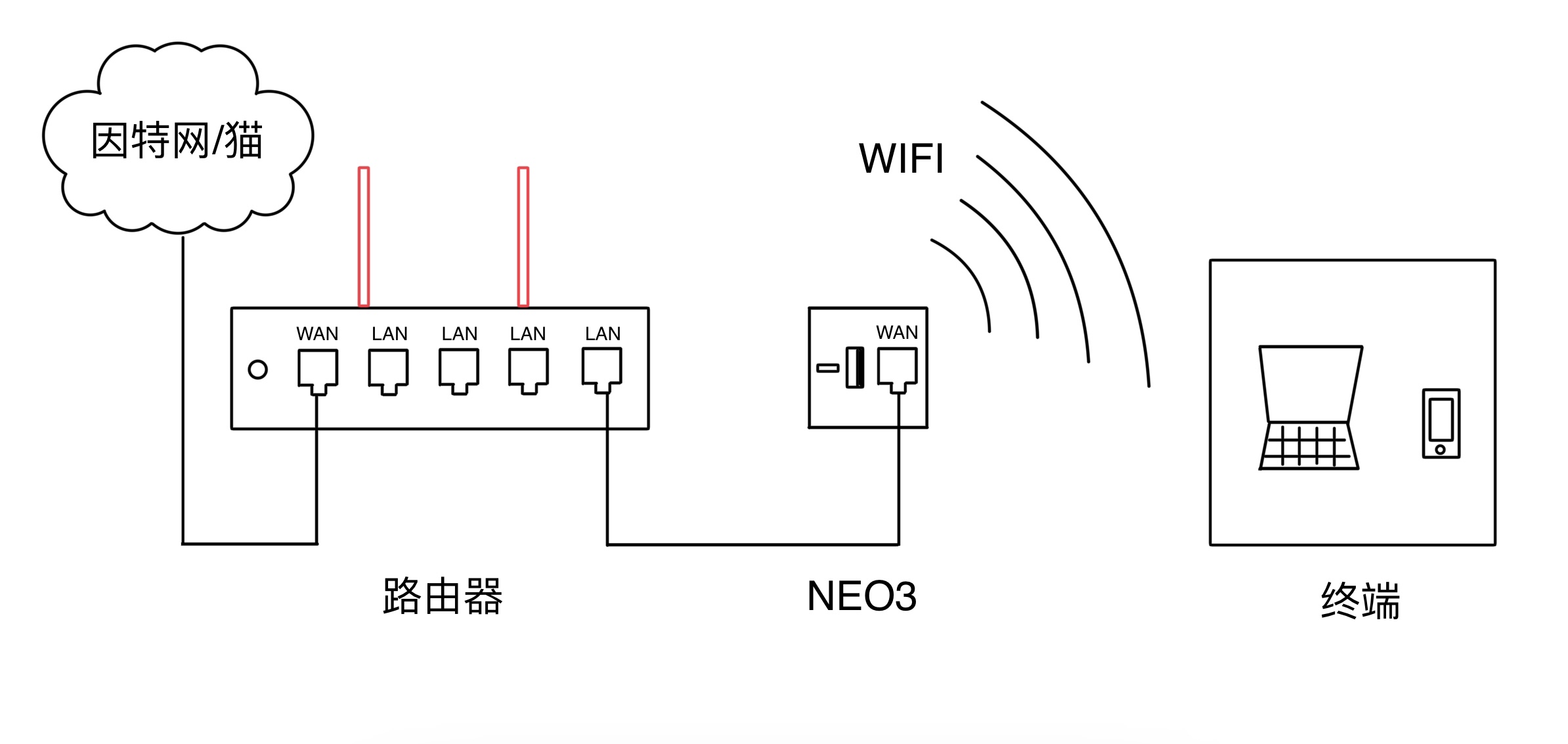
注:如果想把NEO3作为旁路由的方式,需要选一个LAN/WAN互换的固件,这样NEO3的单网口充当LAN,然后与路由器的LAN口连接,这个方法请自行研究,本文不介绍。
2、找到NEO3的IP地址
根据以上物理连接方式来看,内部连接方式应该是这样的:NEO3与终端设备都接入主路由的局域网内,然后使用终端设备访问NEO3的局域网IP地址进入OpenWrt页面。下面,我们要找到NEO3的IP地址。
首先你要知道主路由的网关IP(即页面管理的地址,如TP-Link的一般为192.168.0.1),在我这里使用的主路由是GL.iNet牌子的MT-1300,很巧的是,运行的与NEO3一样也是OpenWrt系统,设置的网关地址为10.0.4.1。
进入主路由的管理界面后,找到 设备 (或者终端、主机等等都差不多)一栏,就能看到有个设备名叫FriendlyWrt,这就是我们的NEO3,找到它的IP地址。

如图,这里的IP地址是10.0.4.215,我们直接在浏览器栏上输入这个地址就能进入NEO3的管理页面。
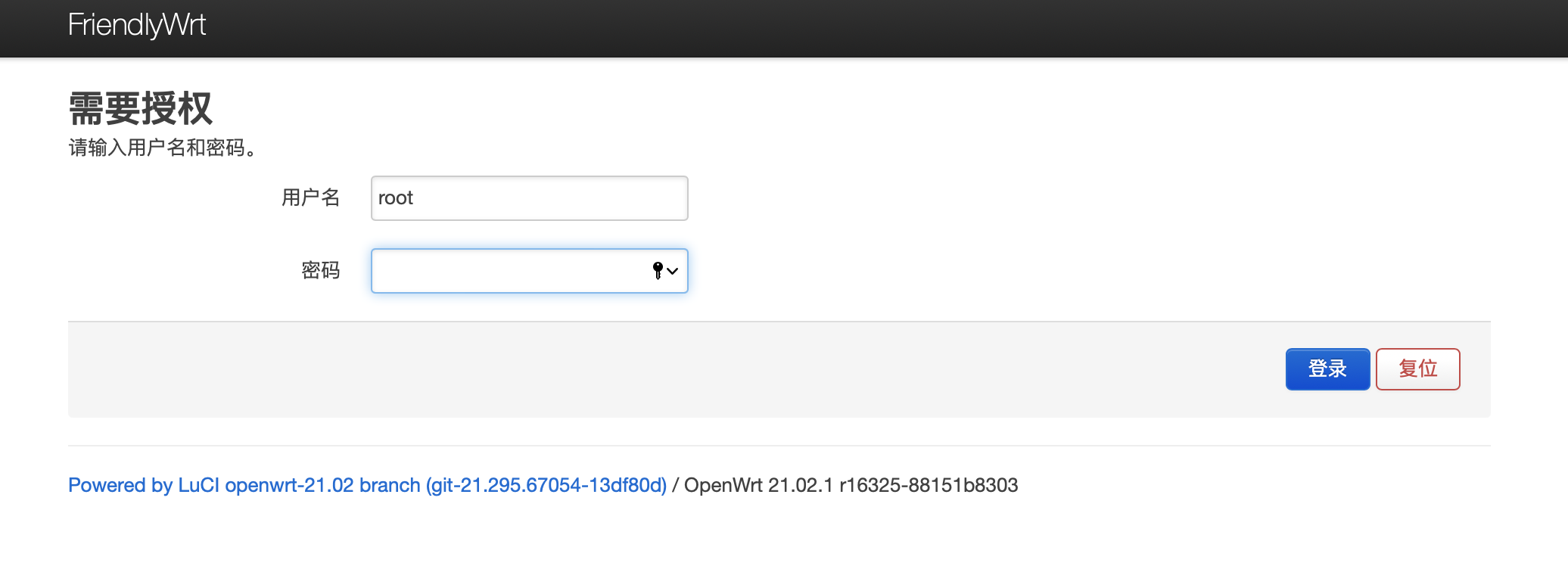
3、进入系统
这里我们就以官方FriendlyWrt固件为例,其实它实质上还是OpenWrt,但官方给的固件一般比较稳定,这里就选它了。
OpenWrt密码一般是password,进入系统如下图:
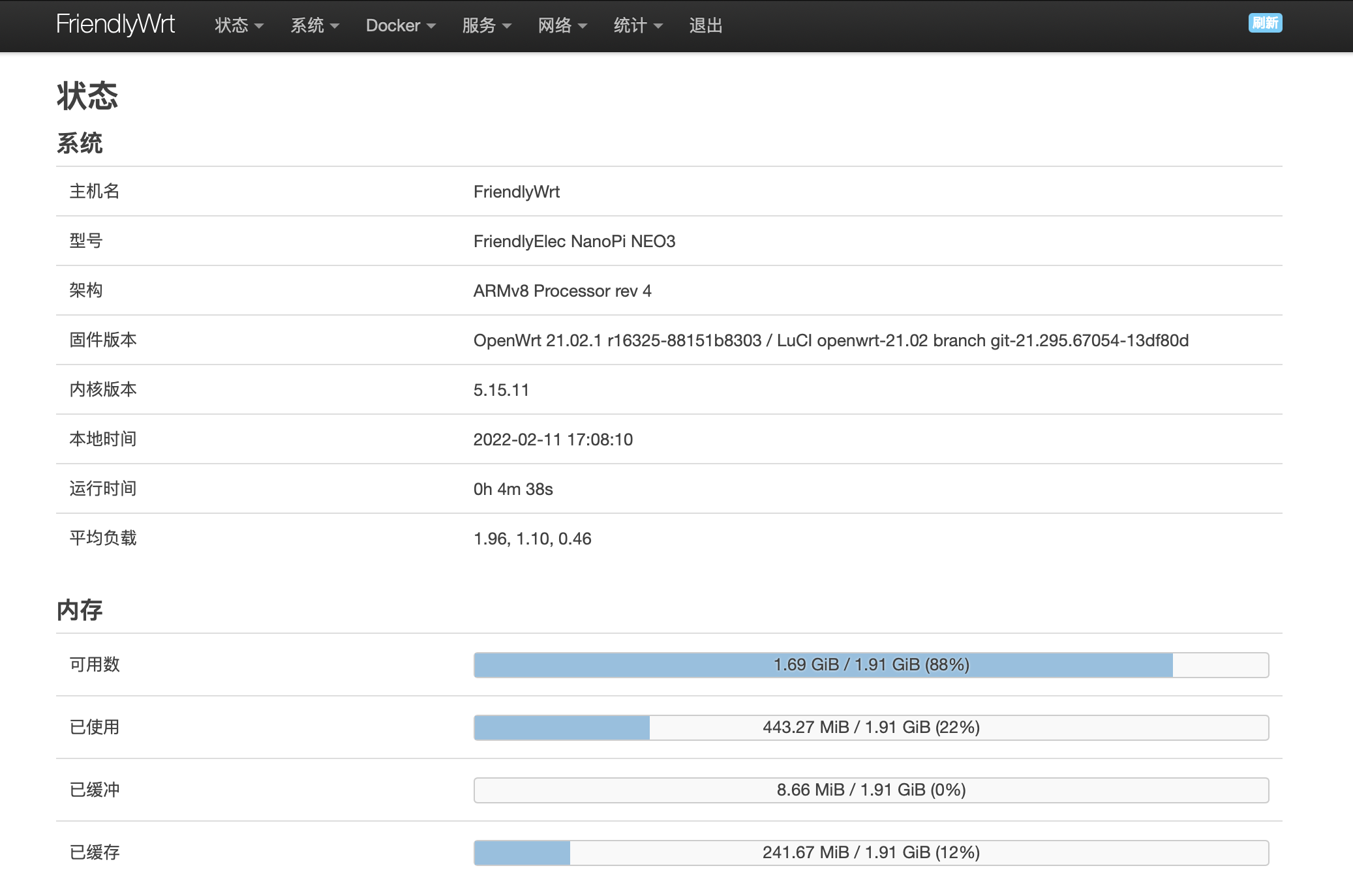
可以看到还是有额外安装了一些插件的,什么去广告的、DDNS的。
四、一些必要说的事
由于官方给的FriendlyWrt固件实在是太轻量了,里面好多有趣的插件都要重新编译安装。巧合的是,这款NEO3的SoC架构跟R2S一样,因此不如直接刷R2S的固件,目前网上好多集成各种插件的R2S固件,随便找一个都比官方固件好玩。
如果要刷R2S的固件,你是无法通过第 三、 步中那样的连接方式进入NEO3管理页面的。
如下所示,在NEO3官方固件中,圈出的部分是接受的,而在R2S固件中,这一部分是拒绝的,因为R2S本身是一个双网口设备,LAN和WAN都有,而NEO3只有单网口且在其固件中仅被当作WAN使用。
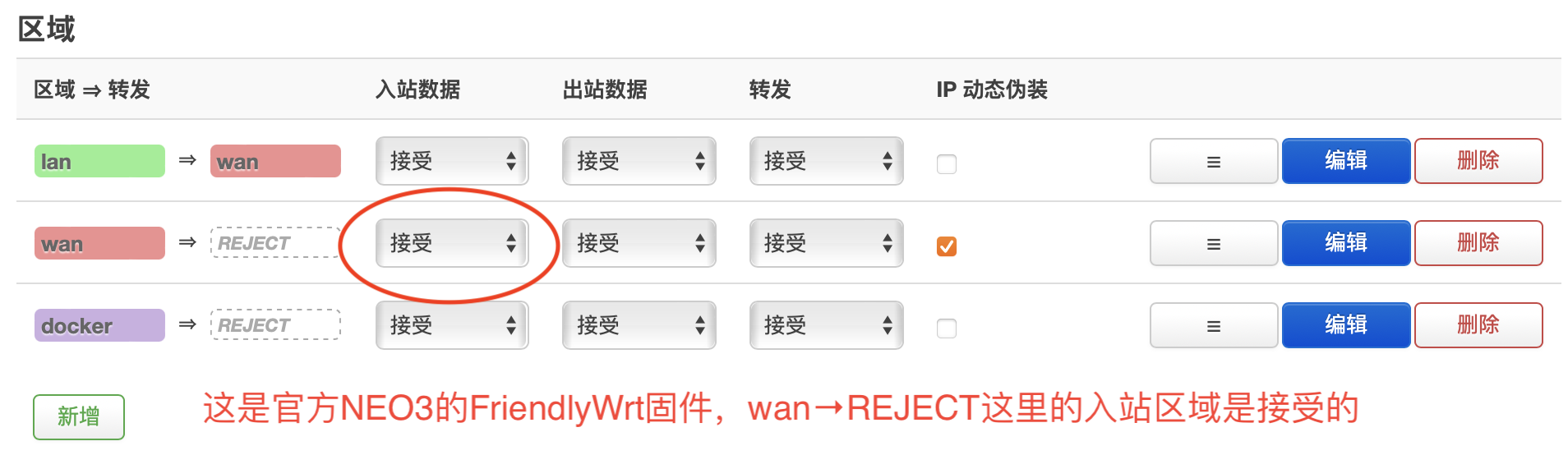
因此我的解决方法是:先把烧好固件的tf卡插入R2S设置防火墙,进入系统把拒绝改成接受。再把tf卡插回NEO3,这样就可以在同一个局域网中通过类似 10.0.4.215 这样的IP地址访问到NEO3的内网。
另外,我之前说过要给NEO3配个WiFi模块,然后终端设备连接它的局域网进行上网,这会在之后的文章中发出来,本文就到此结束了。
五、固件&软件参考链接
NanoPi NEO3官方WiKi:
NanoPi NEO3官方固件下载地址(没什么插件):
NanoPi R2S官方固件下载地址(没什么插件):
NanoPi R2S第三方固件下载地址(插件多,但不保证安全性):
写卡软件链接(区分Windows和Mac):
本人给NEO3刷的R2S固件亲测正常可用(很多有趣的插件):
最后
以上就是典雅犀牛为你收集整理的NanoPi NEO3上手日记第一天——把玩&刷固件一、上手体验二、刷个固件三、开机四、一些必要说的事五、固件&软件参考链接的全部内容,希望文章能够帮你解决NanoPi NEO3上手日记第一天——把玩&刷固件一、上手体验二、刷个固件三、开机四、一些必要说的事五、固件&软件参考链接所遇到的程序开发问题。
如果觉得靠谱客网站的内容还不错,欢迎将靠谱客网站推荐给程序员好友。








发表评论 取消回复