概述
00. 目录
文章目录
- 00. 目录
- 01. 学习目标
- 02. 图形变形系列工具
- 2.1 旋转工具
- 2.2 镜像工具
- 2.3 比例缩放工具组
- 2.4 对象的锁定与解锁
- 2.5 隐藏与显示对象
- 2.6 自由变换工具
- 03. 颜色与渐变
- 3.1 渐变
- 3.2 色板
- 04. 画笔系列
- 4.1 画笔工具
- 4.2 斑点画笔
- 05. 图形造型系列
- 5.1 路径查找器
- 5.2 形状生成器
- 5.3 实时上色
- 06. 附录
01. 学习目标
- 图形变形系列工具
- 旋转、缩放、镜像工具
- 倾斜、整形工具
- 颜色与渐变
- 颜色编辑
- 渐变编辑
- 色板
- 画笔系列
- 画笔
- 斑点画笔
- 画笔面板
- 图形造型系列
- 路径查找器
- 形状生成器
- 实时上色
02. 图形变形系列工具
2.1 旋转工具
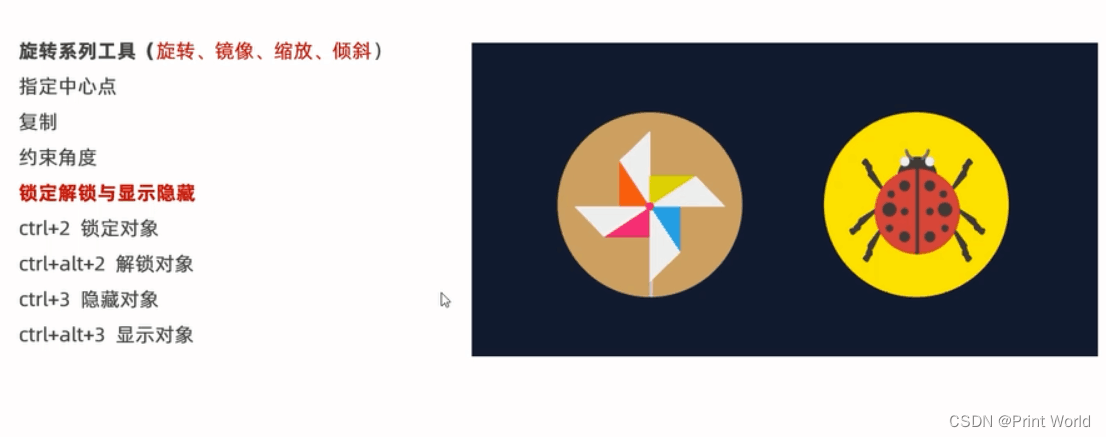
快捷键:

手动旋转:R——拖动鼠标
精确旋转:R——回车——输入数值
旋转复制:R——拖动鼠标,同时按住alt键
精确定义中心点旋转复制:按住Alt键定位旋转中心,设置参数。
温馨提示:
shift: 以45°角度倍增方式旋转
alt: 旋转并且复制
ctrl+D: 再制操作
正数:逆时针旋转 负数:顺时针旋转
2.2 镜像工具
快捷键:O

使用方法:选择需要镜像的对象,选择镜像工具后,点击两点定中轴线即可。
选择需要镜像的对象,选择镜像工具后,按ALT键定们中轴线的位置,设置参数。
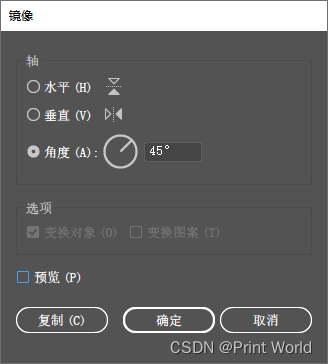
2.3 比例缩放工具组
**比例缩放工具:**可对图形进行任意的缩放。双击弹出对话框可精准绽放。
**倾斜工具:**或使图形对象倾斜,可制作平行四边形、菱形等效果。
**整形工具:**可通过自动在路径上添加锚点并改变锚点位置的方式快速调整路径的形状。
2.4 对象的锁定与解锁
将页面中暂时不需要编辑的对象固定在一个特定的位置,使其不能编辑。一旦需要对锁定的对象进行编辑时,还可以使用解锁功能恢复对象的可编辑性。
Ctrl+2 锁定
Ctrl+Alt+2 解锁
2.5 隐藏与显示对象
在设计的过程中,为了看到下一层图形,通常需要对图形进行隐藏
隐藏快捷键:CTRL+3
显示所有图形:CTRL+ALT+3
辅助对象的隐藏和显示 Ctrl+H
2.6 自由变换工具
**快捷键:**E

**限制:**相当于按住了Shift键进行操作,可45°旋转等比例且水平垂直固定变换。
自由变换

旋转、变换大小、斜切
透视扭曲

可控制图形进行近大小远小的变换操作。
自由扭曲

自由改变图形的透视
操纵变形工具

工具会自动识别图形并为其添加点,拖动点即可对图形进行变开操作。
03. 颜色与渐变
3.1 渐变
小于号:填充
大于号:渐变
斜杠:无色
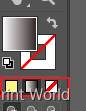
快捷键:G

注意:使用渐变效果,先选择图形后添加渐变。
添加渐变色方法:
在描边与填充下方进行切换
在渐变面板中点击渐变滑杆条
使用色板选择渐变填充
删除渐变色标:
渐变面板中选择色标,点击渐变条右侧垃圾桶即可删除,不可使用DEL。
更改色标的颜色
选择色标,在颜色面板中切换成RGB或者CMYK颜色模式,进行吸取颜色
可以选择要更改的色标,双击色标更改颜色。
可以将色板中的颜色拖拽到色标上
渐变批注者
显示或隐藏:CTRL+ALT+G
3.2 色板
可以调用与定义颜色、图案与渐变
可载入系统默认配色方案使用
可将需重复使用的颜色或渐变进行保存,方便调用。可进行分组归类或删除。
编辑颜色组:可批量对组中的颜色进行更改。
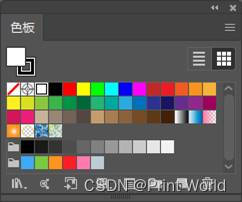
04. 画笔系列
4.1 画笔工具
用于为路径创建特殊风格的描边,可以将画笔描边用于现有的路径,也可以使用画笔工具直接绘制带有画笔描边的路径。

新建画笔描边:将绘制好的画笔描边拖入画笔面板。
将画笔描边转换为轮廓:执行“对象-扩展”
4.2 斑点画笔
斑点画笔与画笔工具不同,使用画笔工具绘制的图形为一个描边效果,而使用斑点画笔工具绘制的路径是一个填充效果。
05. 图形造型系列
5.1 路径查找器
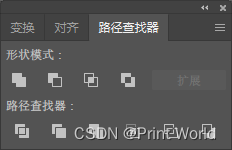
**作用:**对多个图形进行修剪或联集功能的等操作,与PS中布尔运算相似。
**联集:**可将多个重叠的图形变成新的图形,如果多个图形没有重叠的部分那么它默认是编组属性,颜色会统一。
**减去顶层:**使用上层的图形对下层的图形进行修剪,同时上层图形会消失
**交集:**将多个图形重叠的部分保留下来,其它位置去除,无重叠会提示。
**差集:**多个图形重叠的部分被掏空,无重叠为群组效果。
直接使用命令
当直接使用以上命令时图形会计算出最终效果且不能再次修改调整。
配合ALT键使用命令
1. 当按ALT键使用以上命令时对图形没有破坏性,也不影响效果。
2. 可以使用编组选择工具及小白对某一个图形进行移动、改变形状、大小,点击扩展后即合并,不能再次修改。
3. 如果前面的操作使用ALT键进行运算,那么后面所有操作都要按ALT键进行运算。
路径查找器扩展知识
**分割:**多个图形重叠的部分会以边缘为依据进行分割开来
**修边:**使用上层的图形对下层的图形进行修剪,同时上层图形保留
**合并:**将多个图形合为一个图形,不能修改,与联集相似。颜色保持不变,无重叠为群组效果。
**裁剪:**与交集功能相似,不同的是计算后会保留顶层图形路径。
**轮廓:**将多个图形合为一个整体,只保留轮廓。取消群组后路径分成N多段。
**减去后层:**减去后层与减去顶层功能刚好相反,就是后面的图形会消失。
注意:以上功能不能配合ALT键使用,使用后一定要取消编组才可以单独进行编辑。
5.2 形状生成器
快捷键:SHIFT+M
功能:可以将重叠的形状区域生成新的形状,前提是鼠标拖拽经过的位置才可以生成,
用法:选择多个图形,然后使用形状生成器在图形上进行拖拽松开即可生成新的形状,在使用的时候可以适当的分多次生成。也可以一气合成。
5.3 实时上色
功能:选择多个重叠的图形,使用工具选择颜色后可以将重叠的形状区域进行填充颜色并生成新的形状。生成完需要点击属性栏的扩展后再解组。
06. 附录
最后
以上就是大力荷花为你收集整理的【AI教程】AI基础学习笔记(第2天)的全部内容,希望文章能够帮你解决【AI教程】AI基础学习笔记(第2天)所遇到的程序开发问题。
如果觉得靠谱客网站的内容还不错,欢迎将靠谱客网站推荐给程序员好友。








发表评论 取消回复