文章目录
- 1.windows [iso下载](https://www.microsoft.com/zh-cn/evalcenter/evaluate-windows-server-2022)
- 2.准备[workstation](https://www.vmware.com/products/workstation-pro/workstation-pro-evaluation.html)(个人测试)
- 3.安装windows server
- 4.windows server 开启远程桌面
- 5.windows CMD的使用
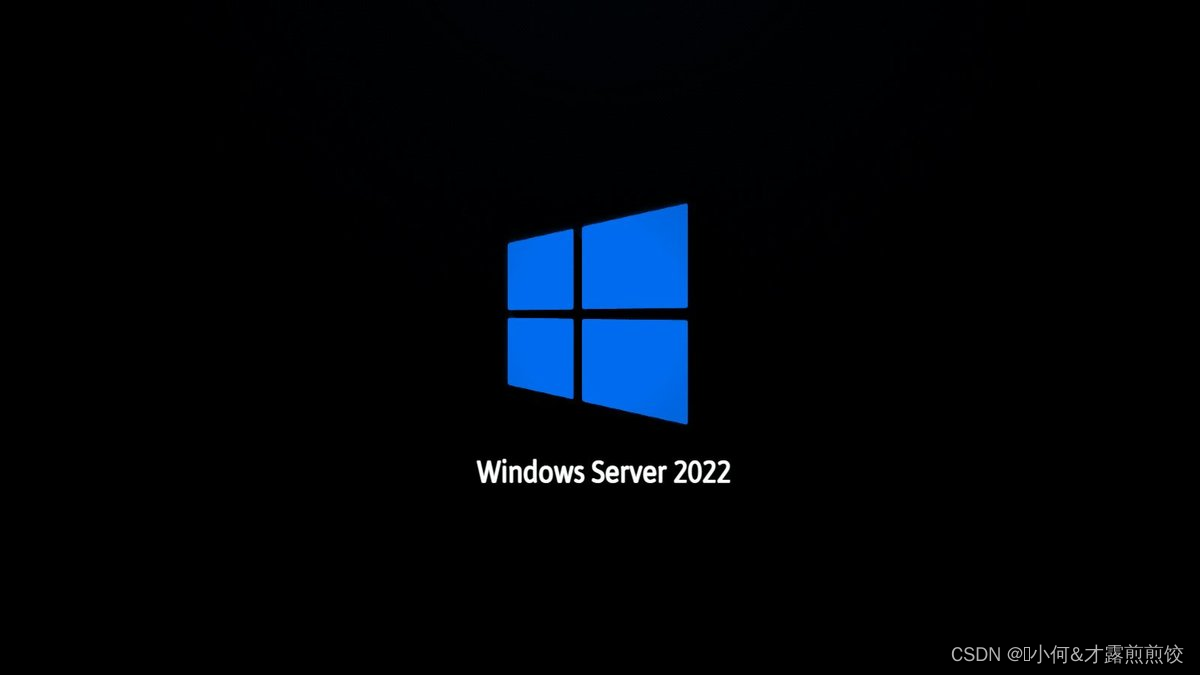
1.windows iso下载
免费试用:测试版下载使用
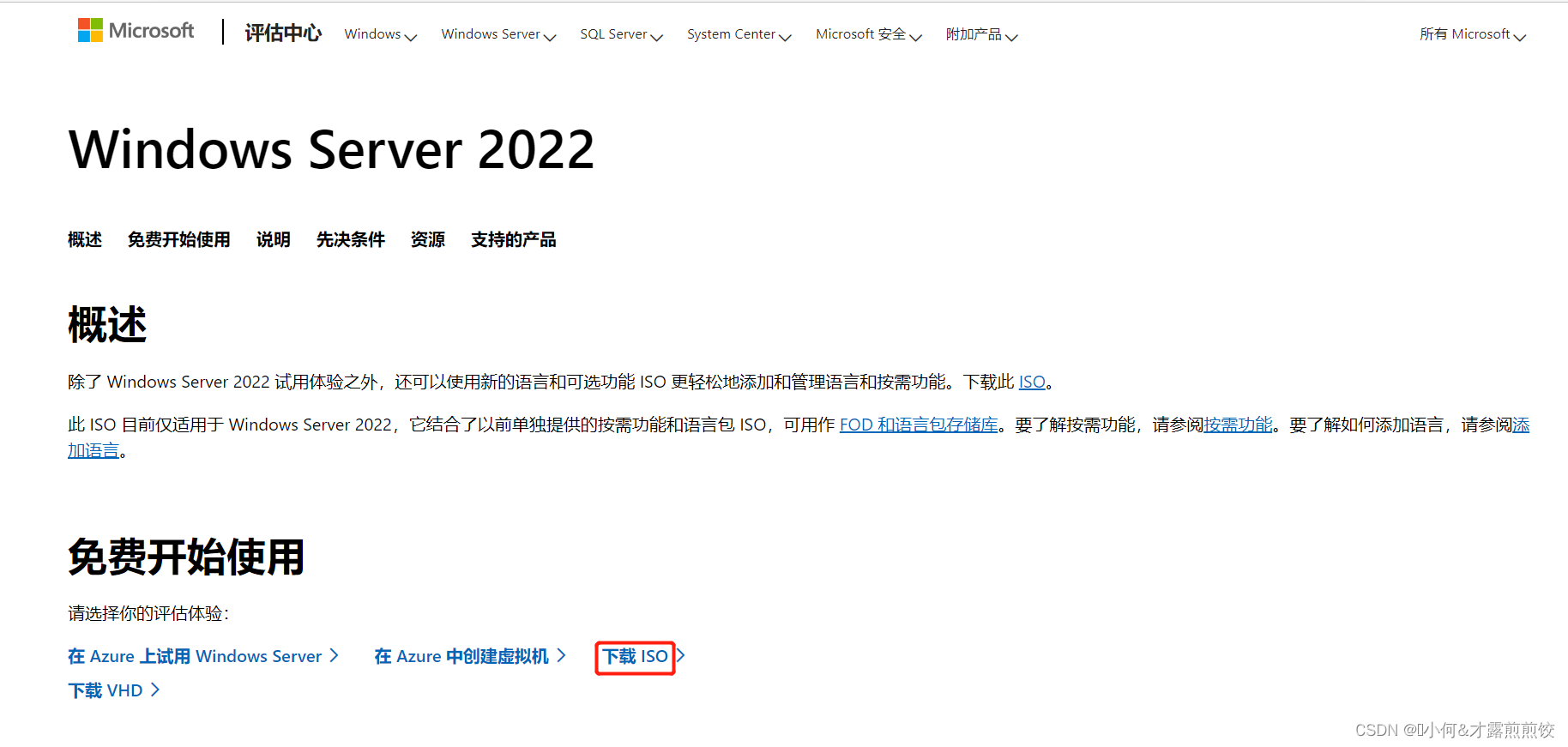
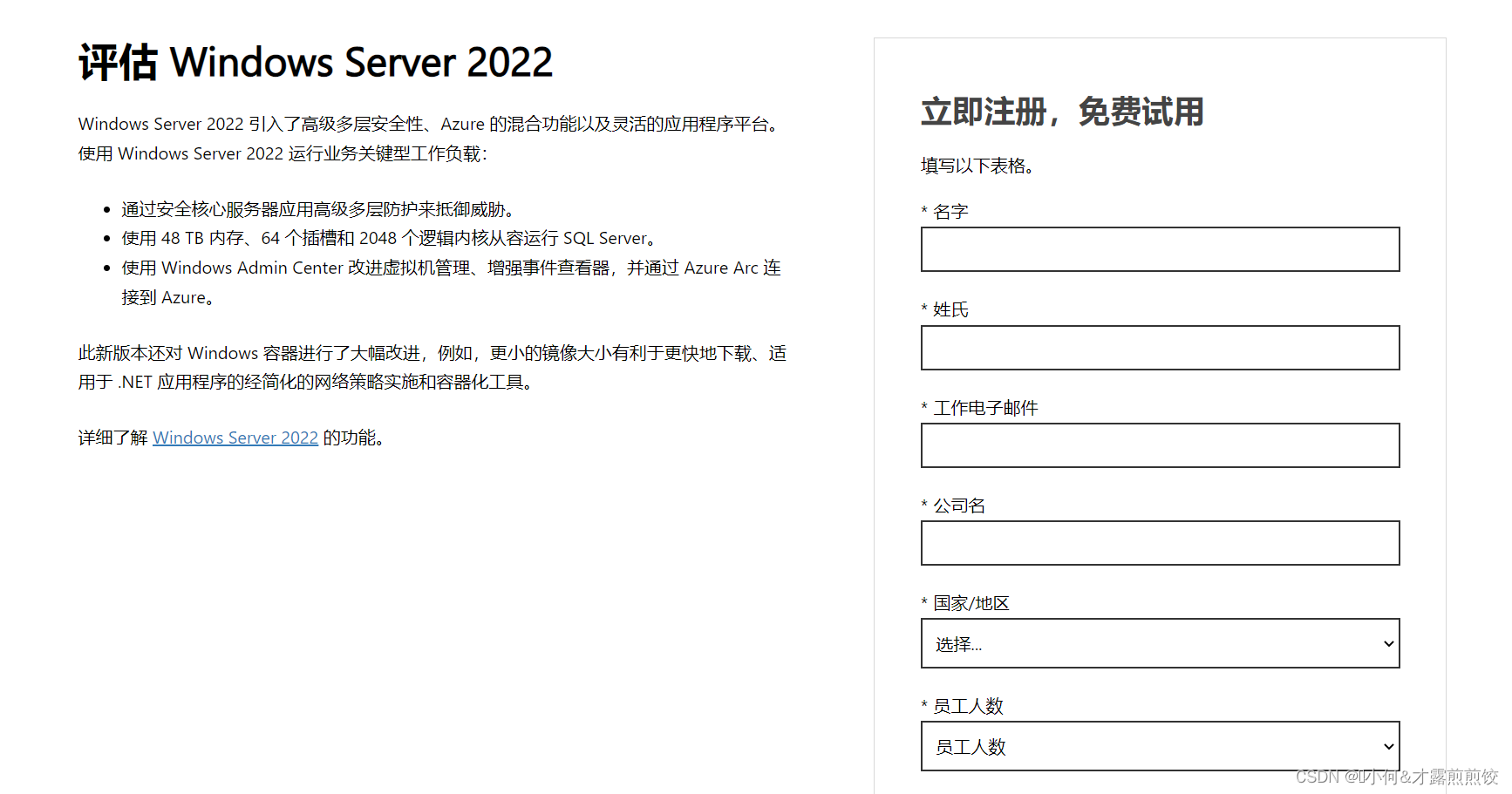
填写基本信息之后就可以免费使用下载iso;;
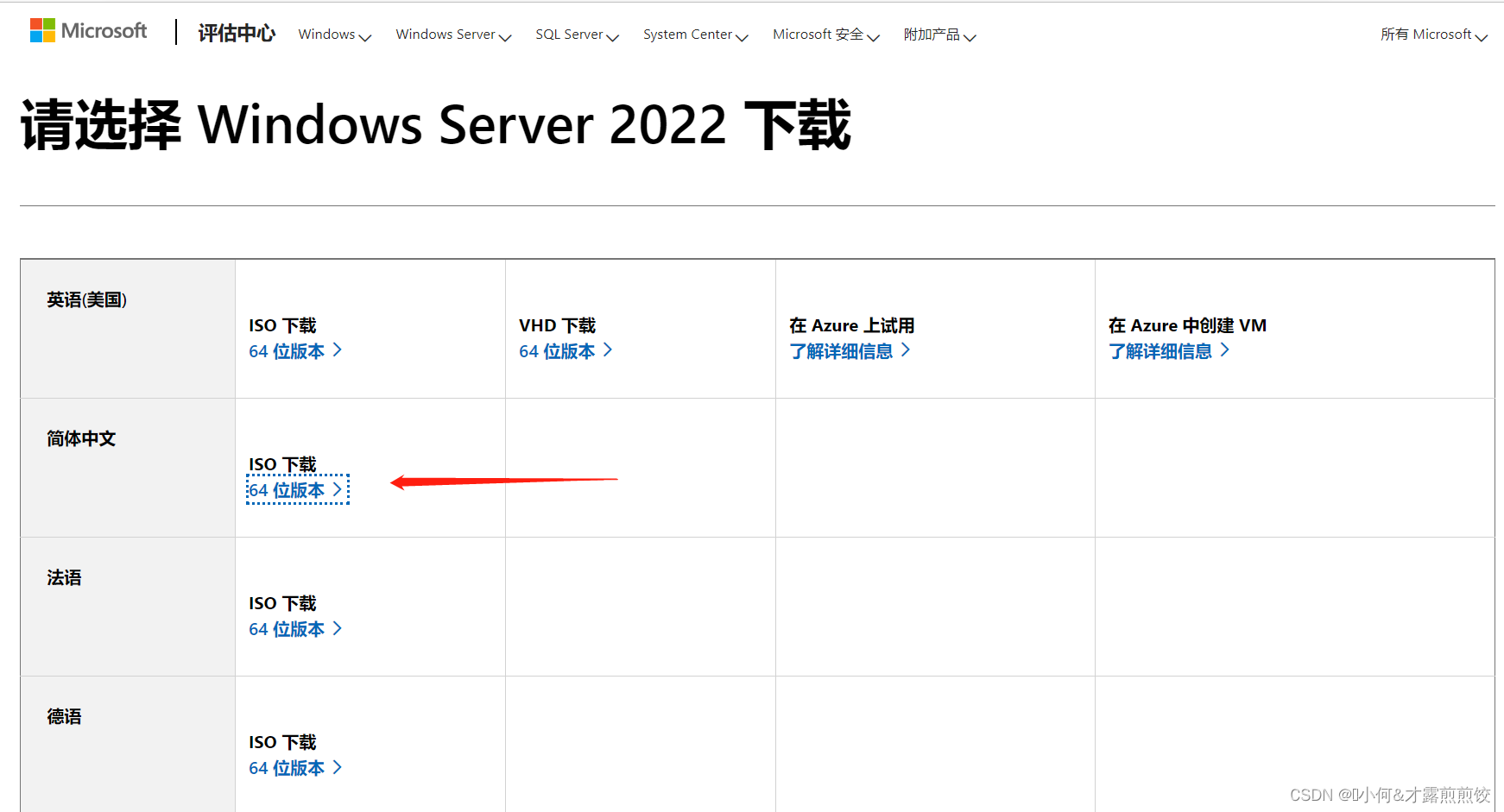
2.准备workstation(个人测试)
【workstataion安装】
3.安装windows server
打开workstation,创建新虚拟机
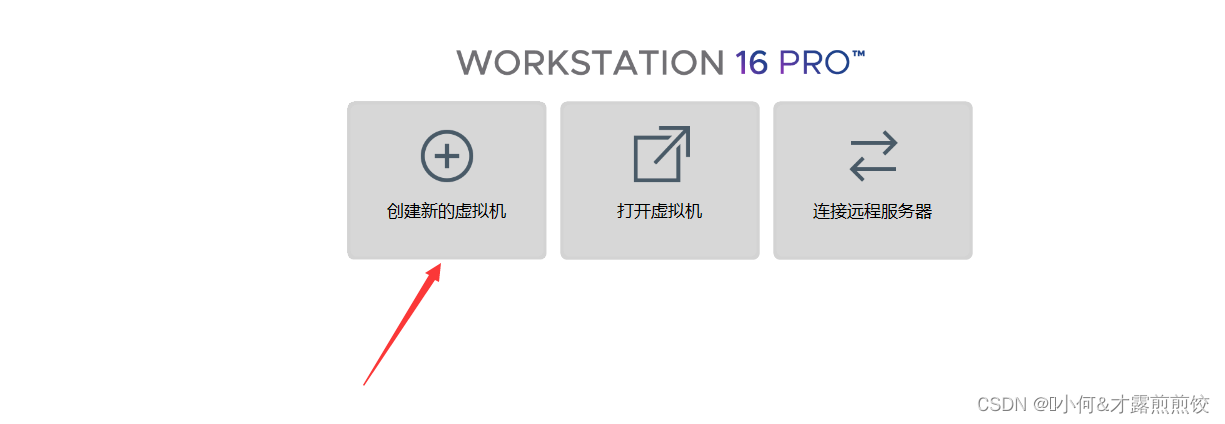
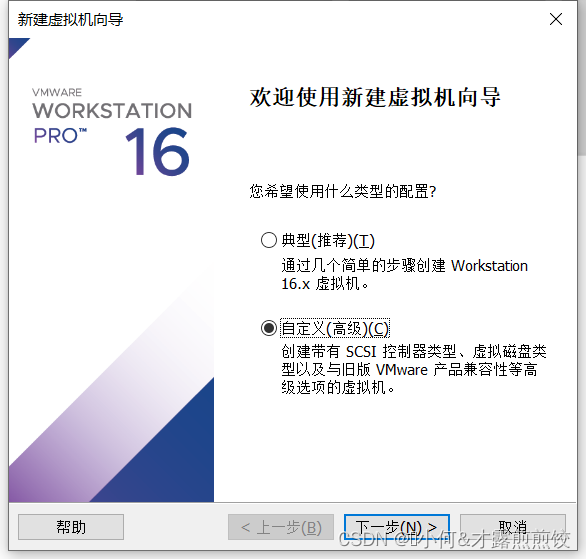
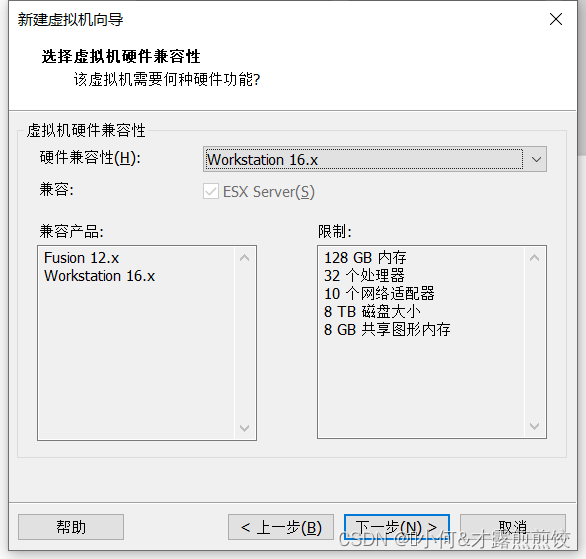
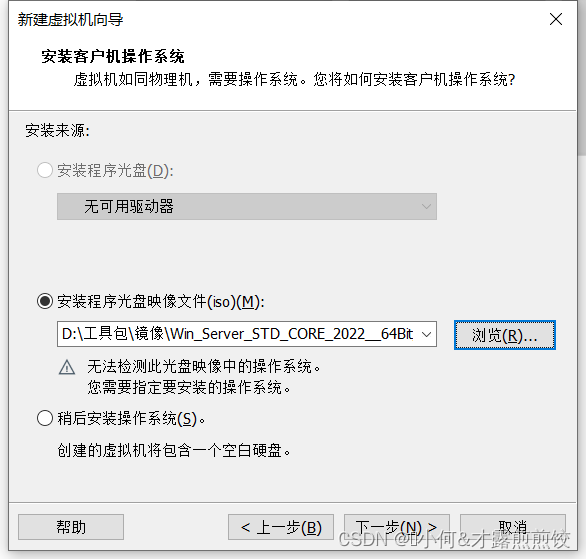
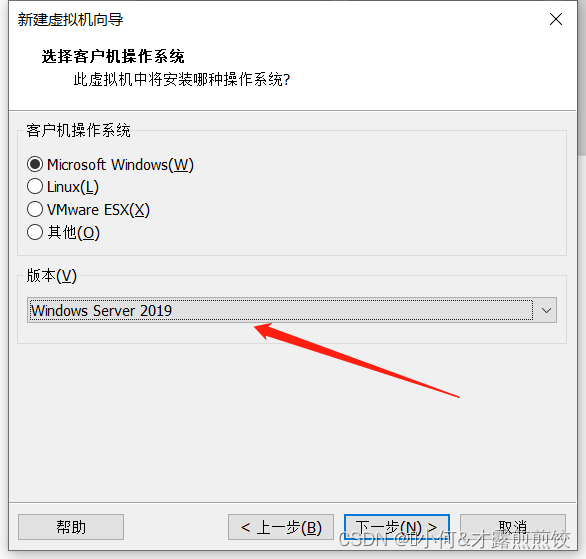
配置虚拟机安装路径
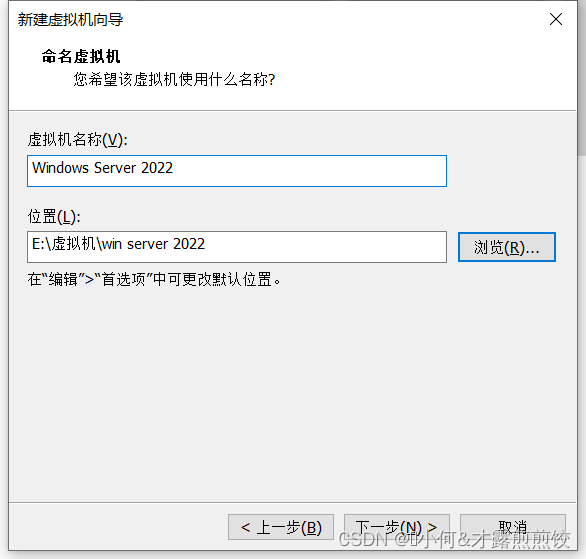
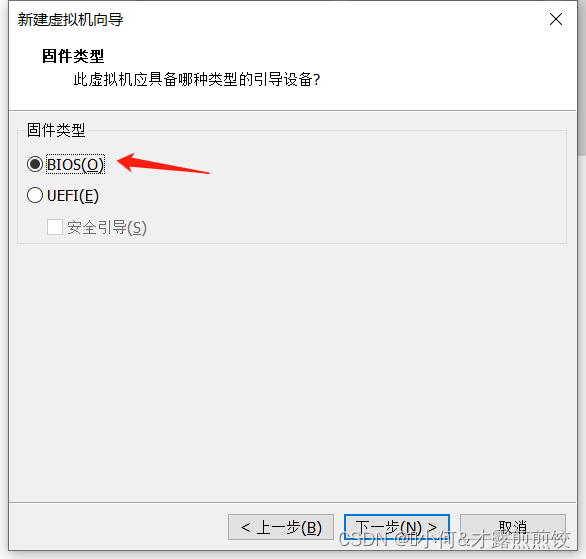
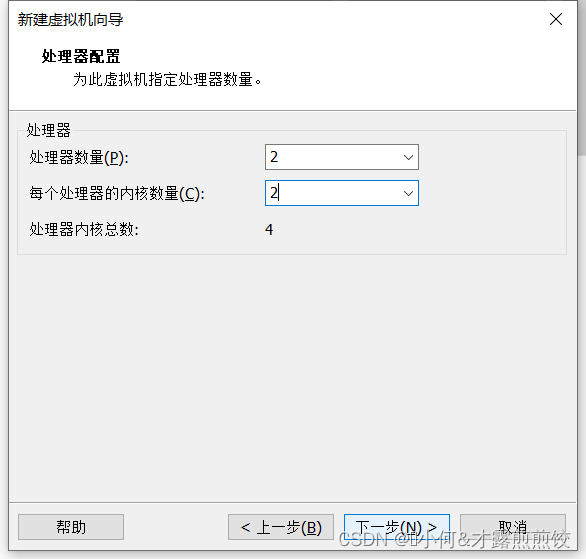
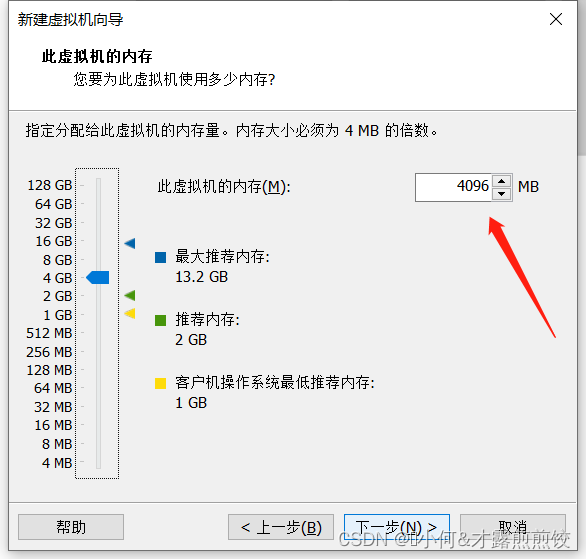
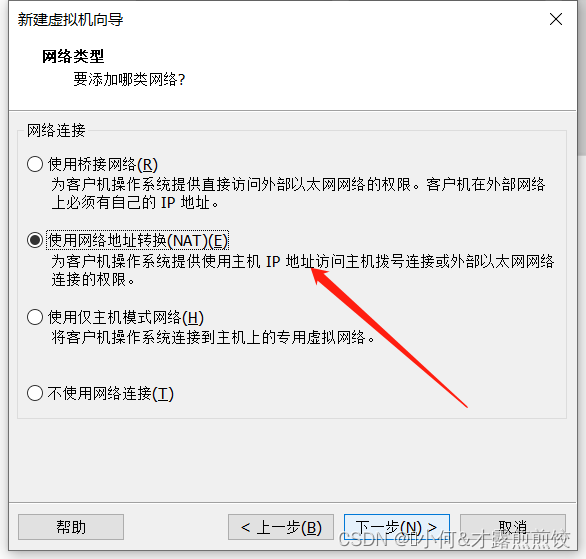
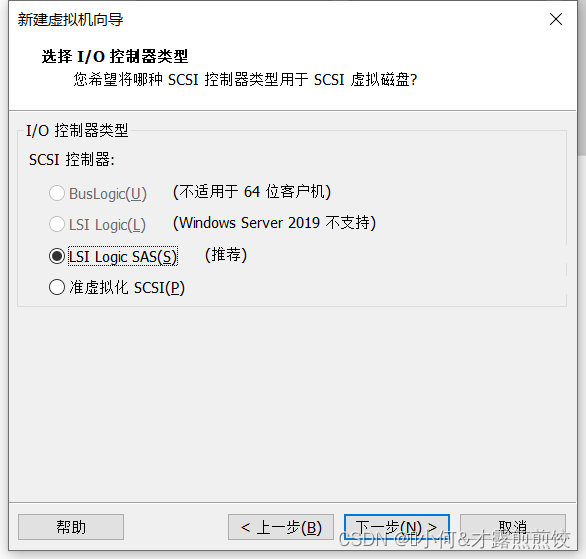
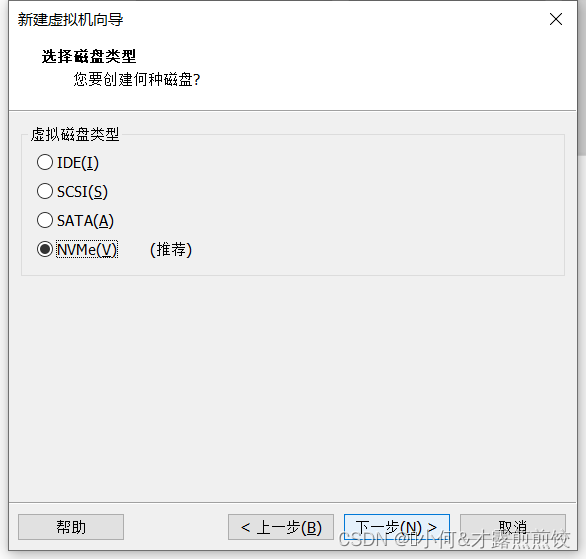
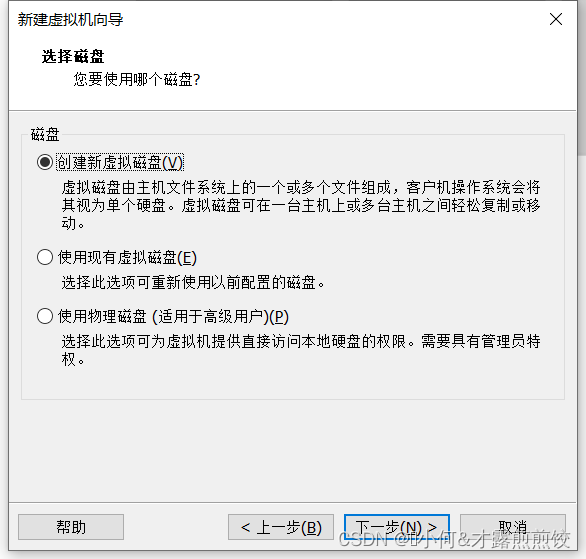
配置虚拟机磁盘大小,自定义配置
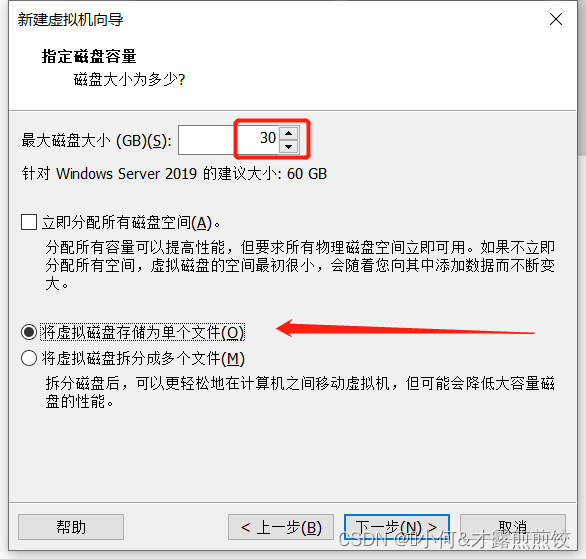
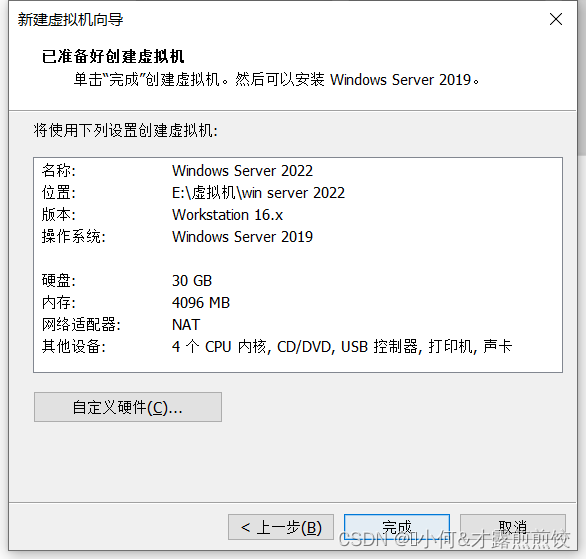
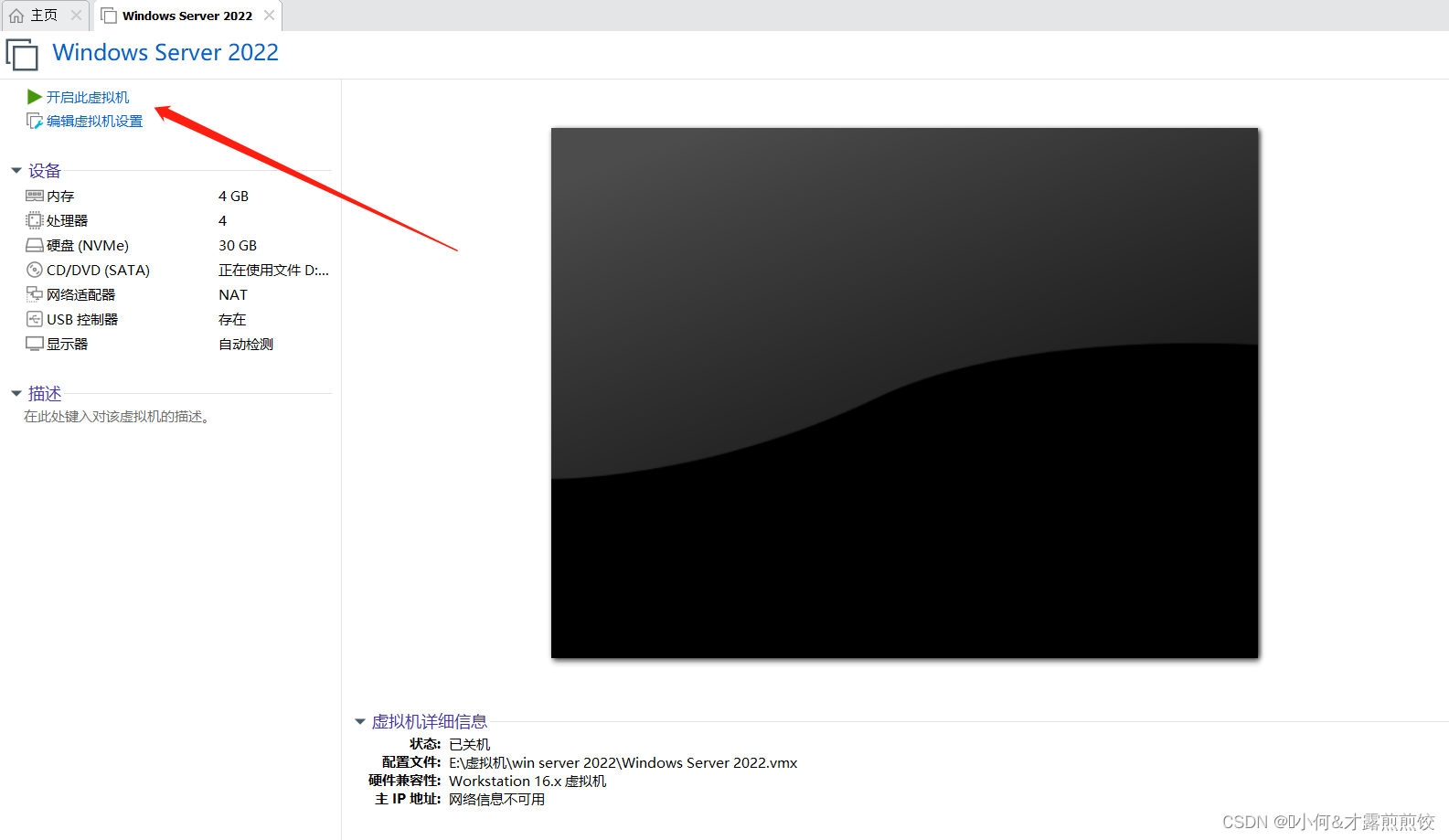
安装windows server 2022系统
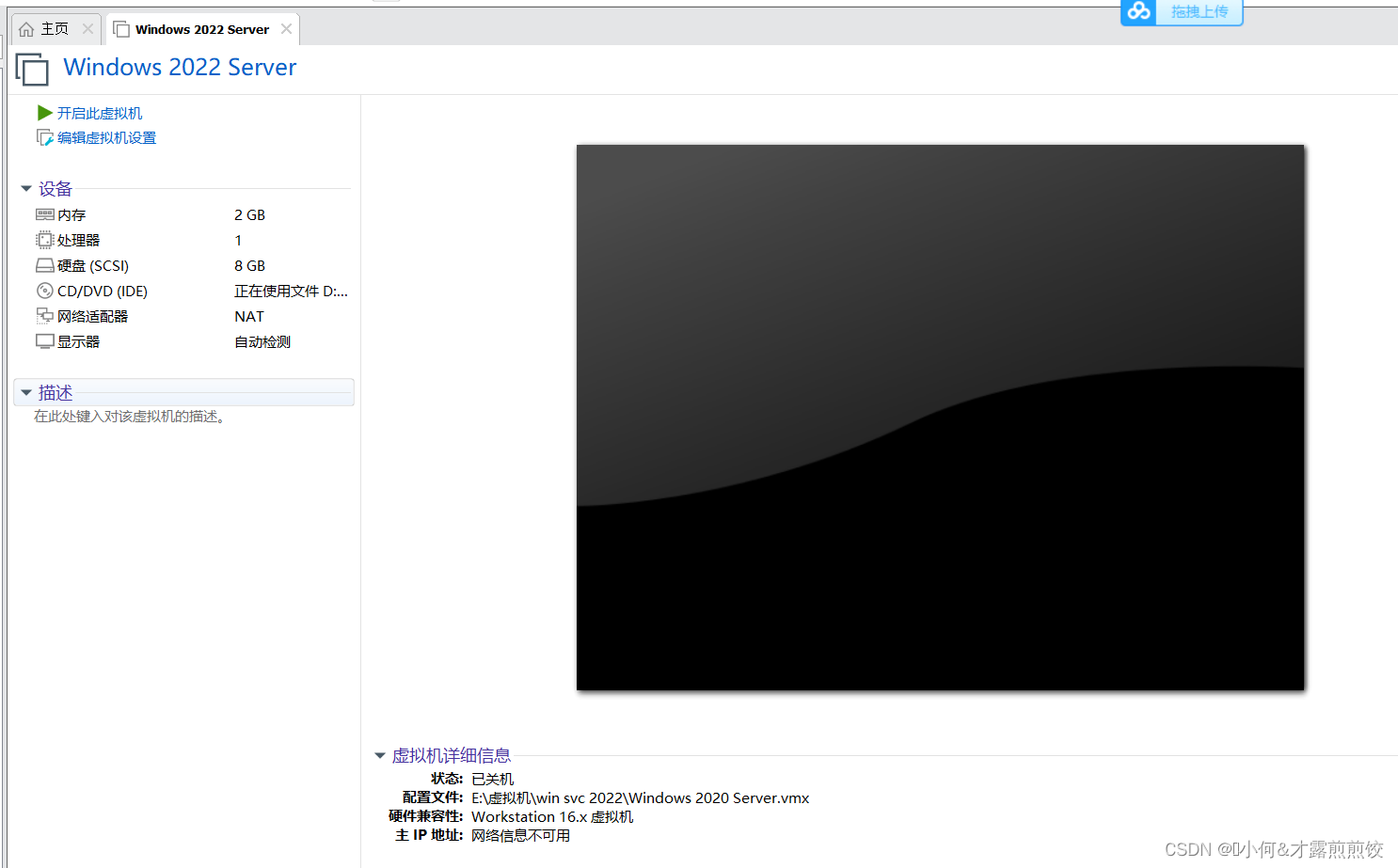
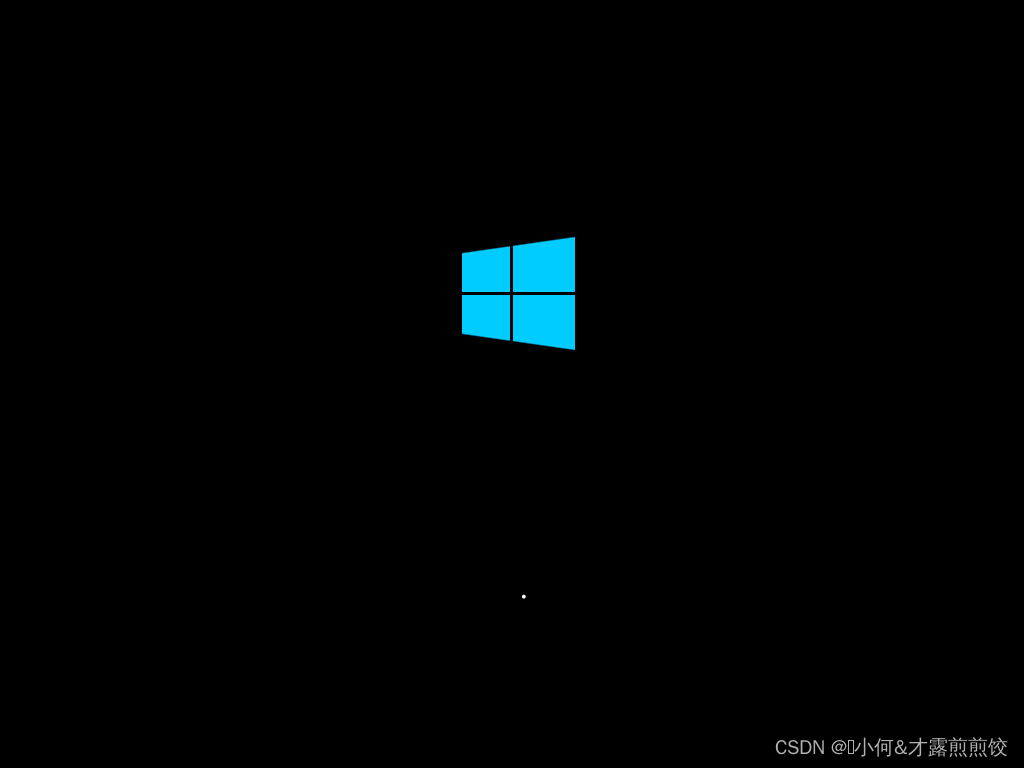
配置windows server语言,选择下一页,安装windows系统
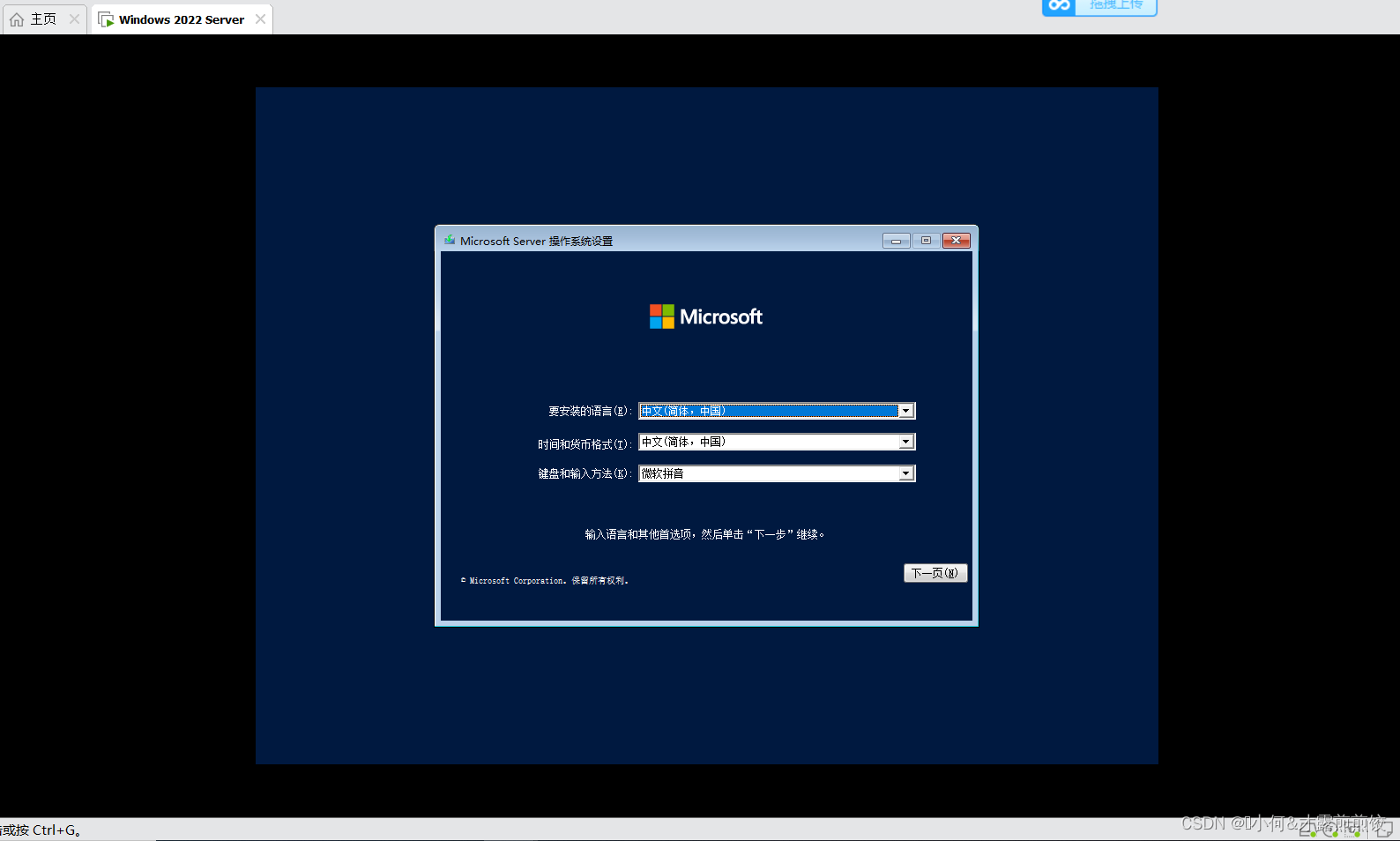

选择安装操作系统的操作环境方式,选择图形桌面的类型
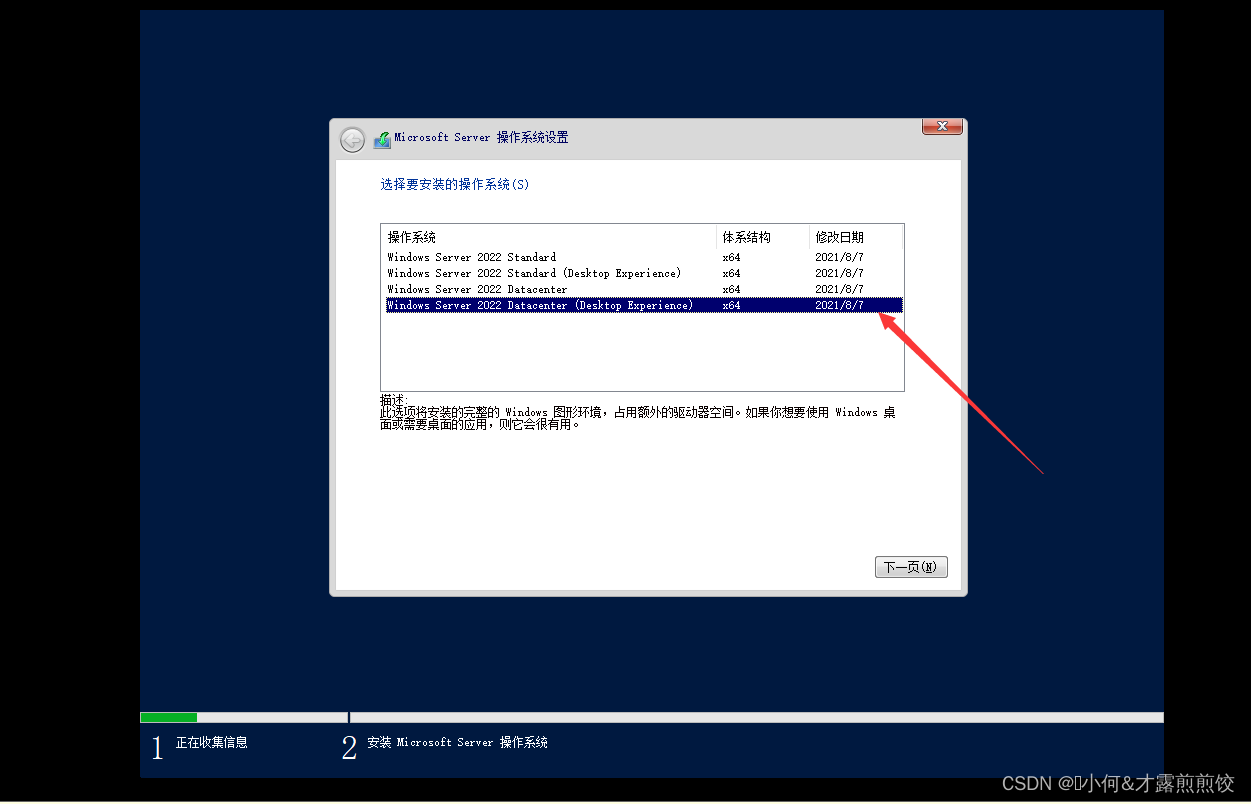
服务协议:接受许可即可,勾选同意
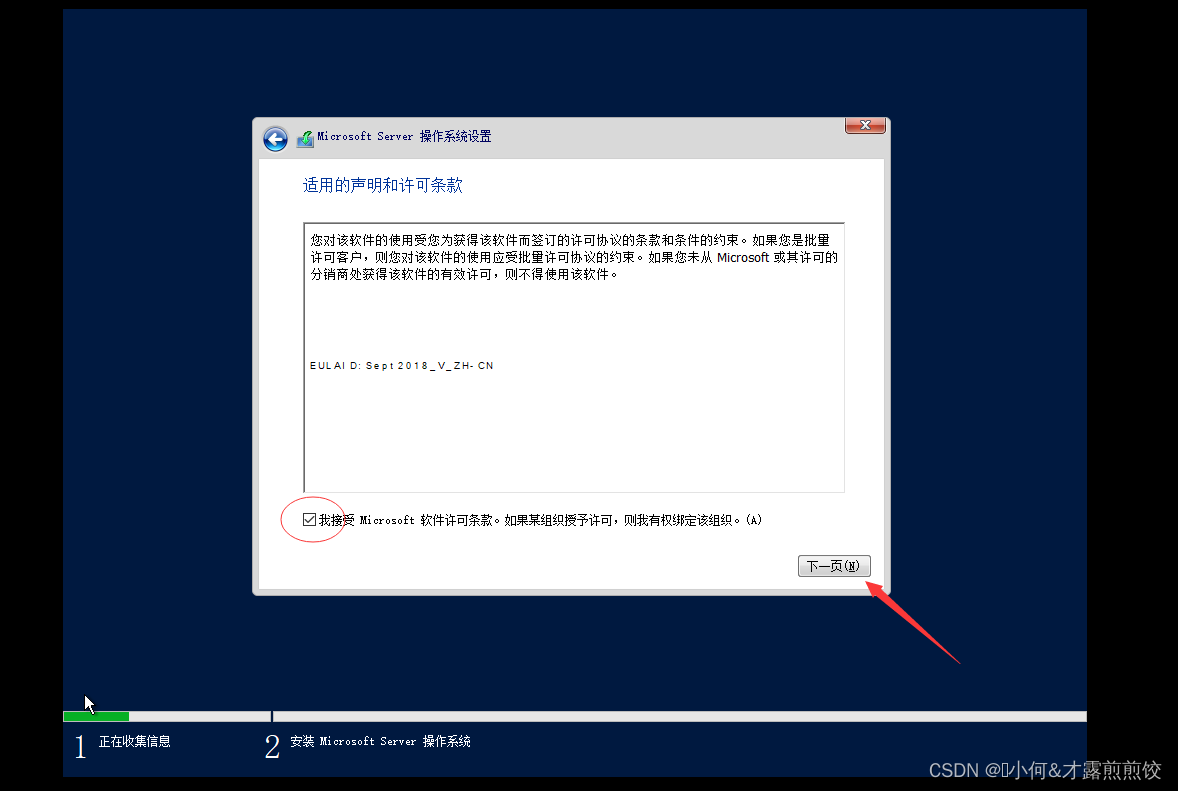
选择安装模式:选择自定义安装即可
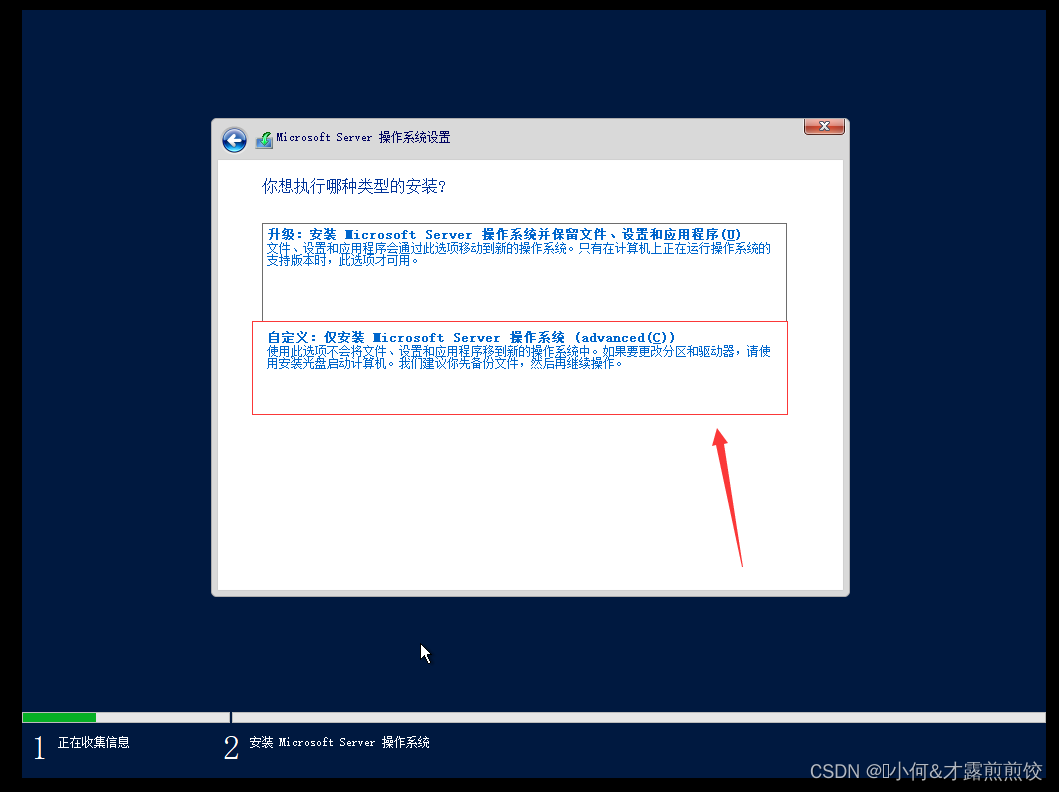
查看磁盘文件分区,也可以新建分区
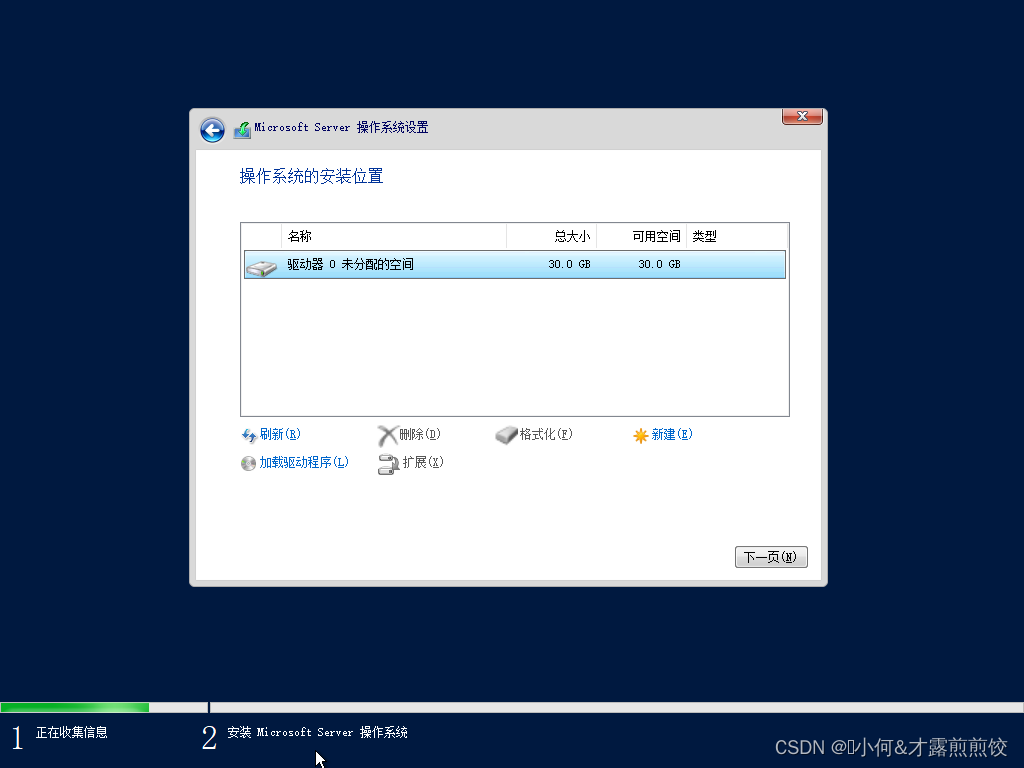
选择下一页,直接进入安装模式,系统安装比较慢,需要慢慢等待
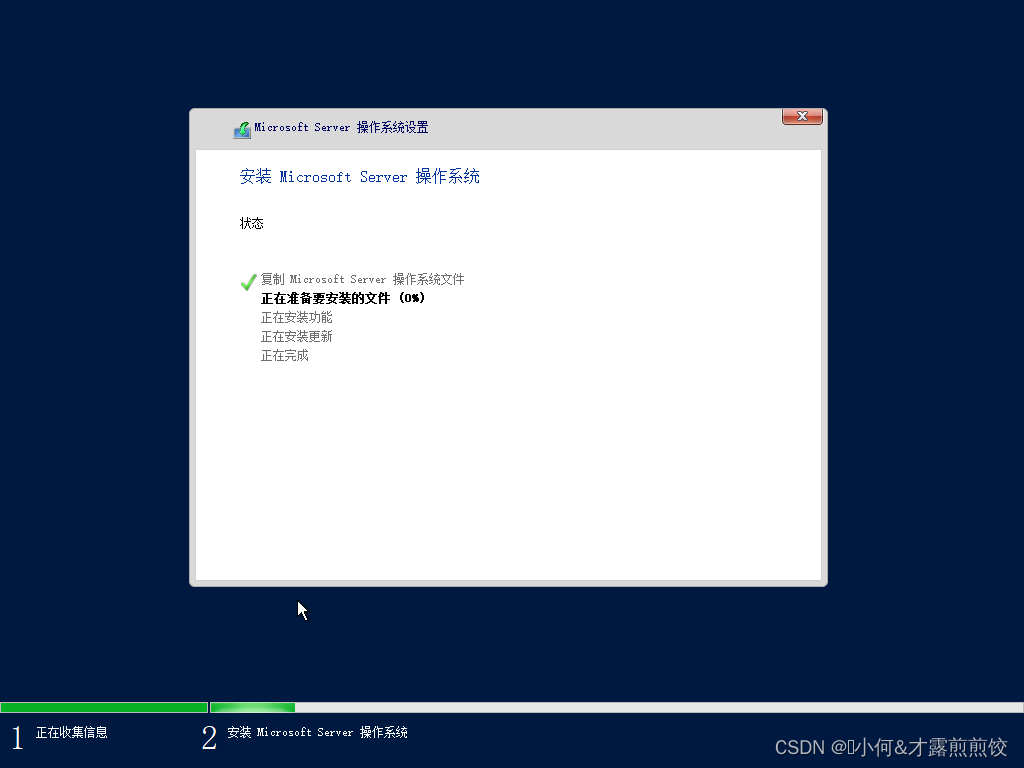
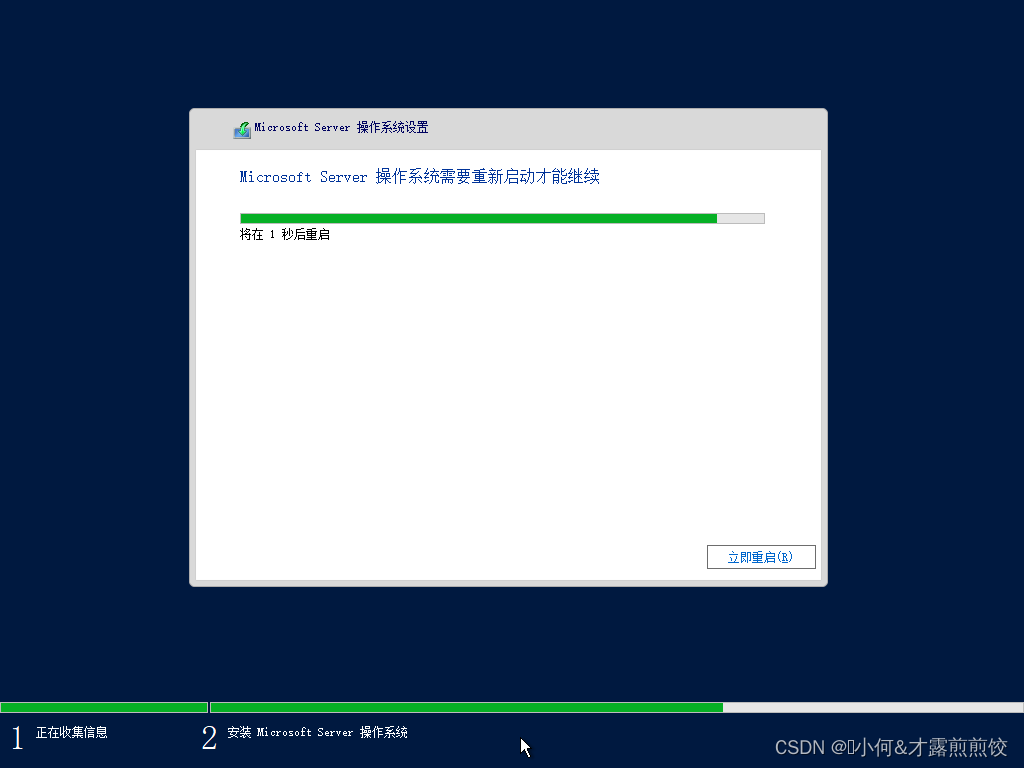
新搭建的windows server需要重置密码:Administrator/zeny@2022
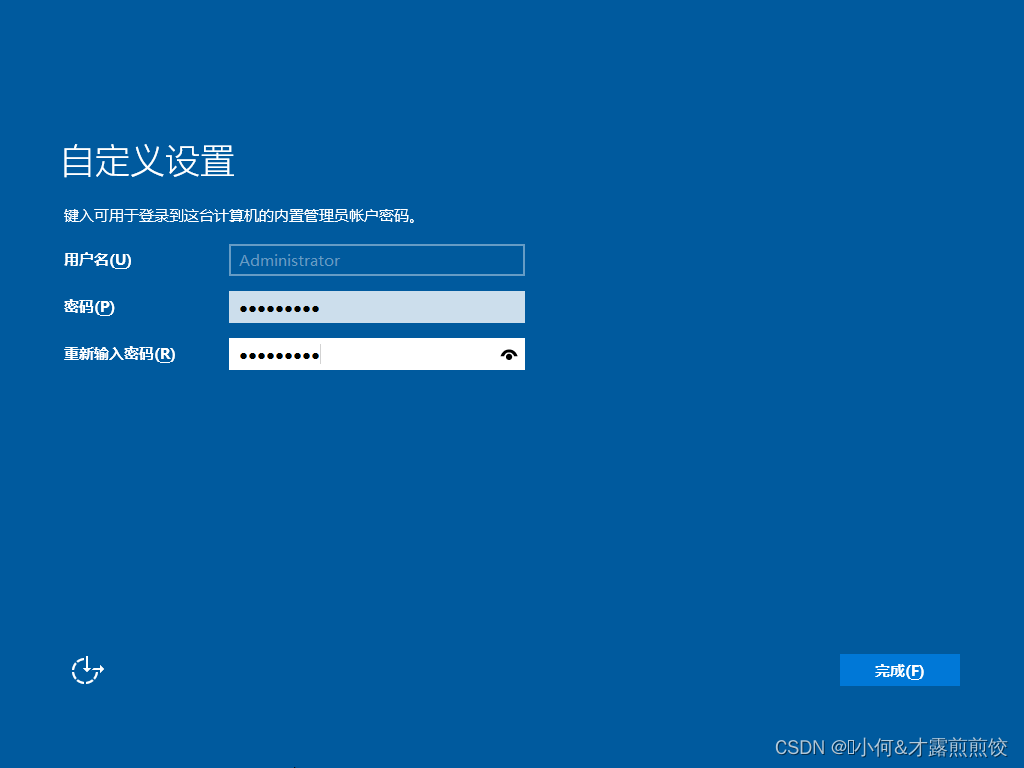
如下所示,我们便已安装完成wndows server服务器了
4.windows server 开启远程桌面
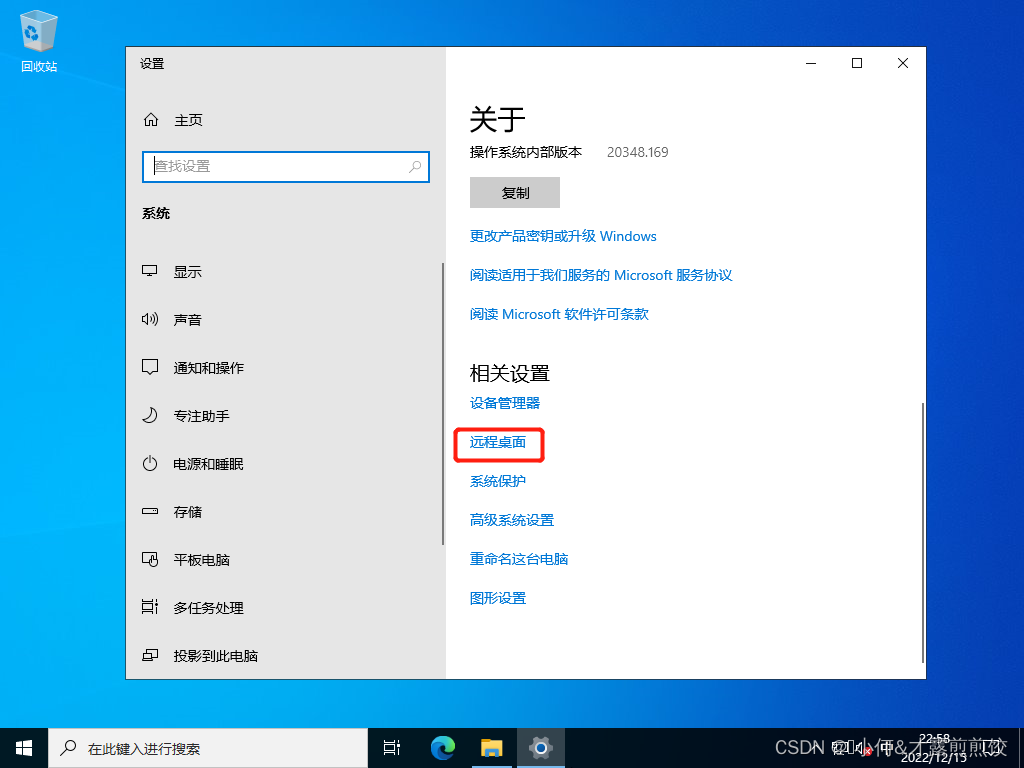
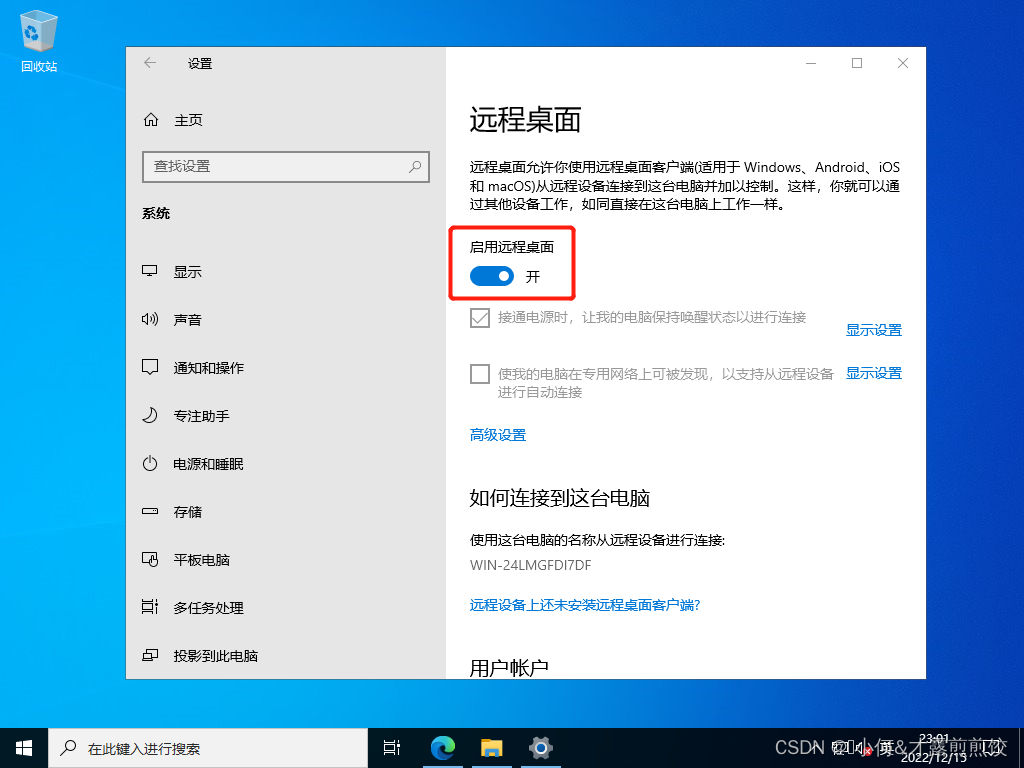
检查网卡是否正常
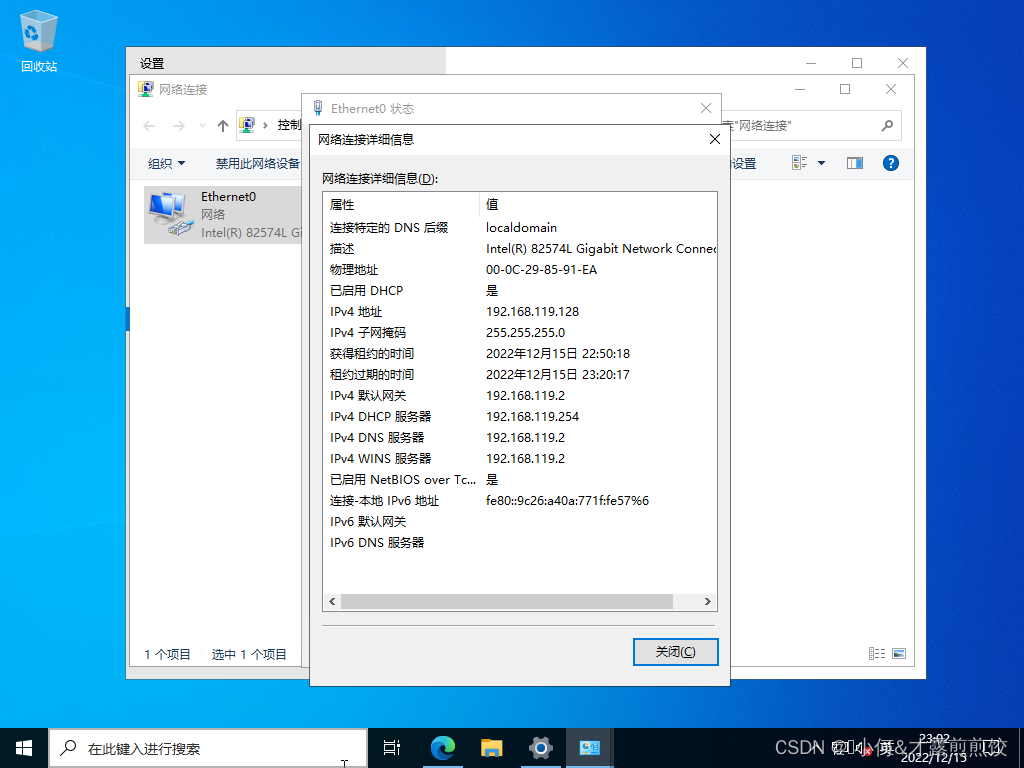
打开cmd,查看本机动态ip地址,确认有上网权限
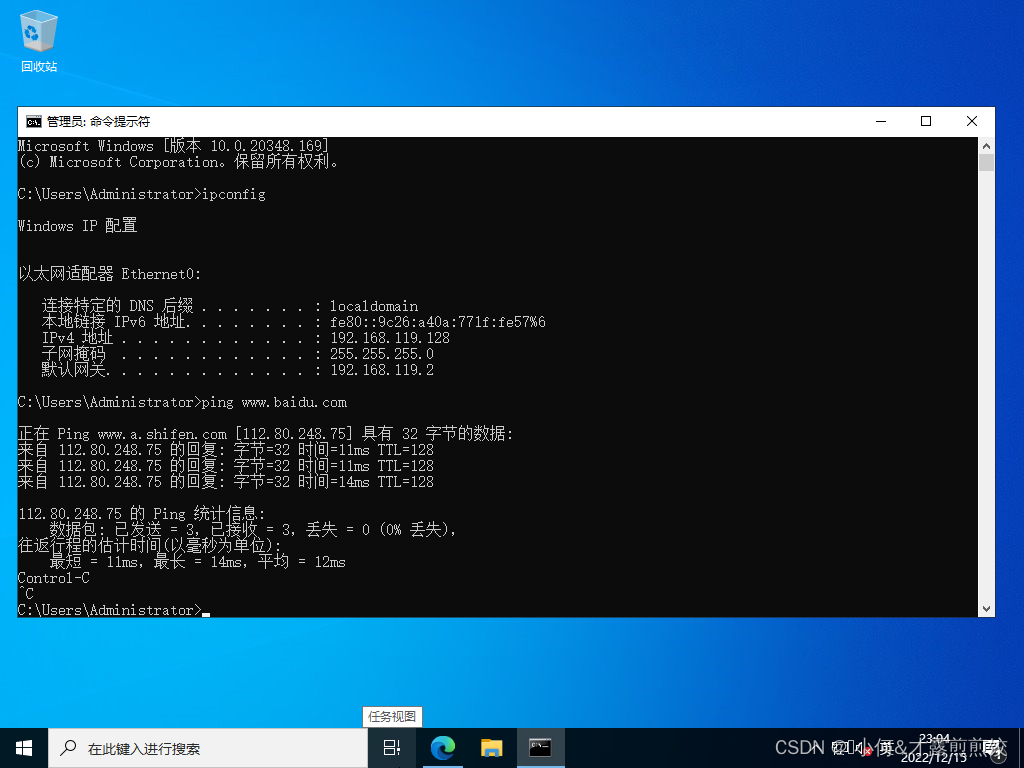
本地远程连接windows server
win+r 输入:mstsc
快速打开远程服务
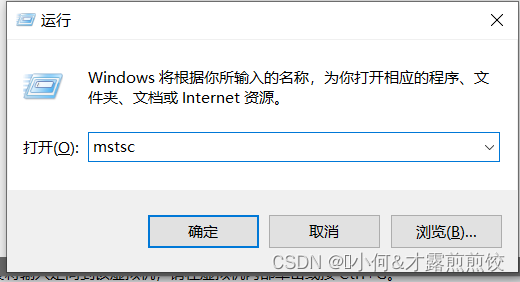
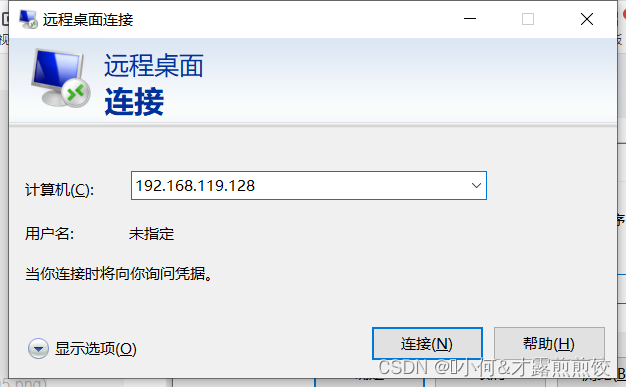
输入账号密码登录winndows server
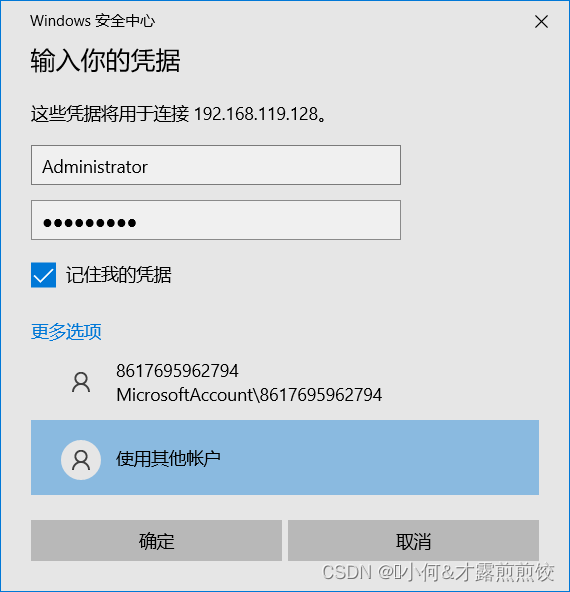
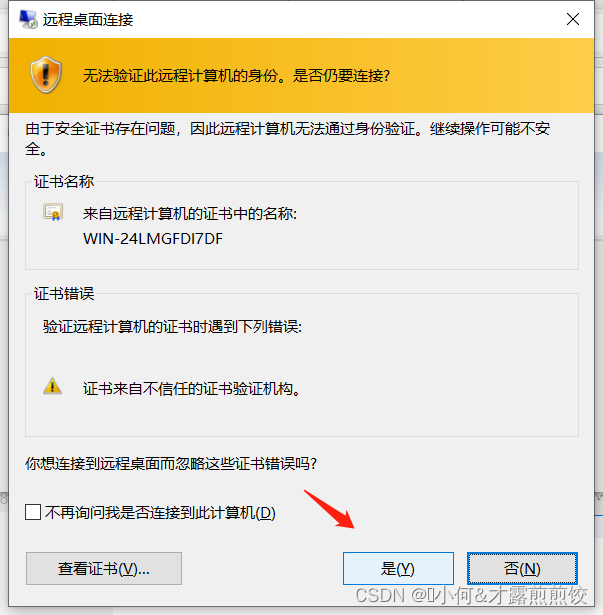
至此,我们可以远程使用windows server了
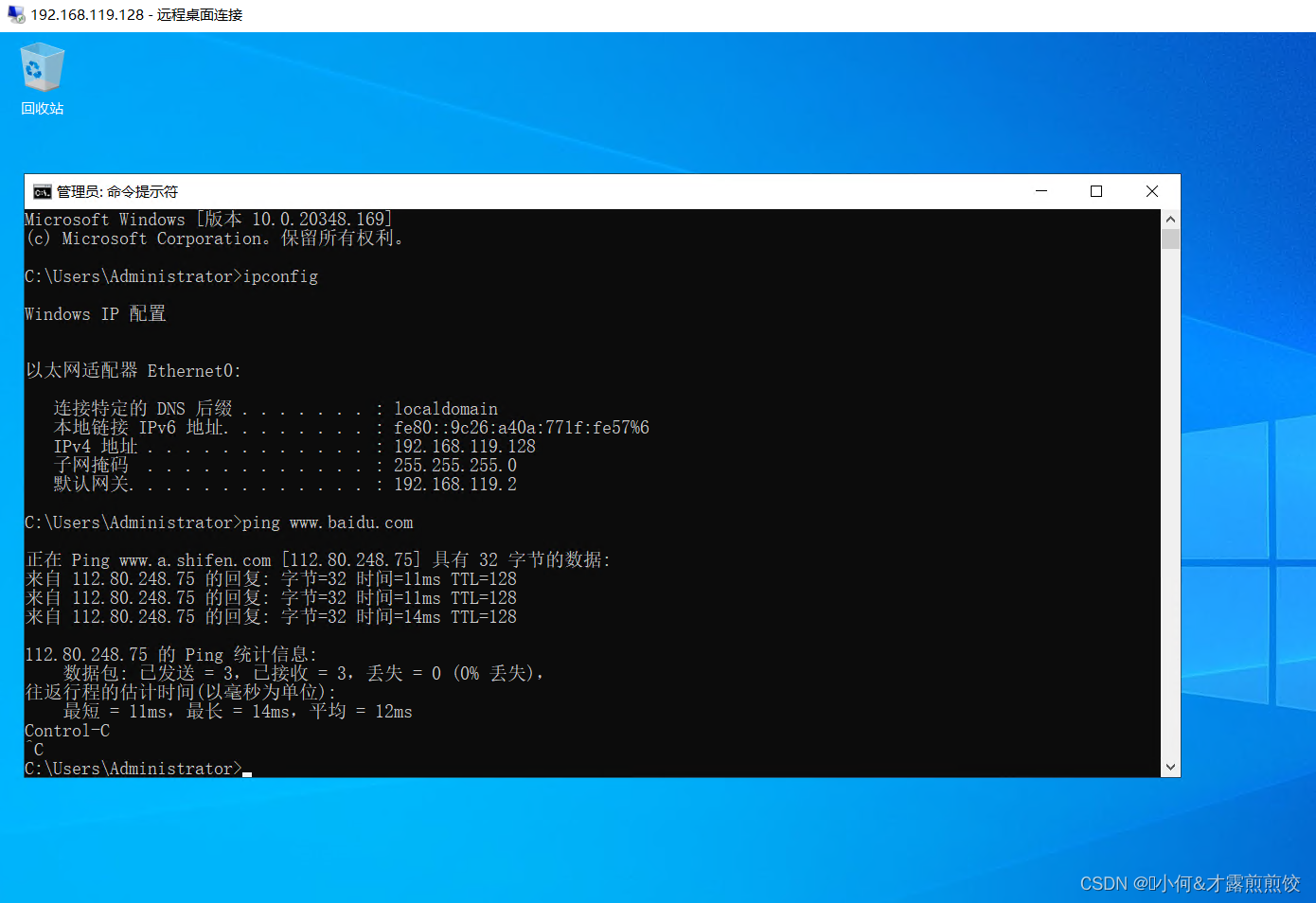
5.windows CMD的使用
【CMD官方操作手册】
复制代码
1
2
3
4
5
6
7
8
9
10
11
12
13
14
15
16
17
18
19
20
21
22
23
24
25
26
27
28
29
30
31
32
33
34
35
36
37
38
39
40
41
42
43
44
45
46
47
48
49
501)#目录切换 切换磁盘:d:(进入 d 盘) 切换磁盘和目录:cd /d d:/test(进入 d 盘 test 文件夹) 新建文件夹:md test 进入文件夹:cd test1test2(进入 test2 文件夹[注意:如果文件夹名称有空格则需要添加双引号:比如 Program Files需要改为:cd c:"Program Files"]) 返回根目录:cd 回到上级目录:cd .. 2)#查看目录内容: 显示目录中文件列表:dir 显示目录结构:tree d:test(d 盘 test 目录) 显示当前目录位置:cd 显示指定磁盘的当前目录位置:cd d: 3)#网络操作 延迟和丢包率:ping ip/域名 Ping 测试 5 次:ping ip/域名 -n 5 清除本地 DNS 缓存:ipconfig /flushdns 路由追踪:tracert ip/域名 4)#进程管理: 显示当前正在运行的进程:tasklist 运行程序或命令:start 程序名 结束进程,按名称:taskkill /im notepad.exe(关闭记事本) 结束进程,按 PID:taskkill /pid 1234(关闭 PID 为 1234 的进程) 5)#服务管理: 显示当前正在运行的服务:net start 启动指定服务:net start 服务名 停止指定服务:net stop 服务名 6)#关机、重启、注销、休眠、定时 关机:shutdown /s 重启:shutdown /r 注销:shutdown /l 休眠:shutdown /h /f 取消关机:shutdown /a 定时关机:shutdown /s /t 60(60 秒后关机) 7)#软件安装 安装软件命令:start 软件名称.exe 例如:安装E:setup.exe软件命令:start E:setup.exe
最后
以上就是大气服饰最近收集整理的关于@Windows server 2022安装使用(Workstation)的全部内容,更多相关@Windows内容请搜索靠谱客的其他文章。
本图文内容来源于网友提供,作为学习参考使用,或来自网络收集整理,版权属于原作者所有。









发表评论 取消回复