概述
【简介】中大型企业通常会使用Windows Server对电脑进行管理,我们可以利用Windows Server的自动安装功能,将所有电脑安装FortiClient客户端。
 创建组织单位和用户
创建组织单位和用户
通常我们用域服务器中的组织单位来模拟现实中的分公司或部门。

① 登录Windows Server服务器,点击左下角视窗图标,弹出菜单选择【服务器管理器】。

② 在服务器管理器窗口,可以看到已经安装了ADDS域服务。选择菜单【工具】-【Active Direcotry 用户和计算机】。

③ 在Active Directory 用户与计算机窗口,鼠标右键点击域名称,弹出菜单选择【新建】-【组织单位】。

④ 输入组织单位名称,可以是分公司名称,也可以是部门名称,这里我们创建一个IT部门。
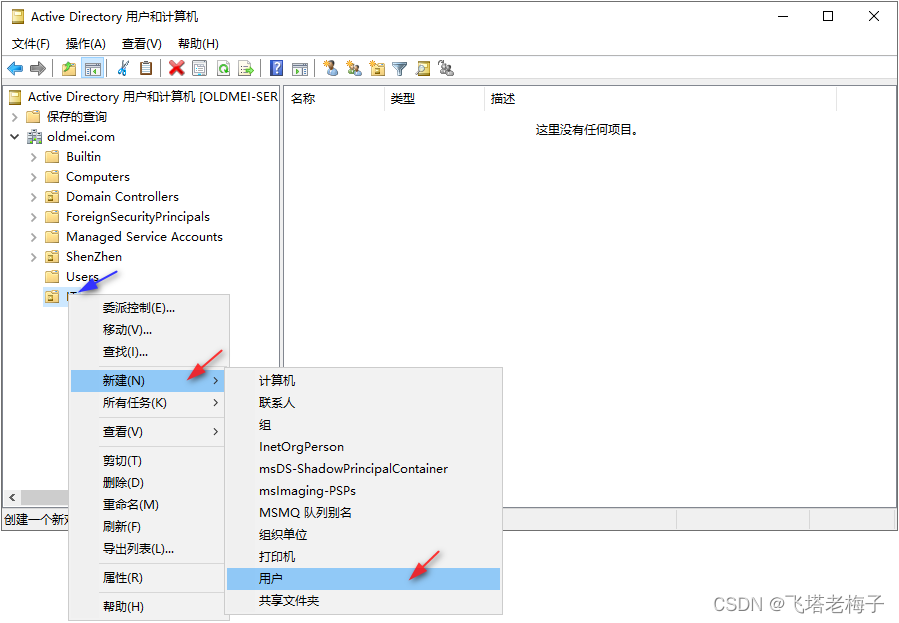
⑤ 在新建立的IT组织单位上点击鼠标右键,弹出菜单选择【新建】-【用户】。
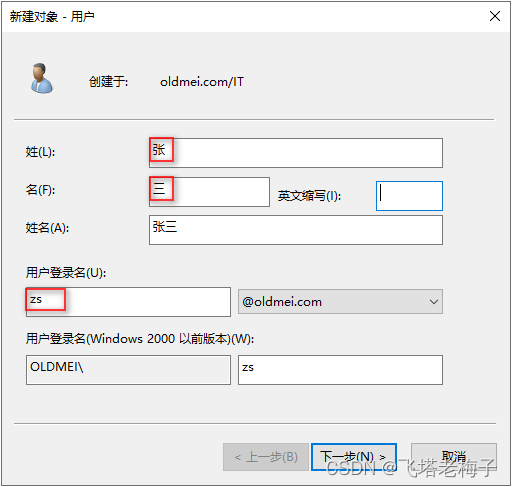
⑥ 在新建用户窗口,姓和名可以输入中文,但是用户登录名一定是英文。

⑦ 输入两次密码,密码要求有字母、数字和符号,符号Windows Server的密码规范要求。钩选【密码永不过期】。默认【用户下次登录时须更改密码】是钩选的,为了省去麻烦,这里去掉了钩选。
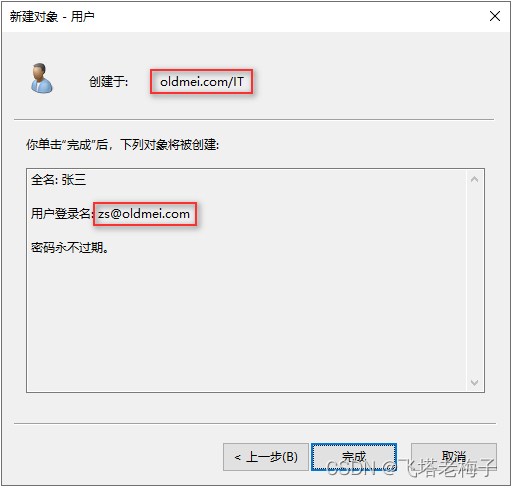
⑧ 这样就在IT部门创建了一个叫张三的用户了。

⑨ 用同样的方法,我们最终在IT部门创建了三个用户。
 创建用户组
创建用户组
Windows Server通过给用户组赋予不同的权限,来对用户进行批量管理。
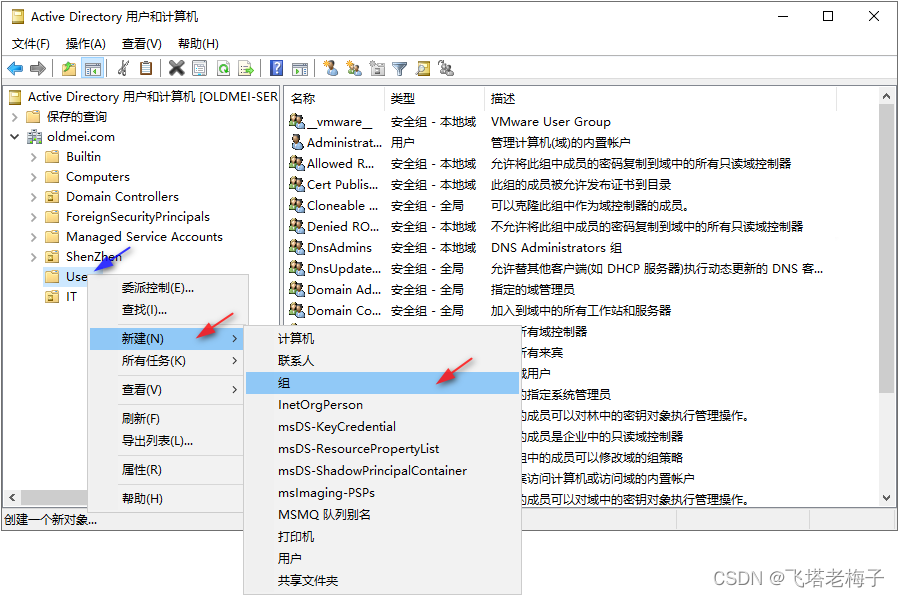
① 虽然服务器默认有很多用户组,权限也各不相同,但是我们还是需要创建自己的用户组。例如需要创建一个允许通过SSL VPN登录的用户组。鼠标右键点击Users,弹出菜单选择【新建】-【组】。

② 输入组名,这里我们创建一个给SSL VPN使用的用户组。

③ SSL VPN用户组创建后,我们需要加入用户,双击SSL VPN用户组。
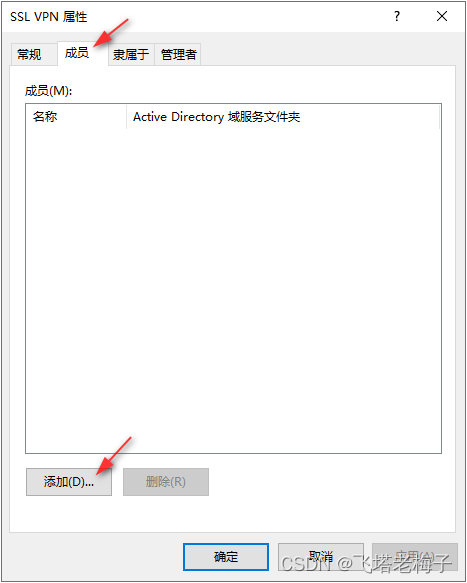
④ 选择【成员】字菜单,点击【添加】。
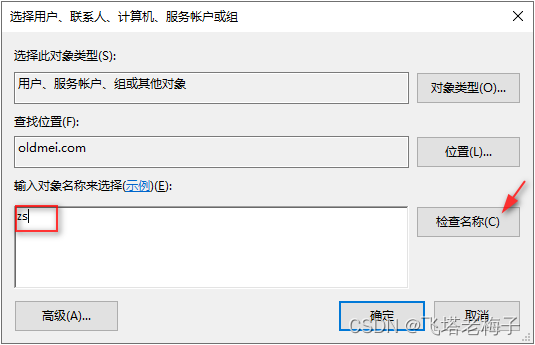
⑤ 输入登录名,点击【检查名称】。

⑥ 会找到符名输入的用户名称,点击【确定】。

⑦ 这样一个用户就加入了SSL VPN组了。

⑧ 将其它用户也加入SSL VPN组。这样就OK了。
 创建组策略对象
创建组策略对象
要想每台电脑登录域服务器后能够自动安装客户端,就需要用到组策略功能。
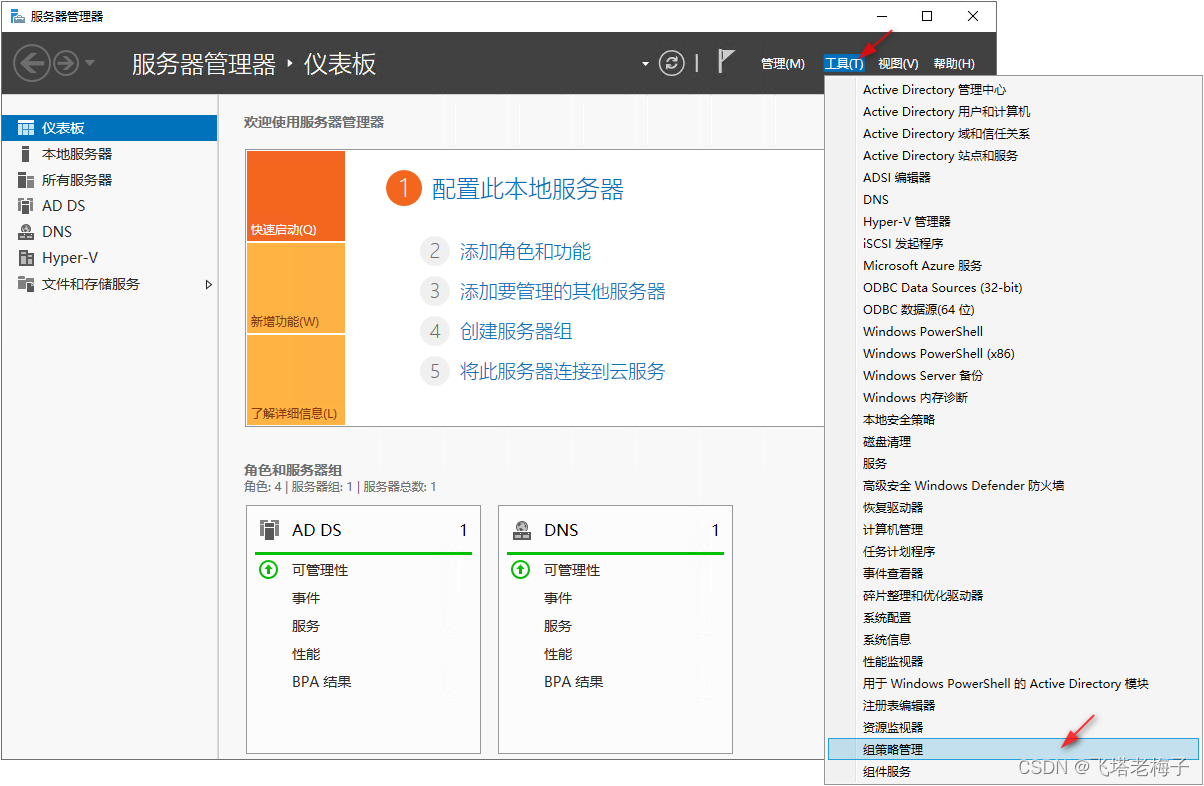
① 回到服务器管理器界面,选择【工具】-【组策略管理】。
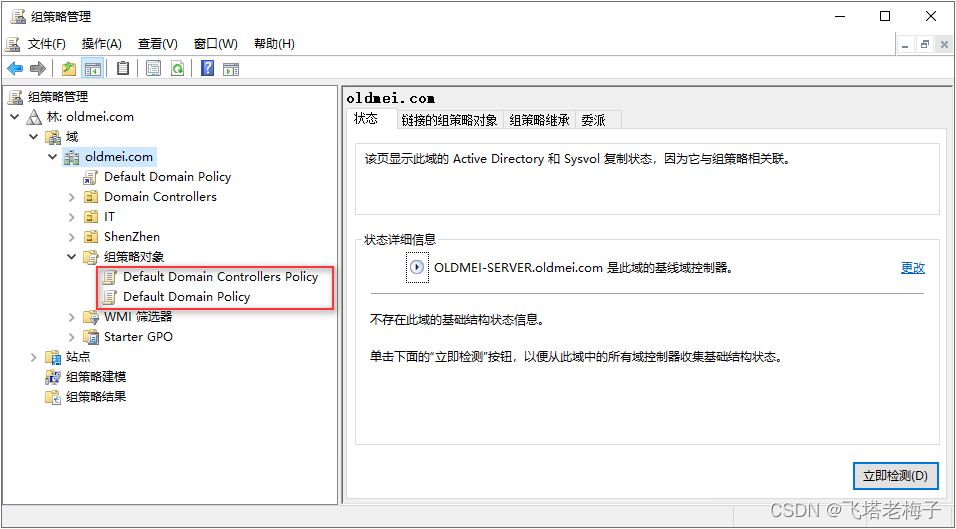
② 将左边目录展开,可以看到服务器默认有两个组策略对象。

③ 鼠标右键点击域名,弹出菜单选择【在这个域中创建GPO并在此处链接】。
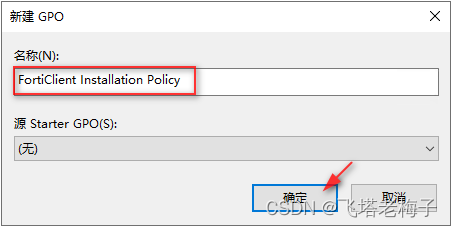
④ 输入新的组策略名称,点击【确定】。
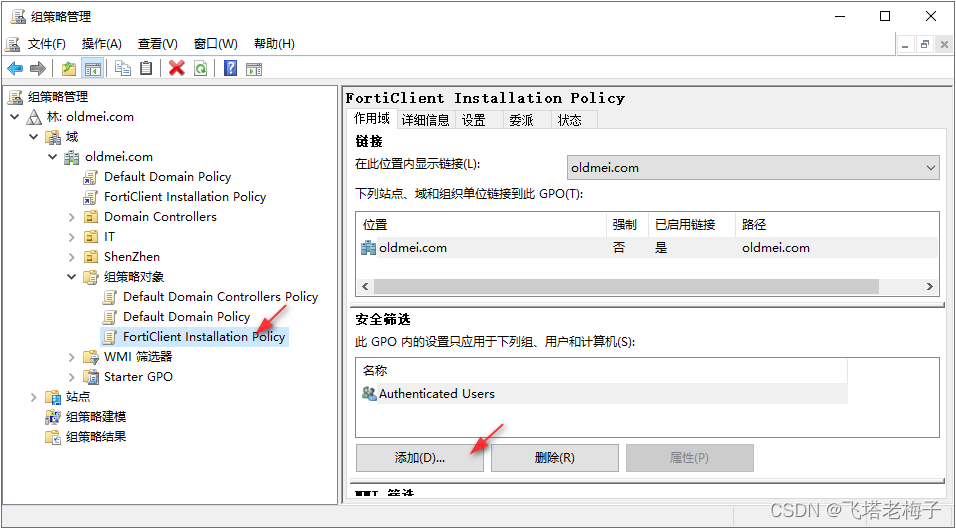
⑤ 点击新建的组策略,在右边安全筛选窗口上点击【添加】。
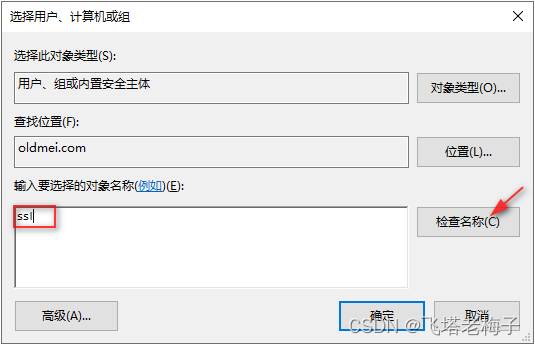
⑥ 这次我们要加入的是SSL VPN组,输入ssl,点击【检查名称】。
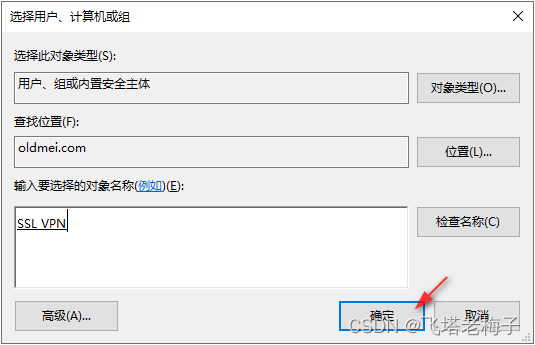
⑦ 查找到符合的对象,点击【确定】。
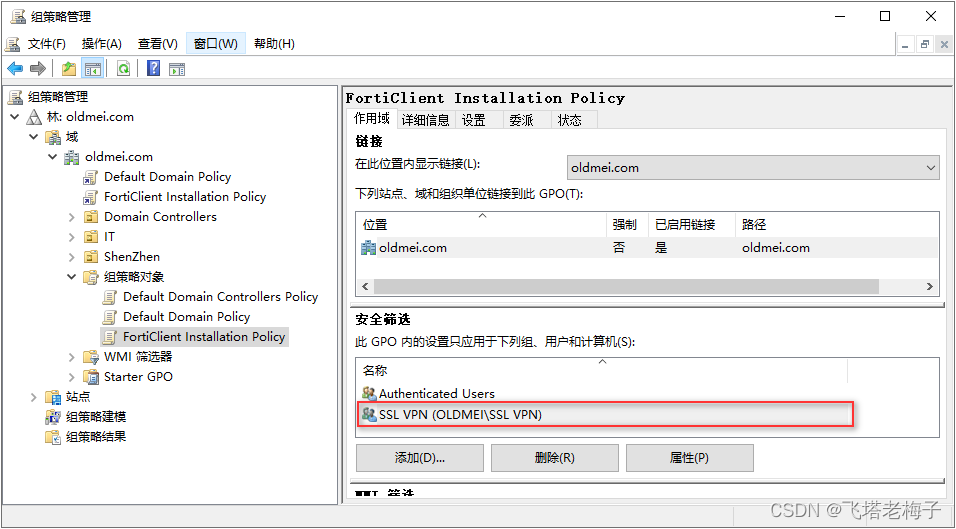
⑧ 组策略对象关于用户组这段就配置好了。
 配置组策略对象
配置组策略对象
在配置组策略对象之前,我们来看看部署FortiClient有什么要求。

① 浏览器打开网址docs.fortinet.com,找到EMS管理手册,通过菜单,我们可以找到关于FortiClient部署的要求。
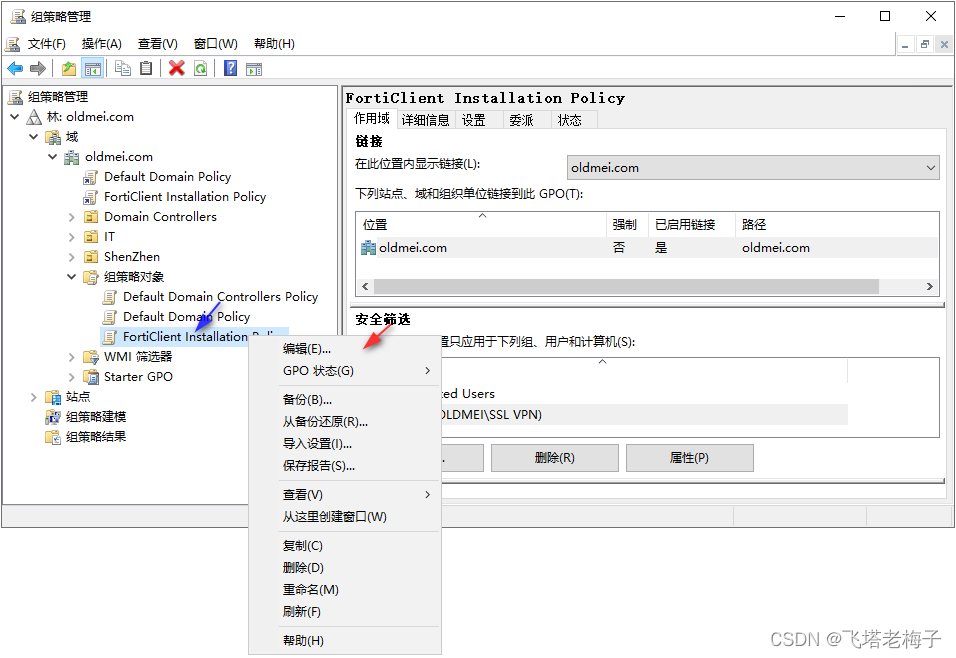
② 回到组策略管理界面,鼠标右键点击新建的组策略对象,弹出子菜单选择【编辑】。
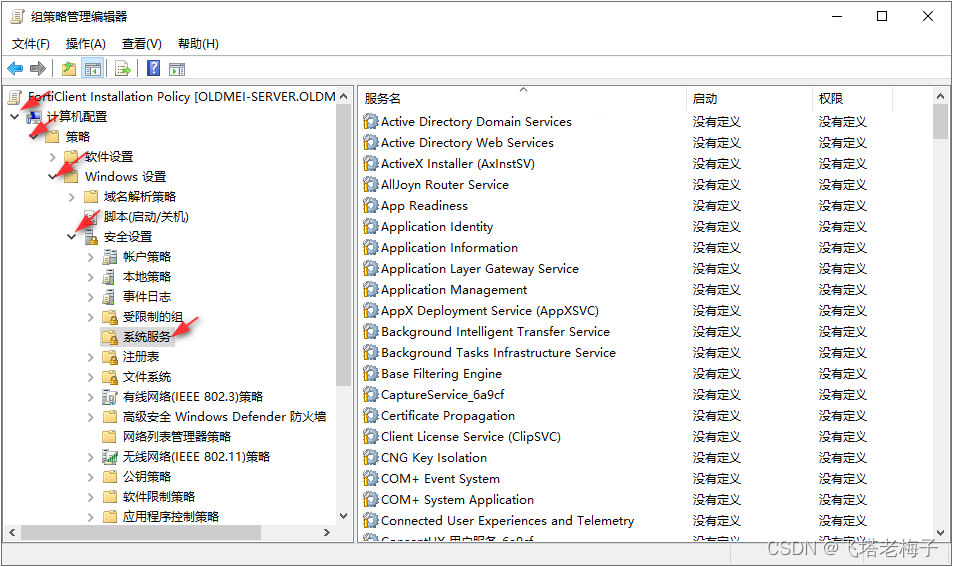
③ 左边树状菜单选择【计算机配置】-【策略】-【Windows设置】-【安全设置】-【系统服务】。

④ 我们再来复习一下部署FortiClient的要求。
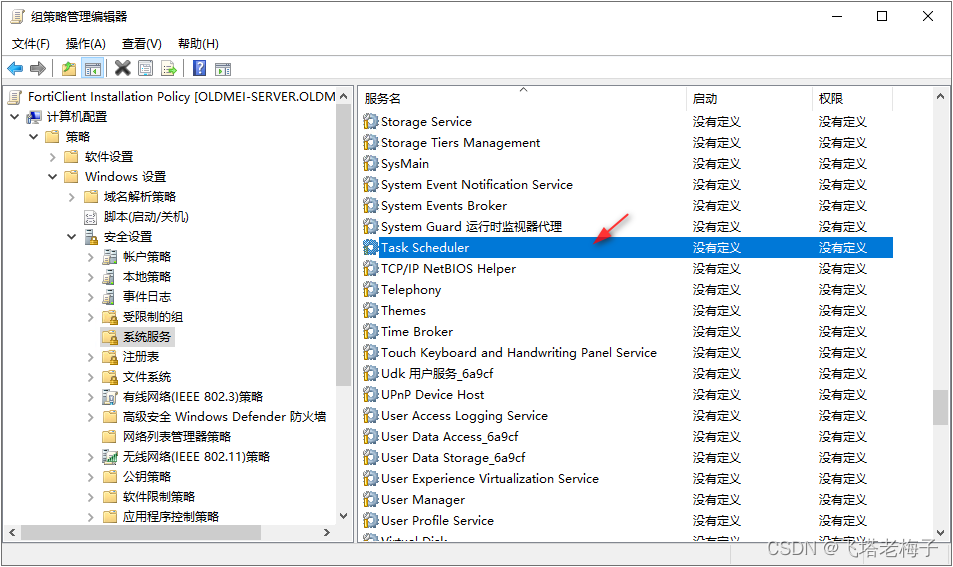
⑤ 找到【Task Scheduler】服务,双击进入编辑窗口。

⑥ 钩选【定义此策略设置】,服务启动模式选择【自动】,点击【确定】。

⑦ 找到【Windows Install】服务,双击进入编辑窗口。

⑧ 钩选【定义此策略设置】,服务启动模式选择【手动】,点击【确定】。之所以选择手动,而不是自动,是不希望每次电脑登录域都自动安装程序。

⑨ 找到【Remote Registry】服务,双击进入编辑窗口。
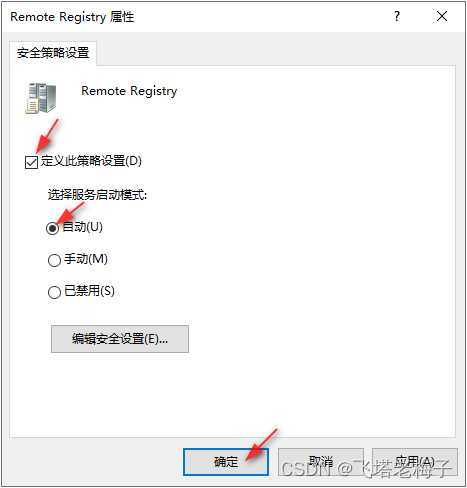
⑩ 钩选【定义此策略设置】,服务启动模式选择【自动】,点击【确定】。这样三个服务都修改完成了。

⑾ 再来看看部署FortiClient的另一个条件。

⑿ 选择【安全设置】-【高级安全Windows Defender防火墙】-【高级安全Windows Defender防火墙】-【入站规则】,鼠标右键点击,弹出菜单选择【新建规则】。
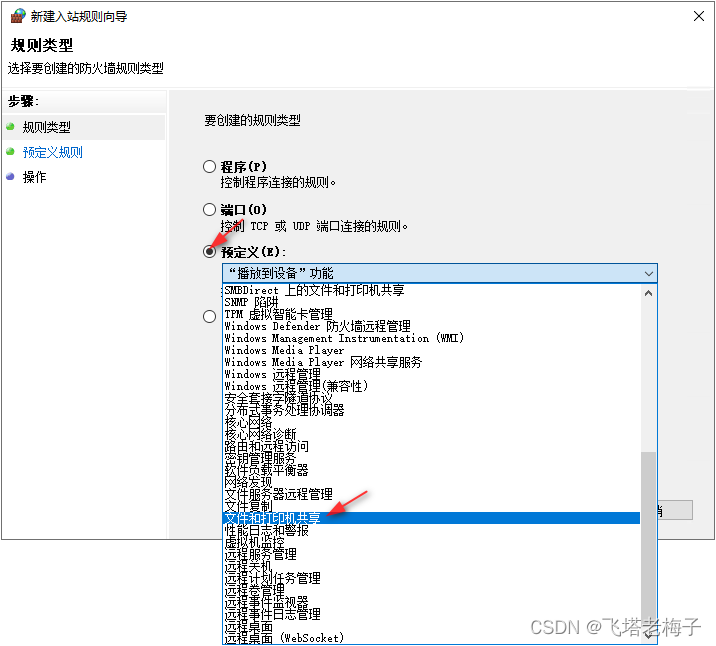
⒀ 规则类型选择【预定义】,弹出下拉窗口选择【文件和打印机共享】。

⒁ 只保留【文件和打印机共享(SMB-In)】钩选,其它去掉钩选,点击【下一步】。

⒂ 操作保持默认,点击【完成】。
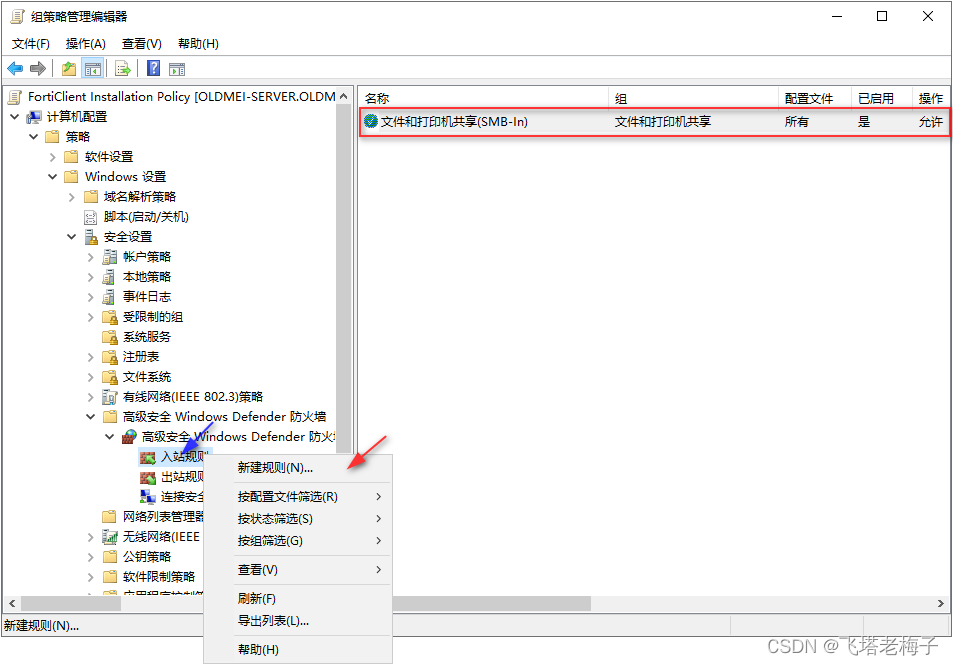
⒃ 这样一条入站规则就创建好了。再次新建规则。

⒄ 规则类型选择【预定义】,弹出下拉窗口选择【远程计划任务管理】,选择【下一步】。

⒅ 只保留【远程计划任务管理(RPC)】钩选,其它去掉钩选,点击【下一步】。
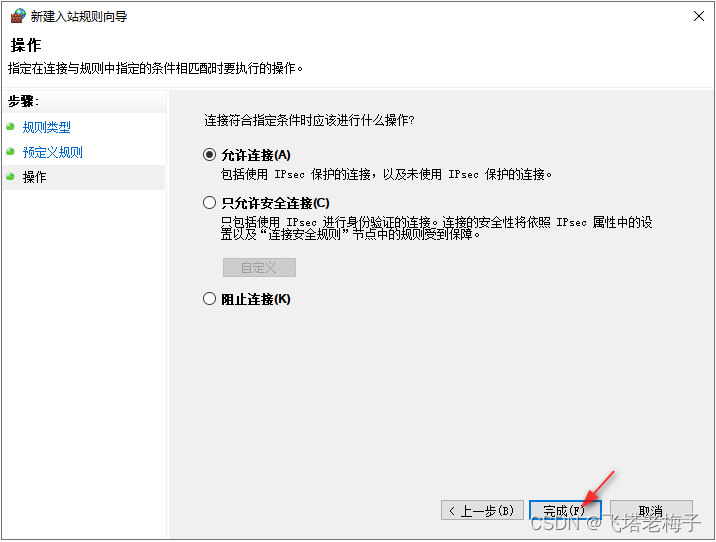
⒆ 操作保持默认,点击【完成】。

⒇ 这样两条入站规则都创建好了。双击【远程计划任务管理(RPC)】。
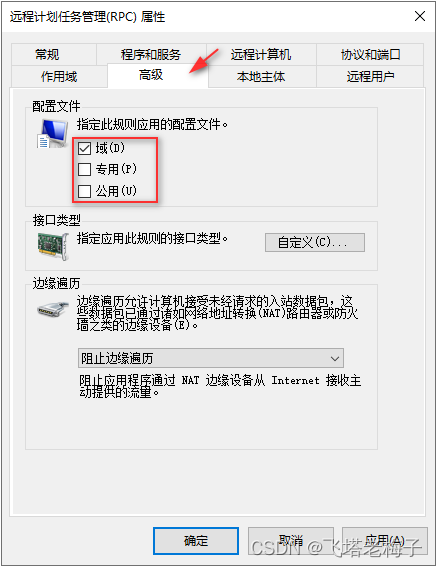
(21) 子菜单选择【高级】,配置文件默认三项都有钩选,这里只保留域是钩选,专用和公用取消钩选,点击【确定】。

(22) 返回后可以看到远程计划任务管理(RPC)的配置文件为域,而不是所有。双击【文件和打印机共享(SMB-In)】。
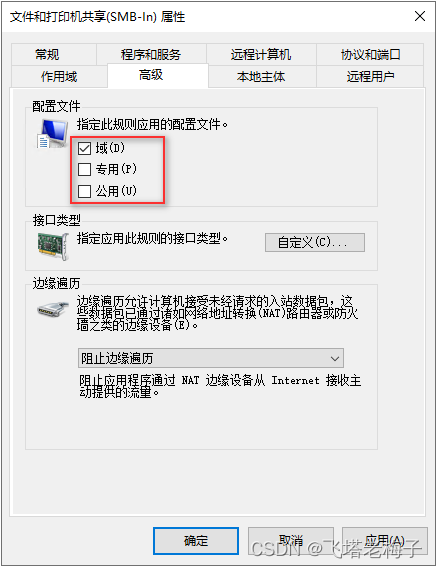
(23) 子菜单选择【高级】,配置文件默认三项都有钩选,这里只保留域是钩选,专用和公用取消钩选,点击【确定】。这样新建的组策略对象就配置完成了。

(24) 选择菜单【计算机配置】-【策略】-【管理模板】-【网络】-【网络连接】-【Windows Defender 防火墙】-【域配置文件】,双击编辑【Windows Defender 防火墙:允许入站文件和打印机共享例外】。

(25) 弹出窗口选择【已启用】,输入域服务器IP,点击【确定】。这个设置是为了防止客户端防火墙阻拦FortiClient EMS的安装部署。
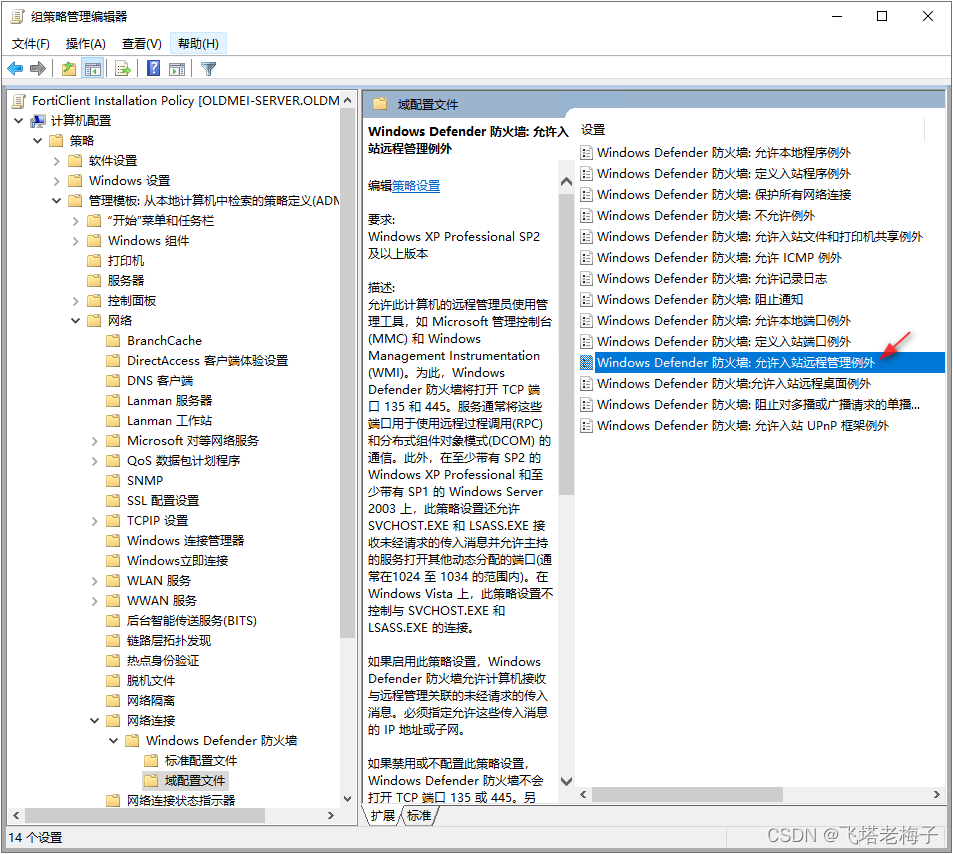
(26) 同样选择【Windows Defender 防火墙:允许入站远程管理例处】。
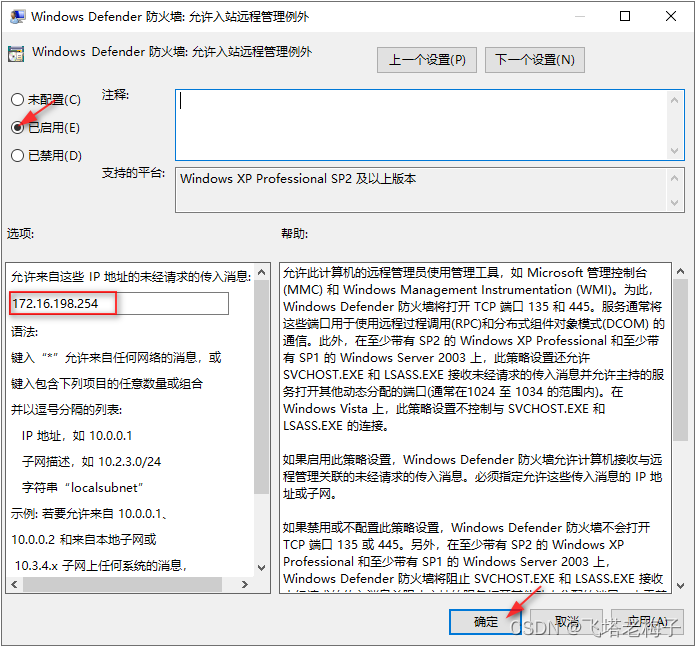
(27) 弹出窗口选择【已启用】,输入域服务器IP,点击【确定】。
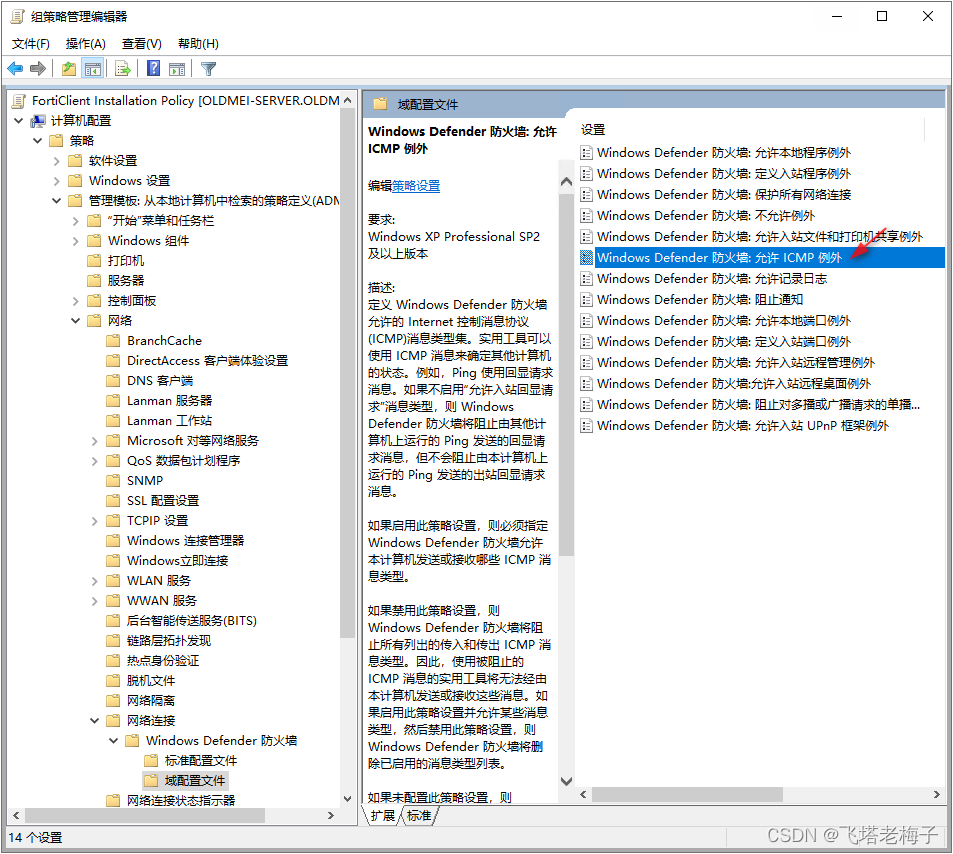
(28) 最后选择【Windows Defender 防火墙:允许ICMP例外】。
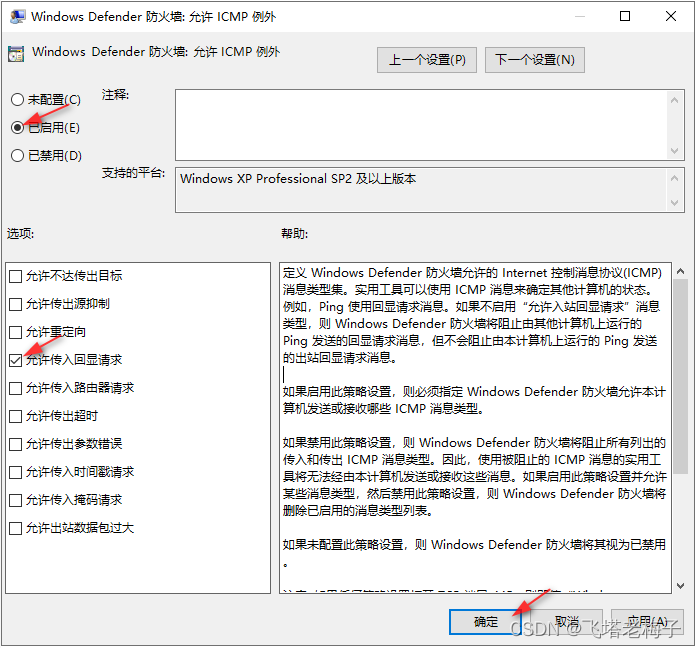
(29) 弹出窗口选择【已启用】,只钩选【允许传入回显请求】,点击【确定】。组策略对象就全部配置完了。
 启用组策略对象
启用组策略对象
新的组策略对象创建好后,就要配置启动了。
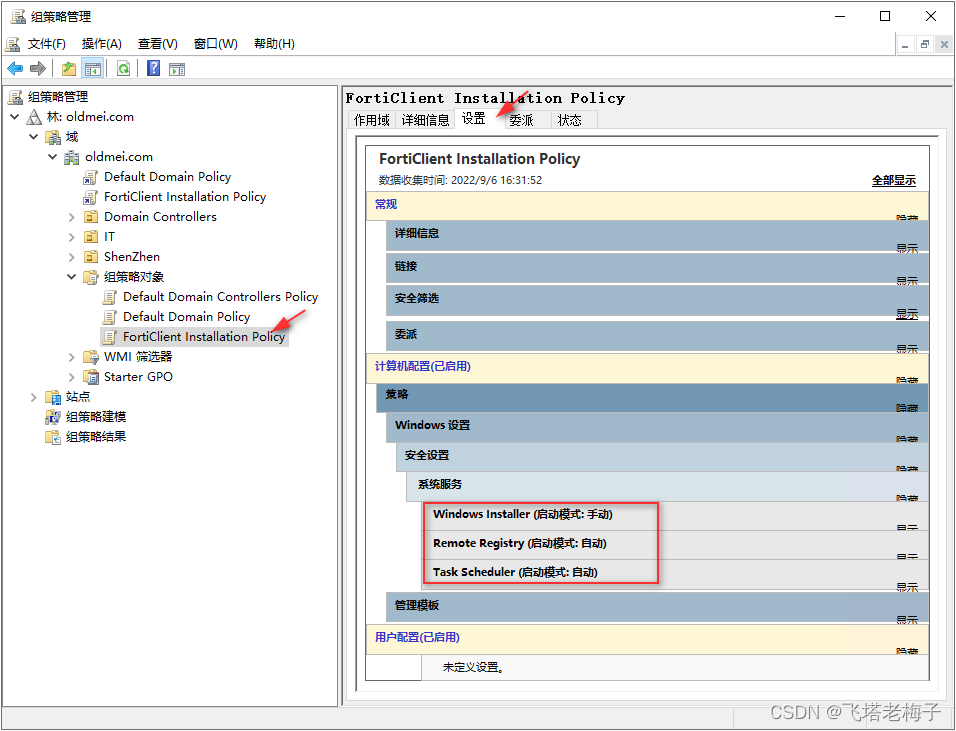
① 回到组策略管理窗口,选择新建的组策略对象,右边窗口选择子菜单【设置】,可以看到所有配置的内容。
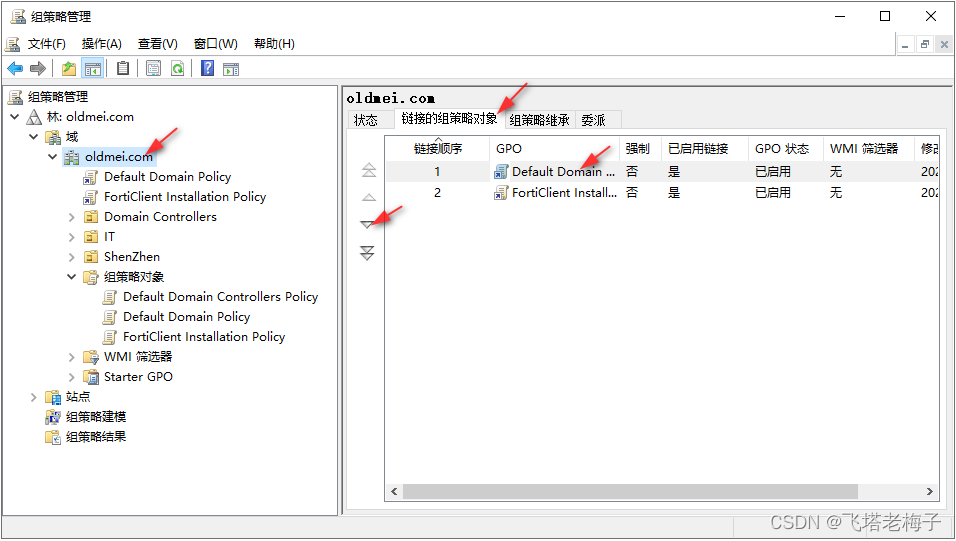
② 点击左边窗口域名,右边窗口选择【链接的组策略对象】,可以看到有两个组策略对象,一个是默认的,一个是新建的,由于匹配顺序是从上到下,我们要象优先执行新建的组策略对象,就必须将新建的组策略对象移到最上面。选择默认组策略对象,点击下移箭头。
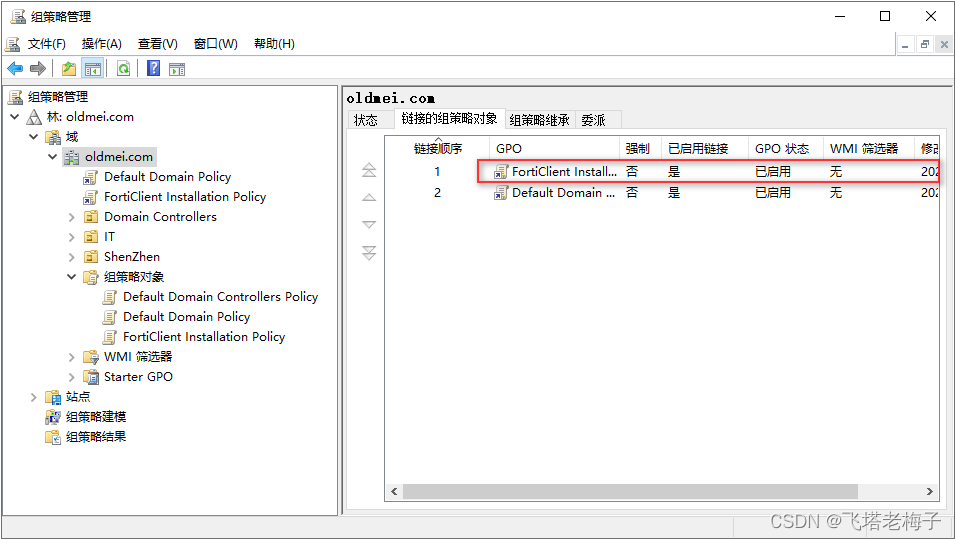
③ 这样新建的FortiClient安装组策略对象就在最上层,也就会优先执行了。

④ 通常新修改的内容会在一段时间后才起作用,着急的话,也可以在DOS命令窗口输入gpupdate /force命令强制更新。
![]() 客户端验证
客户端验证
有没有效果,可以用客户端登录域来验证一下。
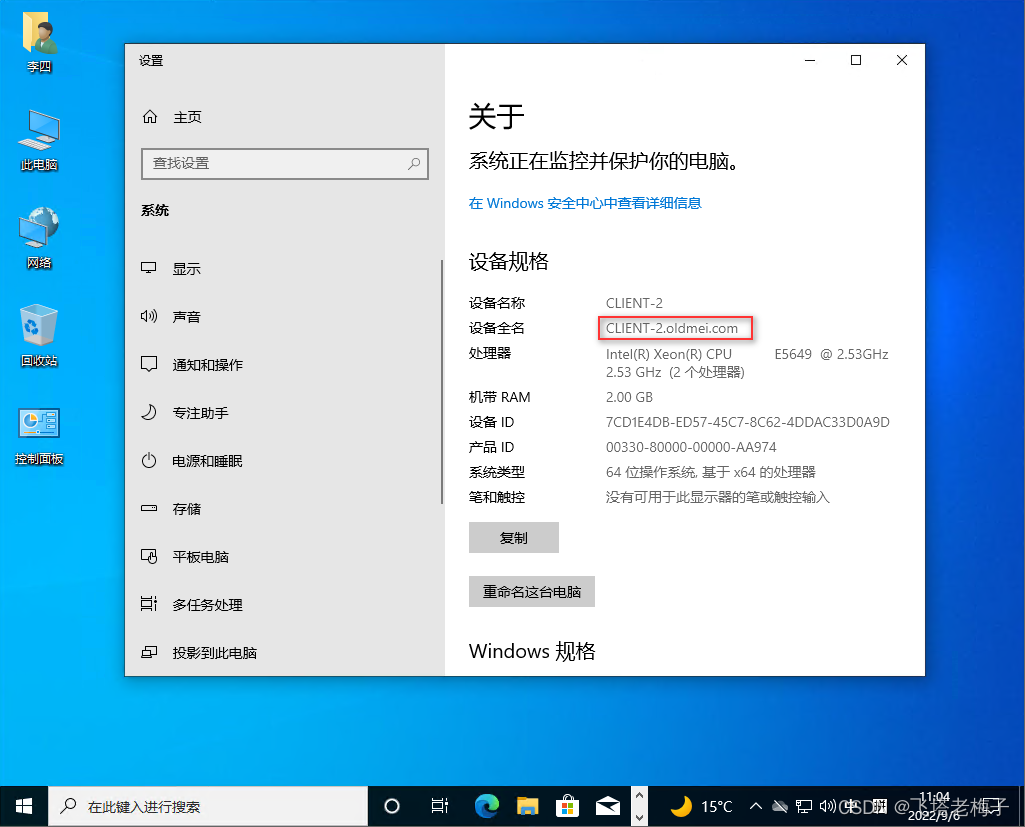
① 这里是一台已经登录域的Windows 10电脑。

② 由于域服务器的组策略进行了更改,客户端可以退出,再重新登录,也可以在DOS窗口用命令gpresult /H gpresult.html进行更新。
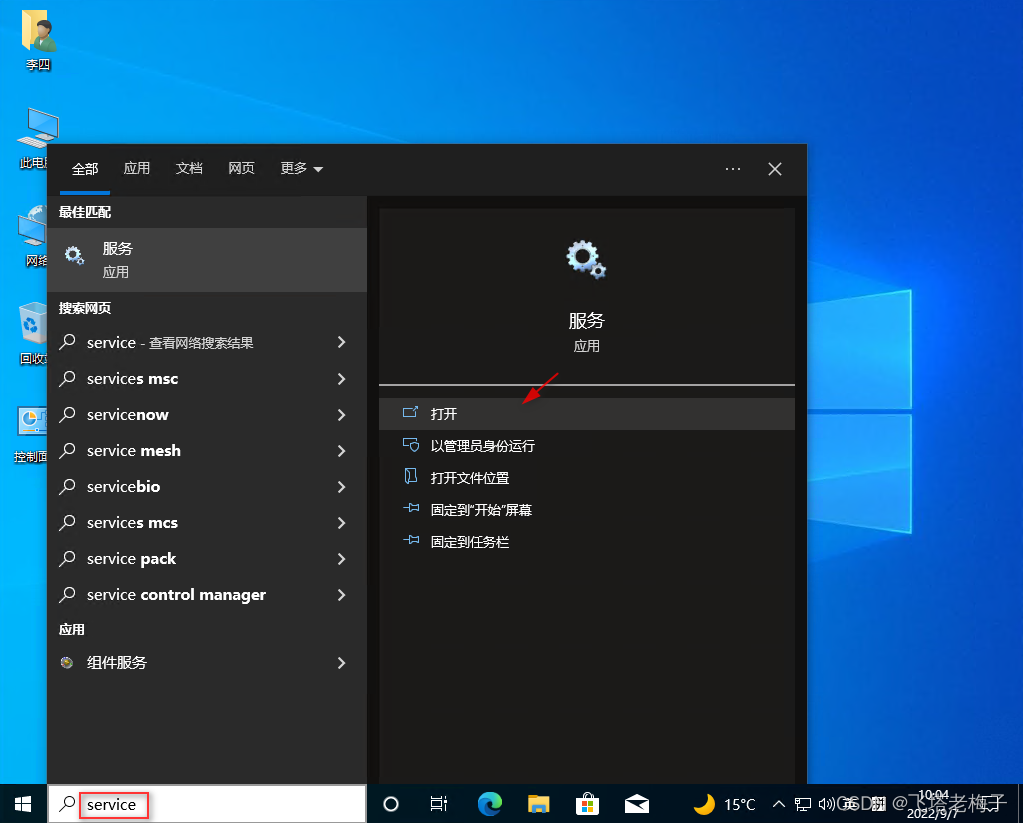
③ 在查询栏输入service,自动找到服务应用程序,点击【打开】。

④ 在服务窗口,找到【Task Scheduler】,可以看到启动类型为【自动】。

⑤ 在服务窗口,找到【Windows Installer】,可以看到启动类型为【手动】。

⑥ 在服务窗口找到【Remote Registry】,可以看到启动类型为【自动】。
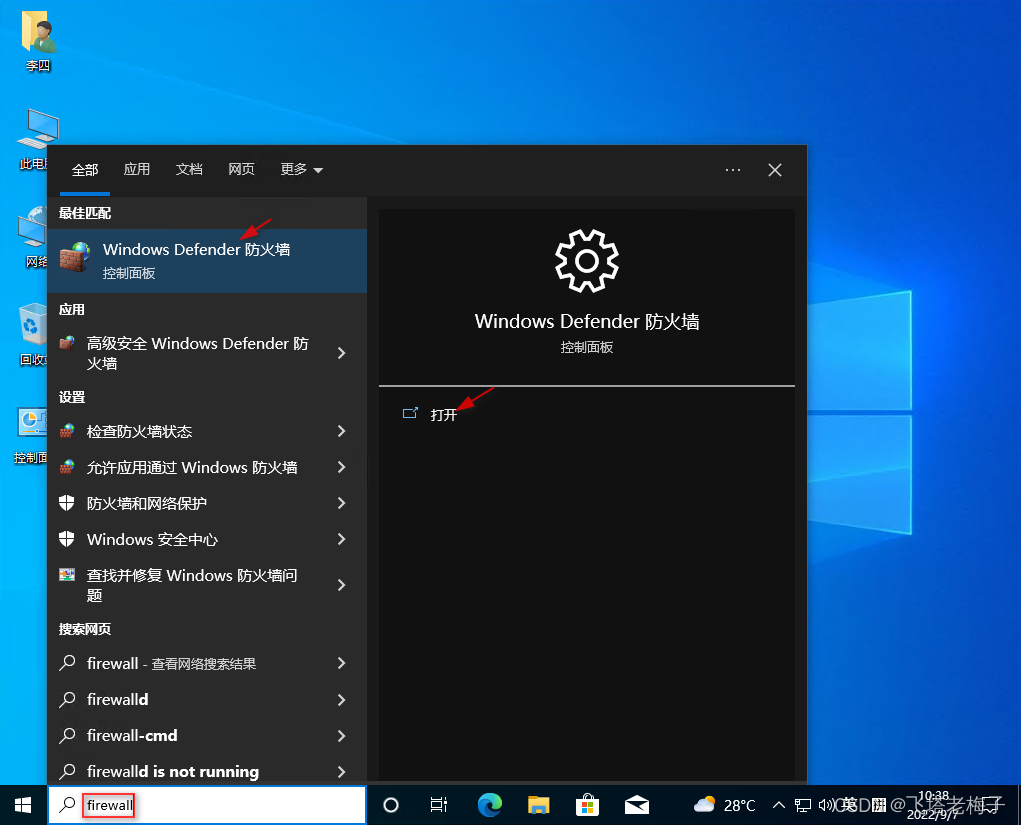
⑦ 在查询栏输入firewall,选择【Windows Defender 防火墙】,点击【打开】。

⑧ 选择【允许应用或功能通过Windows Defender 防火墙】。

⑨ 找到【文件和打印机共享】,可以看到是通过组策略配置的。
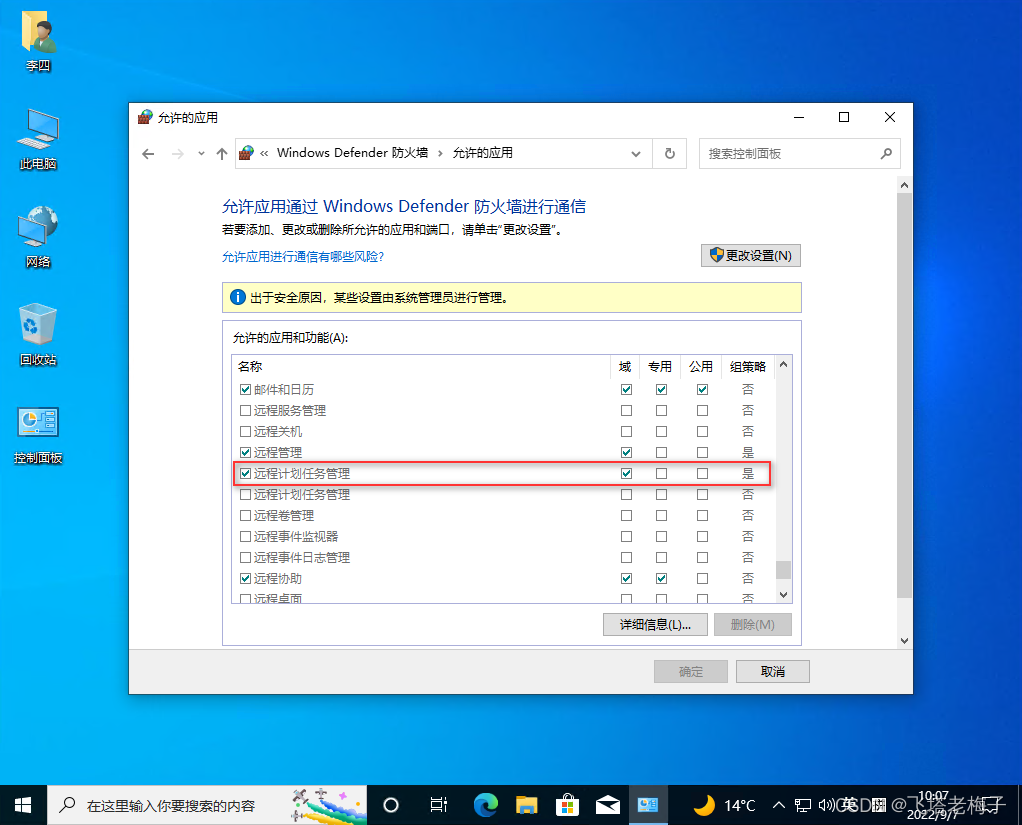
⑩ 找到【远程计划任务管理】,可以看到是通过组策略配置的。这样所有的组策略配置都在终端上实现了。

最后
以上就是大气煎饼为你收集整理的【高级篇 / ZTNA】(7.0) ❀ 05. 域用户自动安装 FortiClient (上) ❀ FortiGate 防火墙的全部内容,希望文章能够帮你解决【高级篇 / ZTNA】(7.0) ❀ 05. 域用户自动安装 FortiClient (上) ❀ FortiGate 防火墙所遇到的程序开发问题。
如果觉得靠谱客网站的内容还不错,欢迎将靠谱客网站推荐给程序员好友。








发表评论 取消回复