
Windows Server是微软面向服务器的操作系统,服务器操作系统和客户端操作系统是不一样的,从硬件的角度说,服务器对硬件要求相对比较高,要求很高的稳定性和安全性,客户端对硬件要求相对比较低。从软件上,微软的服务器操作系统软件主要有Windows Server 2003、Windows Server 2008、Windows Server 2012等,微软的客户端操作系统软件主要有Windows XP、Windows 7、Windows 8等。
常见服务器的种类有,文件服务器(FTP)、打印服务器、邮件服务器、Internet信息服务器、数据库服务器(SQL 2000/2005)等。这里以Windows Server 2003为例具体讲一下Windows Server的安装和搭建。
先将服务器硬盘格式化,然后插入Windows Server的光盘,从光盘启动,即可进入Windows Server的安装程序,按回车键开始Windows Server 2003安装。
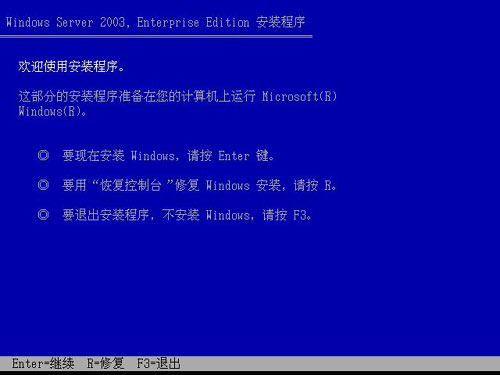
在软件授权协议界面,按F8键同意其协议后进入下一步,安装程序会自动搜索系统中已安装的操作系统。提示用户选择安装操作系统的分区。
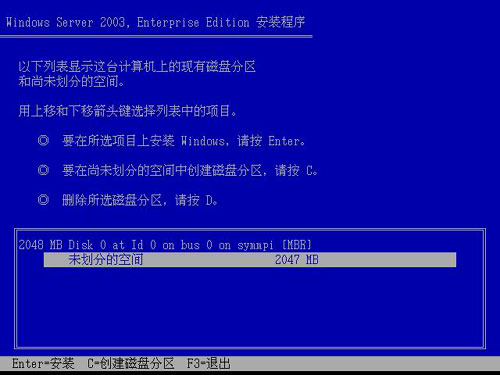
选择后,系统会询问采用何种文件补充方式格式化分区。若要发挥Windows Server 2003安全稳定的特点,则选择NTFS分区。
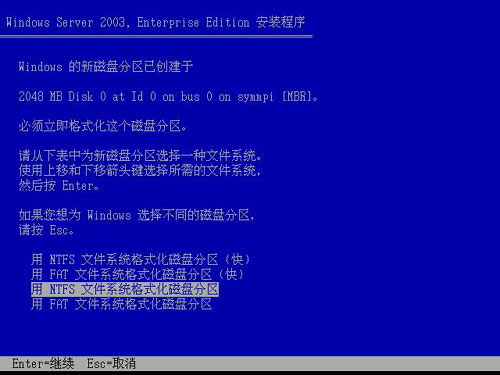
设置相关安装信息后,安装程序开始从光盘复制系统文件到硬盘上,复制文件后,安装程序会提示重启计算机。
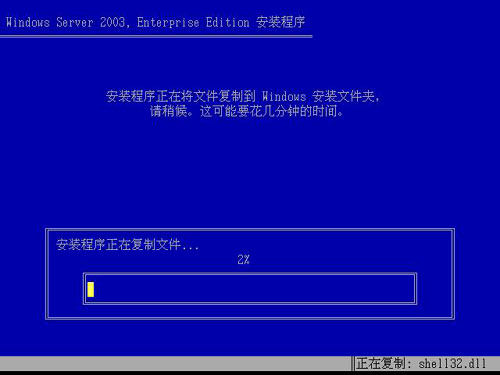
重启后安装程序开始收集必要的安装信息,并在左下角提示完成安装的时间。
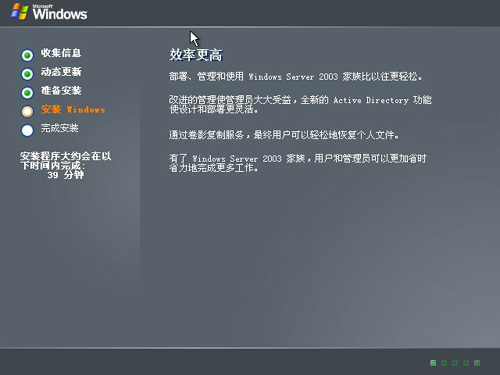
基本安装完成后,系统会出现的“区域和语言选项”对话框。一般单击“下一步”按钮,选择默认设置进入下一步。系统显示“自定义软件”对话框,输入用户姓名和单位信息。
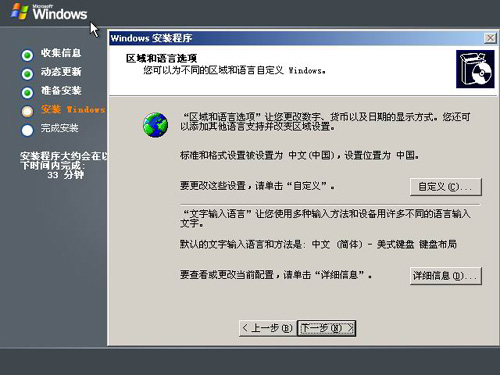
单击“下一步”按钮,系统提示输入产品密钥,若无法提供正确的产品密钥,系统将无法继续安装。
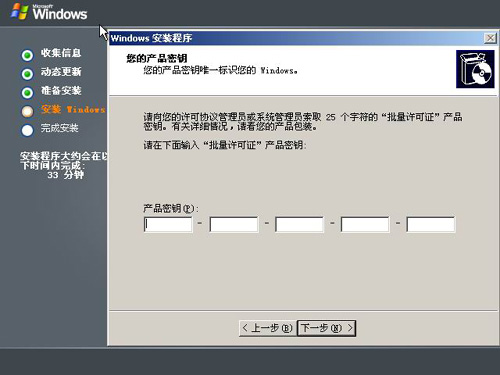
输入后单击“下一步”按钮,系统显示“授权模式”对话框,需求设置授权模式。Windows Server 2003支持两种授权模式,即“每服务器”模式和“每用户”模式。对于服务器,可以设置允许多少客户机同时连接此服务器;而对于单机用户,则选择默认设置。
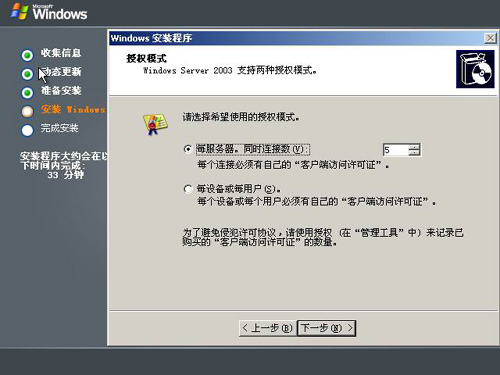
单击“下一步”按钮,系统显示“计算机名称和管理员密码”对话框。设置计算机名和管理员密码。
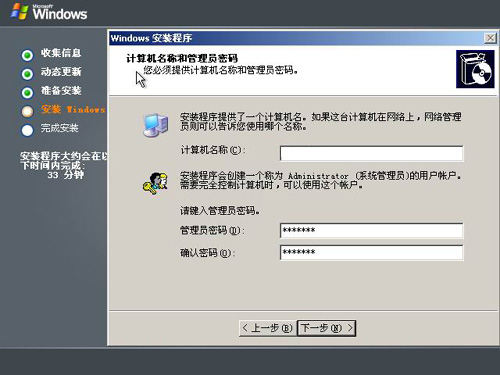
单击“下一步”按钮,系统显示“网络设置”对话框。可选择“典型设置”单选按钮按系统默认方式设置,或者选择“自定义设置”单选按钮手动设置网络。
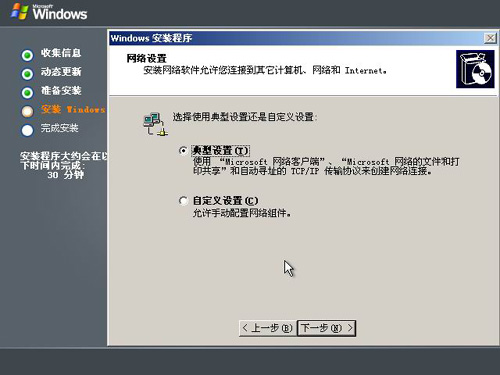
单击“下一步”按钮,系统显示“工作组或计算机域”对话框。设置计算机所在的工作组或计算机域。
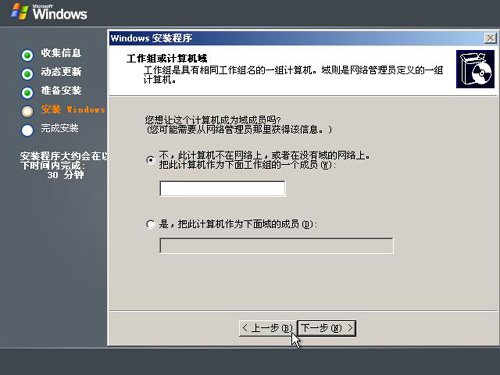
单击“下一步”按钮,安装程序将开始安装“开始”选项并对组件进行注册等。经过一段时间的等待,进入系统登录界面。
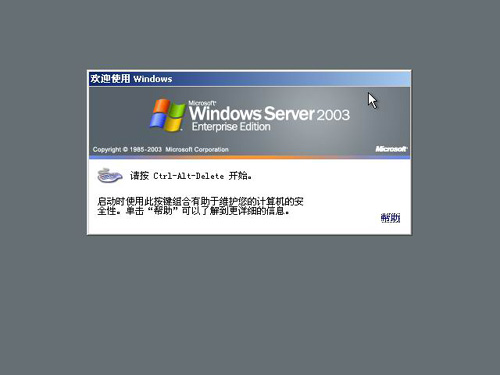
按Ctrl-Alt-Delete组合键进入系统,显示“管理您的服务器”窗口,在其中可以配置“文件服务器”、“打印服务器”、“IIS服务器”、“邮件服务器”、“域控制器”、“DNS服务器”及“DHCP服务器”等,这时候就可以进行 Windows Server 的详细服务配置阶段了,具体的配置要点将在后文介绍。

最后
以上就是热心雨最近收集整理的关于计算机服务器安装系统安装教程,Windows Server操作系统安装教程的全部内容,更多相关计算机服务器安装系统安装教程,Windows内容请搜索靠谱客的其他文章。








发表评论 取消回复