Windows Server2019安装开始前,请提前下载好Windows Server2019系统镜像文件.
- 打开安装好的Hyper-V管理器,选择test主机右击—“新建”—“虚拟机”
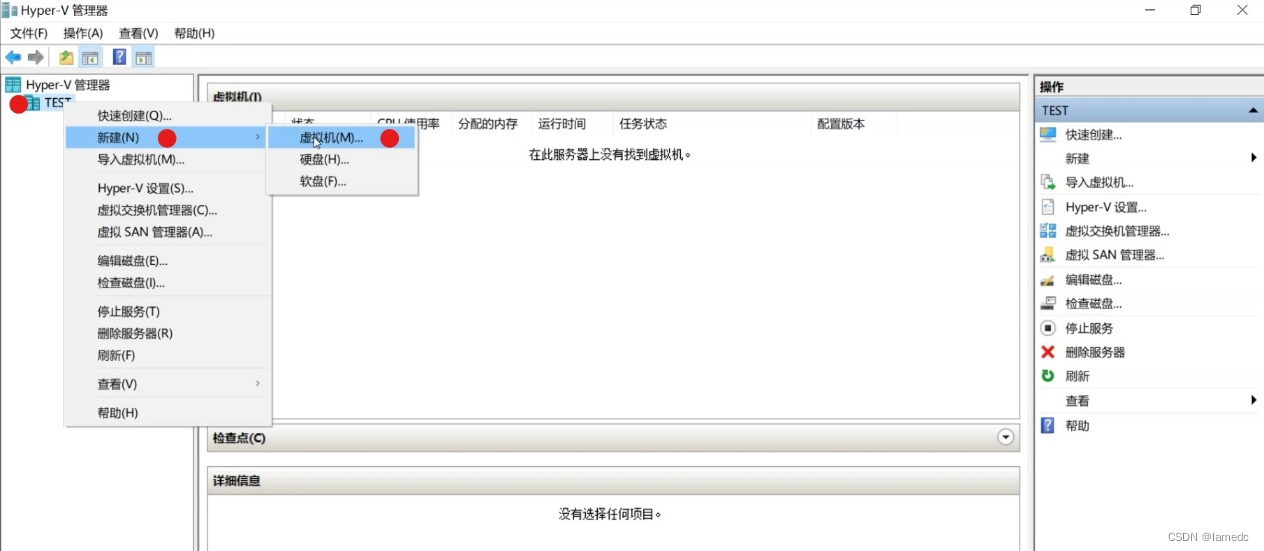
- 更改自取名称——“DC” 选择要安装位置,这里是E:VM 点击——“下一步”
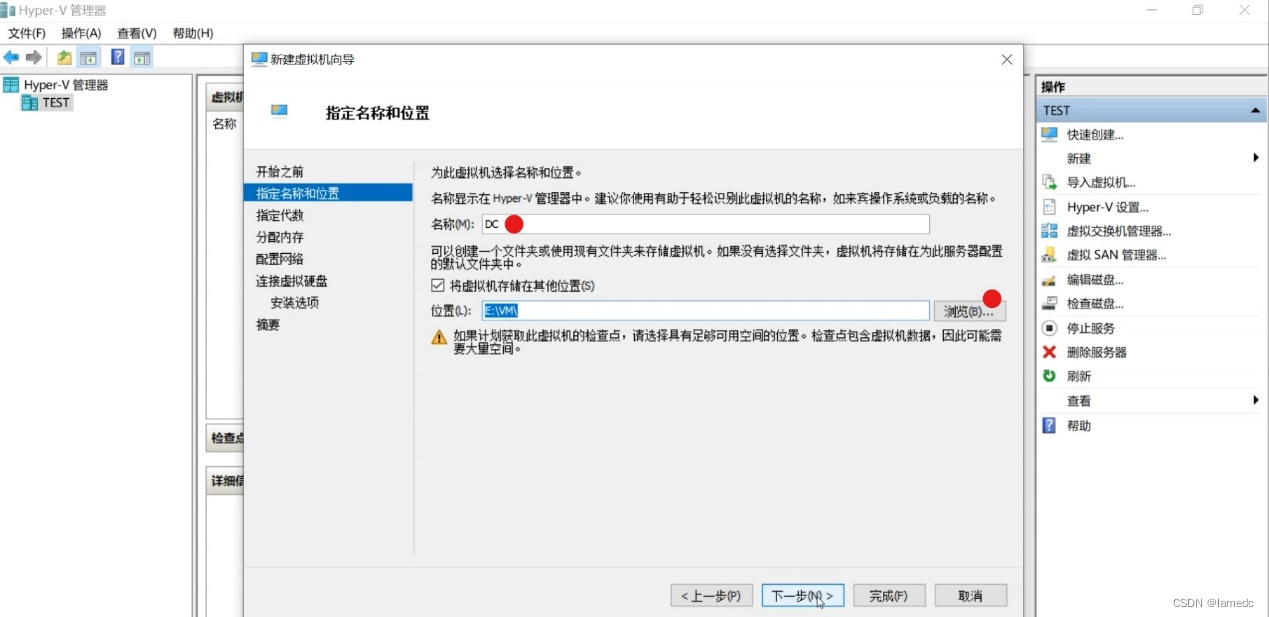
- 选择“第二代”点击——“下一步”

- 分配内存“2048” 点击——“下一步”2G就行,电脑内存大多分一点也行.
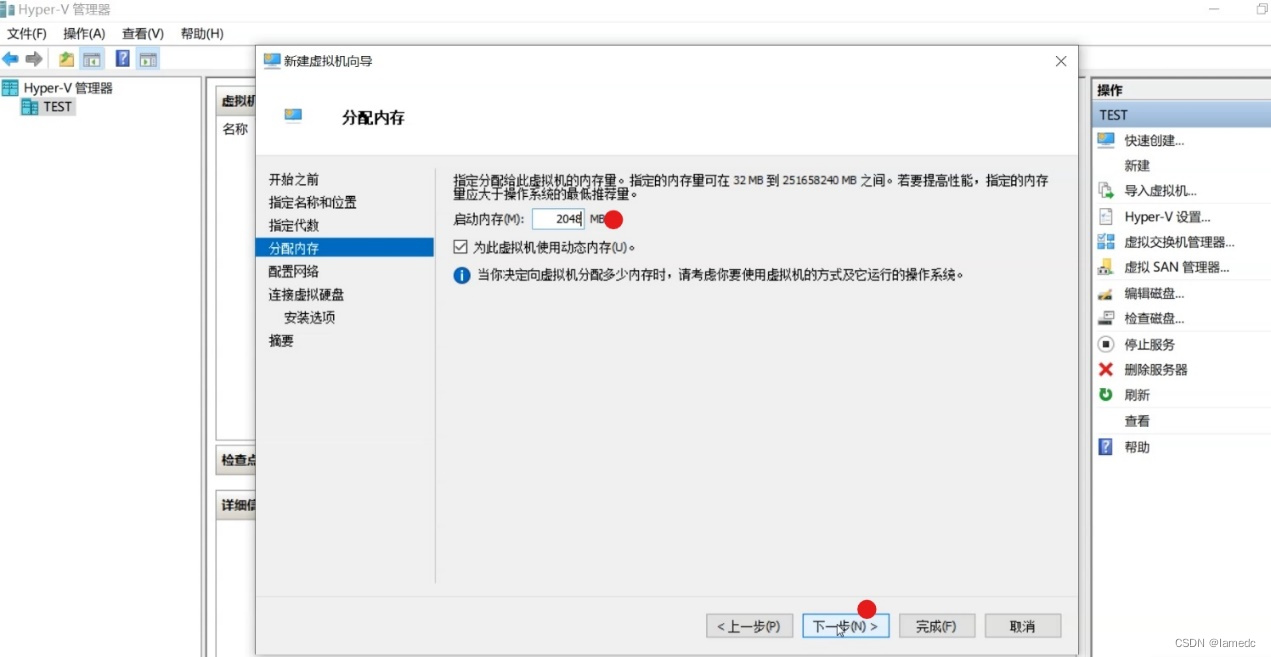
- 配置网络选择“内部”点击——“下一步”

- 连接虚拟硬盘 这里不用选择已经创建好了,直接 点击——“下一步”

- 选择“从可启动的镜像文件安装操作系统”选中准备好的Window Server 2019. IOS镜像文件,点击——“下一步”
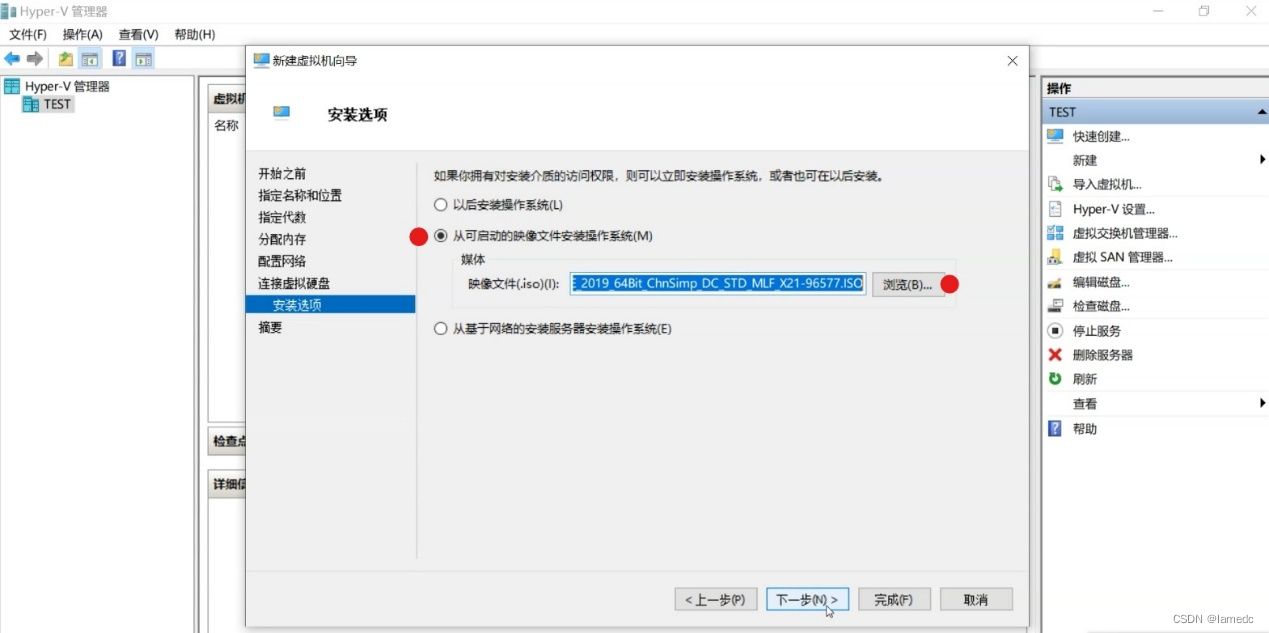
- 这里直接点击——“完成”

- 这里就出现虚拟机DC服务器图标,准备安装服务器系统了.
- 右击——“DC”——“连接”,双击也是可以打开的.

- 点击——“启动”

- 点击左上方“三颗按钮” 这三颗键分别为:Ctrl+Alt+Delete.
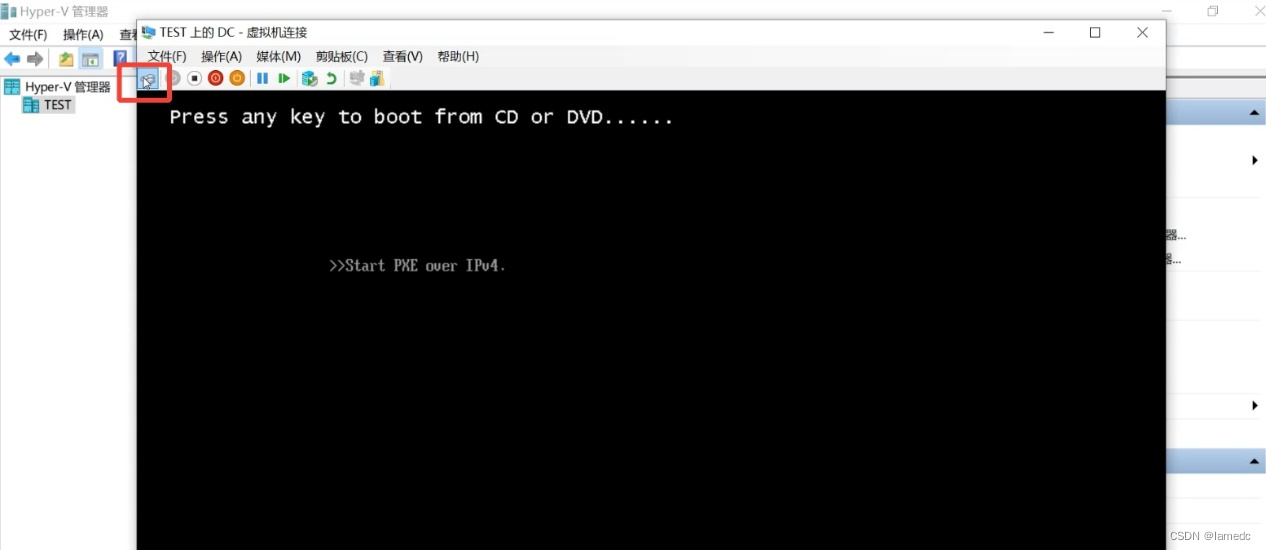
- 这里按任意键即可.
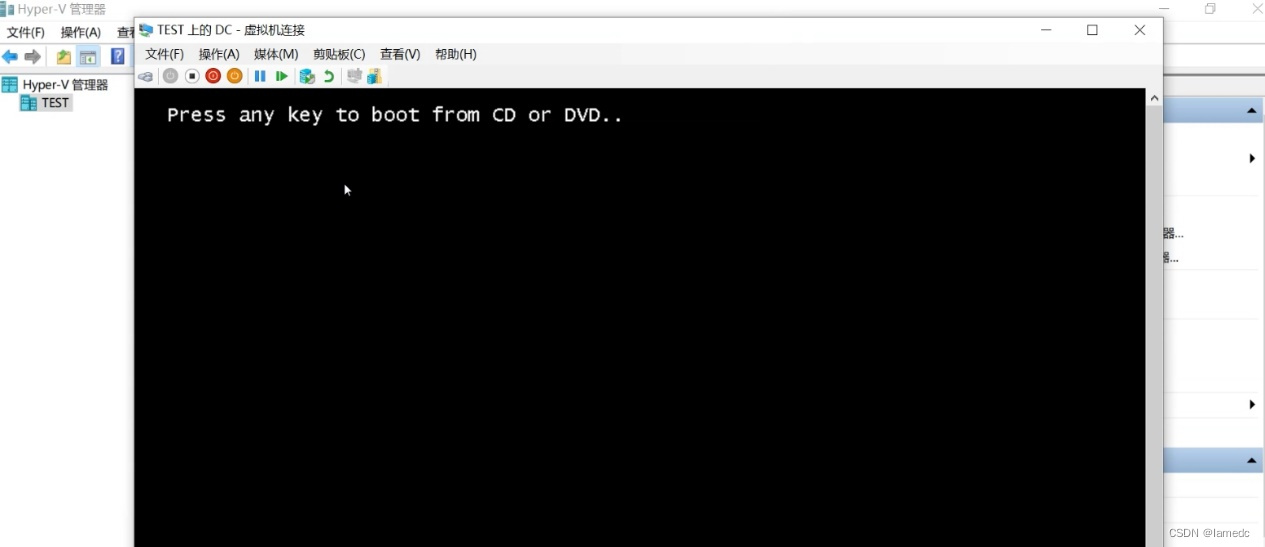
- 正在加载 虚拟机Hyper-V服务器安装.

- 正式开始安装服务器界面. 点击——“下一步”
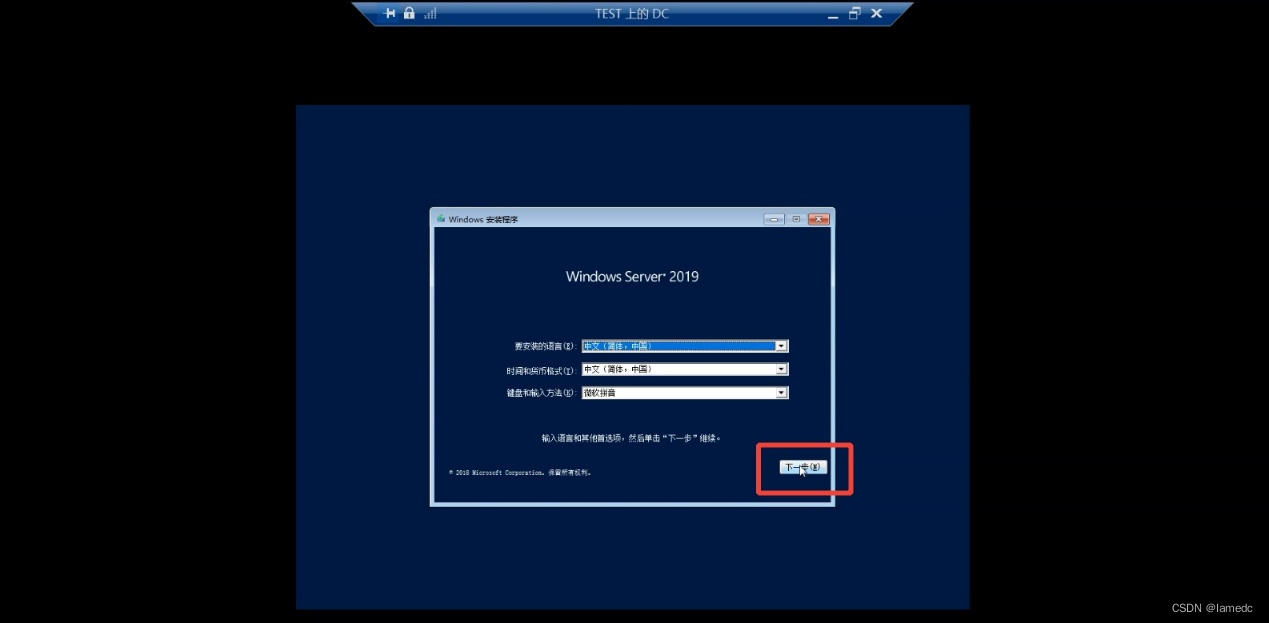
- 点击——“现在安装”

- 这里选择——“第二行标准桌面体检” 是有图形化界面的, 没有带桌面体验的是没有图形化界面的,是使用的是命令行进行 配置.

- 点击——“我接受条款”——“下一步”

- 点击——第二项“自定义”

- 点击——“下一步”这里想分几块磁盘也是可以的.
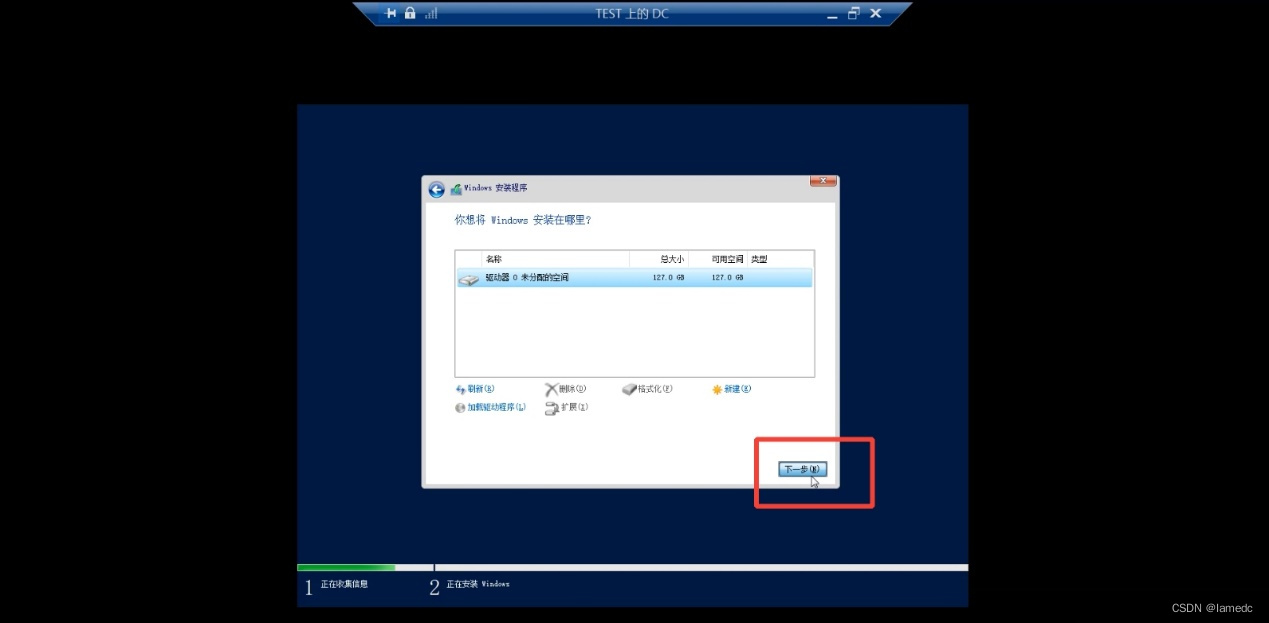
- 这儿会出现——“正在安装”等安装完100%
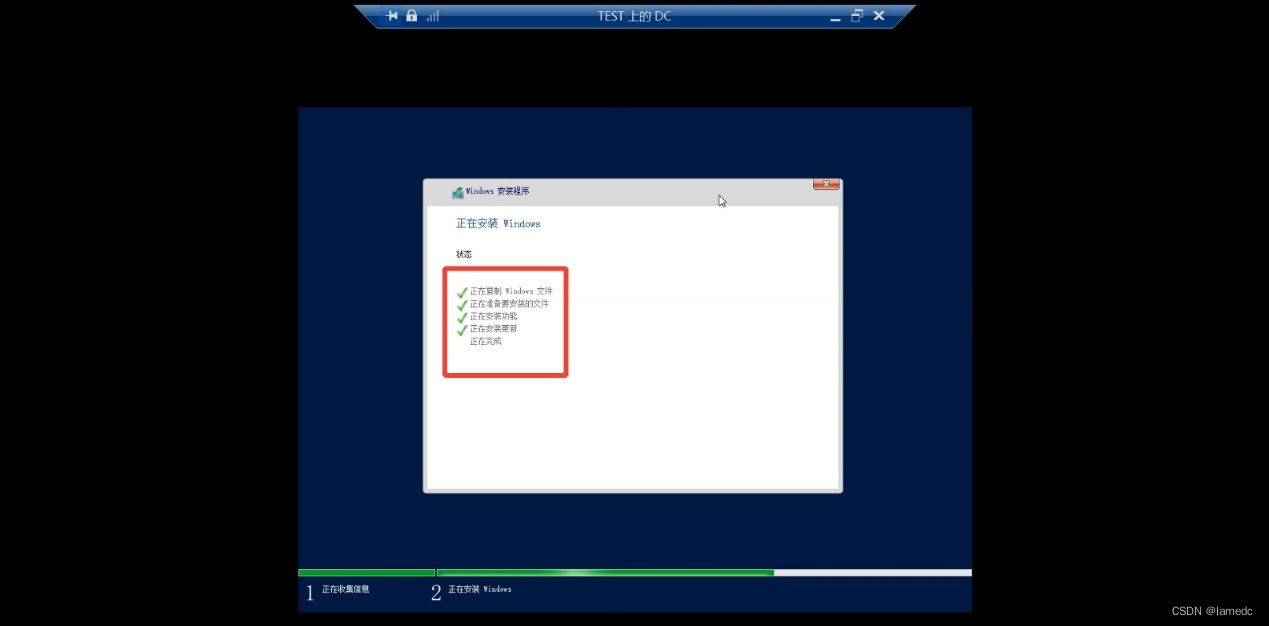
- 自动重启也行, 点击——“立即重启”也行.
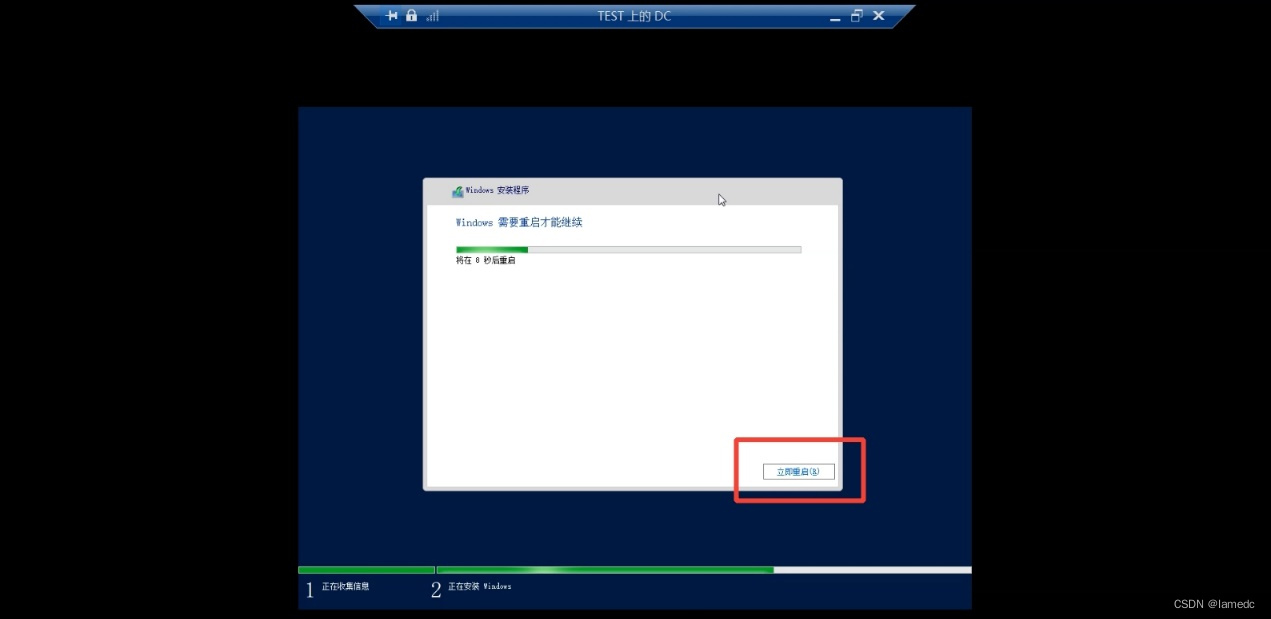
- 重启之后来到这个界面——“设置密码”这里的密码是开机密码.
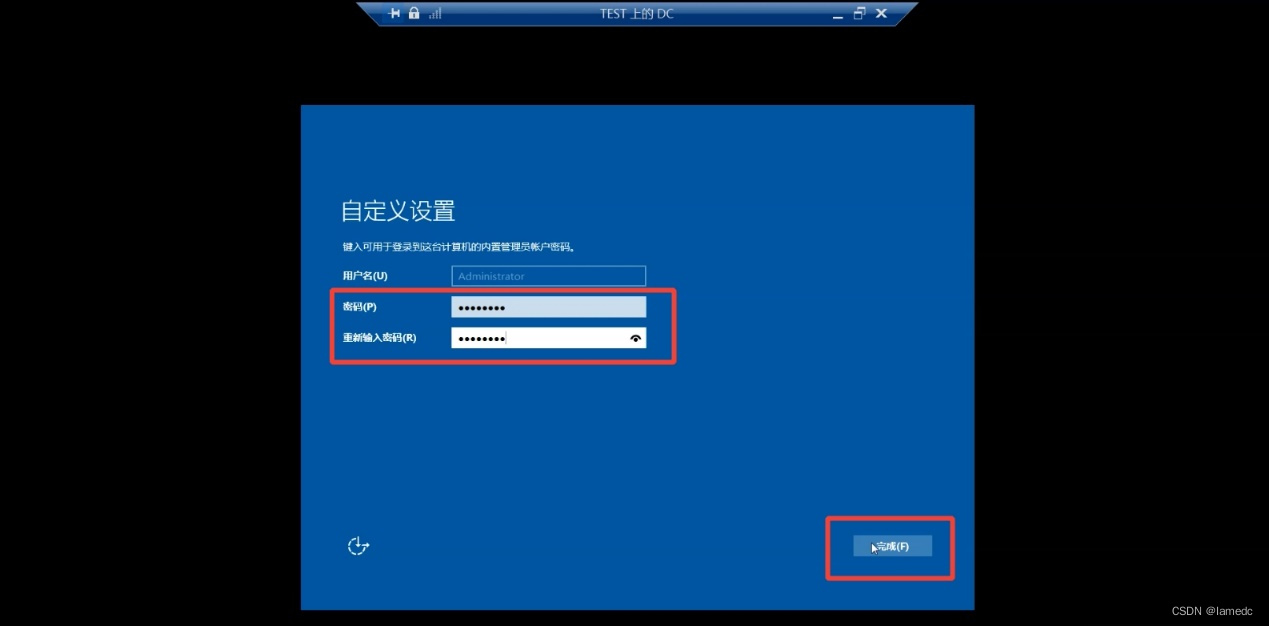
- “设置窗口大小”自己喜欢多大调节多大.
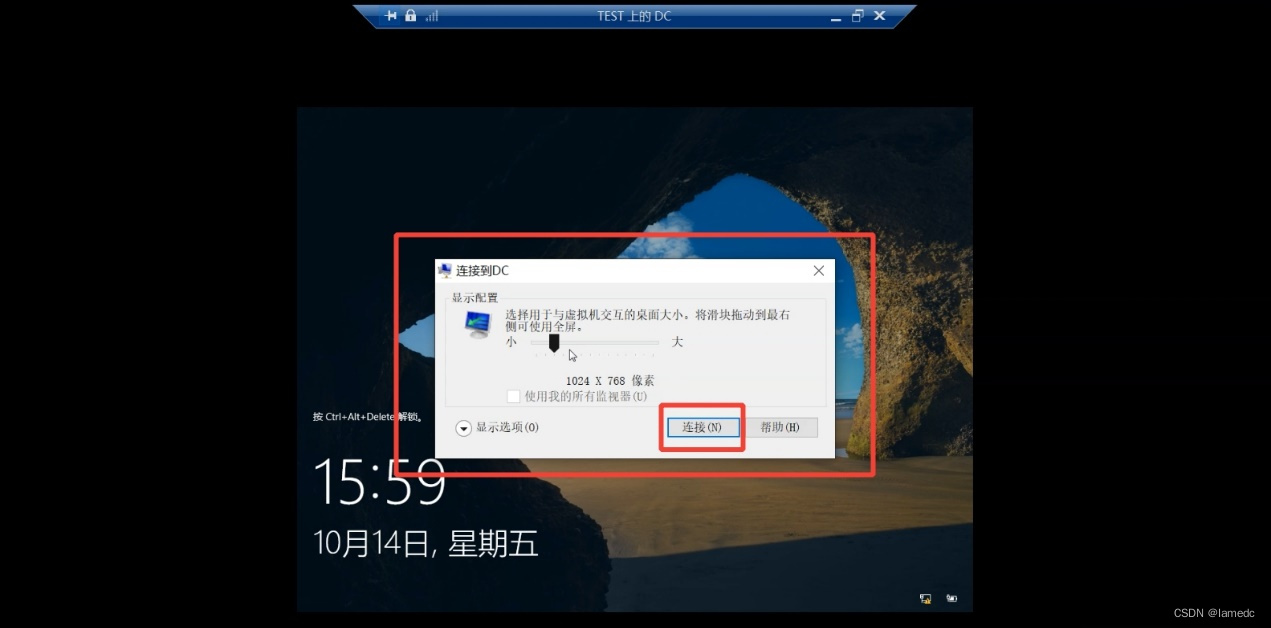
- 输入刚才设置好的密码输入即可

- 进入到系统,Windows Server2019安装成功.

若需要其它系统安装及工具及功能安装步骤,请参考博客其它文章谢谢您的参考及关注。
最后
以上就是精明薯片最近收集整理的关于Windows Server2019安装详细步骤的全部内容,更多相关Windows内容请搜索靠谱客的其他文章。
本图文内容来源于网友提供,作为学习参考使用,或来自网络收集整理,版权属于原作者所有。








发表评论 取消回复