我是
靠谱客的博主
昏睡钢笔,最近开发中收集的这篇文章主要介绍
Photoshop打造超酷飞奔的火焰跑车效果,觉得挺不错的,现在分享给大家,希望可以做个参考。
概述
1.打开素材图,ctrl+J复制一层,得到背景副本层,用钢笔工具扣出车子的轮廓

2.反选,删除,隐藏背景,你将有这样的效果图

3.回到背景层,将之前关闭的眼睛显示出来,然后执行 滤镜--模糊--动感模糊


4.选择车的图层,就是背景副本层,ctrl+j复制一层,然后执行 滤镜--模糊--动感模糊

5.用柔焦的橡皮擦工具擦除车胎和车前盖的地方,然后合并车的两个图层

6.用钢笔工具勾出前车胎的路径,然后转化为选区复制出来


7.ctrl+T,然后右键变形,做出和我的效果差不多的形状就行了
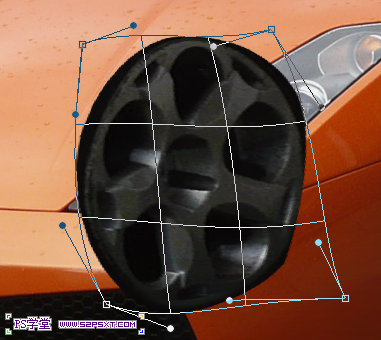
8.然后 ctrl+T,然后右键扭曲

9.选择--载入选区

10.执行 滤镜--模糊--径向模糊

11.将车轮移到车胎原本的位置,然后进行 ctrl+T,右键,变形



12.选择后车轮,做同样的操作,然后合并车和车轮的图层,你将只有两个图层


13.选择车的图层,ctrl+j复制,执行 滤镜--模糊--动感模糊


14.ctrl+T,右键,斜切

15.改变图层的混合模式为溶解


16.把图层的不透明度改成10%

17.用柔焦的橡皮擦把车的前面部分擦除

18.将模式为溶解的那个图层和车的图层合并,并复制两次


19.选择最上面的图层,执行 滤镜--模糊--动感模糊,图层混合模式改成 变亮

20.将车的所有图层合并,除了背景层
21.选择车的图层,ctrl+J复制,然后直线 滤镜--液化,做出差不多的效果就行了

22.将液化的图层模式改成 线性减淡(添加)

23.用柔焦的橡皮擦擦掉尾部前面的部分

24.新建一层,选择线性彩虹渐变,在适当的位置拉线性渐变



25.ctrl+T,右键,变形,变形的时候可以改下不透明度进行变形,方便看清下面车的形状和位置


26.添加蒙板,用柔焦的画笔进行擦出前面部分,不断的改变不透明度进行调节

27.将图层模式改成叠加,白色画笔在车上比较暗的部分加亮,黑色画笔在车上比较亮的部分加暗,完成最后的效果
最后
以上就是昏睡钢笔为你收集整理的Photoshop打造超酷飞奔的火焰跑车效果的全部内容,希望文章能够帮你解决Photoshop打造超酷飞奔的火焰跑车效果所遇到的程序开发问题。
如果觉得靠谱客网站的内容还不错,欢迎将靠谱客网站推荐给程序员好友。
本图文内容来源于网友提供,作为学习参考使用,或来自网络收集整理,版权属于原作者所有。








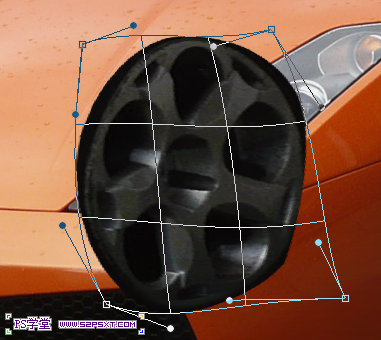



































发表评论 取消回复