一、安装包下载
-
jdk
jdk下载地址
注意: jdk与tomcat版本需要对应上,tomcat版本不能低于兼容的jdk的最低版本,否则会有问题,我就是因为版本没对应,按照步骤部署完后发现访问不了,这里我选的是jdk8

根据自己的系统选择对应的版本

-
tomcat
Apache Tomcat官网
左侧选择对应版本进入下载,这里我选择对应jdk8的Tomcat 8,大家根据自己的需要进行选择

二、jdk安装
下载后双击即可安装,如下图:

点击下一步之后出现下图,更改jdk安装路径(也可以采用默认),这里我安装的是C:javajdk(不管安装到哪个目录下,只需记住安装目录,后面配置环境变量有用),然后下一步。

更改jre安装路径(也可以采用默认安装位置),下一步

三、jdk环境配置
右键单击计算机图标 → 属性 →高级系统设置→高级 → 环境变量

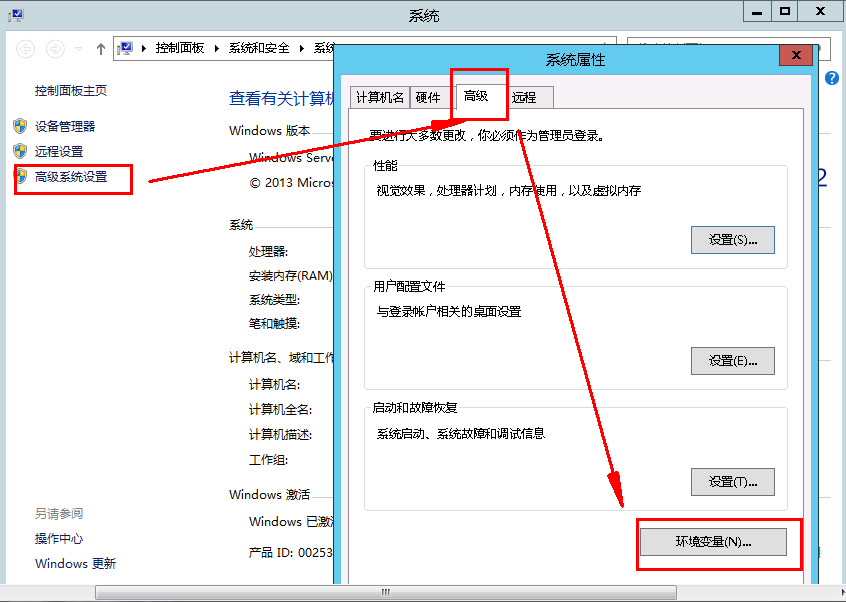
-
配置JAVA_HOME:
在环境变量对话框中的系统变量中点击“新建”按钮,在弹出的新建系统变量里的变量名中输入**JAVA_HOME**,在变量值中输入JDK的根目录(第2步jdk安装时自定义的jdk安装目录):C:javajdk,然后点击确定,返回环境变量对话框。

-
配置CLASSPATH:
跟上面JAVA_HOME一样继续创建一个CLASSPATH新变量,值为.;%JAVA_HOME%libdt.jar;%JAVA_HOME%libtools.jar;,如下:
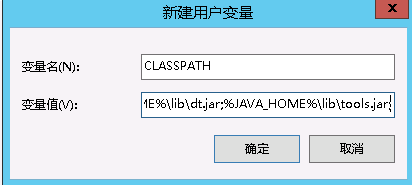
-
配置Path:
如果存在系统变量Path,则点击编辑,否则新建一个
在弹出的对话框中的变量值的最后,一定是最后,添加如下字符串:;%JAVA_HOME%bin;%JAVA_HOME%jrebin。
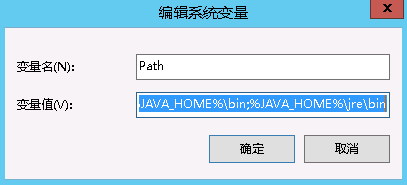
然后确定返回 -
测试是否安装成功
打开“命令提示符”(以管理员的身份运行),输入java -version,显示java版本则说明jdk安装成功。

四、tomcat安装
将下载tomcat的文件解压到指定的目录(这里我安装在了C盘),并将名称改名为tomcat,如下图:

五、Tomcat环境变量配置
同jdk环境变量配置操作
右键单击计算机图标 → 属性 →高级系统设置→高级 → 环境变量
-
配置TOMCAT_HOME
新建
变量名: TOMCAT_HOME
变量值: C:tomcat

-
配置CATALINA_HOME
新建
变量名: CATALINA_HOME
变量值: C:tomcat

-
修改变量Path
在系统变量中找到Path变量名,双击或点击编辑,在末尾添加如下内容
;%TOMCAT_HOME%bin;%CATALINA_HOME%lib
这里要注意,各个变量值之间一定要用;分隔。

- 启动Tomcat服务器
在cmd命令窗口下切换到tomcat/bin目录下,输入startup回车,运行如下图所示
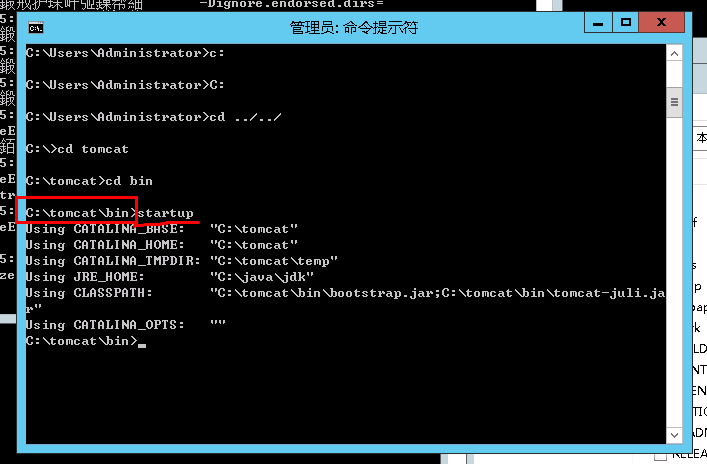

- 测试Tomcat服务器是否安装成功
在浏览器中输入http://localhost:8080或http://127.0.0.1:8080
安装成功将如下图所示

当我们关闭命令行窗口会发现localhost无法访问,那怎么能让localhost在命令行窗口关闭的情况下也可以访问呢? 继续看下面的吧↓
将tomcat作为服务启动,即关闭命令行窗口也可以访问tomcat
cmd命令符下进入tomcat/bin目录,输入:service.bat install (自定义的tomcat版本名如tomcat5)
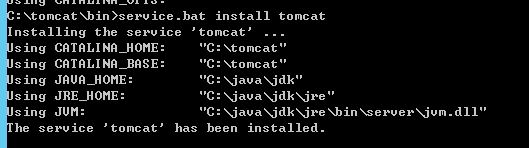
win+R打开运行中,输入services.msc 打开服务管理控制台,找到 Apache Tomcat 服务,右键选择属性,修改启动类型为“启动”并确定。


最后
以上就是外向小馒头最近收集整理的关于windows安装jdk+tomcat并配置环境的全部内容,更多相关windows安装jdk+tomcat并配置环境内容请搜索靠谱客的其他文章。








发表评论 取消回复