概述
前言
这里的Visio画图是指Visio另存为或导出的PDF格式图片。就目前而言,Visio另存为的EPS格式的图片均可使用PDF格式代替。
问题描述
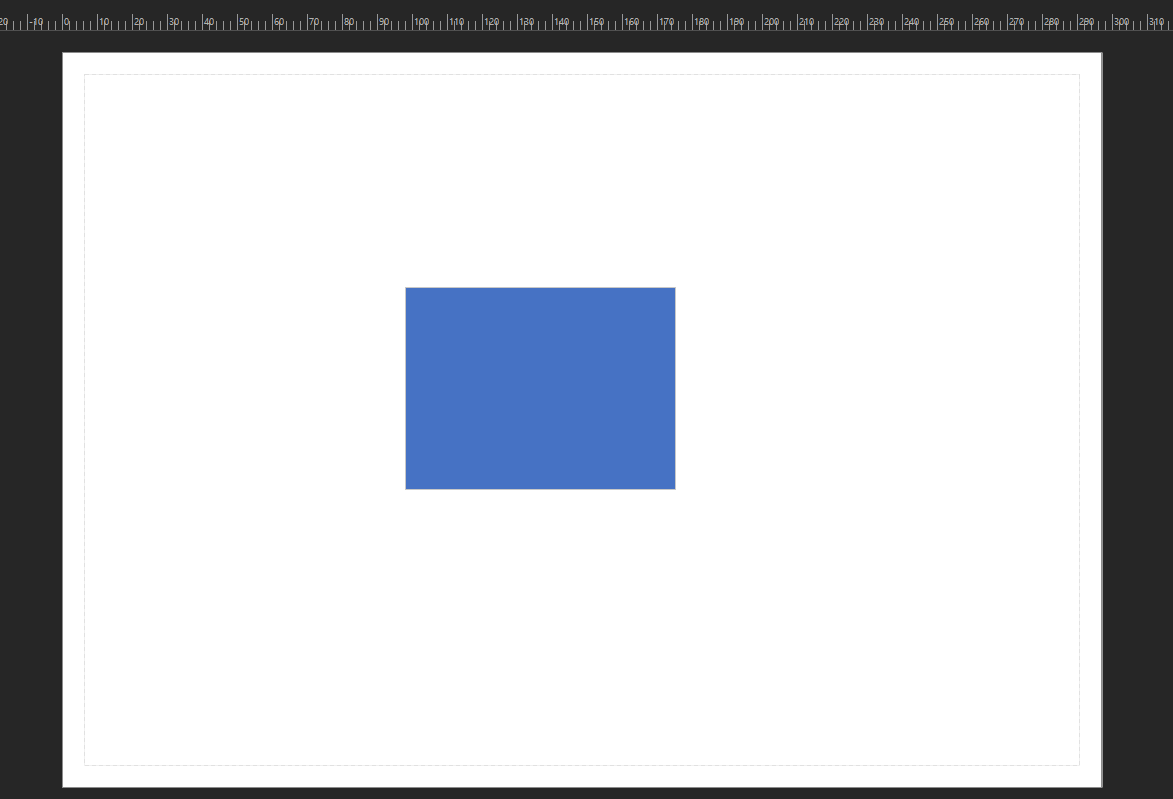
这里以Visio中画一个矩形为例,如上图所示。
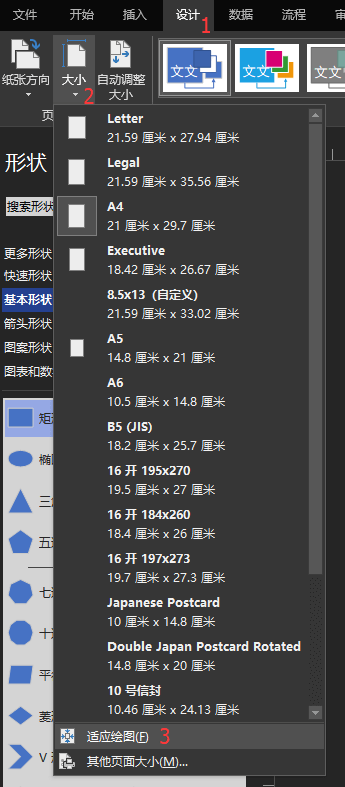
我们为了删除画图周围的白边,通常会使用“设计”选项卡下的“大小”按钮下的“适应绘图”按钮,如上图所示。

通过“适应绘图”自动调整后的画图就变成了如上图的样子。
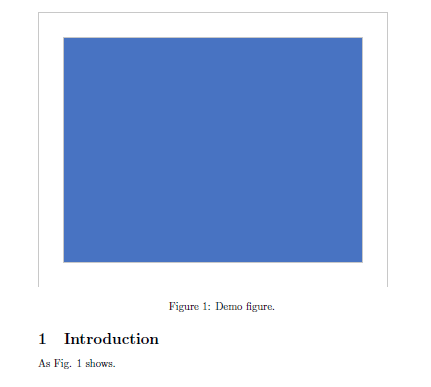
这时我们再将此Visio画图保存为PDF图片,插入到LaTex中,如上图所示。有没有发现LaTex中的图片无缘无故四周多了条边框?
解决方法
这里实际上有两个问题需要解决:
- 去除四周的边框
- 去除多余的白边
去除四周的边框
关于去除这个边框,网上的教程五花八门,最流行的就是手动裁剪PDF图片了,杀鸡焉用牛刀?
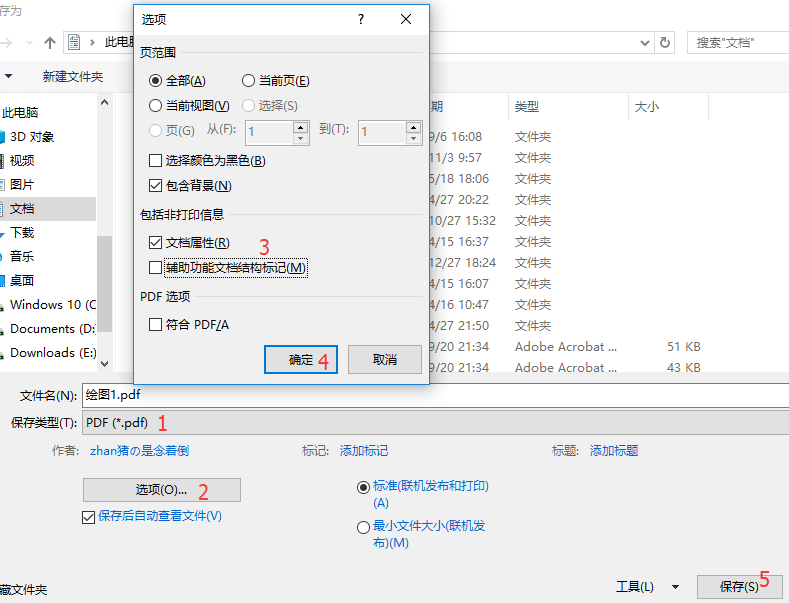
废话少说,玄机就在保存为PDF文件的时候,选择“保存类型”为PDF后,点击下方的“选项”按钮,在弹出的对话框中将“辅助功能文档结构标记”前的勾去掉,点击“确定”保存就好了,如上图所示。

这样插入到LaTex中的图片就没有四周的边框了,如上图所示。
但是有没有注意到这个图片四周仍然有白边,使得图片在LaTex中小了一圈?
去除多余的白边
要说到这个白边从哪里来,还得回过头去看Visio。“适应绘图”自动调整后的画图实际上就是包含了白边的,仔细看第一张图中画图边界往里一点有一个虚线矩形,这个矩形到画图边界之间的距离就是Visio预设的白边。
所以接下来要做的就是调整这段白边的宽度为0,就像打印时调整边距一样,而实际上这里正是在调整边距。

1. 点击“文件”选项卡,点击“选项”。如上图所示。

2. 在弹出的对话框的左侧点击“自定义功能区”,在右侧将“主选项卡”下的“开发工具”打勾并保存。如上图所示。
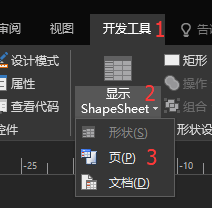
3. 点击“开发工具”选项卡,点击“显示ShapeSheet”,点击“页”。如上图所示。

4. 这时会在Visio下方出现页的属性表格,将表格向下滑动,找到“Print Properties”表格,将“PageLeftMargin”、“PageRightMargin”、“PageTopMargin”和“PageBottomMargin”均修改为0(双击单元格以编辑,回车以保存),关闭表格。如上图所示。
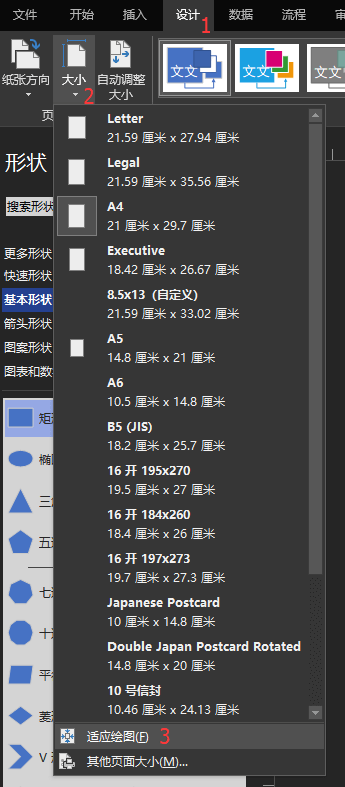
5. 点击“设计”选项卡,点击“大小”,点击“适应绘图”。如上图所示。
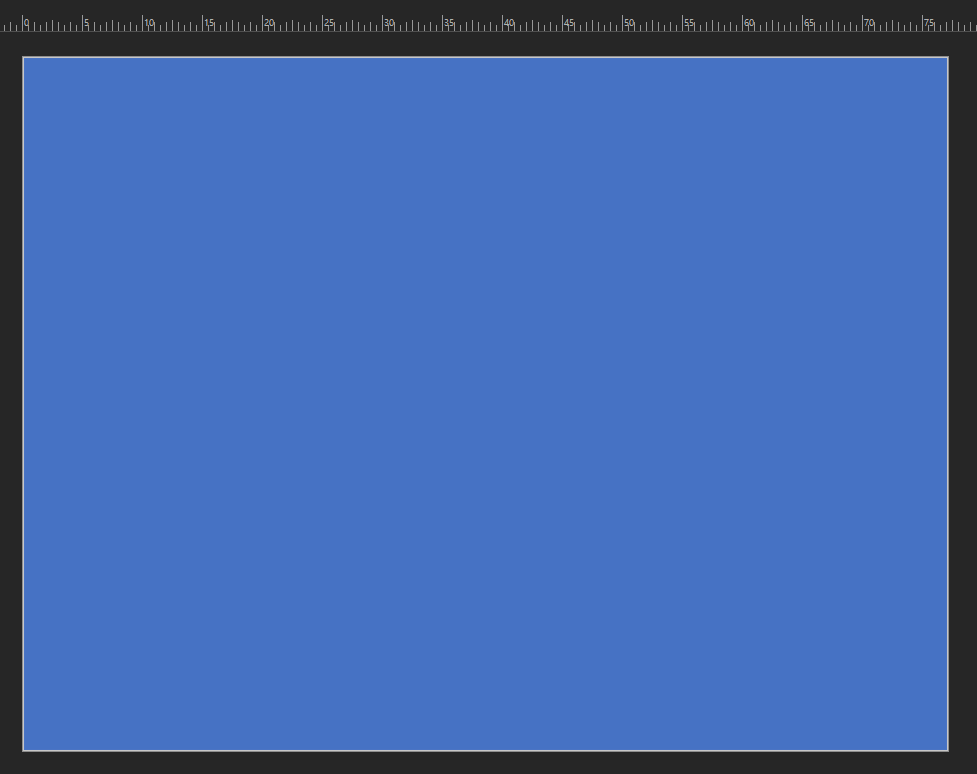
6. 这时得到的画图就是没有白边的了,在Visio中也能明显观察到,如上图所示。
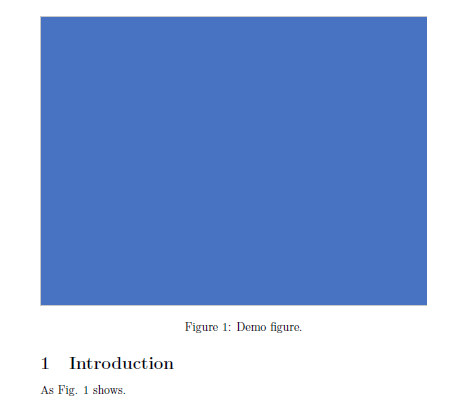
7. 这时再另存为PDF(记得点击“选项”以去除四周的边框),插入到LaTex中,就去除掉多余的白边啦,如上图所示。
最后
以上就是留胡子蛋挞为你收集整理的解决LaTex中插入Visio画图有多余边框的问题的全部内容,希望文章能够帮你解决解决LaTex中插入Visio画图有多余边框的问题所遇到的程序开发问题。
如果觉得靠谱客网站的内容还不错,欢迎将靠谱客网站推荐给程序员好友。








发表评论 取消回复