概述
制作论文插图
有人喜欢用visio,有人喜欢用drawio,我就不一样了,我喜欢的drawio+viso。这也没办法。drawio画图舒服,但是导出的矢量图插入word有bug,详情见这里,但是我试了没有用,所以只能用drawio画好后,用visio打开,调整一下可能变化的格式,然后导出矢量图插入word。
visio调整格式
假如说现在已经在drawio画好了图,如下:
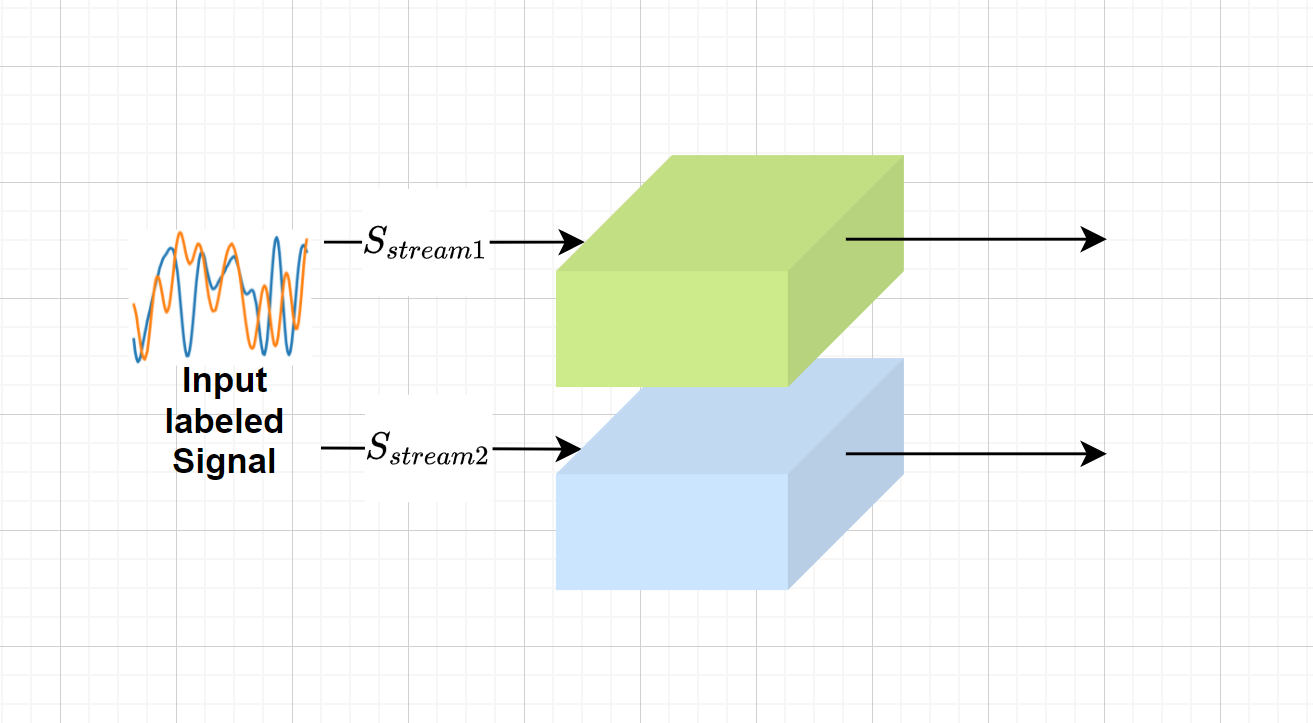
保存为.svg文件
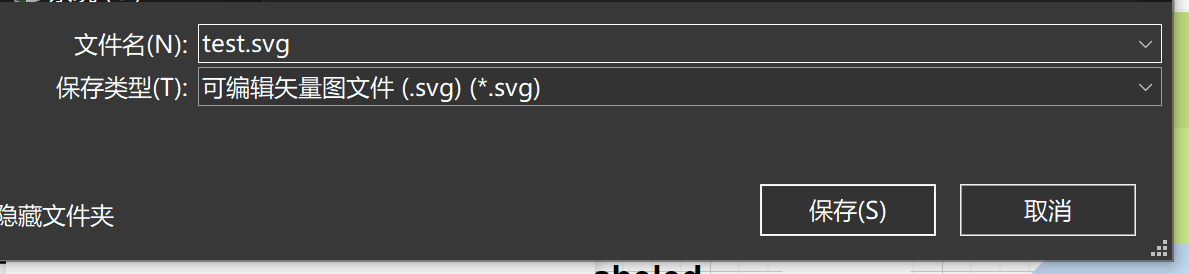
然后用visio打开,如下:
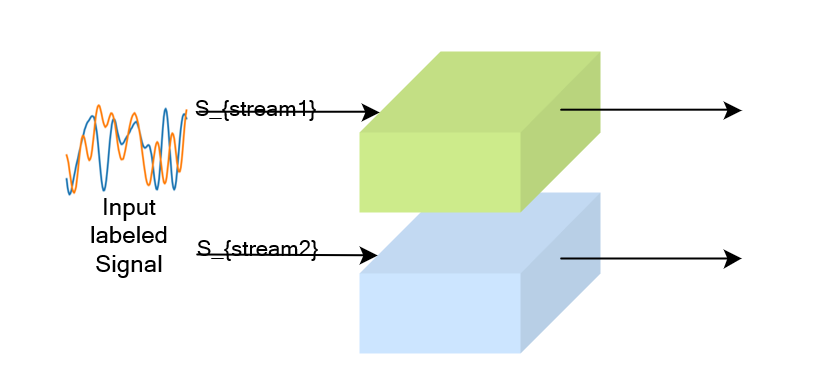
发现有个主要问题,就是用latex打的公式在visio中不能识别。我在visio和word套件中都是用的AxMath插件,类似于Mathtype。现在重新打公式。插入对象AxMath:
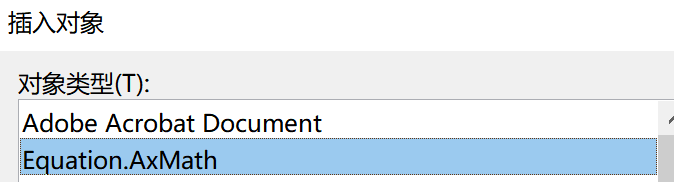
完成后结果如下:
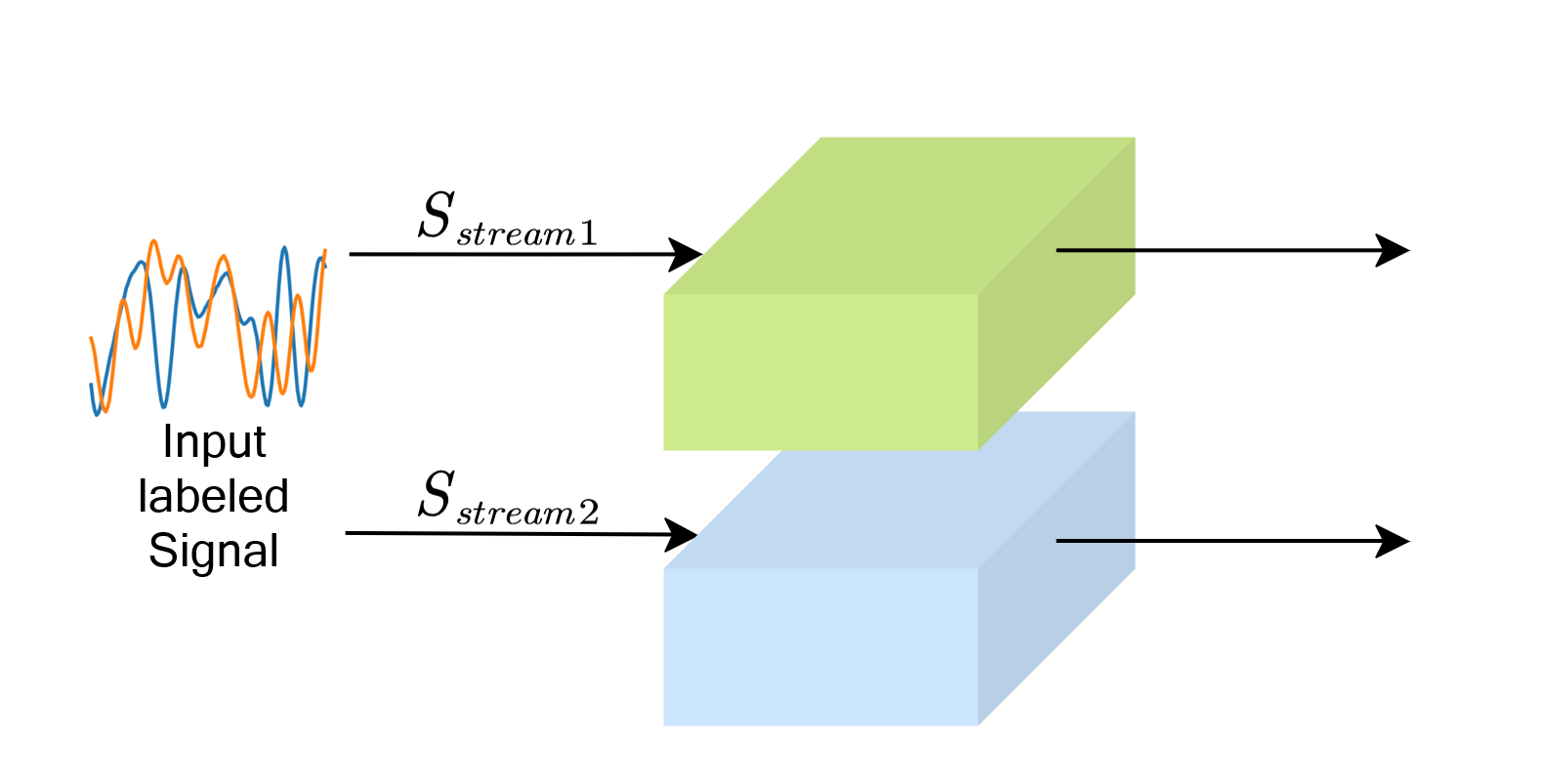
删掉周围的空白部分
①在空白处右键选择显示ShapeSheet
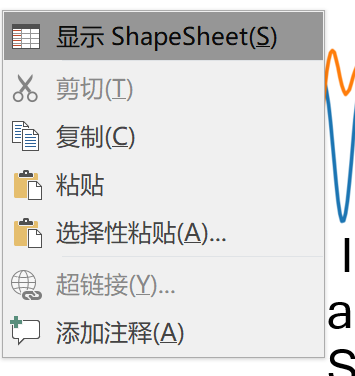
②将参数改为如下所示:
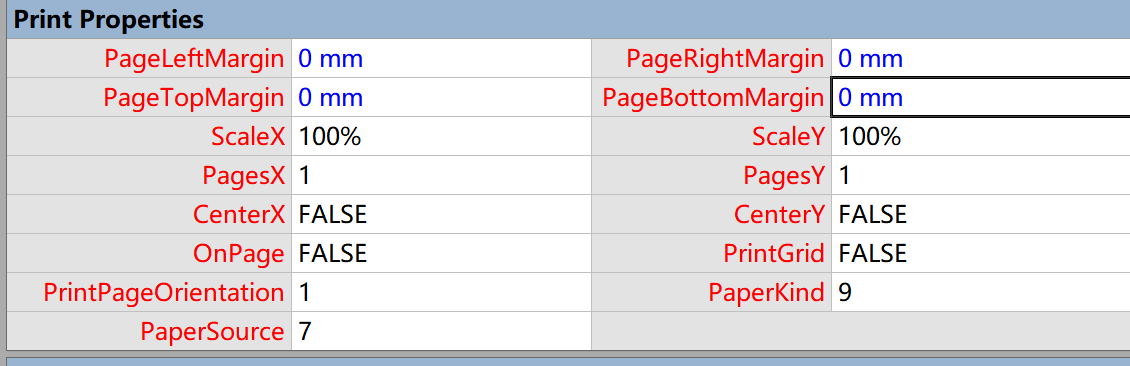
③选择设计->大小->适应绘图
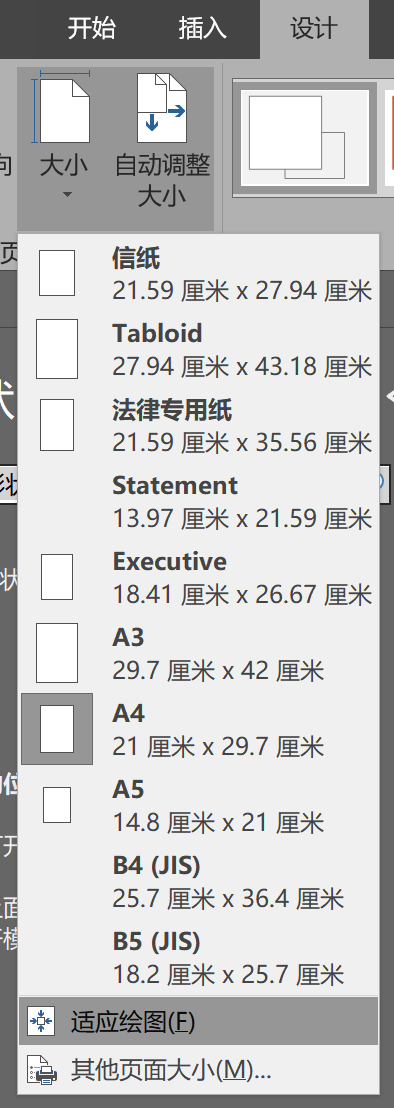
得到了一个没有白边的图:
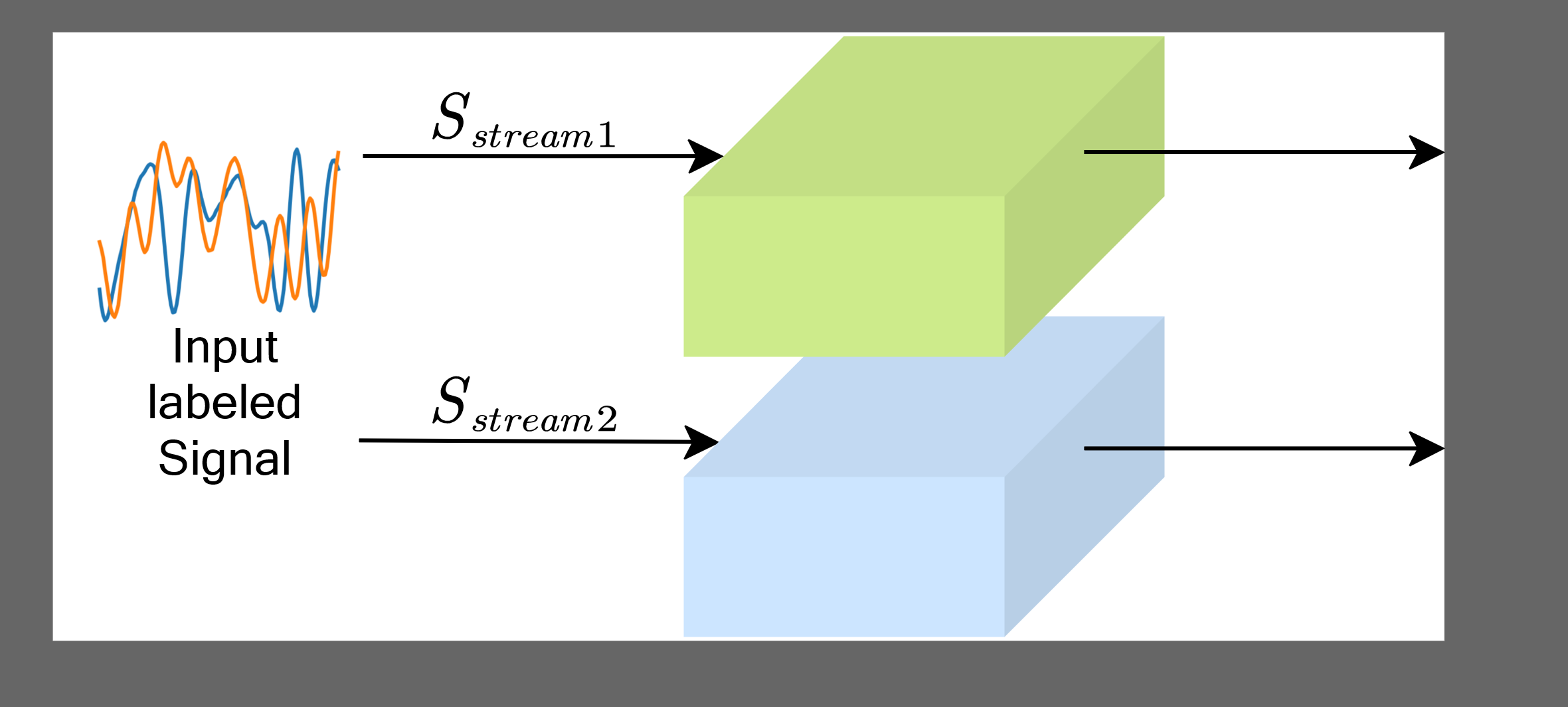
然后就是保存为矢量图,我习惯用.emf文件,不容易出问题。
在word中插入
就如同插入图片,直接插入就可以
转pdf
转为pdf容易出现问题,最好装上Adobe套件:建议直接用系统自带的pdf打印机打印pdf,这样基本上不会出问题。
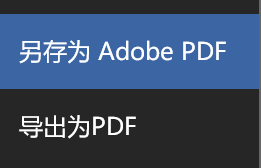
选择另存为Adobe PDF即可。
注意
如果选择的.svg,转为pdf后会出现公式模糊;不使用Adobe套件,矢量图的字体会放得极大,完全失真
补充
有时候用python画好的图,只需要保存为.svg格式:
plt.savefig('Acc with SNR.svg', format='svg')
直接插入word是不行的,线条会乱掉。解决办法是下一个inkscape然后直接打开python导出的.svg矢量图。选中图像主体,按ctrl+shift+R,去除白边之后再另存为.emf文件即可。
#LaTex插入矢量图
制作矢量图
visio画好图之后,另存为pdf。
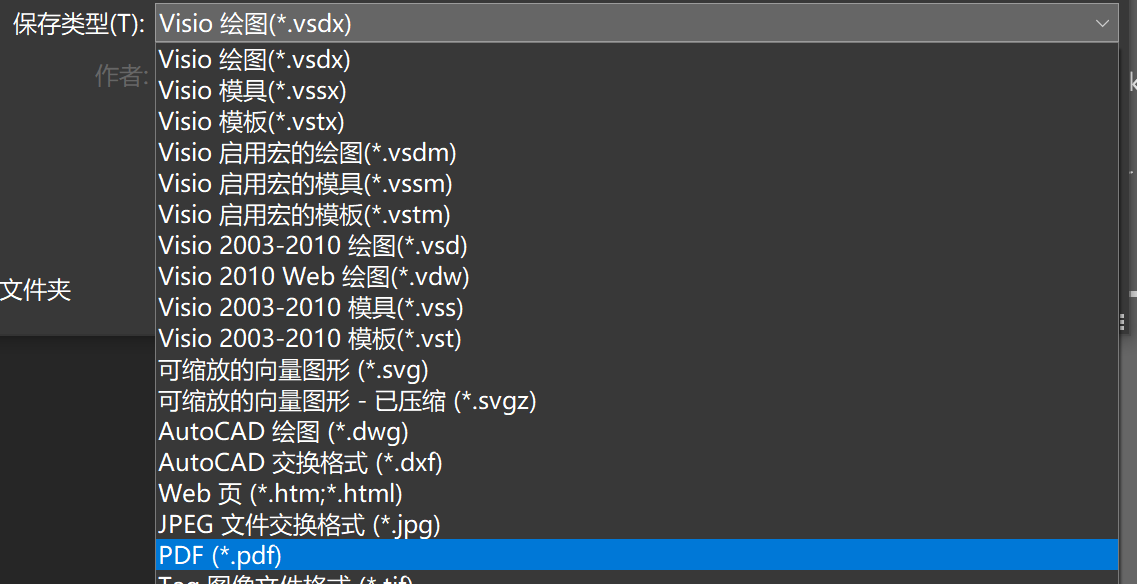
使用inkscape编辑
inkscape导入的pdf图有两个问题,第一是有黑色的边框;第二是有白边。我找到一种简单粗暴的解决方法:
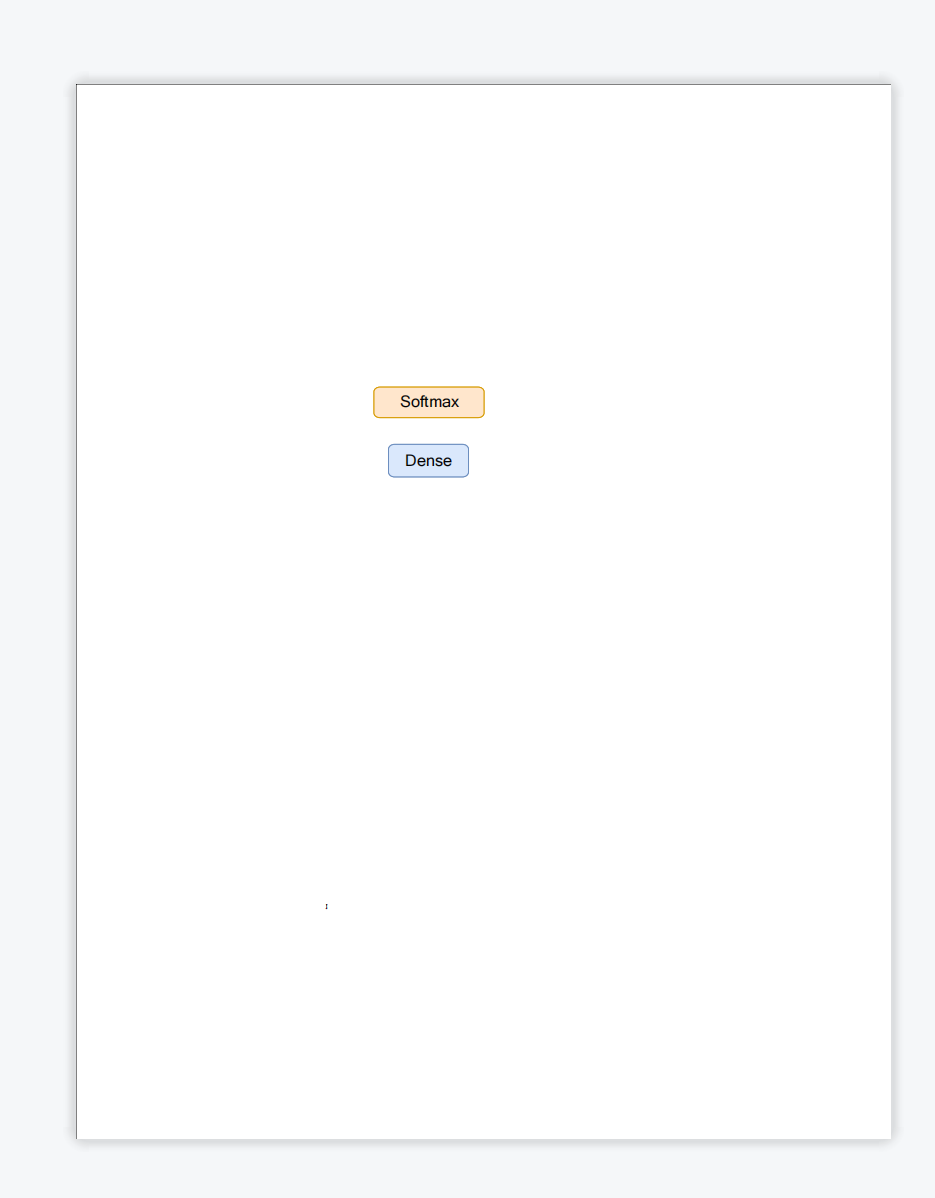
- 先用inkscape打开pdf图

- 选中要保存的主体并直接复制,
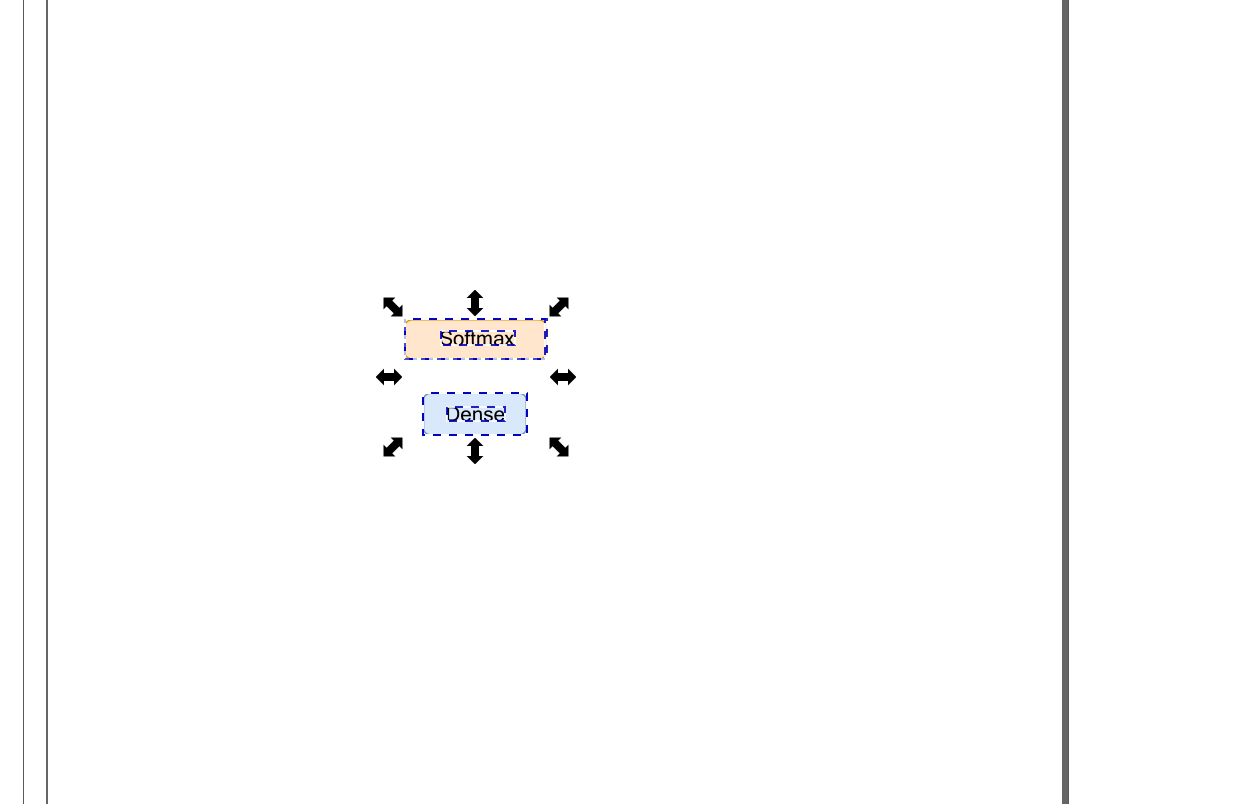
- 然后新建一个inkscape文档,直接粘贴,并在选中粘贴内容的情况下按
ctrl+shift+R,去除白边之后再另存为.eps文件即可.
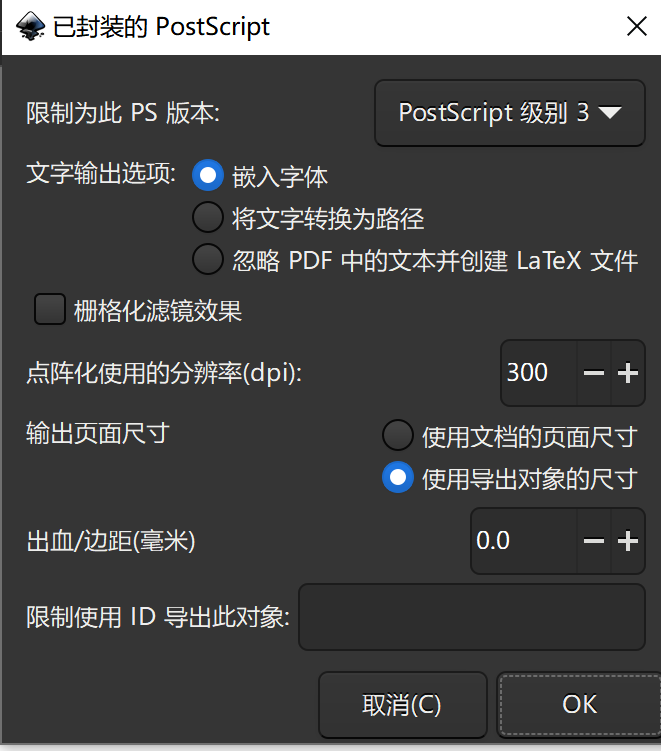
注意
在word中推荐使用emf,在latex中推荐使用eps
最后
以上就是过时猫咪为你收集整理的word/latex插入矢量图并导出为pdf注意的全部内容,希望文章能够帮你解决word/latex插入矢量图并导出为pdf注意所遇到的程序开发问题。
如果觉得靠谱客网站的内容还不错,欢迎将靠谱客网站推荐给程序员好友。








发表评论 取消回复