我是靠谱客的博主 悲凉夕阳,这篇文章主要介绍Word中插入多张图片/论文图片排版的方法第一步:打开word,根据需求,创建一个n行n列的表格。 第二步:点击表格左上角的"十字",选择表格属性。 第三步:点击表格页面的“选项”,将上下左右设置为0.1厘米,并去掉“自动重调尺寸以适应内容”的对勾!! 点击“确定”,完成设置! 第四步:将光标放在表格的单元格中,点击word菜单栏“插入”–“图片” 第五步:选择图片,点击“插入”,可以看到图片已经插入到光标所在的单元格 第六步:依次插入所有的图片,然后,选中表格,点击word菜单栏的,现在分享给大家,希望可以做个参考。
常常需要在word中插入多张图片,每张图片都要一一调整大小对齐,很麻烦!!!
下面,介绍一种简单快捷的方法。
第一步:打开word,根据需求,创建一个n行n列的表格。
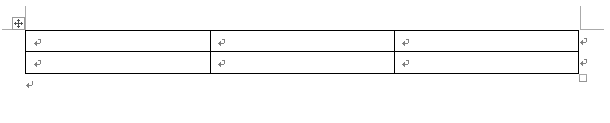
第二步:点击表格左上角的"十字",选择表格属性。
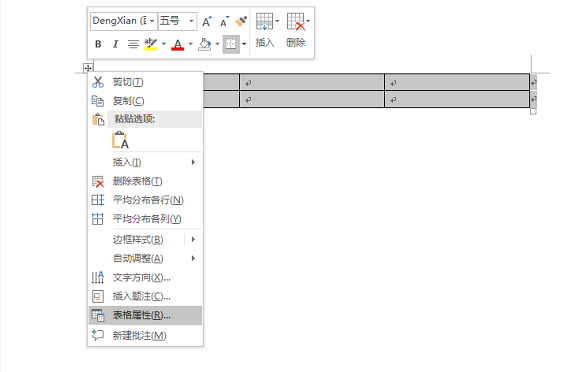
第三步:点击表格页面的“选项”,将上下左右设置为0.1厘米,并去掉“自动重调尺寸以适应内容”的对勾!! 点击“确定”,完成设置!
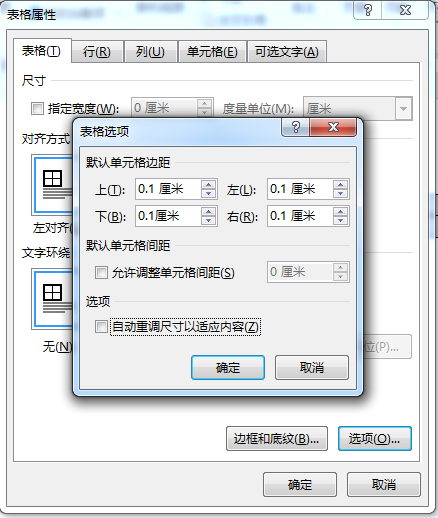
第四步:将光标放在表格的单元格中,点击word菜单栏“插入”–“图片”
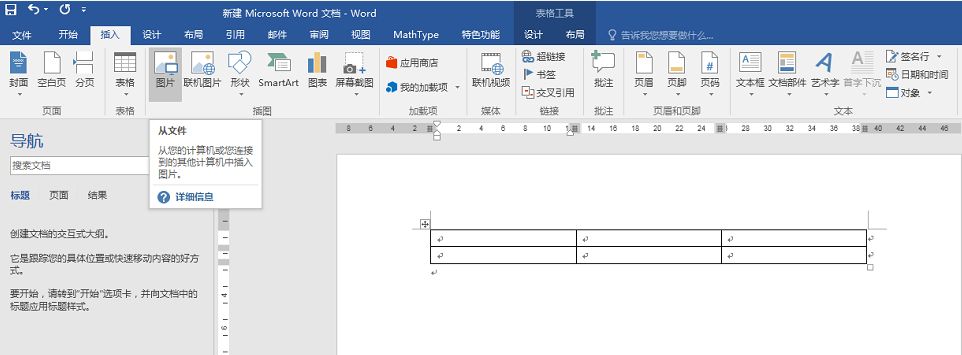
第五步:选择图片,点击“插入”,可以看到图片已经插入到光标所在的单元格
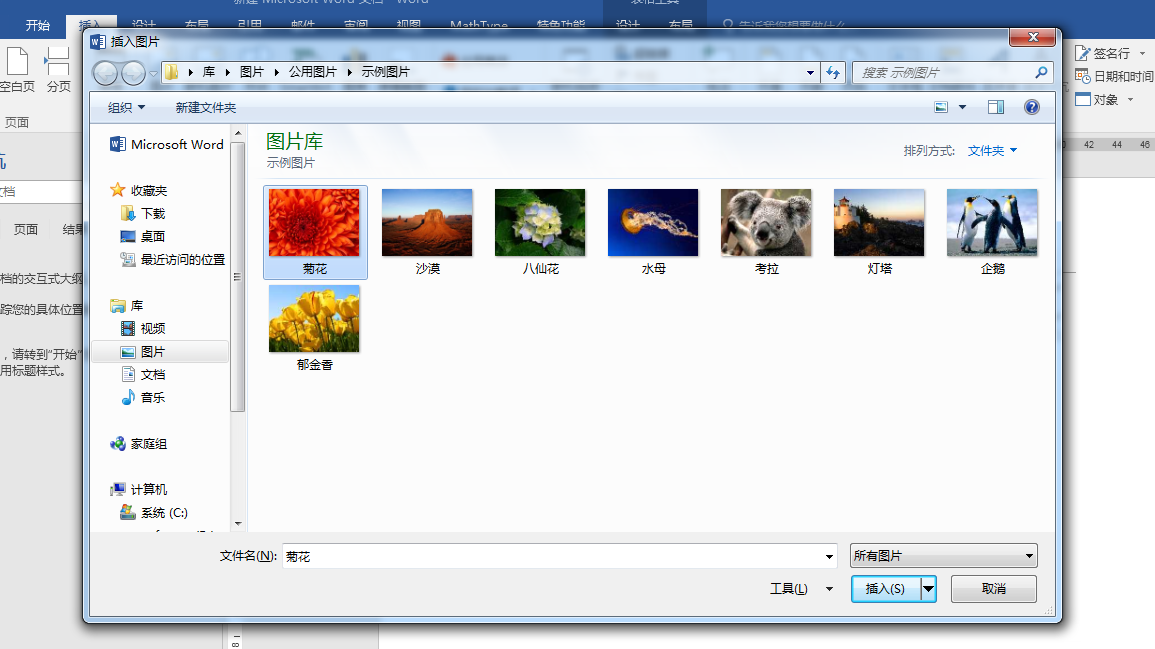
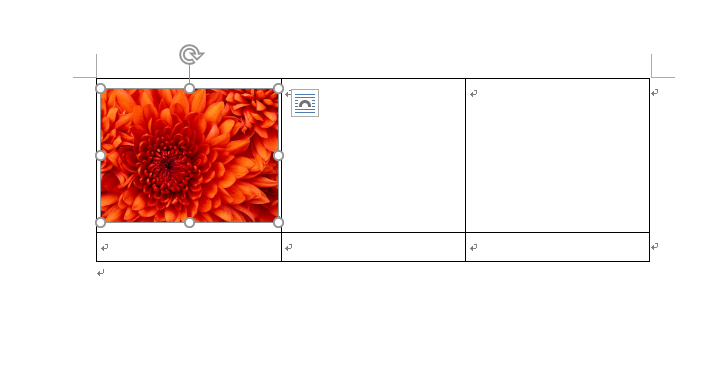
第六步:依次插入所有的图片,然后,选中表格,点击word菜单栏的 “设计”,选择“边框”下的无边框,完成6张图片的插入。
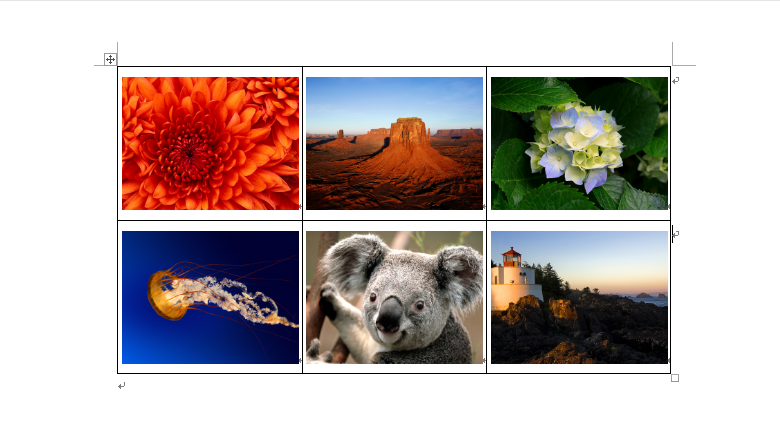
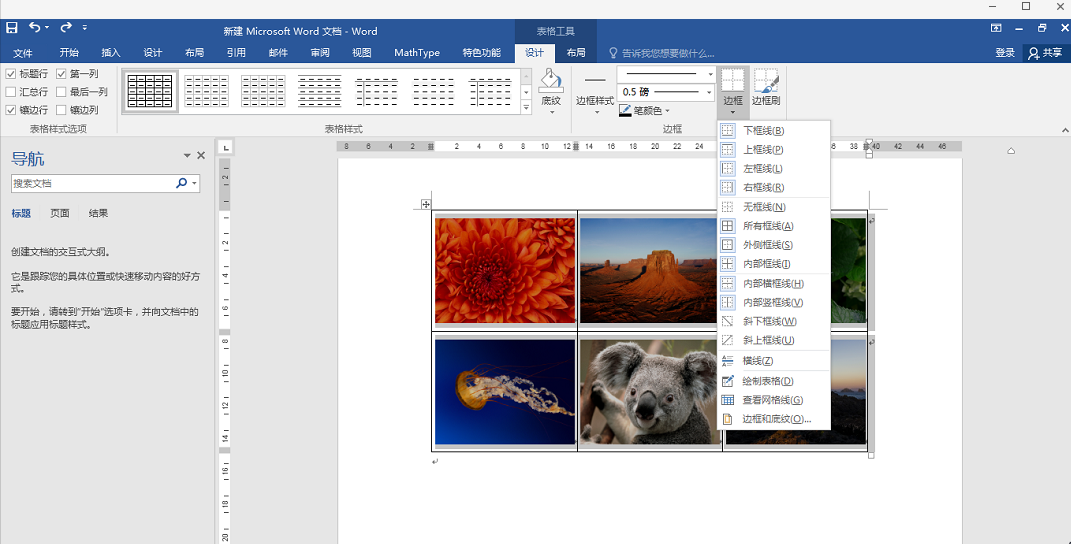
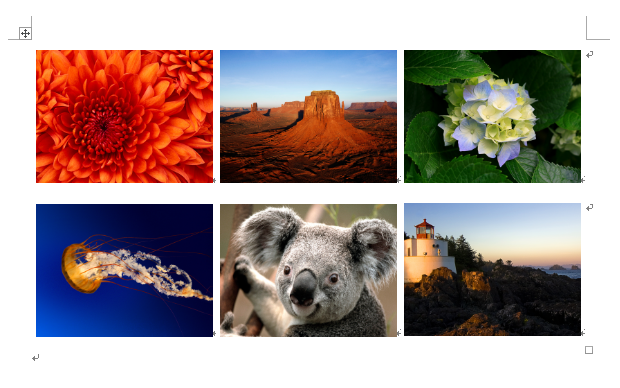
另外:写论文时,当需要给每张图片下方加图标时:
光标置于图片右侧—回车,即可输入标题
若鼠标不好点击到图片右侧, 可用键盘移动光标!!!
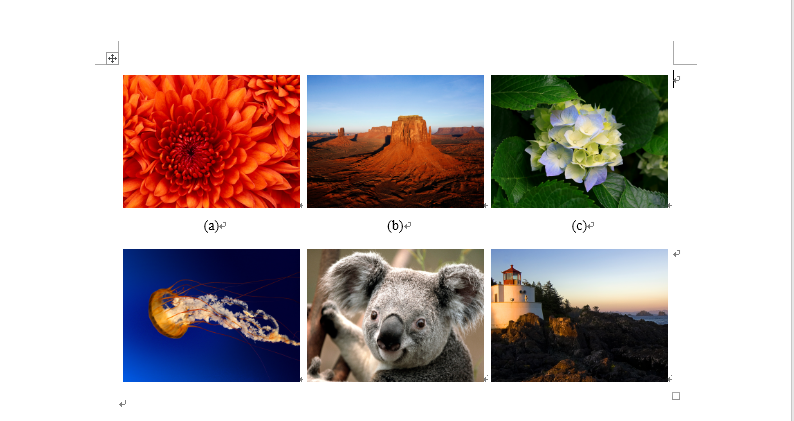
【注】:以上是自己写论文期间发现的较方便的办法,处理后的图片整齐且不用手动调整大小!仅供参考,欢迎交流!
最后
以上就是悲凉夕阳最近收集整理的关于Word中插入多张图片/论文图片排版的方法第一步:打开word,根据需求,创建一个n行n列的表格。 第二步:点击表格左上角的"十字",选择表格属性。 第三步:点击表格页面的“选项”,将上下左右设置为0.1厘米,并去掉“自动重调尺寸以适应内容”的对勾!! 点击“确定”,完成设置! 第四步:将光标放在表格的单元格中,点击word菜单栏“插入”–“图片” 第五步:选择图片,点击“插入”,可以看到图片已经插入到光标所在的单元格 第六步:依次插入所有的图片,然后,选中表格,点击word菜单栏的的全部内容,更多相关Word中插入多张图片/论文图片排版的方法第一步:打开word,根据需求,创建一个n行n列的表格。内容请搜索靠谱客的其他文章。
本图文内容来源于网友提供,作为学习参考使用,或来自网络收集整理,版权属于原作者所有。








发表评论 取消回复