概述
树莓派入门
作者:苏启哲哲哲
文章目录
- 树莓派入门
- 派系统烧录
- 方法一:本地镜像烧录
- 方法二:官网软件烧录
- 文件配置
- 无显示屏
- 有显示屏
- 更改树莓派账户
- 树莓派换源
- 更换软件源
- 树莓派忘记密码了?收藏之以供不时之需~
- 第1步:取出SD卡
- 第2步:编辑 cmdline.txt
- 第3步:重设密码
- 第4步:编辑cmdline.txt文本
派系统烧录
方法一:本地镜像烧录
准备SD Card Formatter、Win32DiskImager、树莓派系统镜像(2021-10-30-raspios-bullseye-armhf-full.img)(下放网盘按需自取~)
链接:https://pan.baidu.com/s/1YVTPcKzWMy05sGW_pkwxIw
提取码:1234
打开SD Card Formatter
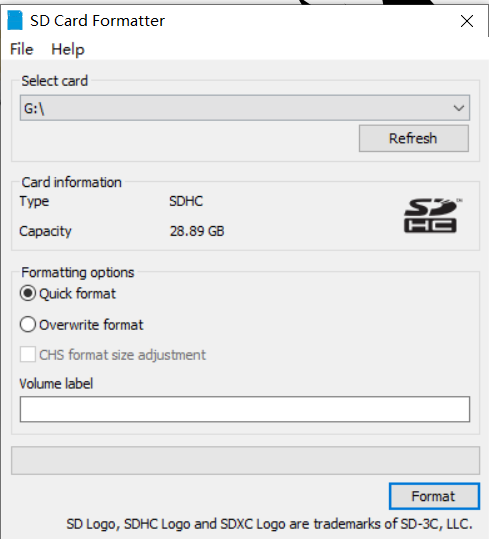
选择硬盘将内存卡格式化,之后打开Win32DiskImager,选择准备好的镜像文件
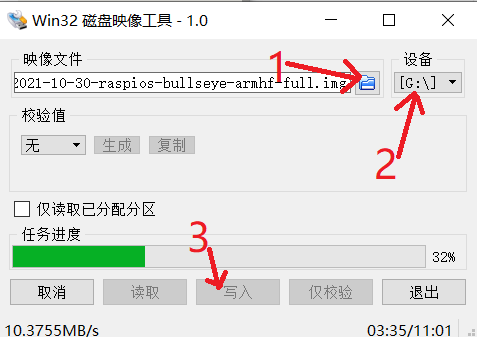
等待写入完毕
方法二:官网软件烧录
树莓派官网下载好Raspberry Pi Imager
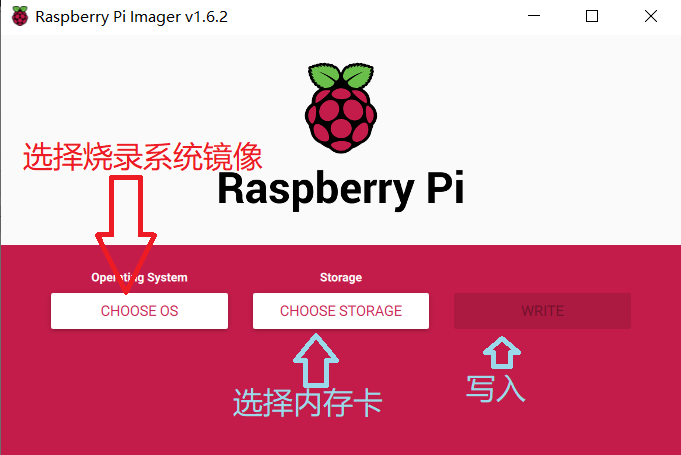
再写入成功之前不要进行任何操作,否则将会失败,只能重新格式化重新烧录,写入成功后硬盘会出现下图内存卡格式,一个是配置文件信息的空间,另一个是烧录好的系统硬盘
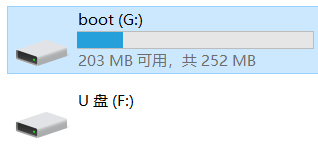
文件配置
无显示屏
如果你没有显示器,写完先别急着拔卡,先在boot目录配置文件中创建一个ssh文件(打开后缀名扩展,显示后缀名,将后缀名删除,无后缀名格式ssh)
再在boot目录下创建一个wpa_supplicant.conf的文件(注意后缀名就是.conf),内容为
country=CN
ctrl_interface=DIR=/var/run/wpa_supplicant GROUP=netdev
update_config=1
network={
ssid="你的WIFi的名字"
psk="你的WIFI的密码"
key_mgmt=WPA-PSK
priority=1
}
然后将内存卡插入树莓派,开机连接试一下,第一次连接可能会有点慢。可以设置电脑热点,从热点获取ip地址
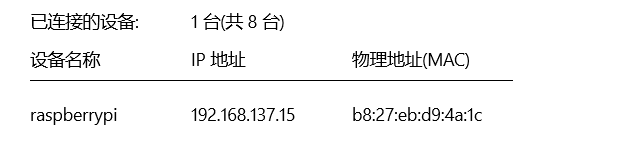
如果你对linux系统有所了解的话可以使用下面三个软件操作树莓派,其中xftp是用来进行文件传输,xshell是用来进行终端控制,xmanager是用来管理查看摄像头显示或一些画面显示
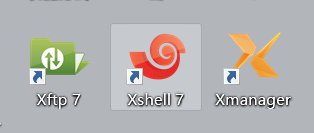
这里先介绍使用xshell连接,第一次连接是使用账户名:pi密码:raspberry去连接。
之后进行接口配置,输入
sudo raspi-config
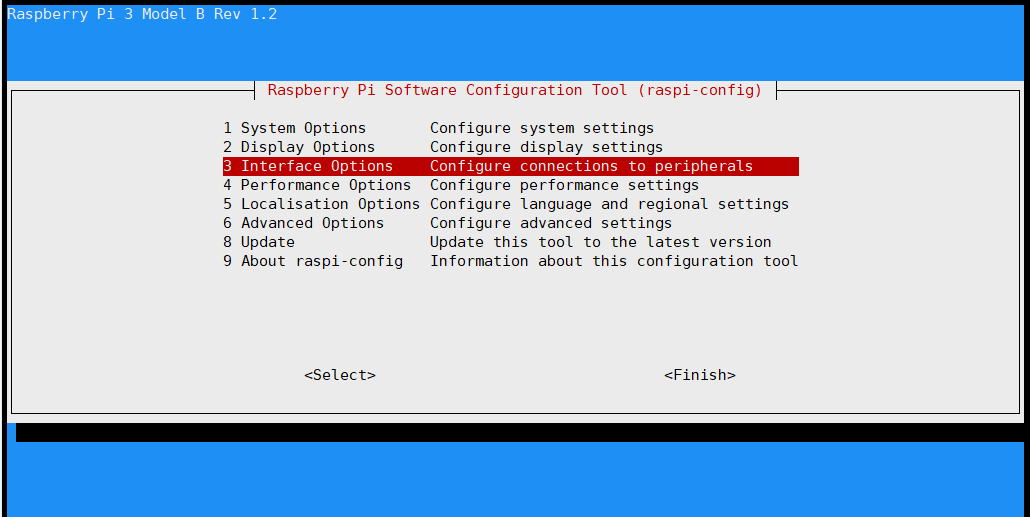
选择interface进入
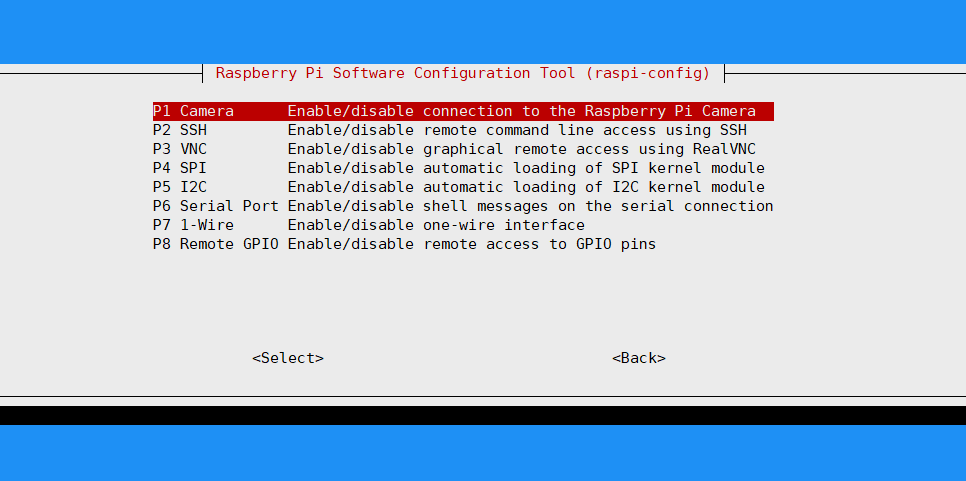
把常用的ssh,VNC,I2C,Camera打开
有显示屏
如果你有显示器,将树莓派连接到显示屏上,直接使用右上角的wifi连接即可连接成功,在右上角打开configure

在interfances中,把ssh和Camer(之后摄像头需要打开)、I2C和GPIO(之后外接传感器需要使用)打开
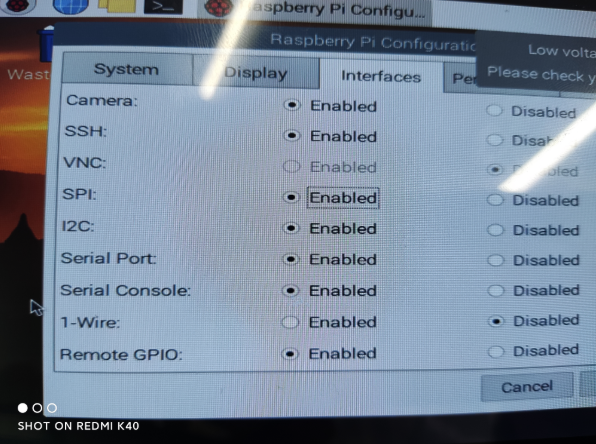
更改树莓派账户
修改pi账户密码,需要先输入当前密码,再输入两次新密码,如下图所示修改成功
passwd pi
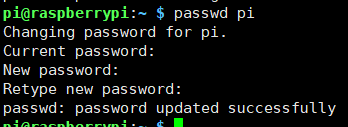
树莓派使用的linux系统登陆时是pi账户,但是操作文件是会有一些麻烦。
当需要root权限时可以直接执行
sudo su
切换为root用户,但是是不长久的。
重新开启root账户,可由pi登录后,在终端执行
sudo passwd root
修改root密码,需要输入两次密码,然后再执行
sudo passwd -u root
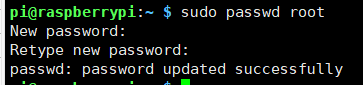
开启root账户。
如果上面执行完出现”password expiry information changed.“的提示
是因为新版本ssh默认关闭root登陆,可以修改一下ssh的配置文件
sudo nano /etc/ssh/sshd_config
【Ctrl+W】快捷键,搜索【PermitRootLogin without-password】,修改【PermitRootLogin without-password】为【PermitRootLogin yes】。
【Ctrl+O】快捷键,保存。
再按一次回车,然后【Ctrl+X】快捷键退出。
最后用
reboot
命令重启,这样就可以解锁root账户。
为了后续的简单操作使用
sudo apt-get install vim
安装vim,具体vim操作可以查看vim使用手册。
vim编辑文件或者其他编辑文件命令非正常退出时会生成一个.swp文件,下次再编辑同样的文件,会报错:
Swap file "/etc/.hosts.swp" already exists! [O]pen Read-Only, (E)dit anyway, (R)ecover, (D)elete it,
解决方案:
出现以上提示,可输入“R”,恢复文件,然后将.swp文件删除即可。
删除.swp文件的命令:rm {your file name}.swp
树莓派换源
更换软件源
本次以清华源为例
这一步要开始更换软件源了。确保树莓派 WiFi 已经连上。
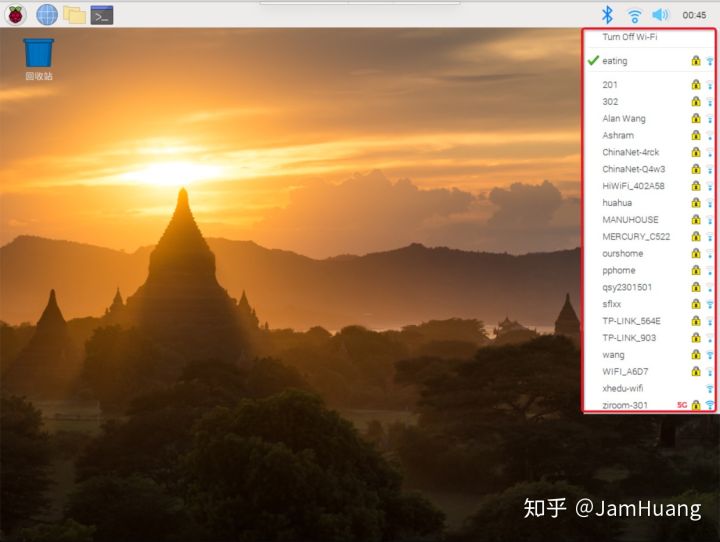
接下来的操作需要一点点命令行知识,如果不了解命令行也没关系,按照步骤进行就 ok。
首先点击桌面左上角的命令行按钮,进入命令行窗口
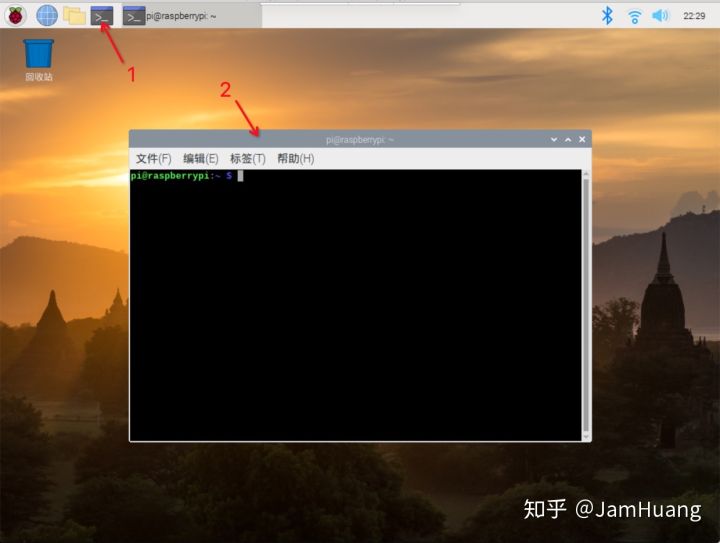
然后在命令行窗口内输入 sudo nano /etc/apt/sources.list 并回车,进入编辑器。
sudo 是指用系统管理员权限启动,nano 是树莓派内置的轻量文本编辑器,而 /etc/apt/sources.list 就是软件源的配置文件地址了。
接着编辑这个文件,如下图所示,把原来的内容注释掉(最前面加 # 号),在文件最顶部添加下面的内容:
deb http://mirrors.tuna.tsinghua.edu.cn/raspbian/raspbian/ buster main non-free contrib
deb-src http://mirrors.tuna.tsinghua.edu.cn/raspbian/raspbian/ buster main non-free contrib
按 ctrl-o 保存Enter之后,按 ctrl-x 关闭。
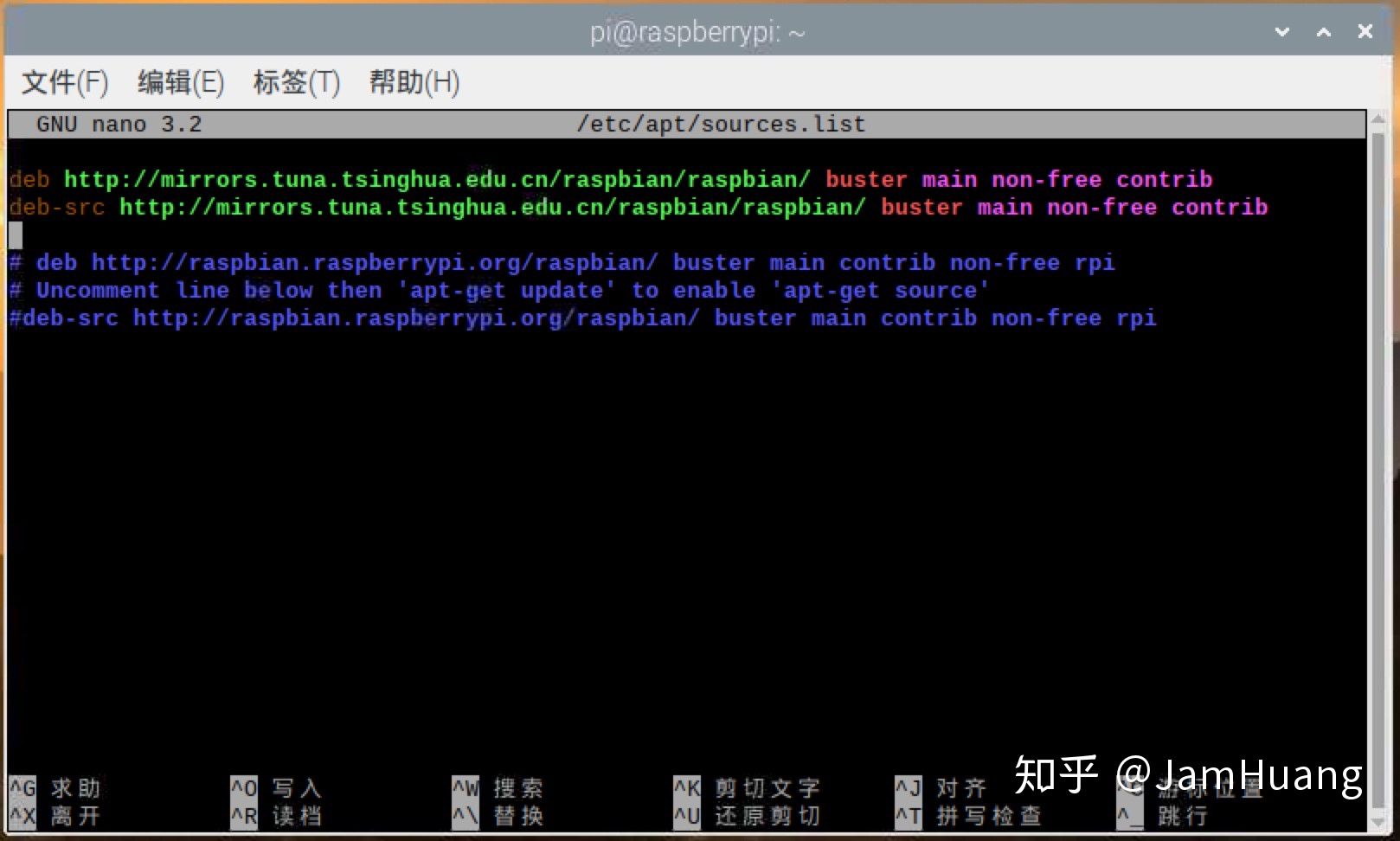
同样的方法,把 /etc/apt/sources.list.d/raspi.list 文件也替换成下面的内容:
deb http://mirrors.tuna.tsinghua.edu.cn/raspberrypi/ buster main ui
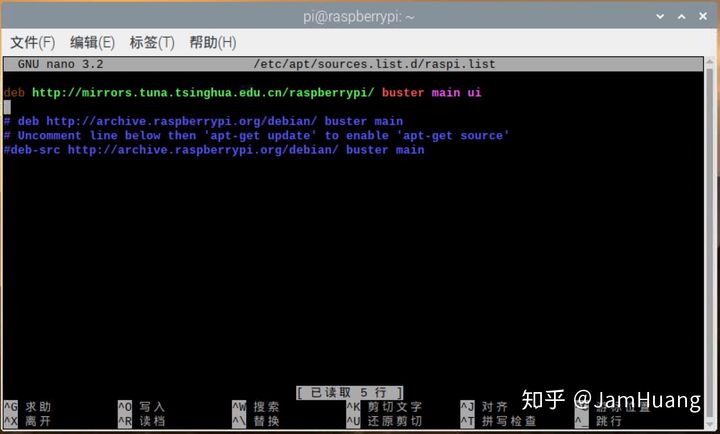
至此,树莓派软件源就替换好了。是不是很简单,就改两行配置即可。
最后,你可以试下执行 sudo apt-get update,会发现更新速度快了很多。
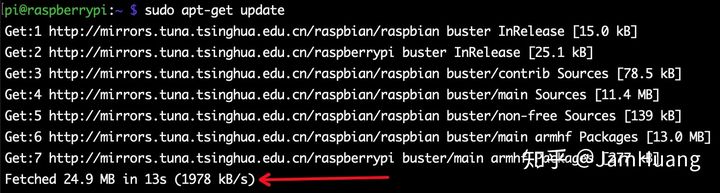
到此,树莓派的系统已经基本配置完成,这将会是你的新起点!
树莓派忘记密码了?收藏之以供不时之需~
第1步:取出SD卡
将树莓派关机,移除sd卡,插入到你的电脑。
第2步:编辑 cmdline.txt
在PC上打开SD卡根目录,启动部分是可见的,并包含一个名为“cmdline.txt”的文件。在编辑器中编辑这个文本,并将下文插入到已有文本的最后
init=/bin/sh
如果无法进入到第三步的终端输入界面,可以尝试将 init=/bin/sh 替换为 single。
举个例子,如果原文是这样的:
dwc_otg.lpm_enable=0 console=ttyAMA0,115200 kgdboc=ttyAMA0,115200 console=tty1 root=/dev/mmcblk0p2 rootfstype=ext4 elevator=deadline rootwait
那么编辑后应该是这样的:
dwc_otg.lpm_enable=0 console=ttyAMA0,115200 kgdboc=ttyAMA0,115200 console=tty1 root=/dev/mmcblk0p2 rootfstype=ext4 elevator=deadline rootwait init=/bin/sh
确保所有内容在同一行。保存文本内容,从pi出取出sd卡。
第3步:重设密码
将sd卡插入树莓派(我们在这里需要连上显示器和键盘)。将树莓派开机,估计在显示闪动的光标前需要等一会。
在标识符后,输入以下命令:
mount -o remount, rw / passwd pi
你会被提示输入一个新的密码,请仔细输入后并敲下回车键。系统会提示你再次确认输入密码
passwd pi
Enter new UNIX password:
Retype new UNIX password:
passwd:
password updated successfully
这样密码就修改完成了,现在输入以下命令去同步并执行初始化程序
sync exec /sbin/init
树莓派会继续启动,然后关掉树莓派并且断电。
sudo halt
第4步:编辑cmdline.txt文本
用电脑再次编辑这个文本:把我们在第二步加入的最后数据删除。
现在你可以插入sd卡到你的树莓派啦,再次启动就可以使用新的密码啦。
最后
以上就是害羞白猫为你收集整理的树莓派入门(保姆级)树莓派入门的全部内容,希望文章能够帮你解决树莓派入门(保姆级)树莓派入门所遇到的程序开发问题。
如果觉得靠谱客网站的内容还不错,欢迎将靠谱客网站推荐给程序员好友。








发表评论 取消回复