一、DrawerLayout简介
是Google公司提供的侧滑栏,内置在SDK中
二、使用DrawerLayout
①、在layout布局中设置DrawerLayout
layout/activity_main(在layout中添加DrawerLayout)
1
2
3
4
5
6
7
8
9
10
11
12
13
14
15
16
17
18
19
20
21
22
23
24<RelativeLayout xmlns:android="http://schemas.android.com/apk/res/android" xmlns:tools="http://schemas.android.com/tools" android:layout_width="match_parent" android:layout_height="match_parent" tools:context="com.newbiechen.reviewtechtrontierdemo.MainActivity"> <!--侧滑栏控件--> <android.support.v4.widget.DrawerLayout android:layout_width="match_parent" android:layout_height="match_parent"> <!--主题内容,一般使用FrameLayout+Fragment实现内容页--> <FrameLayout android:id="@+id/main_frame_content" android:layout_width="match_parent" android:layout_height="match_parent"> </FrameLayout> <!--侧滑栏的内容,这个View可以设置侧滑栏的宽度和高度--> <LinearLayout android:id="@+id/main_linear_left_drawer" android:layout_width="220dp" android:layout_height="match_parent" android:orientation="vertical"> </LinearLayout> </android.support.v4.widget.DrawerLayout> </RelativeLayout>
第一个为显示主页内容的视图。第二个为侧滑栏内容的视图。
②、设置DrawerLayout显示的内容
为侧滑栏和主视图添加View,构成完成的View。(为了方便起见,直接在layout中添加了)
1
2
3
4
5
6
7
8
9
10
11
12
13
14
15
16
17
18
19
20
21
22
23
24
25
26
27
28
29
30
31
32
33
34
35
36
37
38
39
40
41
42
43
44<RelativeLayout xmlns:android="http://schemas.android.com/apk/res/android" xmlns:tools="http://schemas.android.com/tools" android:layout_width="match_parent" android:layout_height="match_parent" tools:context="com.newbiechen.reviewtechtrontierdemo.MainActivity"> <!--侧滑栏控件--> <android.support.v4.widget.DrawerLayout <span style="white-space:pre"> </span>android:id="@+id/main_drawer" android:layout_width="match_parent" android:layout_height="match_parent"> <!--主题内容,一般使用FrameLayout+Fragment实现内容页--> <FrameLayout android:id="@+id/main_frame_content" android:layout_width="match_parent" android:layout_height="match_parent"> <!--添加了一句话--> <TextView android:layout_width="wrap_content" android:layout_height="wrap_content" android:text="it is main content"/> </FrameLayout> <!--侧滑栏的内容,这个View可以设置侧滑栏的宽度和高度--> <LinearLayout android:id="@+id/main_linear_left_drawer" android:layout_width="220dp" android:layout_height="match_parent" android:orientation="vertical"> <!--添加了按钮--> <Button android:layout_width="match_parent" android:layout_height="100dp" android:text="Button1"/> <Button android:layout_width="match_parent" android:layout_height="100dp" android:text="Button2"/> <Button android:layout_width="match_parent" android:layout_height="100dp" android:text="Button3"/> </LinearLayout> </android.support.v4.widget.DrawerLayout> </RelativeLayout>
效果:
③、过程中的小问题
然后发现:额,怎么不能用啊。怎么刚开始显示的是侧滑栏的内容,而且不是给侧滑栏设置了width=220dp了怎么还会占满屏幕。
其实是FrameLayout(主题内容)与LinearLayout(侧滑栏)的View一起显示在了Activity上。
我们可以将FrameLayout中的<TextView>加上android:layout_gravity="center",然后就会发现文字出现在了中间。
说明:DrawerLayout其实本质上是FrameLayout。
那么如何解决这个问题呢:
在<LinearLayout>上加上 layout_gravity = "left"
效果:
这下终于可以用了,但是发现侧滑栏的背景是半透明的,一般的侧滑栏都有自己的背景颜色,好区分侧滑栏,只要在LinearLayout上加上background="#fff"就可以了。
④、设定Drawer的点击事件
1
2
3
4
5
6
7
8
9
10
11
12
13
14
15
16
17mDrawerLayout.addDrawerListener(new DrawerLayout.DrawerListener() { @Override public void onDrawerSlide(View drawerView, float slideOffset) { //移动Drawer的过程中回调 } @Override public void onDrawerOpened(View drawerView) { //当打开时候回调 } @Override public void onDrawerClosed(View drawerView) { //当关闭的时候回调 } @Override public void onDrawerStateChanged(int newState) { } });
三、结合Toolbar使用DrawerLayout
效果图:
要求:Toolbar的使用
1、设置Toolbar与Activity相关联(参考:Toolbar的使用)
2、创建ActionBarDrawerToggle(其实是DrawerLayout.Listener的实现,连接Toolbar与DrawerLayout)
构造方法:
1
2
3
4
5
6mDrawerToggle = new ActionBarDrawerToggle(activity, mDrawerLayout, mToolbar R.string.drawer_open, /* "对打开侧滑栏的描述 */ R.string.drawer_close /* "对关闭侧滑栏的描述 */ )
1
2
3
4
5
6ActionBarDrawerToggle toggle = new ActionBarDrawerToggle(this,mDrawerLayout, mToolbar,R.string.drawer_open,R.string.drawer_close); //设置Toolbar显示左上角的图标,默认为返回箭头 getSupportActionBar().setDisplayHomeAsUpEnabled(true); //将toggle设置为mDrawerLayout的监听。 mDrawerLayout.addDrawerListener(toggle);
怎么将Toolbar左上角的指示器弄成(效果图上像三一样的图标)
添加:
1mDrawerToggle.syncState();
这样就跟效果图一样了。
3、设置按钮的监听
我们知道ActionBarDrawerToggle是DrawerLayout.Listener的实现,所以也就表示能够重写Listener方法。
1
2
3
4
5
6
7
8
9
10
11
12ActionBarDrawerToggle toggle = new ActionBarDrawerToggle(this,mDrawerLayout, mToolbar,R.string.drawer_open,R.string.drawer_close){ @Override public void onDrawerOpened(View drawerView) { super.onDrawerOpened(drawerView); } @Override public void onDrawerClosed(View drawerView) { super.onDrawerClosed(drawerView); } };
4、特殊配置,保证Activity重启时候恢复原状。
1
2
3
4
5
6
7
8@Override protected void onPostCreate(Bundle savedInstanceState) { super.onPostCreate(savedInstanceState); // Sync the toggle state after onRestoreInstanceState has occurred. mDrawerToggle.syncState(); }
1
2
3
4
5
6
7@Override public void onConfigurationChanged(Configuration newConfig) { super.onConfigurationChanged(newConfig); // Pass any configuration change to the drawer toggls mDrawerToggle.onConfigurationChanged(newConfig); }
5、完整代码
1
2
3
4
5
6
7
8
9
10
11
12
13
14
15
16
17
18
19
20
21
22
23
24
25
26
27
28
29
30
31
32
33
34
35
36
37
38
39
40public class MainActivity extends AppCompatActivity { private DrawerLayout mDrawerLayout; private Toolbar mToolbar; private ActionBarDrawerToggle mDrawerToggle; @Override protected void onCreate(Bundle savedInstanceState) { super.onCreate(savedInstanceState); setContentView(R.layout.activity_main); mDrawerLayout = (DrawerLayout) findViewById(R.id.main_drawer); mToolbar = (Toolbar) findViewById(R.id.main_toolbar); //将Toolbar关联到Activity上 setSupportActionBar(mToolbar); mDrawerToggle = new ActionBarDrawerToggle(this,mDrawerLayout, mToolbar,R.string.drawer_open,R.string.drawer_close){ @Override public void onDrawerOpened(View drawerView) { super.onDrawerOpened(drawerView); } @Override public void onDrawerClosed(View drawerView) { super.onDrawerClosed(drawerView); } }; //设置Toolbar显示左上角的图标 getSupportActionBar().setDisplayHomeAsUpEnabled(true); //将toggle设置为mDrawerLayout的监听。 mDrawerLayout.addDrawerListener(mDrawerToggle); mDrawerToggle.syncState(); } @Override protected void onPostCreate(@Nullable Bundle savedInstanceState) { super.onPostCreate(savedInstanceState); mDrawerToggle.syncState(); } @Override public void onConfigurationChanged(Configuration newConfig) { super.onConfigurationChanged(newConfig); mDrawerToggle.onConfigurationChanged(newConfig); } }
四、使用Navigation Drawer来制作DrawerLayout 的侧滑栏
http://www.jianshu.com/p/76e30f87a4ed
最后
以上就是害怕万宝路最近收集整理的关于DrawerLayout的使用的全部内容,更多相关DrawerLayout内容请搜索靠谱客的其他文章。
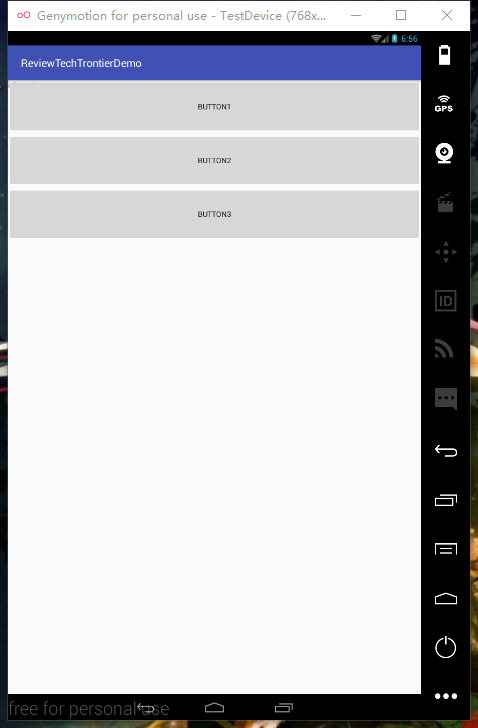
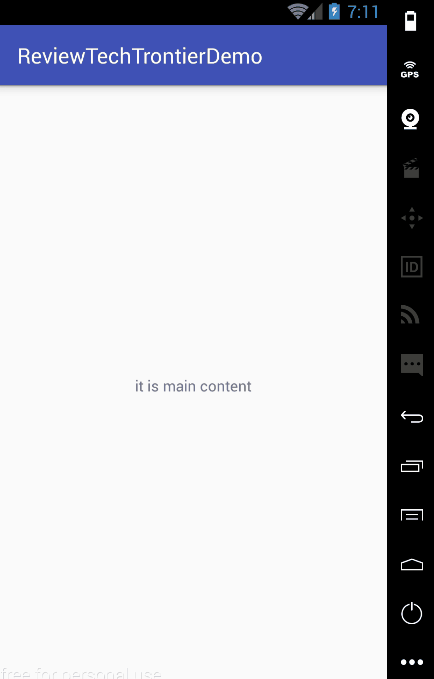









发表评论 取消回复