前面一篇文章说了怎么申请开发者账号,这里我给演示怎么使用开发者账号进行开发者证书的申请和xcode的真机调试.虽然xcode7以后版本都是免费真机调试的,但还是很有必要使用开发者证书真机调试的,毕竟后期还要进行app的打包和上架呢.你说是不是?…
首先我会示意图一步一步演示开发者证书的申请的.
- 1.进入开发者账号页面,选择证书,ID,配置文件的申请如图:
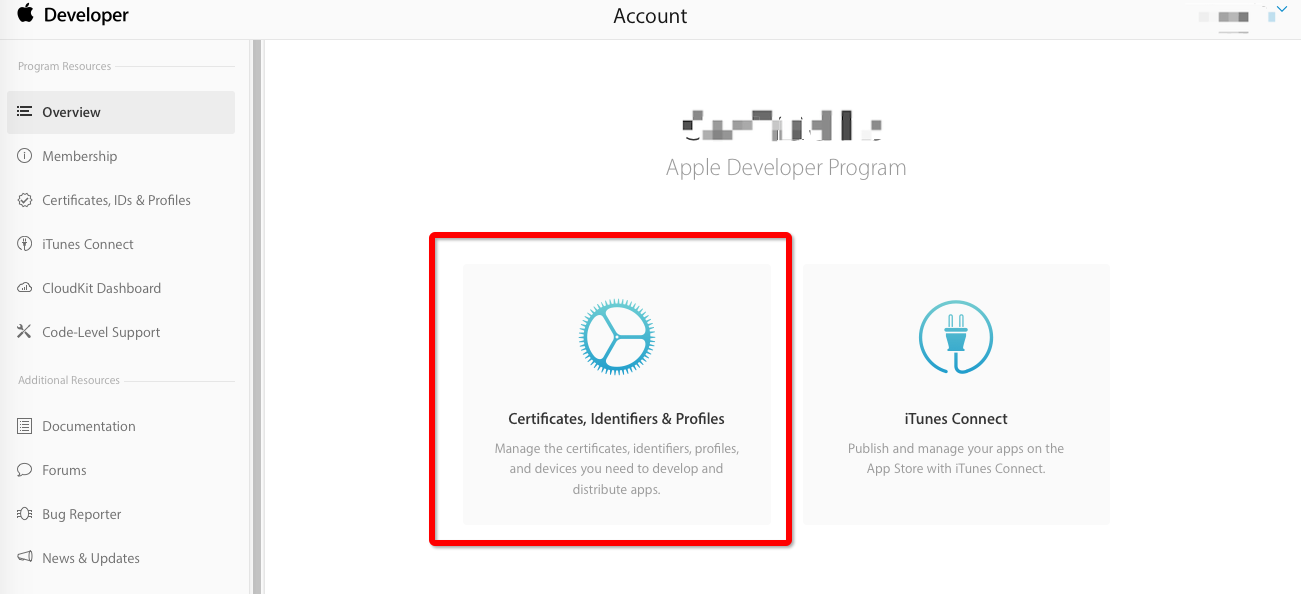
- 2.如图选择 Certificates(证书)–> All –> 点击加号图标添加证书
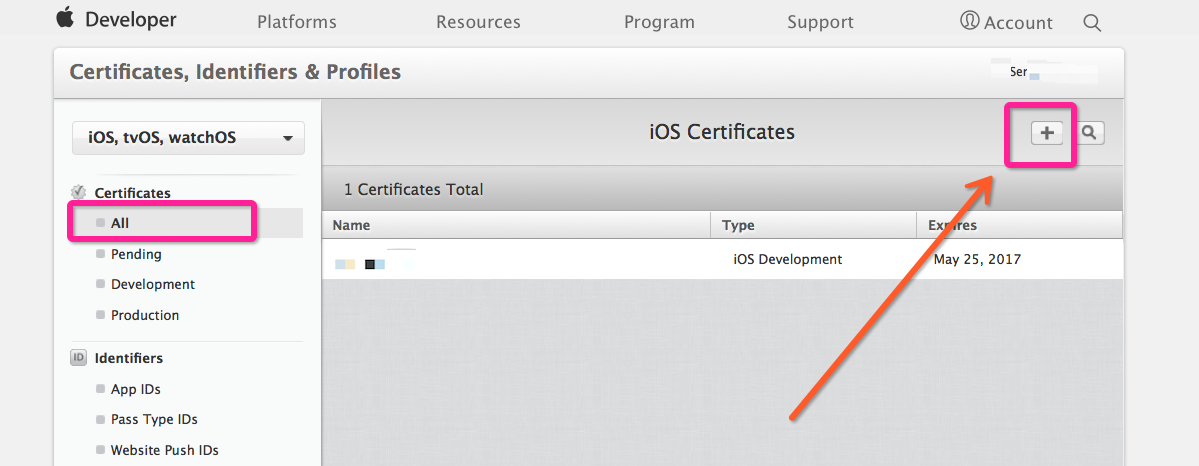
- 3.选择如下图选项是ios开发证书.第二个是推送证书
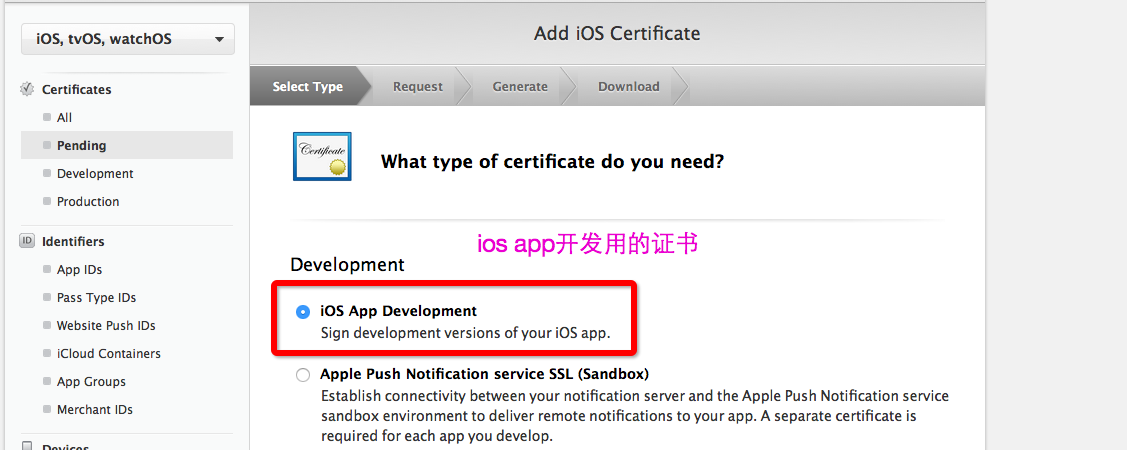
- 4.继续到下一步,会让你选择上传一个本机keychain生成的本机证书签名文件
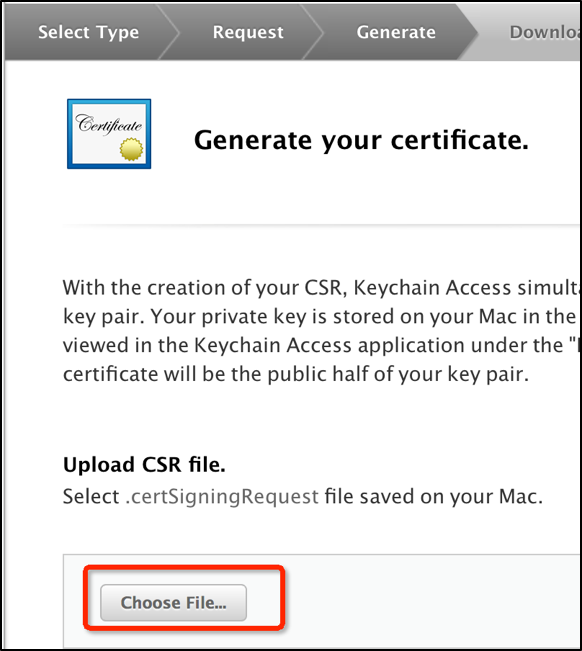
- 5.如图选择后生成证书请求文件
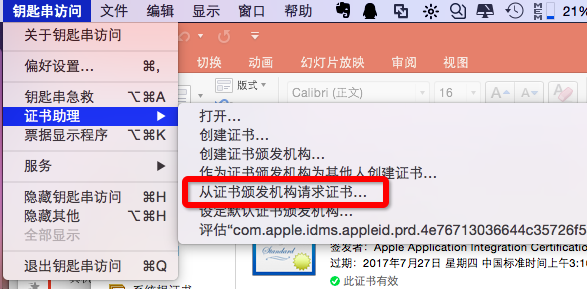
- 6.填写电子邮箱和用户(可以随便写)
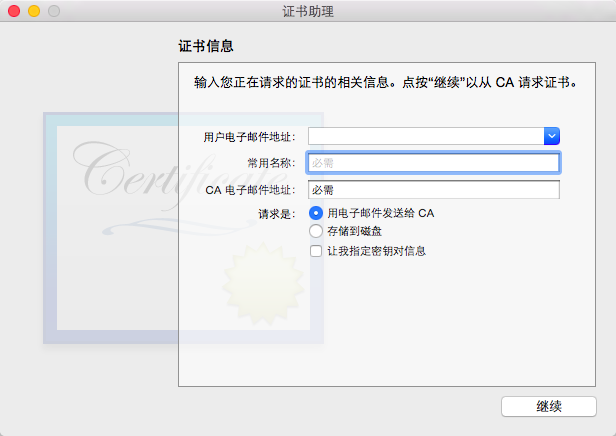
- 7.来到这一步将证书请求文件保存到本
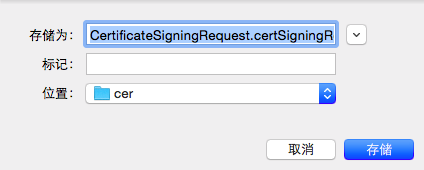
- 8.回来第四步,把刚才生成的文件上传
- 9.执行上一步操作之后,双击打开下载生成的证书(真机调试的),就会显示在keychain(钥匙串)里面,显示证书有效(本图略)
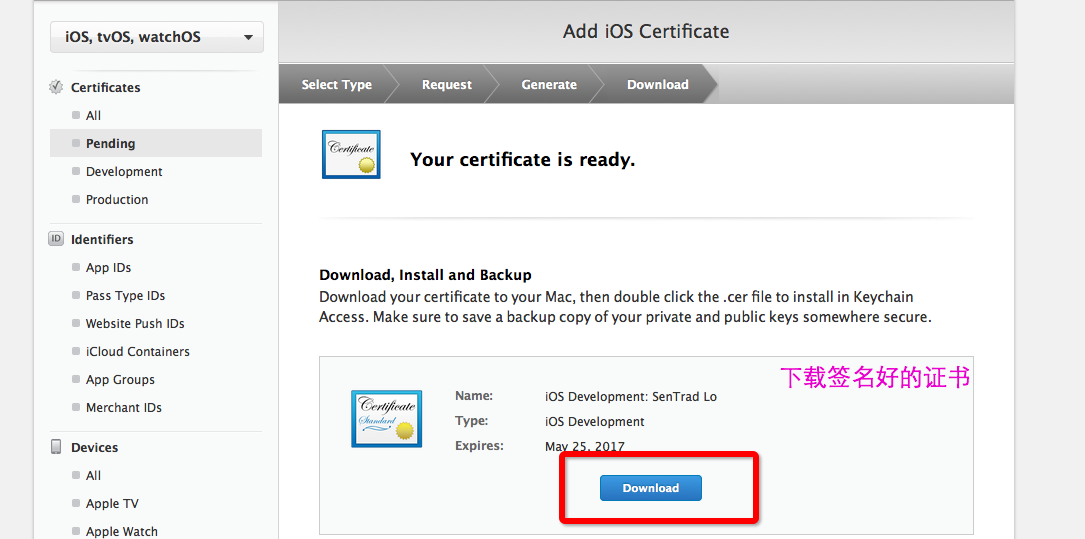
- 10 到这里xcode还不能真正的真机调试时,继续下一步,在Identifiers(app的一些信息填写),继续下一步知道Done为止
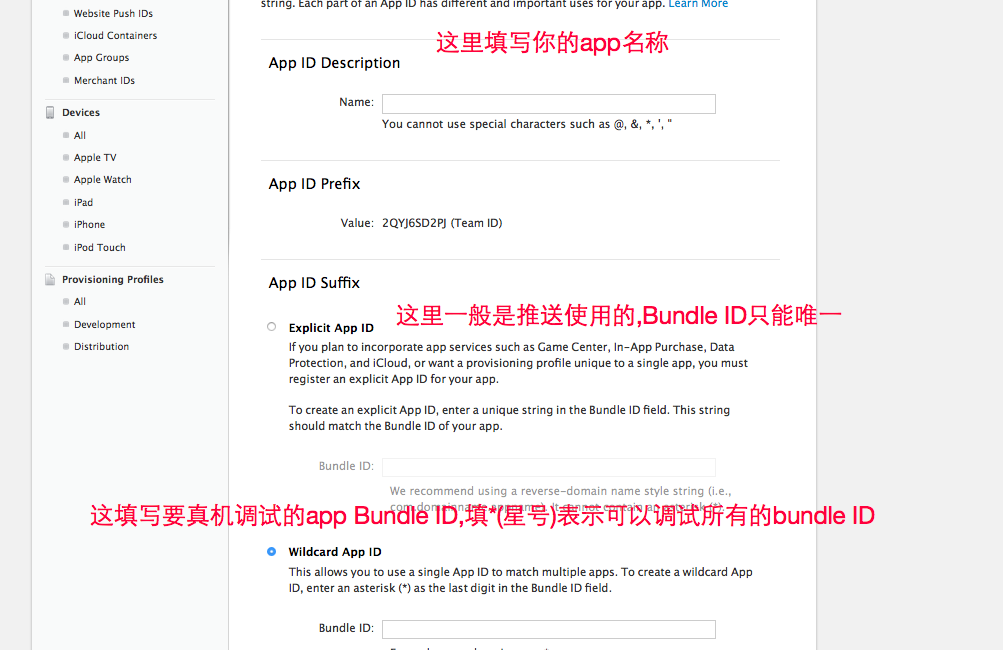
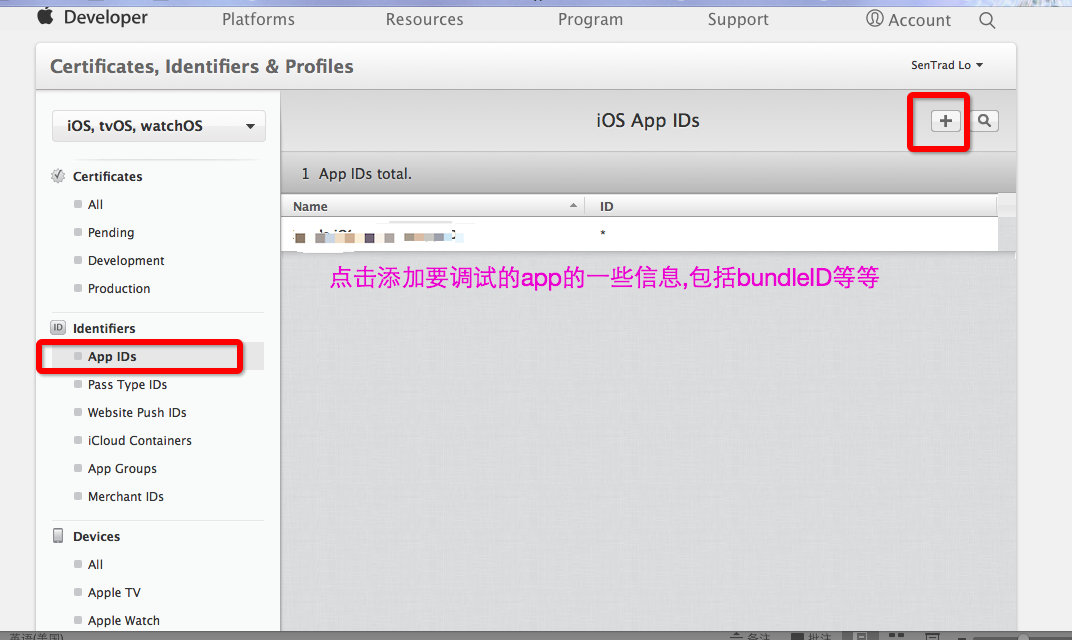
- 11执行完之后Identifiers栏目这块之后,进入Devices栏目的设置,如图点击添加
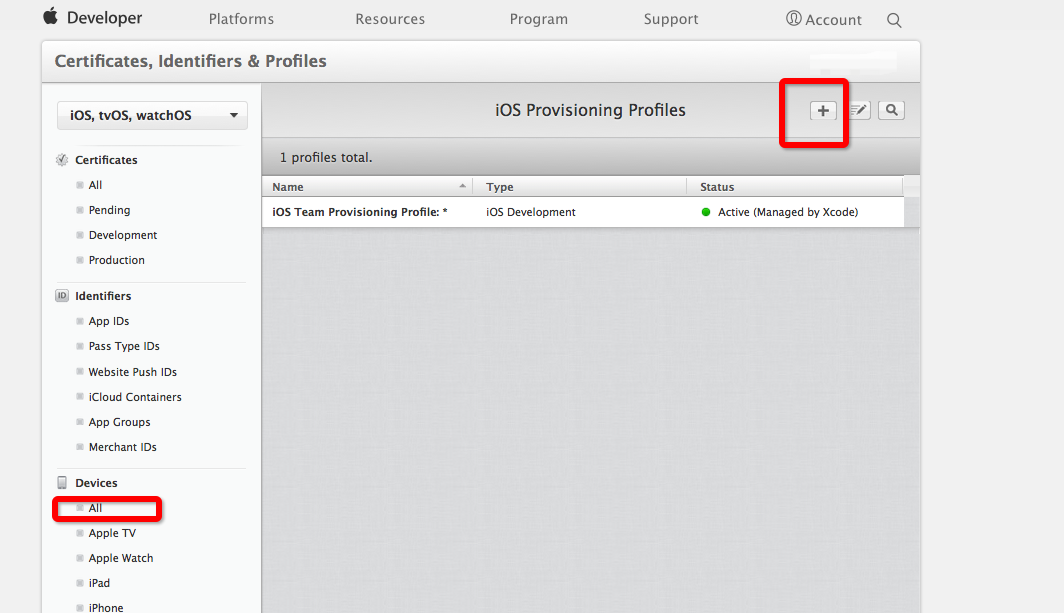
- 12 填写调试设备的UDID和设备名称之后,点击下一步,知道Done为止
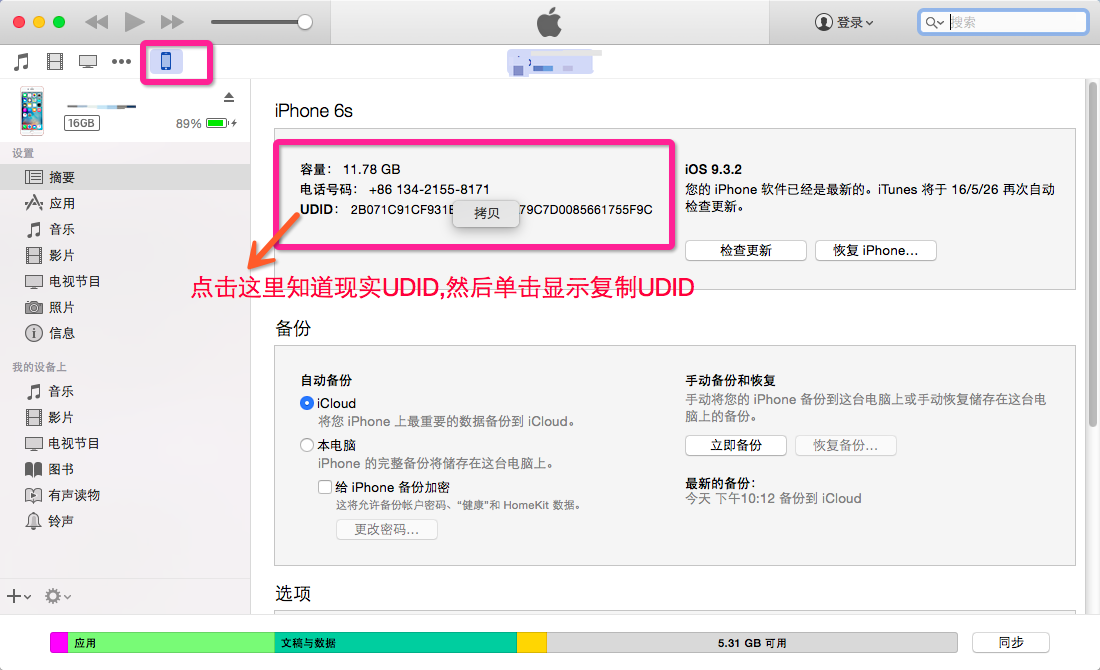
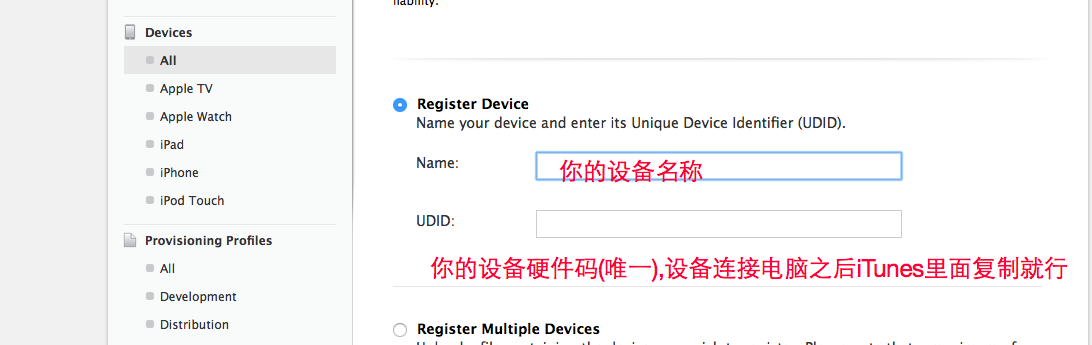
- 13 最后一个Provisioning Profiles栏目(配置文件),如图操作
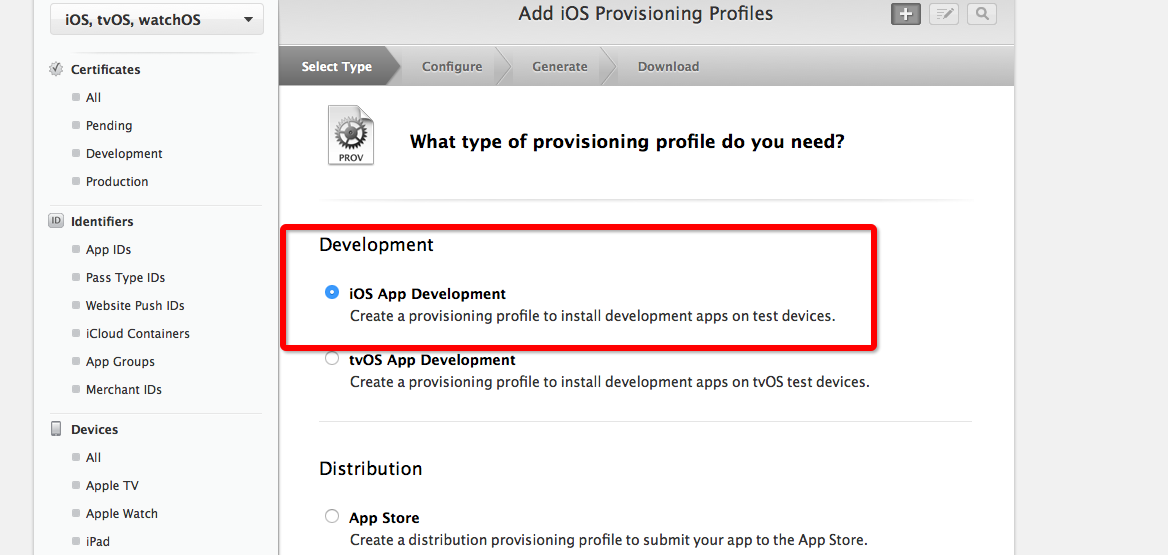
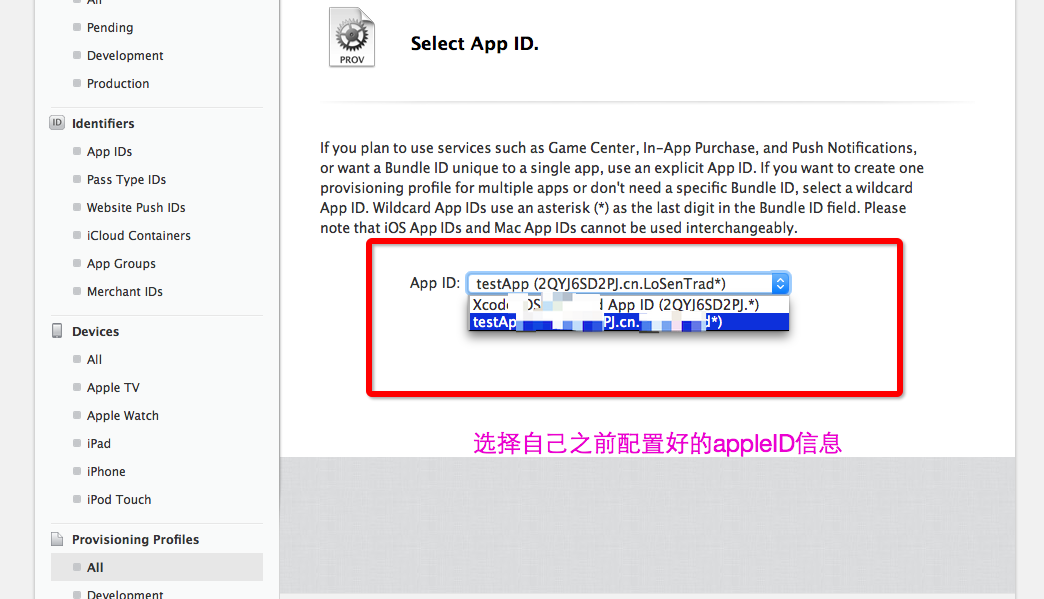
- 14 配置以上步骤之后,点击Provisioning Profiles栏目下的all,点击刚生成的配置信息,并下载下来
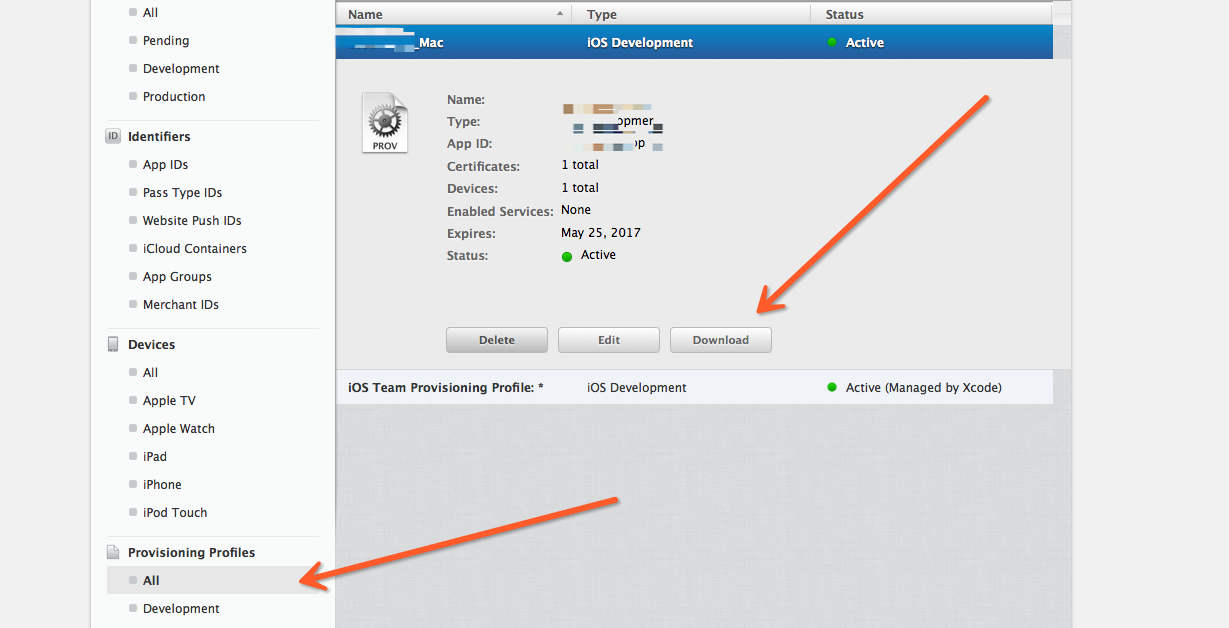
- 15 双击打开刚才下载下来的文件,xcode就会闪一下,证明可以真机调试了,随便运行一个xcode的项目,显示签名提示框,点击允许就行了
到这里真机 调试演示就结束了不懂的可以联系企鹅:2733133924
最后
以上就是舒服秋天最近收集整理的关于xcode真机调试和同开发者账号同事真机调试的全部内容,更多相关xcode真机调试和同开发者账号同事真机调试内容请搜索靠谱客的其他文章。
本图文内容来源于网友提供,作为学习参考使用,或来自网络收集整理,版权属于原作者所有。








发表评论 取消回复