联想小新笔记本2017后新机型,其搭载intel 酷睿第6代处理器的笔记本。预装的是win10系统,用户还是喜欢win7系统,联想小新笔记本采用的第6代酷睿CPU,在安装WIN7过程中USB设备不能使用,下面小编就来说说联想小新重装win7系统的操作步骤。
1、开机一直按F2或(FN+F2)进入BIOS,按→方向键切换到Security,选择Secure Boot回车设置成Disabled,关闭安全启动,否则安装win7会失败,如下图所示;

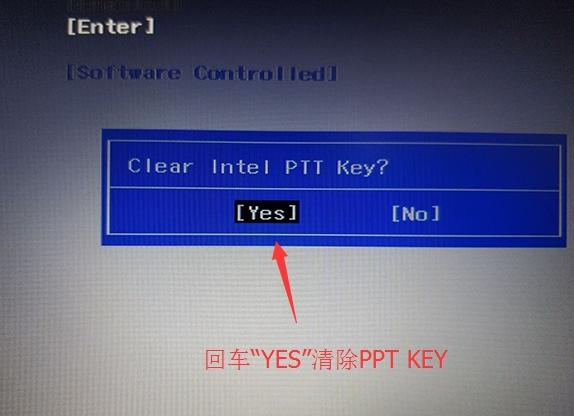
2、转到Exit,把OS Optimized Defaults设置为Disabled或Other OS,如下图所示;
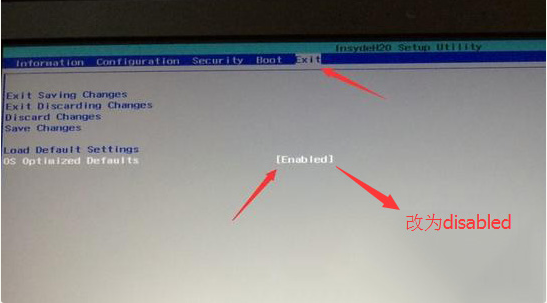
3、选择Load Default Settings回车加载设置,加载默认设置之后,部分机型需要先按F10保存重启再按F2进入BIOS继续下面的设置,如下图所示;
4、切换到Boot,把Boot Mode从UEFI改成Legacy Support,改传统引导,如下图所示;
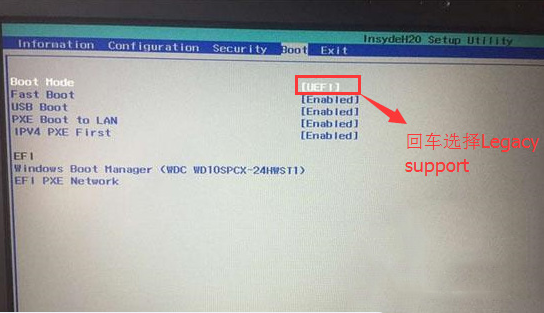
5、再把Boot Priority设置成Legacy First,按F10弹出窗口选择yes回车;
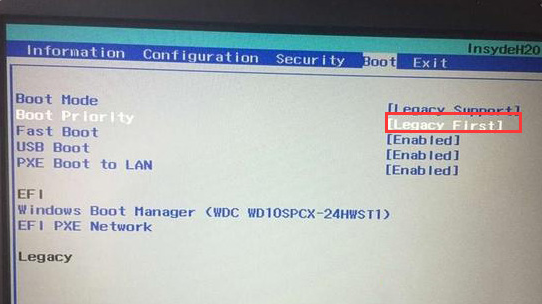
6、注意:再返回configuration这项,查看sata controller mode这项,如果默认硬盘模式为RAID,请将硬盘模式改为AHCI模式,否则进PE后不能认出硬盘,如果更改后记得按F10保存,如下图所示;

安装步骤
1、首先下载小白一键重装系统工具制作U盘启动盘(下载地址:http://www.xiaobaixitong.com ),插入你的U盘,打开运行小白一键重装工具切换到制作系统,选择U盘模式,点击一键制作U盘启动盘。
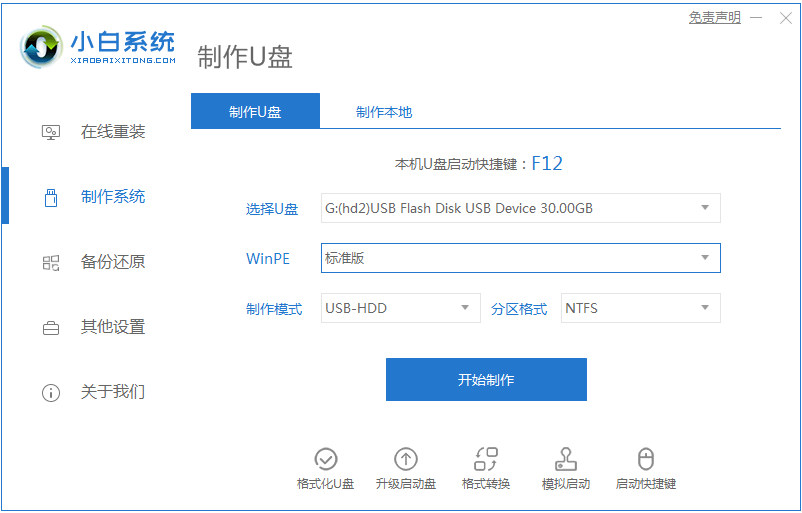
3、选择一个您想安装的操作系统。
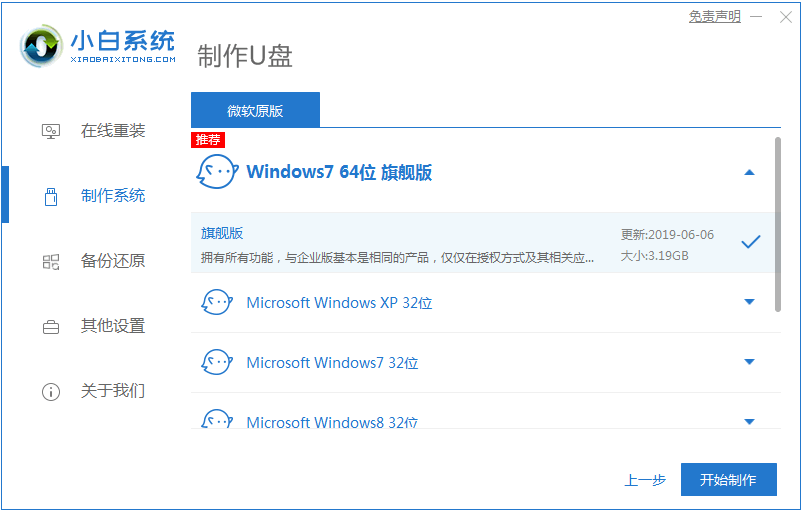
4、开始下载PE系统镜像文件,下载完成后会开始制作U盘启动盘,出现下面的界面说明制作成功了。
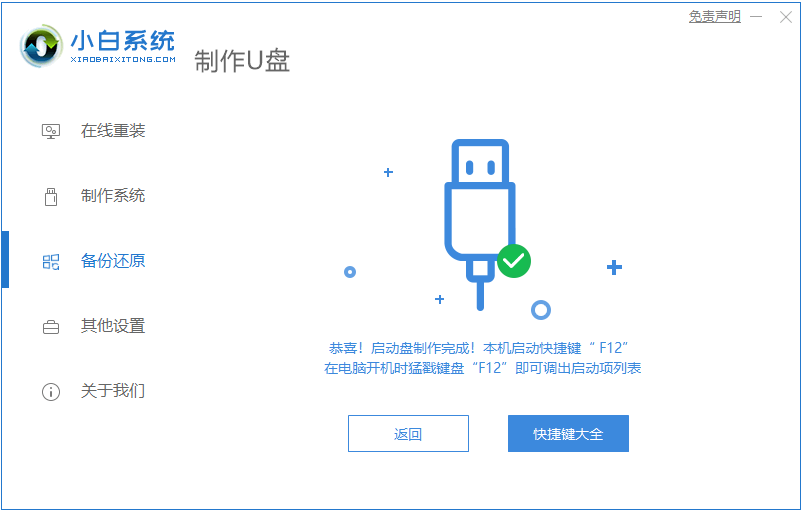
5、现在要做的就是把你下载的系统镜像文件放到U盘里面,具体目录没有要求,只要是放在U盘里面了就可以。
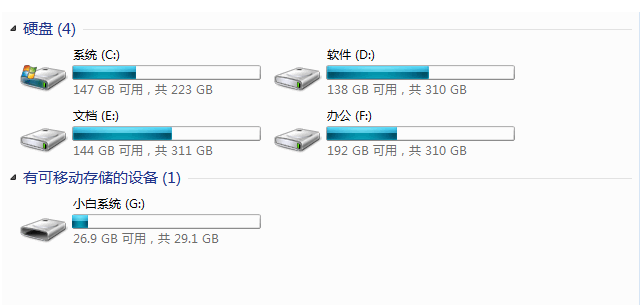
6、重启电脑在开机时不停地按快捷键,在调出来的界面选择USB的选项,(有些没有写USB)就是你的U盘。
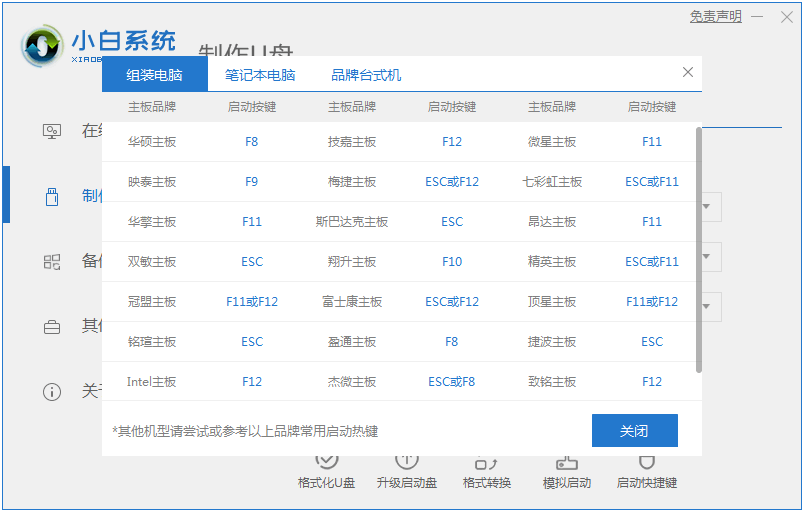
7、进入到PE系统桌面后会自动弹出PE装机工具,这里勾选你下载的Windows系统,目标分区选择你的系统盘(一般为C盘),之后点击安装系统。
8、耐心等待下载完成准备重启。
9、最后就能将win7旗舰版系统安装完成啦。

以上就是联想小新重装win7系统的详细步骤啦,希望能帮助到大家。
最后
以上就是酷炫冰棍最近收集整理的关于联想新服务器怎么装系统教程,联想小新重装win7系统的详细教程图解的全部内容,更多相关联想新服务器怎么装系统教程,联想小新重装win7系统内容请搜索靠谱客的其他文章。








发表评论 取消回复