VMware vSphere 5.1 学习系列之七:虚拟机管理
概述
一、 VMware vSphere 虚拟机简介
什么是虚拟机
与物理机一样,虚拟机是运行操作系统和应用程序的软件计算机。虚拟机包含一组规范和配置文件,由主机的物理资源支持。每个虚拟机都有可提供与物理硬件相同的功能的虚拟设备,而且在可移植能力、可管理性和安全性方面更出色。
虚拟机包含在受支持的存储设备上存储的多种类型的文件。构成虚拟机的关键文件有配置文件、虚拟磁盘文件、NVRAM 设置文件和日志文件。可以通过 vSphere Web Client 或 vSphere Client 配置虚拟机设置。无需涉及密钥文件。
如果存在一个或多个快照或者您添加了裸设备映射 (RDM),则虚拟机可以包含更多文件。
![]()
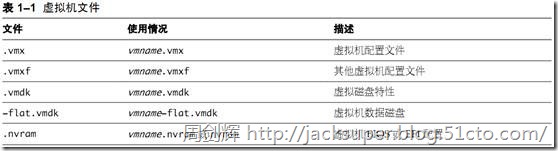
虚拟机和虚拟基础架构
支持虚拟机的基础架构至少包含两个软件层:虚拟化层和管理层。在 vSphere 中,ESXi 提供虚拟化功能,用于将主机硬件作为一组标准化资源进行聚合并将其提供给虚拟机。可以在独立 ESXi 主机或 vCenter Server 管理的 ESXi 主机上运行虚拟机。
vCenter Server 可用于将多个主机的资源加入池中并管理这些资源,而且可以有效监控和管理物理及虚拟基础架构。您可管理虚拟机的资源、置备虚拟机、调度任务、收集统计信息日志、创建模板等。vCenter Server 还提供了 vSphere vMotion?、vSphere Storage vMotion、跨主机 Storage vMotion、vSphere DistributedResource Scheduler (DRS)、vSphere High Availability (HA) 和 vSphere Fault Tolerance。这些服务可实现虚拟机的高效自动化资源管理及高可用性。
VMware vSphere Web Client 和 vSphere Client 是 vCenter Server、ESXi 主机和虚拟机的界面。通过vSphere Web Client 和 vSphere Client,可以远程连接到 vCenter Server。也可以通过 vSphere Client 从任何Windows 系统直接连接到 ESXi。vSphere Web Client 和 vSphere Client 是用于管理 vSphere 环境各个方面的主界面。另外,它们还提供对虚拟机的控制台访问。
vSphere Web Client 和 vSphere Client 在清单视图中显示受管对象的组织层次结构。清单是由 vCenter Server或用于组织受管对象的主机所使用的层次结构。此层次结构包括 vCenter Server 中的所有监控对象。
在 vCenter Server 层次结构中,数据中心是 ESXi 主机、文件夹、群集、资源池、vSphere vApp 和虚拟机等的主要容器。
数据存储是数据中心中基础物理存储资源的虚拟表示。数据存储是虚拟机文件的存储位置(例如,RAID 上的物理磁盘或 LUN,或者 SAN)。数据存储隐藏了基础物理存储的特性,为虚拟机所需的存储资源呈现一个统一模式。
虚拟机组件
虚拟机通常都有一个操作系统、VMware Tools、虚拟资源和硬件,其管理方式基本与物理机的管理方式相同。
在虚拟机上安装客户机操作系统的方法与在物理机上安装操作系统的方法相同。您必须从操作系统供应商那里获得包含安装文件的 CD/DVD-ROM 或 ISO 映像。
VMware Tools 是一套实用程序,能够提高虚拟机客户机操作系统的性能,并增强虚拟机的管理。使用 VMware Tools,可以更好地控制虚拟机界面。
在 vSphere Web Client 中,您可以通过应用兼容性设置将每台虚拟机分配给兼容的 ESXi 主机版本、群集或数据中心。兼容性设置可以确定虚拟机可以在哪些 ESXi 主机版本上运行,以及哪些硬件功能对于虚拟机可用。
虚拟机属性编辑器中列出的硬件设备组成了虚拟机。并非所有设备都可进行配置。某些硬件设备是虚拟主板的组成部分,并且显示在虚拟机属性编辑器的扩展设备列表中,但是您无法修改或移除这些设备。
虚拟机硬件可用于 vSphere 虚拟机
并非所有硬件设备都可用于每个虚拟机。虚拟机运行所在的主机以及客户机操作系统必须支持您添加的设备或所进行的配置。
在某些情况下,主机可能没有资源或设备所需的 vSphere 许可证。vSphere 中的许可适用于 ESXi 主机、vCenter Server 和解决方案,并且可以基于不同的标准,具体取决于每个产品的详细信息。PCI 和 SIO 虚拟硬件设备都是虚拟主板的一部分,但无法进行配置或移除。


虚拟机选项与资源
虚拟机的每个虚拟设备与物理机上的硬件执行相同的功能。
虚拟机可能在多个位置中的任意一个位置运行,例如 ESXi 主机、数据中心、群集或资源池。您配置的很多选项和资源依赖于这些对象且与其相关。
每个虚拟机都有 CPU、内存和磁盘资源。CPU 虚拟化着重于性能,只要有可能就会直接在处理器上运行。只要有可能就会使用基础物理资源。虚拟化层仅在需要时才运行指令,使得虚拟机就像直接在物理机上运行一样。
所有最近的操作系统均提供对虚拟内存的支持,并允许软件使用的内存要多于计算机实际拥有的内存。同样,ESXi 管理程序提供对过载虚拟机内存的支持,为所有虚拟机配置的客户机内存量可能大于主机的物理内存量。
即使虚拟机正在运行,您也可以添加虚拟磁盘,并在现有磁盘中添加更多空间。此外,还可以更改设备节点,并为虚拟机分配磁盘带宽份额。
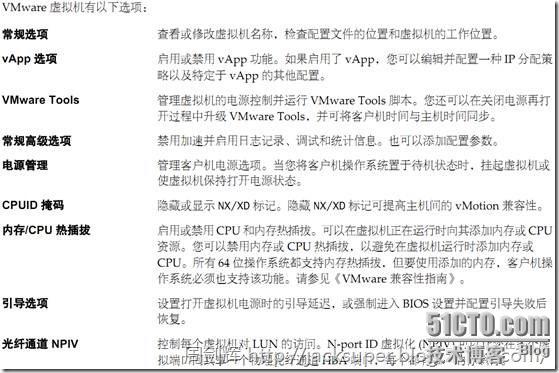
虚拟机后续操作
在管理虚拟机之前必须创建、置备和部署它。
在开始置备虚拟机之前,应确定是要使用模板和克隆创建单个虚拟机并安装操作系统和 VMware Tools,还是部署虚拟机、虚拟设备或以开放式虚拟机格式 (OVF) 存储的 vApp。
在置备虚拟机并将其部署到 vSphere 基础架构中后,就可以配置和管理它们了。可以通过修改或添加硬件或安装或升级 VMware Tools 来配置现有虚拟机。您可能需要使用 VMware vApp 管理多层应用程序,或更改虚拟机启动和关机设置,使用虚拟机快照,使用虚拟磁盘,或者从清单添加、移除或删除虚拟机。
二、 在 vSphere Client 中创建新虚拟机
在数据存储中存储ISO映像
通常我们会在一个共享数据存储中存储操作系统或应用软件的安装光盘的ISO映像,这样更方便于虚拟机的创建或虚拟机中应用软件的安装。
导航至Home > Inventory > Datastores and Datastore Clusters。
使用数据存储浏览器打开一个共享数据存储,点击工具栏中的Create a new folder按钮,在根目录下创建一个名为ISO的文件夹,专用于存储ISO文件。
点击工具栏中的Upload filers to this datastore > Upload filer按扭。
在Upload Items窗口中,选择需上传的ISO文件,点击打开,进行上传。
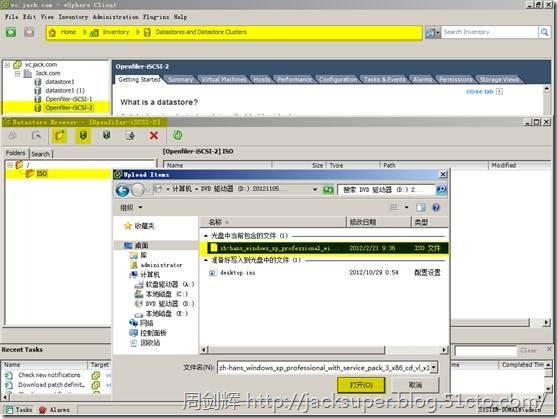
文件正在上传。

文件上传完成,数据存储中显示文件。

启动虚拟机创建进程
虚拟机是虚拟基础架构中的关键组件。可以创建单个虚拟机以添加到 vSphere 清单中。
创建虚拟机时,可将其关联到特定数据中心、主机、群集或资源池以及数据存储。启动虚拟机后,虚拟机随着工作负载的增加而动态地消耗资源或随着工作负载的减少而动态地归还资源。
每个虚拟机都具有虚拟设备,可提供与物理硬件相同的功能。虚拟机可获取其所运行主机的获取 CPU 和内存资源、对存储器的访问以及网络连接。
导航至Home > Inventory > Hosts and Clusters。
在数据中心列表中,我们可以选择数据中心、群集、ESXi主机为对像,来创建新虚拟机。
右击数据中心,选择New Virtual Machine,打开Create New Virtual Machine。

我们现在以自定义方式创建一个Windows XP的操作系统。
选择新虚拟机的配置选项
典型选项跳过一些很少需要更改其默认值的选项,从而缩短了虚拟机创建过程。自定义选项提供更多的灵活性和选项。
多种关系会影响在创建虚拟机过程中必须提供的信息。这些关系包括用于放置虚拟机的清单对象、选择的自定义方式选项、虚拟机及其文件所在的数据存储,以及运行虚拟机的主机或群集。
如果选择典型配置,则虚拟机硬件版本默认为用于放置虚拟机的主机的硬件版本。如果选择自定义配置,则您可以接受默认值,也可以选择早期的硬件版本。如果需要与早期版本的 ESX/ESXi 主机保持兼容,则此配置非常有用。
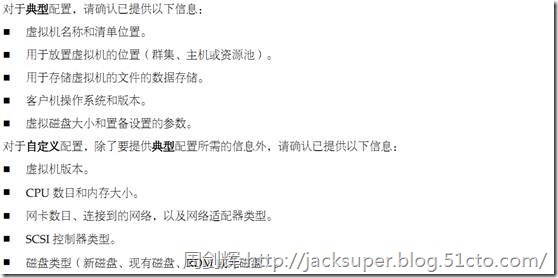
在Configuration页面,选择Custom,点击Next。
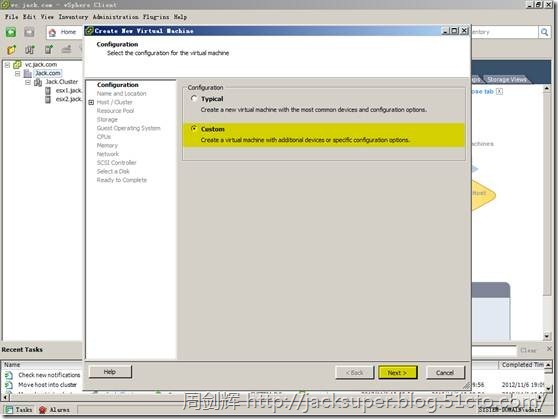
输入虚拟机的名称和位置
输入的名称将用作虚拟机在清单中的基本名称。该名称还将用作虚拟机文件的名称。
名称最多可以包含 80 个字符。如果已连接到 vCenter Server 并且清单中包含文件夹,则名称在文件夹内必须是唯一的。名称不区分大小写,因此名称 my_vm 等同于 My_Vm。
在Name and Location页面,在Name处输入虚拟机的名称,在Inventory Location处选择数据中心,点击Next。
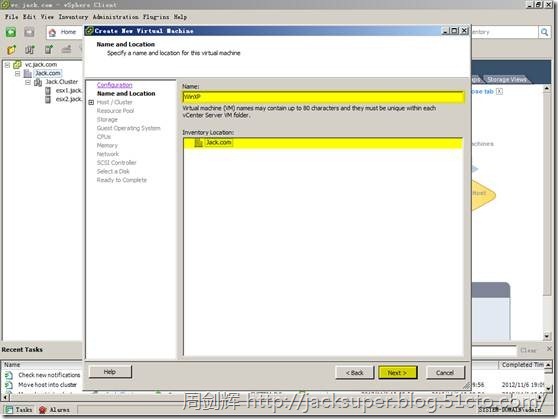
选择主机或群集
可以将虚拟机置于群集中,或将虚拟机置于不在群集中的主机上。
群集是一组具有共享资源和共享管理界面的 ESXi 主机和相关虚拟机。通过将主机组合成群集,可以实现许多可选功能,这些功能可增强基础架构的可用性和灵活性。
在Host / Cluster页面,选择数据中心下的群集,点击Next。

在Specific Host页面,选择ESXi主机,点击Next。

选择数据存储
数据存储是逻辑容器,它将各个存储设备的特性隐藏起来,并提供一个统一的模型来存储虚拟机文件。
在Storage页面,选择存储虚拟机的目标数据存储,我在这里选择了本地数据存储,点击Next。

选择虚拟机版本
如果虚拟机所在的主机或群集支持多个 VMware 虚拟机版本,则您可以选择一个虚拟机版本。

在Virtual Machine Version页面,选择虚拟机版本Virtual Machine Version: 8,点击Next。
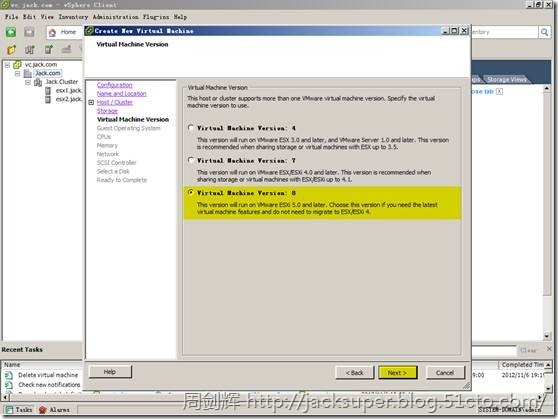
选择操作系统
支持的设备以及对于虚拟机可用的虚拟 CPU 数目因所选客户机操作系统的不同而有所不同。
新建虚拟机向导并不会安装客户机操作系统。该向导使用该信息选择适当的默认值,例如所需的内存量。
选择客户机操作系统时,默认情况下会选中 BIOS 或可扩展固件接口 (EFI),具体取决于操作系统所支持的固件。Mac OS X Server 客户机操作系统仅支持 EFI。如果操作系统支持 BIOS 和 EFI,则可以在创建虚拟机之后从“虚拟机属性”编辑器的“选项”选项卡中更改默认设置,然后再安装客户机操作系统。如果您选择 EFI,则无法引导仅支持 BIOS 的操作系统,反之亦然。
重要事项 请勿在安装客户机操作系统之后更改固件。
Mac OS X Server 必须在 Apple 硬件上运行。如果 Mac OS X Server 在其他硬件上运行,则无法打开其电源。
在Guest Operating System页面,在Guest Operating System处选择Windows,在Version处选择Microsoft Windows XP Professional (32-bit),点击Next。

虚拟机客户机操作系统可选择列表。
支持的Windows系统和Other系统。

支持的Linux系统。

选择虚拟 CPU 的数量
可以将虚拟机配置为最多具有 32 个虚拟 CPU。主机上许可的 CPU 数量、客户机操作系统支持的 CPU 数量和虚拟机硬件版本决定着您可以添加的虚拟 CPU 数量。
vSphere Virtual Symmetric Multiprocessing (Virtual SMP) 可以使单个虚拟机同时使用多个物理处理器。必须具有虚拟 SMP,才能打开多处理器虚拟机电源。
在CPUs页面,在Number of virtual sockets和Number of cores per virtual socket处选择CPU插槽数和CPU核心数,点击Next。
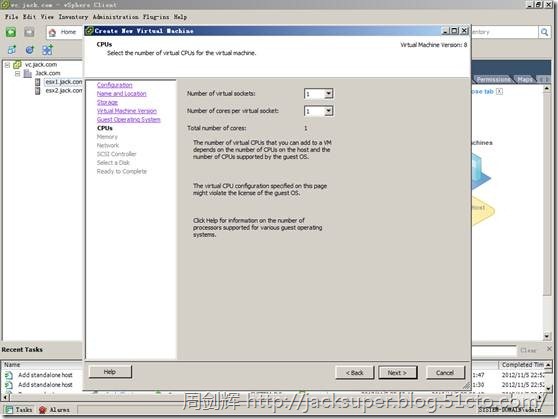
配置虚拟内存
为虚拟机分配的内存量是客户机操作系统检测到的内存量。
使用 BIOS 固件的虚拟机的内存最小值为 4MB。使用 EFI 固件的虚拟机至少需要 96MB 的内存,否则无法打开电源。
虚拟机的内存最大值取决于主机的物理内存以及虚拟机的硬件版本。
如果虚拟机内存大于主机内存大小,将发生交换,这可能会对虚拟机性能产生严重的影响。内存大小必须是 4 MB 的倍数。可获得最佳性能的最大值表示如果超过此值,主机的物理内存将不足以全速运行虚拟机。此值随主机上的条件变化(例如,随着虚拟机打开或关闭电源)而波动。

在CPUs页面,通过滑块选择或在Memory Size处输入虚拟机内存大小,点击Next。

配置网络
可以选择要在虚拟机上创建的虚拟网络接口卡 (NIC),以便该虚拟机可以与其他主机和虚拟机进行通信。对于每个网卡,选择网络和适配器类型。
小心 由于虚拟机与主机共享物理网络硬件,因此可能会发生意外或恶意桥接两个网络的情况。跨树协议不能避免这些现象的发生。
在创建虚拟机的过程中,只能选择四个网卡。通过在向导的“即将完成”页面上选择完成前编辑虚拟机设置,或者通过编辑创建的虚拟机,可以添加更多虚拟网卡。
在Network页面,在How many NICs do you want to connect?处选择虚拟网卡数量,在NIC1处选择连接的虚拟网络和网卡类型,以及是否打开电源时连接网卡,点击Next。
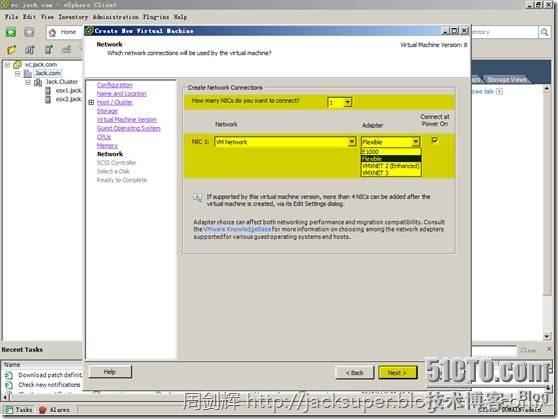
选择 SCSI 控制器
要访问虚拟磁盘,虚拟机需使用虚拟 SCSI 控制器。虚拟机可通过上述某一虚拟 SCSI 控制器访问的每个虚拟磁盘,驻留在 VMFS 数据存储(基于 NFS 的数据存储)或裸磁盘上。对 SCSI 控制器的选择不影响虚拟磁盘是IDE 还是 SCSI 磁盘。
向导将根据您在“客户机操作系统”页面上选择的客户机操作系统,预先选定正确的默认控制器。
LSI Logic SAS 和 VMware Paravirtual 控制器仅适用于硬件版本为 7 或更高版本的虚拟机。
包含快照的磁盘在 LSI Logic SAS 和 LSI Logic Parallel 控制器上使用时,可能不会出现性能提高。
有关 VMware Paravirtual 控制器的详细信息(包括使用条件和限制),关于 VMware 准虚拟 SCSI 控制器。
VMware 准虚拟 SCSI 控制器是高性能存储控制器,可提高吞吐量并减少 CPU 使用量。这些控制器最适合于高性能存储环境。
VMware 准虚拟 SCSI 控制器可用于与 ESXi 4.x 及更高版本兼容的虚拟机。如果此类控制器上的磁盘具有快照或者 ESXi 主机上的内存过载,则磁盘性能可能不会得到最大提升。与其他 SCSI 控制器选项相比,该行为不会影响使用 VMware 准虚拟 SCSI 控制器所带来的整体性能的提升。
如果虚拟机配置了 VMware 准虚拟 SCSI 控制器,这些虚拟机不能属于 MSCS 群集。
在SCSI Controller页面,在SCSI Controller处选择虚拟 SCSI 控制器类型,点击Next。

选择虚拟磁盘类型
您可以创建虚拟磁盘、使用现有虚拟磁盘,或者创建裸设备映射 (RDM),虚拟磁盘可以通过 RDM 直接访问 SAN。虚拟磁盘由文件系统中的一个或多个文件组成,这些文件向客户机操作系统显示为单个硬盘。这些磁盘可以在主机之间移植。
在创建虚拟机的过程中,可以使用创建虚拟机向导来添加虚拟磁盘。要在以后添加磁盘,请选择不创建磁盘选项并使用“虚拟机属性”对话框中的添加硬件向导。
在Select a Disk页面,在Disk处选择Create a new virtual disk,点击Next。

创建虚拟磁盘
创建虚拟磁盘时,可以指定诸如大小、格式、群集功能及更多磁盘属性。
在Create a Disk页面,在Capacity处设置虚拟磁盘大小,在Disk Provisioning处设置磁盘格式,在Location处设置虚拟磁盘文件存放位置,点击Next。



高级选项
在Advanced Options页面,在Virtual Device Node处选择虚拟设备节点,通常会使用默认虚拟设备节点,在Mode处选择磁盘受快照影响的方式,点击Next。
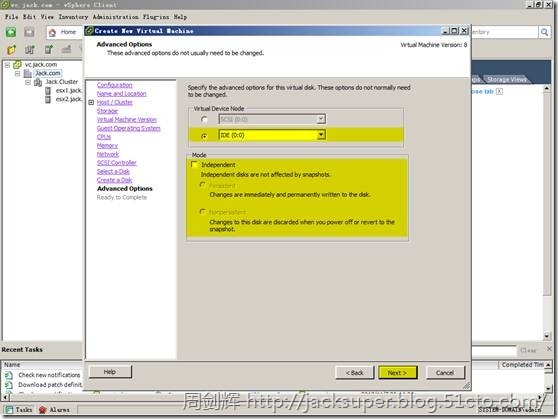

完成虚拟机创建
在Ready to Complete页面,查看为虚拟机选择的配置,点击Finish。

在群集下WinXP虚拟机创建完成。

通过数据存储浏览器查看esx1.jack.com主机的本地存储,可以看到创建了一个与虚拟机名称相同的文件夹,文件夹中存放着虚拟机的相关文件。

三、 在 vSphere Client 中使用模板和克隆
克隆虚拟机
克隆虚拟机将创建虚拟机的副本,该副本与原始虚拟机的配置相同并安装了相同的软件。
或者,可以自定义克隆虚拟机的客户机操作系统,以便更改虚拟机名称、网络设置和其他属性。这样可以防止同时部署虚拟机和具有相同客户机操作系统设置的克隆虚拟机时产生的冲突。
右击一个虚拟机,选择Clone。

打开Clone Virtual Machine窗口,在Name and Location页面,输入虚拟机名称,选择数据中心,点击Next。

在Host / Cluster页面,选择群集,点击Next。

在Specify a Specific Host页面,选择ESXi主机,验证成功后,点击Next。

在Storage页面,选择虚拟磁盘格式及目标数据存储,验证成功后,点击Next。
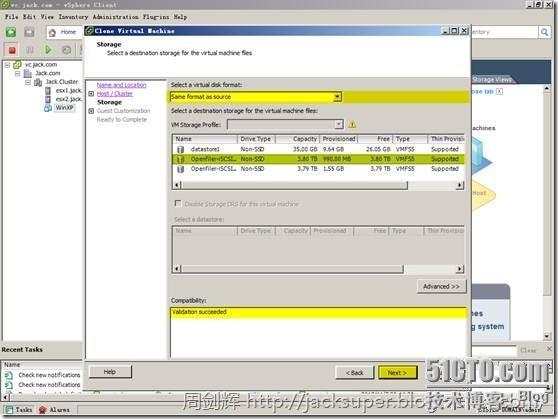

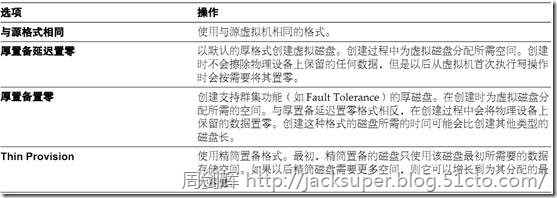
在Guest Customization页面,根据需要选择设置,点击Next。
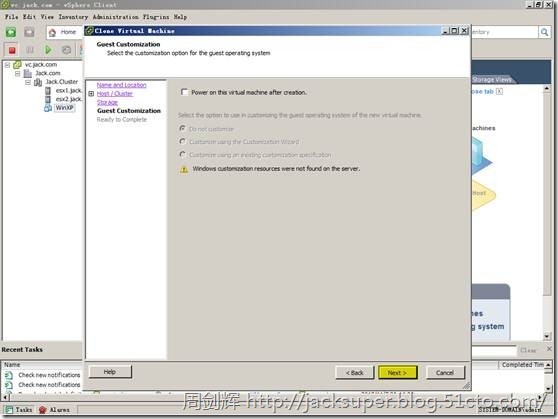

在Ready to Complete页面,查看配置信息,点击Finish。

克隆成功。
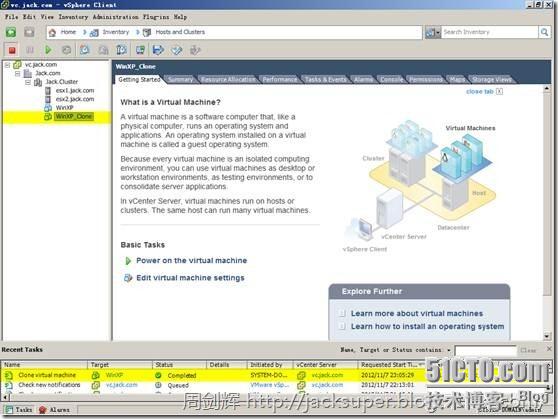
在数据存储浏览器中,可查看克隆后的虚拟机文件。

虚拟机克隆为模板
将虚拟机克隆为模板会创建虚拟机的模板副本,并同时将原始虚拟机保留在原位置。
右击一个虚拟机,选择Template > Clone to Template。

打开Clone Virtual Machine to Template窗口,在Name and Location页面,输入虚拟机模板名称,以及选择数据中心。

其间设置过程与克隆操作相同,我使用精简置备的磁盘格式,完成这次模板的克隆。

克隆完成后,需要导航至Home > Inventory > VMs and Templates中,在这里才可以查看到虚拟机模板。

在数据存储浏览器中,查看虚拟机模板的文件。

在这里通过 .vmdk文件的大小对比,可以看到虚拟机WinXP_Clone厚置备延迟置零格式的虚拟机磁盘文件与虚拟机WinXP_Template精简置备的虚拟机磁盘文件信息有所不同。

虚拟机转换为模板
可以将虚拟机直接转换成模板而不是通过克隆制作副本。
将虚拟机转换成模板后,除非将模板转换回虚拟机,否则不能编辑或启动模板。
右击一个虚拟机,选择Template > Convert to Template。

转换模板的过程会很快,转换结束后,虚拟机模式同样会被显示在VMs and Templates中。

在数据存储浏览器中,查看转换为模板后的虚拟机文件。
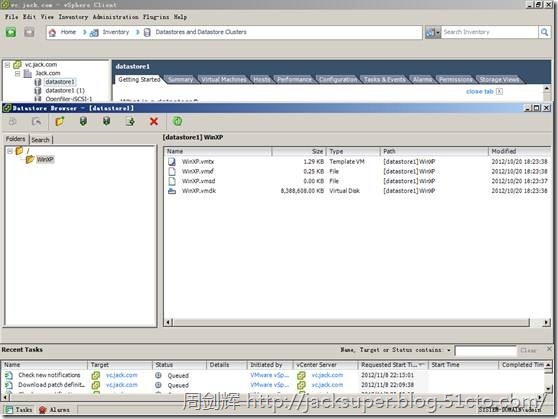
将模板转换为虚拟机
右击一个虚拟机,选择Convert to Virtual Machine。

打开Convert Template to Virtual Machine窗口,在Host / Cluster页面,选择群集,点击Next。

在Specify a Specific Host页面,选择ESXi主机,验证成功后,点击Next。

在Resource Pool页面,选择群集下的资源池 (这里没有配置资源池),验证成功后,点击Next。
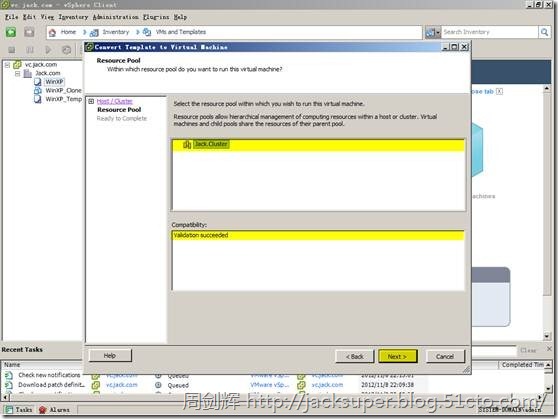
在Ready to Complete页面,查看配置信息,点击Finish。
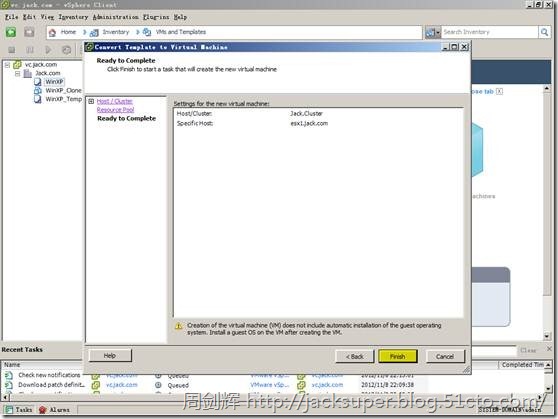
模板成功转换为虚拟机。

从模板部署虚拟机
从模板部署虚拟机将创建一个作为该模板的副本的新虚拟机。新虚拟机具有为该模板配置的虚拟硬件、安装的软件和其他属性。
右击一个虚拟机,选择Deploy Virtual Machine from this Template。
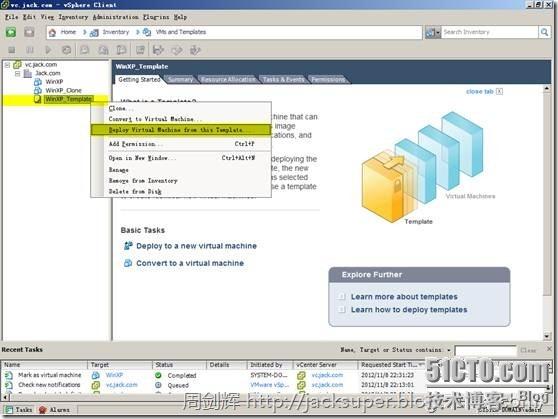
打开Deploy Template窗口,在Name and Location页面,输入虚拟机名称,选择数据中心,点击Next。

在Host / Cluster页面,选择群集,点击Next。

在Specify a Specific Host页面,选择ESXi主机,验证成功后,点击Next。
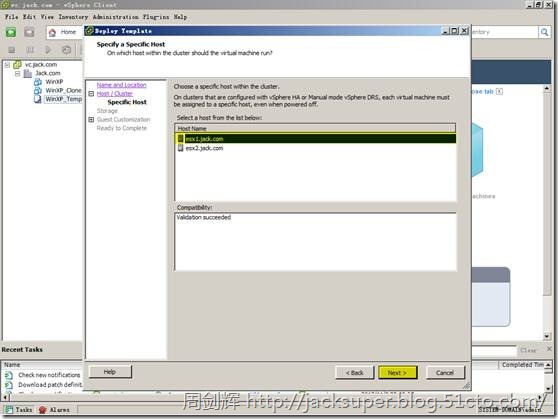
在Storage页面,选择虚拟磁盘格式及目标数据存储,验证成功后,点击Next。
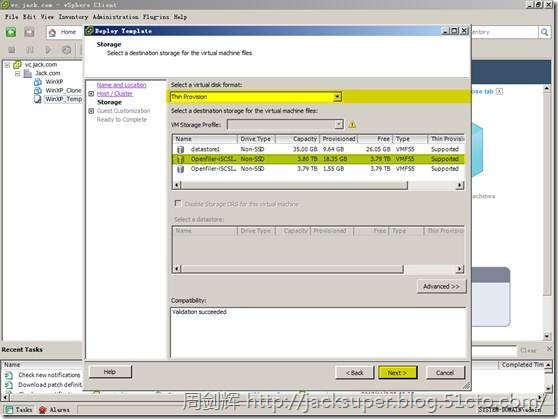
在Guest Customization页面,根据需要选择设置,点击Next。

在Ready to Complete页面,查看配置信息,点击Finish。
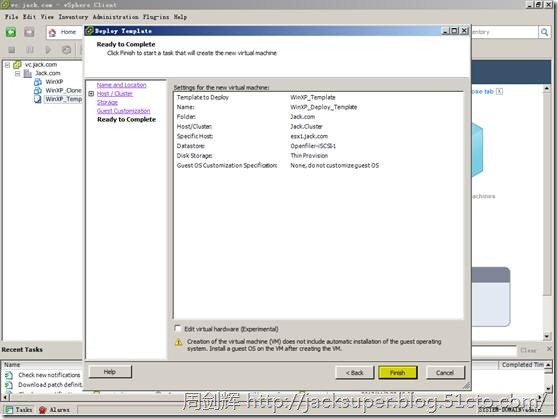
从模板部署虚拟机成功。
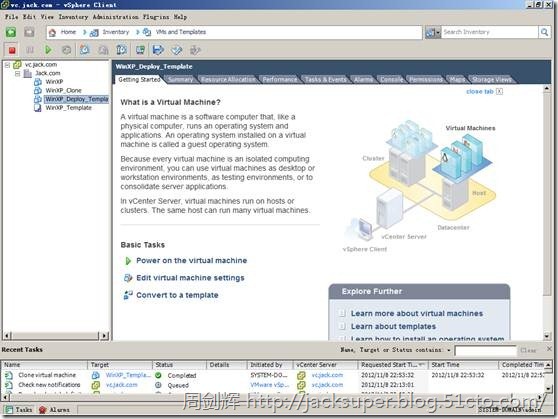
在数据存储浏览器中,可查看克隆后的虚拟机文件。

四、 在 vSphere Client 中自定义客户机操作系统
克隆虚拟机或从模板部署虚拟机时,您可以自定义虚拟机的客户机操作系统,以便更改计算机名称、网络设置和许可证设置等属性。
自定义客户机操作系统有助于防止在部署具有相同设置的虚拟机时产生的冲突,例如,由于计算机名称重复而产生的冲突。
在克隆或部署过程中,可以通过选择启动客户机自定义向导来指定自定义设置。此外,还可以创建自定义规范;自定义规范是存储在 vCenter Server 数据库中的自定义设置。在克隆或部署过程中,可以选择自定义规范以应用于新虚拟机。
使用自定义规范管理器来管理通过客户机自定义向导创建的自定义规范。
客户机操作系统自定义要求
要自定义客户机操作系统,必须对虚拟机和客户机进行配置,使其符合 VMware Tools 和虚拟磁盘要求。根据客户机操作系统类型,可能还需要符合其他要求。

在此之前,我们在克隆虚拟机或者从模板部署虚拟机时,在进行Guest Customization配置时,可以看到无法进行客户机操作系统的自定义操作。这是因为没有提前准备好Microsoft Sysprep 工具,所以无法进行相关操作。

通过 Windows 操作系统 CD 安装 Microsoft Sysprep 工具


我们以Windows XP安装光盘为例,找到光盘中的 SupportToolsDEPLOY.CAB 文件。

通过Windows资源管理器,展开并复制DEPLOY.CAB内的所有文件。

将文件粘贴到Sysprep支持目录C:ProgramDataVMwareVMware VirtualCentersysprep下与XP操作系统对应用的xp目录中。
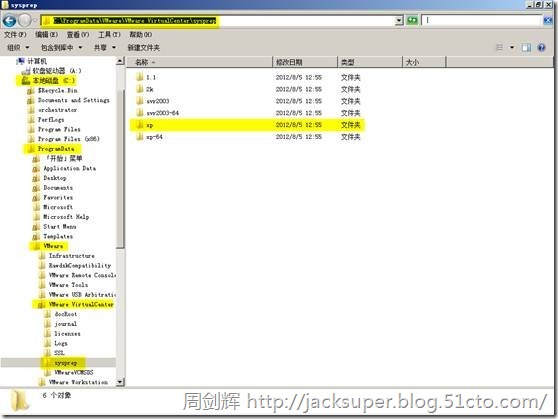
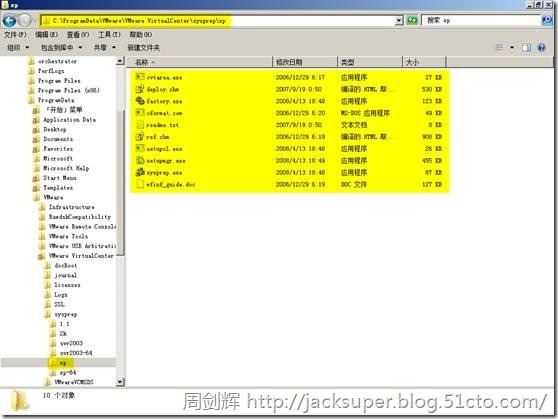
为 Windows 创建自定义规范

导航至Home > Management > Customization Specifications Manager,点击New按钮。

打开vSphere Client Windows Guest Customization窗口。
在New Customization Specification页面,在Target Virtual Machine OS处选择操作系统类型Windows,在Customization Specification Information处输入规范名称和描述内容,点击Next。

在Registration Information页面,输入虚拟机所有者的名称和组织,点击Next。

在Computer Name页面,选择NetBIOS计算机名称命名方式,输入客户机操作系统的计算机名称,我在这里选择了Use the virtual machine name,点击Next。


在Windows License页面,在Product Key处输入 Windows 操作系统的许可信息,如果是服务器操作系统,需勾选Include Server License Information (Required for customizing a server guest OS),点击Next。

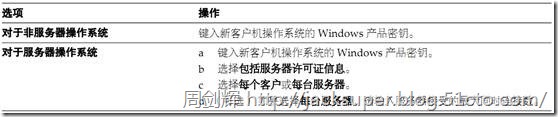
在Administrator Password页面,输入管理员密码,以及设置管理员可自动登录次数,点击Next。


在Time Zone页面,选择虚拟机的时区,点击Next。

在Run Once页面,指定用户首次登录客户机操作系统时运行的命令,点击Next。

在Network页面,选择客户机操作系统的网络设置类型,我在这里选择了Custom settings,点击Next。


在Network Interface Customizations页面,可以添加或删除网卡,可以对网卡进行更详细的网络配置,我在这里不做修改,点击Next。
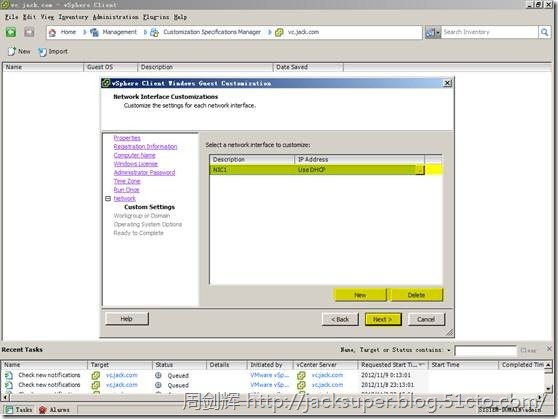
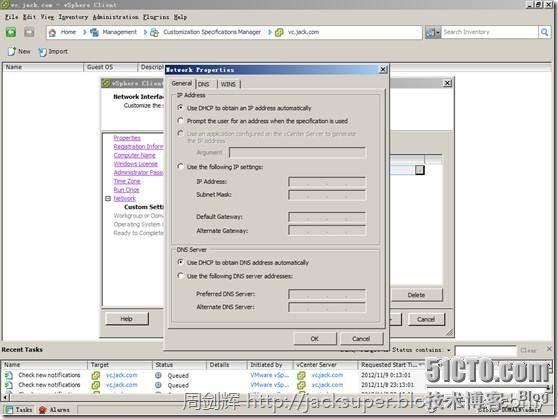
在Workgroup or Domain页面,选择虚拟机加入网络的方式,点击Next。
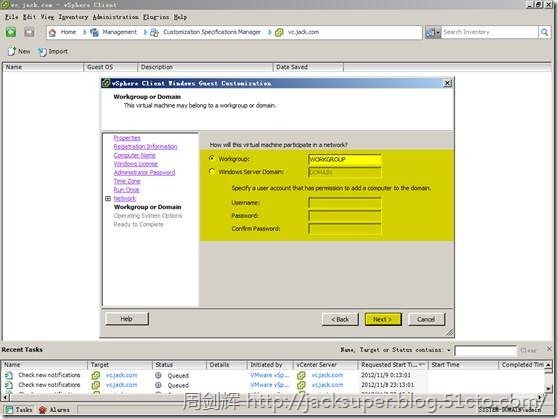
在Operating System Options页面,勾选Generate New Security ID (SID),生成新的安全 ID (SID),点击Next。

Windows 安全 ID (SID) 在部分 Windows 操作系统中用于唯一标识系统和用户。如果您未选择此选项,则克隆或部署的新虚拟机与源虚拟机或模板具有相同的 SID。
当电脑是域的一部分,并且只使用域用户帐户时,重复 SID 不会引起问题。但是,如果电脑是工作组的一部分或者使用当地用户帐户,则重复 SID 会影响文件访问控制。有关详细信息,请参阅 Microsoft Windows操作系统的相关文档资料。
在Ready to Complete页面,查看配置信息,点击Finish,保存自定义规范。

新建的自定义规范,出现在列表中。

右击自定义规范名称,可以选择多种操作。

为 Linux 创建自定义规范
新建自定义规范,打开vSphere Client Linux Guest Customization窗口。
在New Customization Specification页面,在Target Virtual Machine OS处选择操作系统类型Linux,在Customization Specification Information处输入规范名称和描述内容,点击Next。

在Computer Name页面,选择NetBIOS计算机名称命名方式,输入客户机操作系统的计算机名称,我在这里选择了Use the virtual machine name,在Domain Name处输入域名,点击Next。

在Time Zone页面,选择虚拟机的时区,点击Next。

在Network页面,选择客户机操作系统的网络设置类型,我在这里选择了Custom settings,点击Next。

在Network Interface Customizations页面,可以添加或删除网卡,可以对网卡进行更详细的网络配置,我在这里不做修改,点击Next。


在DNS and Domain Settings页面,输入 DNS 和域设置,点击Next。
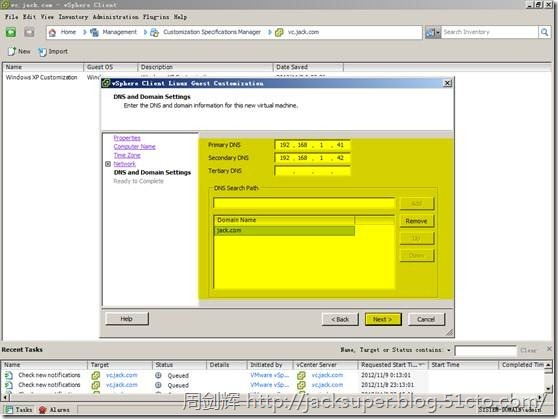
在Ready to Complete页面,查看配置信息,点击Finish,保存自定义规范。

新建的自定义规范,出现在列表中。

使用自定义 Sysprep 应答文件为 Windows 创建自定义规范
自定义 Sysprep 应答文件是一个存储许多自定义设置(如计算机名称、许可信息和工作组或域设置)的文件。
您可以提供自定义 Sysprep 应答文件,作为在“客户机自定义”向导中指定许多设置的替代方法。Windows 2000、Windows Server 2003 和 Windows XP 使用一个称为 sysprep.inf 的文本文件。Windows Server 2008、Windows Vista 和 Windows 7 使用一个称为 sysprep.xml 的 XML 文件。可以使用文本编辑器创建这些文件,也可以使用 Microsoft Setup Manager 实用程序生成这些文件。
Windows 2000、Windows Server 2003 和 Windows XP操作系统,可通过解压安装光盘中的 SupportToolsDEPLOY.CAB 文件,运行setupmgr.exe安装管理器程序,创建自定义 Sysprep 应答文件 sysprep.inf。


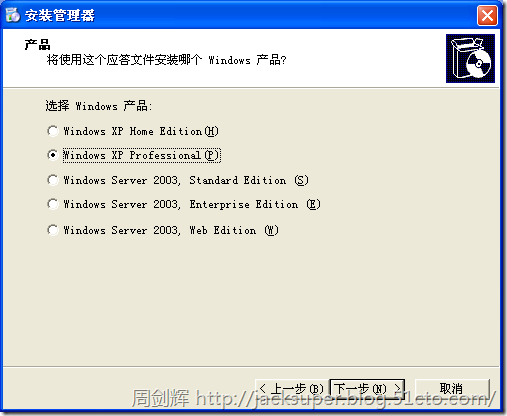

Windows Server 2008、Windows Vista 和 Windows 7操作系统,可通过下载并安装 Windows 自动安装工具包 (AIK)程序,创建自定义 Sysprep 应答文件 sysprep.xml


新建自定义规范,打开vSphere Client Windows Guest Customization窗口。
在New Customization Specification页面,在Target Virtual Machine OS处选择操作系统类型Windows,在Customization Specification Information处输入规范名称和描述内容,勾选Use Custom Sysprep Answer File,点击Next。

在Custom Sysprep File页面,在Import a Sysprep answer file处选择应答文件,点击Next。
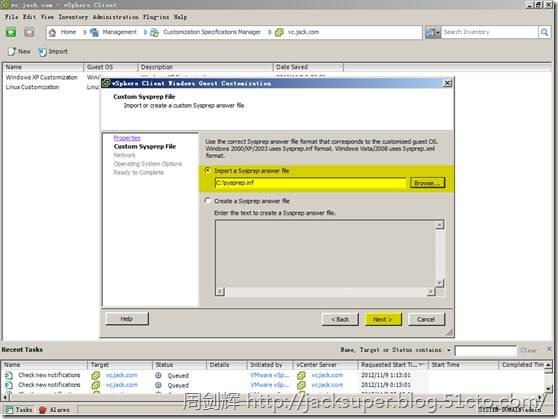
在Network页面,选择客户机操作系统的网络设置类型,我在这里选择了Custom settings,点击Next。

在Operating System Options页面,勾选Generate New Security ID (SID),生成新的安全 ID (SID),点击Next。

在Ready to Complete页面,查看配置信息,点击Finish,保存自定义规范。

新建的自定义规范,出现在列表中。

克隆或部署过程中自定义 Windows
在克隆或部署Windows时,在Guest Customization页面,已可以选择自定义选项了。
当选择Customize using the Customization Wizard时,可以进行客户机自定义规范的设置。


当选择Customize using an existing customization specification时,可以选择使用现有的自定义规范配置。
由于虚拟机模板是Windows系统,Linux自定义规范并没有出现在选择列表中。
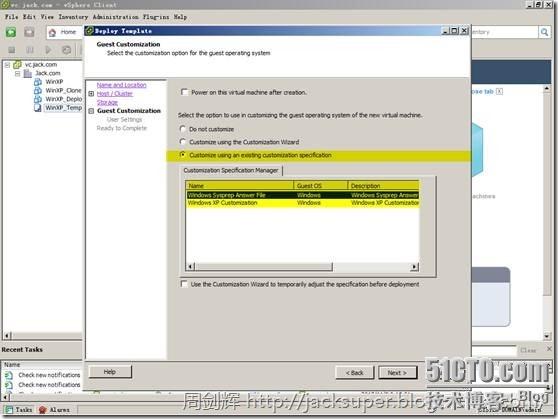
若勾选Use the Customization Wizard to temporarily adjust the specification before deployment,可调整自定义规范配置。


五、 在 vSphere Client 中配置虚拟机
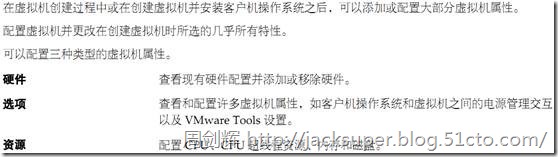
查找虚拟机的硬件版本
虚拟机的硬件版本反映虚拟机支持的虚拟硬件功能。这些功能对应于在其上创建虚拟机的 ESXi 主机上可用的物理硬件。虚拟硬件功能包括 BIOS 和 EFI、可用的虚拟 PCI 插槽、CPU 最大数量、最大内存配置以及其他典型硬件特性。
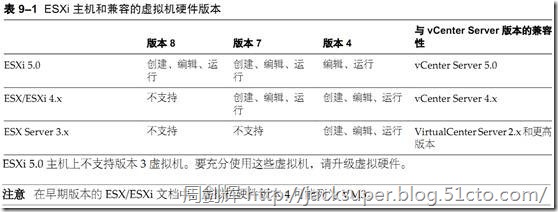
选择一个虚拟机,打开Summary标签页,查看VM Version的版本号。

编辑或查看虚拟机配置
右击一个虚拟机,选择Edit Settings。

打开Virtual Machine Properties窗口,在Hardware、Options、Resource、Profiles、vServices标签页中,可编辑或查看虚拟机配置。

在Options标签页General Options栏。
在Virtual Machine Name处可查看或修改虚拟机名称。
在Virtual Machine Configuration File处可查看虚拟机配置文件位置。
在Virtual Machine Working Location处可查看虚拟机工作位置。
在Guest Operating System处,可以查看或修改客户机操作系统类型及版本。
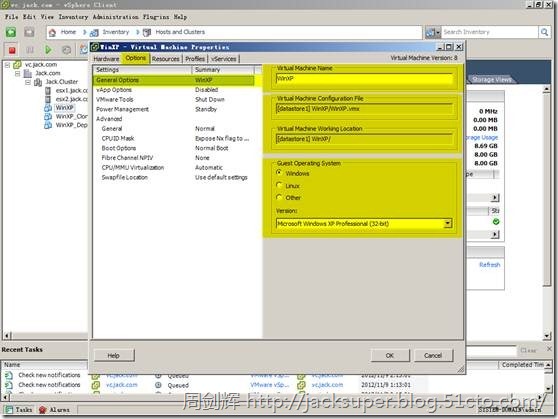
在Options标签页VMware Tools栏。
勾选Check and upgrade Tools during power cycling,可自动升级 VMware Tools。
勾选Synchronize guest time with host,可同步客户机与主机时间。
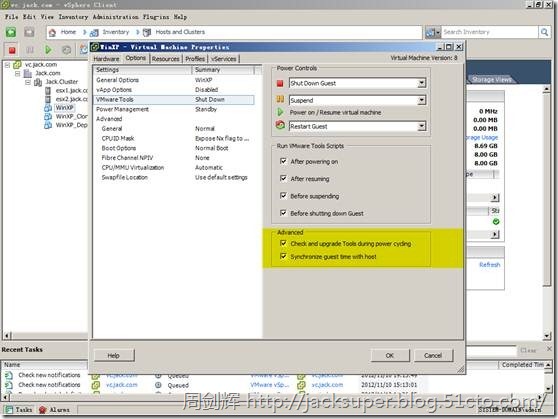
虚拟 CPU 配置
可以添加、更改或配置 CPU 资源,以提高虚拟机性能。在虚拟机创建期间或安装客户机操作系统之后,可以设置大部分 CPU 参数。某些操作需要您在更改设置之前关闭虚拟机电源。
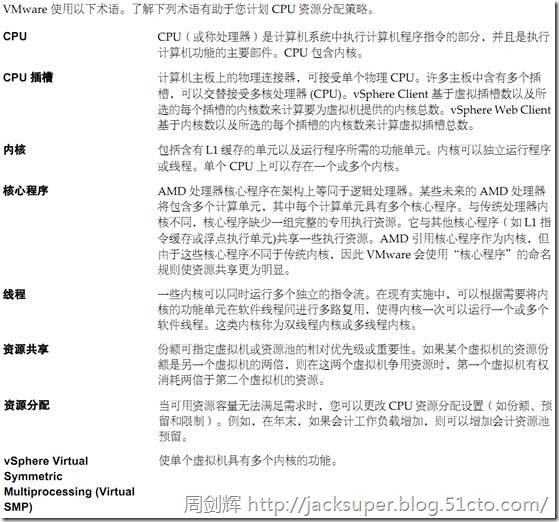
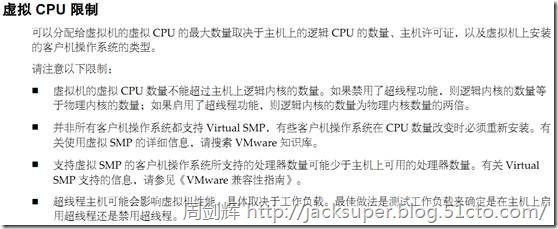

更改 CPU 热插拔设置
通过 CPU 热插拔选项,可以在虚拟机打开电源时添加虚拟机的 CPU 资源。
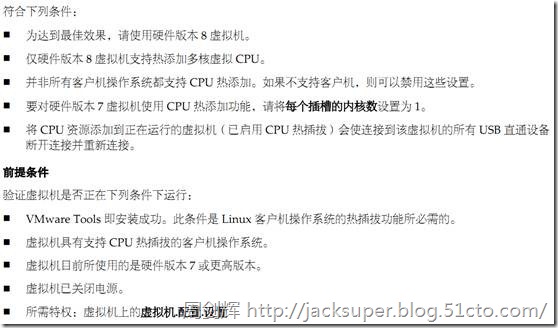
在Options标签页Advanced栏。
在Windows XP虚拟机中没有Memory / CPU Hotplug栏

在Windows 7虚拟机中存在Memory / CPU Hotplug栏。
在CPU Hot Plug处禁用或启用CPU 热插拔设置。

分配 CPU 资源
使用共享、预留和限制设置,可以更改分配给虚拟机的 CPU 资源量。

在Options标签页CPU栏,在Resource Allocation处,可以设置CPU资源。


配置高级 CPU 调度设置
您可以选择 CPU 选项,这些选项涉及调度物理处理器内核和超线程的虚拟机处理。ESXi 通常能够有效地管理处理器调度,即使启用超线程时也一样。这些设置仅对详细调整关键虚拟机有用。
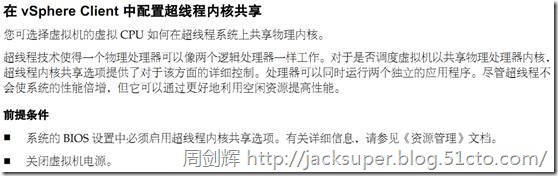
在Resource标签页Advanced CPU栏,在Hyperthreaded Core Sharing处可配置超线程共享模式。


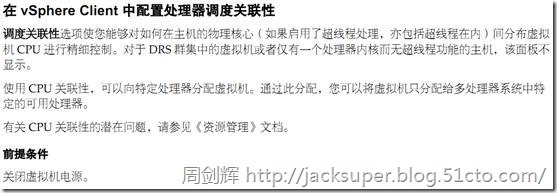
在Scheduling Affinity处输入处理器范围中含连字符的逗号分隔列表,配置处理器关联性。
例如,“0,4-7”表示 CPU 0、4、5、6 和 7 之间的关联性。选择所有处理器等效于选择无关联性。您必须至少提供与虚拟 CPU 数量相同的处理器关联性。

更改 CPU 标识掩码设置
CPU 标识 (CPU ID) 掩码可控制对虚拟机客户机操作系统可见的 CPU 功能。屏蔽或隐藏 CPU 功能可使虚拟机充分供 ESXi 主机用于迁移。vCenter Server 将可用于虚拟机的 CPU 功能与目标主机的 CPU 功能进行比较,以确定是否允许通过 vMotion 迁移。

在Options标签页Advanced > CPUID Mask栏,在CPU Identification Mask处可配置 NX 标记选项。


要编辑 NX 位以外的掩码值,或要将 NX 掩码值设置为“0”或“H”以外的状态时,点击Advanced。
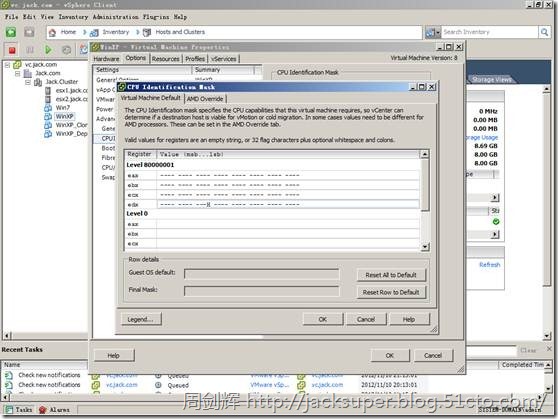
更改 CPU/MMU 虚拟化设置
ESXi 可确定虚拟机是否应使用硬件支持以进行虚拟化。其确定方法以处理器类型和虚拟机为基础。在某些使用情况下,替代自动选择可提供更好的性能。
在Options标签页Advanced > CPU/MMU Virtualization栏,可配置使用的虚拟化指令集。
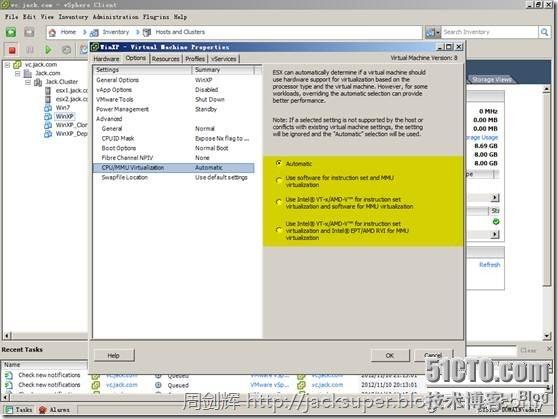
虚拟内存配置
可以添加、更改或配置虚拟机内存资源或选项,以增强虚拟机性能。在虚拟机创建期间或安装客户机操作系统之后,可以设置大部分内存参数。某些操作需要您在更改设置之前关闭虚拟机电源。
虚拟机的内存资源设置决定了分配给虚拟机的主机内存量。虚拟硬件内存大小决定了在虚拟机中运行的应用程序可以使用的内存量。虚拟机无法从较其配置的虚拟硬件内存大小更多的内存资源中受益。ESXi 主机会按照对虚拟机最有益的方式设置内存资源使用上限量,因此可接受“不受限制”内存资源的默认值。
更改内存配置
可以重新配置分配给虚拟机硬件的内存。

在Hardware标签页Memory栏,在Memory Configuration处可配置内存大小。

更改内存热添加设置
内存热添加允许您在虚拟机处于打开电源状态时添加虚拟机的内存资源。

在Options标签页Advanced > Memory / CPU Hotplug栏,在Memory Host Add处禁用或启用内存热插拔设置。

更改交换文件位置
当虚拟机处于打开电源状态时,系统会创建 VMkernel 交换文件以充当虚拟机内存内容的备用存储。可以接受默认的交换文件位置,或将文件保存到其他位置。默认情况下,在与虚拟机配置文件相同的位置中存储交换文件。
在Options标签页Advanced > Swapfile Location栏,在Swapfile location处配置交换文件位置。
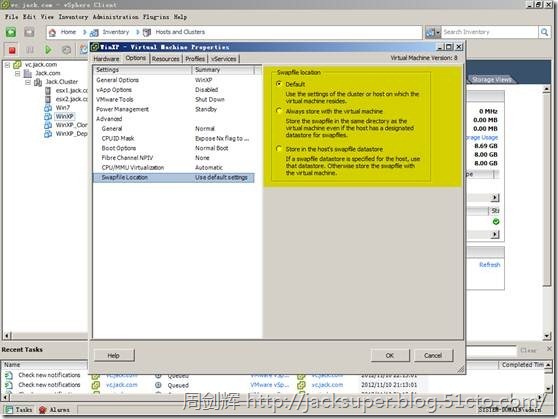
网络虚拟机配置
ESXi 网络功能提供了相同主机上虚拟机之间、不同主机上虚拟机之间以及其他虚拟机和物理机之间的通信。网络功能还允许对 ESXi 主机进行管理,并提供 VMkernel 服务(NFS、iSCSI 或 vSphere vMotion)和物理网络之间的通信。当配置虚拟机的网络时,可以选择或更改适配器类型、网络连接以及是否在虚拟机打开电源时连接网络。
网络适配器类型
配置虚拟机时,可以添加网络适配器(网卡)并指定适配器类型。

更改虚拟网络适配器(网卡)配置
可以更改虚拟机打开电源的连接设置、MAC 地址和虚拟网络适配器的网络连接配置。
在Hardware标签页,选择一个网卡(如:Network adapter 1),在Device Status处可配置虚拟机网卡连接及打开电源时连接。
在MAC Address处可配置自动或手动方式分配网卡MAC地址。
在DirectPath I/O处蓝色信息图标,可查看有关虚拟网卡的 DirectPath I/O 状态和功能的详
细信息。

在Network Connection处配置虚拟网卡的网络连接。

点击Switch to advanced settings,可配置VDS端口ID。

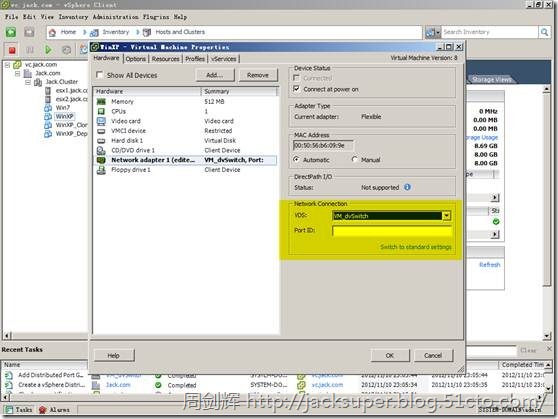
虚拟磁盘配置
即使虚拟机正在运行,您也可以添加虚拟磁盘,并在现有磁盘中添加更多空间。在虚拟机创建期间或安装客户机操作系统之后,可以设置大部分虚拟磁盘参数。
可在新的虚拟磁盘、现有虚拟磁盘或映射的 SAN LUN 上存储虚拟机数据。虚拟磁盘由主机文件系统中的一个或多个文件组成,显示为客户机操作系统的一个硬盘。可在同一主机上或不同主机之间复制或移动虚拟磁盘。
对于在 ESXi 主机上运行的虚拟机,可以将虚拟机数据直接存储在 SAN LUN 上,而不是存储在虚拟磁盘文件
中。如果虚拟机中运行的应用程序必须检测存储设备的物理特征,则此功能非常有用。此外,通过映射 SAN LUN,您可以使用现有 SAN 命令管理磁盘存储。
将 LUN 映射到 VMFS 卷时,vCenter Server 会创建一个指向裸 LUN 的裸设备映射 (RDM) 文件。将磁盘信息封装到文件中可使 vCenter Server 锁定 LUN,以便只有一台虚拟机可以写入到该 LUN。此文件的扩展名为 .vmdk,但文件仅包含磁盘信息,该信息描述了到 ESXi 系统上的 LUN 的映射。实际数据存储在 LUN 上。
不能从模板部署虚拟机,并将其数据存储在 LUN 上。您只能将其数据存储在虚拟磁盘文件中。
关于虚拟磁盘置备策略
执行某些虚拟机管理操作(如创建虚拟磁盘、将虚拟机克隆为模板或迁移虚拟机)时,可以指定用于虚拟磁盘文件的置备策略。
带有硬件加速功能的 NFS 数据存储和 VMFS 数据存储支持以下磁盘置备策略。在不支持硬件加速功能的 NFS 数据存储上,只有精简格式可用。

更改虚拟磁盘配置
可以更改虚拟机的虚拟设备节点、磁盘大小和虚拟磁盘的持久模式配置。
注意 RDM 磁盘的管理路径功能对于运行早于 3.0 版 ESX Server 的旧版主机不可用。
在Hardware标签页,选择一个虚拟磁盘(如:Hard disk 1),在Disk File处可查看虚拟磁盘文件各称与位置。
在Disk Provisioning处查看虚拟磁盘类型与大小。
在Virtual Device Node处配置虚拟设备节点类型。
在Mode处配置磁盘受快照影响的方式。


使用磁盘份额区分虚拟机优先级
您可更改虚拟机的磁盘资源。如果多台虚拟机访问同一 VMFS 数据存储及同一逻辑单元号 (LUN),请使用磁盘份额区分虚拟机对磁盘的访问优先级。磁盘份额可区别高优先级虚拟机与低优先级虚拟机。
可以将主机磁盘的 I/O 带宽分配给虚拟机的虚拟硬盘。磁盘 I/O 是一种以主机为中心的资源,因此您无法在群集中对其进行共用。
份额是表示用于控制所有虚拟机磁盘带宽的相对衡量指标的值。这些值将与服务器上所有虚拟机的所有份额之和进行比较。
磁盘份额只与给定 ESXi 主机相关。分配给某一主机上虚拟机的份额并不影响其他主机上的虚拟机。
可以选择 IOP 限制,它可为分配给虚拟机的存储资源设置上限。IOP 是每秒 I/O 操作数。
在Resources标签页Disk栏,在Resource Allocation处可配置磁盘份额。
在Shares列配置磁盘份额,将磁盘带宽的份额数分配给虚拟机。

在Limit - IOPS 列输入要分配给虚拟机的存储资源的上限。

将虚拟磁盘从精简磁盘转换为厚磁盘
可以确定虚拟磁盘是否为精简置备格式,并在需要时将其转换为厚置备格式。
选择一个虚拟机,打开Summary标签页,在Resources处右击一个数据存储,选择Browse Datastore。

在数据存储浏览器中,右击 .vmdk 虚拟磁盘文件,选择 Inflate。

正在对虚拟磁盘进行扩充。
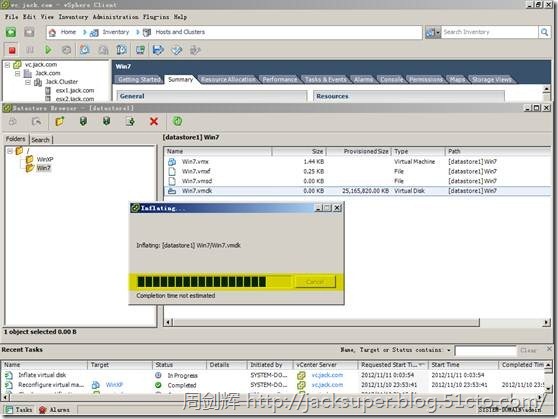
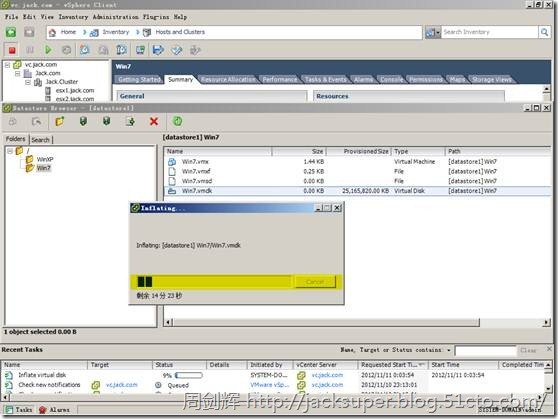
扩充完成后的虚拟磁盘文件。

了解虚拟机存储配置文件
虚拟机存储配置文件列出了虚拟机主文件和虚拟磁盘在虚拟机中运行应用程序所需的存储功能。
可以创建虚拟机存储配置文件列表以定义不同级别的存储要求。
虚拟机主文件(.vmx、.vmsd、.nvram、.log 等)和虚拟磁盘 (.vmdk) 可以有单独的虚拟机存储配置文件,如下表中所示。

创建、克隆或迁移虚拟机时,可以选择将其与虚拟机存储配置文件关联。选择虚拟机存储配置文件时,客户端会显示与配置文件功能兼容的数据存储。然后可以选择数据存储或数据存储群集。
如果选择的数据存储与虚拟机存储配置文件不匹配,则客户端会显示虚拟机在使用不合规的存储。
应用虚拟机存储配置文件
可以将虚拟机存储配置文件与虚拟机关联,以定义在虚拟机上运行的应用程序所需的存储功能。
可以将虚拟机存储配置文件与已关闭电源和已打开电源的虚拟机关联。
SCSI 控制器配置
要访问虚拟磁盘和 SCSI 设备,虚拟机需使用虚拟 SCSI 控制器。这些虚拟控制器对于虚拟机而言是不同类型的控制器,包括 BusLogic Parallel、LSI Logic Parallel、LSI Logic SAS 和 VMware 准虚拟 SCSI。可以添加 SCSI 控制器,更改 SCSI 控制器类型并选择虚拟机的总线共享。
每个虚拟机最多可有四个 SCSI 控制器。默认 SCSI 控制器编号为 0。创建虚拟机时,会将默认硬盘分配给总线节点 (0:0) 上的默认 SCSI 控制器 0。
添加 SCSI 控制器时,按顺序将其编号为 1、2 和 3。如果在创建虚拟机之后将硬盘或 SCSI 设备添加到虚拟机中,则会将其分配给默认 SCSI 控制器上的第一个可用虚拟设备节点,例如 (0:1)。
如果添加了 SCSI 控制器,可将现有或新硬盘或者 SCSI 设备重新分配给该控制器。例如,可将设备分配给(1:z),其中 1 是指 SCSI 控制器 1,z 是指从 0 到 15 这一范围的虚拟设备节点。
默认情况下,会将 SCSI 控制器分配给虚拟设备节点 (z:7),这样便不会将硬盘或 SCSI 设备分配给该设备节点。
更改 SCSI 总线共享配置
可以设置虚拟机的 SCSI 总线共享类型并指示是否共享 SCSI 总线。虚拟机可同时访问同一台服务器,也可访问任一台服务器上的同一个虚拟磁盘,具体取决于共享类型。
只能更改 ESXi 主机上虚拟机的 SCSI 控制器配置。
在Hardware标签页选择一个 SCSI 控制器(如:SCSI controller 0),在SCSI Bus Sharing处配置SCSI 总线共享的类型。


更改 SCSI 控制器类型
可以配置虚拟机上的虚拟 SCSI 控制器,以附加虚拟磁盘和 RDM。
对 SCSI 控制器的选择不影响虚拟磁盘是 IDE 还是 SCSI 磁盘。IDE 适配器始终为 ATAPI。已为客户机操作系统选择默认值。旧版本的客户机操作系统默认选中 BusLogic 适配器。
如果创建 LSI Logic 虚拟机,并添加使用 BusLogic 适配器的虚拟磁盘,则虚拟机从 BusLogic 适配器磁盘引导。LSI Logic SAS 仅适用于具有硬件版本 7 或更高版本的虚拟机。包含快照的磁盘在 LSI Logic SAS、VMware Paravirtual 和 LSI Logic Parallel 适配器上使用时,性能可能不会提高。
![]()
在SCSI Controller Type处可查看SCSI控制器类型,点击Change Type可修改SCSI控制器类型。

关于 VMware 准虚拟 SCSI 控制器
VMware 准虚拟 SCSI 控制器是高性能存储控制器,可提高吞吐量并减少 CPU 使用量。这些控制器最适合于高性能存储环境。
VMware 准虚拟 SCSI 控制器可用于与 ESXi 4.x 及更高版本兼容的虚拟机。如果此类控制器上的磁盘具有快照或者 ESXi 主机上的内存过载,则磁盘性能可能不会得到最大提升。与其他 SCSI 控制器选项相比,该行为不会影响使用 VMware 准虚拟 SCSI 控制器所带来的整体性能的提升。
如果虚拟机配置了 VMware 准虚拟 SCSI 控制器,这些虚拟机不能属于 MSCS 群集。
关于 PCI 设备

管理虚拟机的电源管理设置
可以设置电源选项,以便在客户机操作系统处于待机状态时,挂起虚拟机或使虚拟机保持打开电源状态。
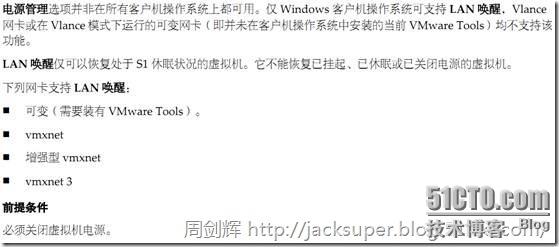
在Options标签页Power Management栏,在Guest Power Management处可配置电源管理。

配置虚拟机电源状况
在主机上执行维护时,更改虚拟机电源状况很有用。可以使用工具栏电源控制的系统默认设置,或者可以配置控制以与客户机操作系统交互。例如,可以配置工具栏上的停止按钮,以关闭虚拟机电源或关闭客户机操作系统。
可以在虚拟机正在运行时修改许多虚拟机配置,但对于某些配置,可能需要更改虚拟机电源状况。
要设置可选电源功能,必须在虚拟机中安装 VMWare Tools。
编辑 VMware Tools 选项之前,请关闭虚拟机电源。

在Options标签页WMware Tools栏,在Power Controls处可配置虚拟机电源控制,在Run VMware Tools Scripts处可配置VMware Tools脚本运行的时机。




延迟引导顺序
打开虚拟机电源与虚拟机退出 BIOS 或 EFI 并启动客户机操作系统软件之间的时间可能非常短暂。可以更改引导延迟,或者强制虚拟机在打开电源后进入 BIOS 或 EFI 设置屏幕。
延迟引导操作对于更改 BIOS 或 EFI 设置(如引导顺序)很有用。例如,可以更改 BIOS 或 EFI 设置,以强制虚拟机从 CD-ROM 引导。
在Options标签页Advanced > Boot Options栏,在Power On Boot Delay处可配置启动延迟时间,在Force BIOS Setup处可配置强制进入BIOS Setup。

启用日志记录
可以启用日志记录以收集日志文件,以便协助解决虚拟机问题。
在Options标签页Advanced > General栏,在Settings处勾选Enable logging,可启用日志记录。

禁用加速
可以临时禁用加速,以使虚拟机可以顺利运行或安装软件。
极少数情况下,您可能会发现在虚拟机内安装或运行软件时,虚拟机似乎会停止响应。通常,该问题发生在程序执行初期。通常,您可通过在虚拟机中临时禁用加速来解决该问题。
此设置会降低虚拟机的性能,因此只能将其用于解决程序运行时遇到的问题。当程序不再遇到问题之后,请取消选中禁用加速。然后才有可能使用加速运行程序。
可在虚拟机运行时启用和禁用加速。
在Options标签页Advanced > General栏,在Settings处勾选Disable acceleration可启用或禁用加速。

配置调试和统计信息
可以运行虚拟机以收集调试信息和统计信息,这些信息将有助于 VMware 技术支持解决问题。

在Options标签页Advanced > General栏,在Debugging and Statistics处可配置调试和统计信息收集方式。

六、 部署 OVF 模板
通过 VMware vSphere Client (vSphere Client),可以部署和导出以开放式虚拟机格式 (OVF) 存储的虚拟机、虚拟设备和 vApp。设备是预先配置的虚拟机,通常包括预先安装的客户机操作系统及其他软件。
通过部署 OVF 模板,可以将预配置的虚拟机添加到 vCenter Server 或 ESXi 清单中。部署 OVF 模板类似于从模板部署虚拟机。但是,可以从 vSphere Client 计算机能够访问的任何本地文件系统或从远程 Web 服务器部署 OVF 模板。本地文件系统包括本地磁盘(如 C:)、可移动介质(如 CD 或 USB 钥匙串驱动器)以及共享网络驱动器。
通过导出 OVF 模板,可以创建其他用户可导入的虚拟设备。可使用导出功能将预先安装的软件作为虚拟设备分发,或向用户分发模板虚拟机,包括无法直接访问和使用 vCenter Server 清单中模板的用户。
关于 OVF
OVF 是一种文件格式,允许产品和平台之间交换虚拟设备。

导出 OVF 模板
OVF 软件包将虚拟机或 vApp 的状况捕获到独立的软件包中。磁盘文件以压缩、稀疏格式存储。
选择一个虚拟机,选择菜单File > Export > Exprot OVF Template。

打开Exprot OVF Template窗口,在 Name处输入OVF模板名称,在Directory处选择OVF模板文件保存的位置,在Description处输入描述内容,在Format处可选择OVF或OVA格式,点击OK。

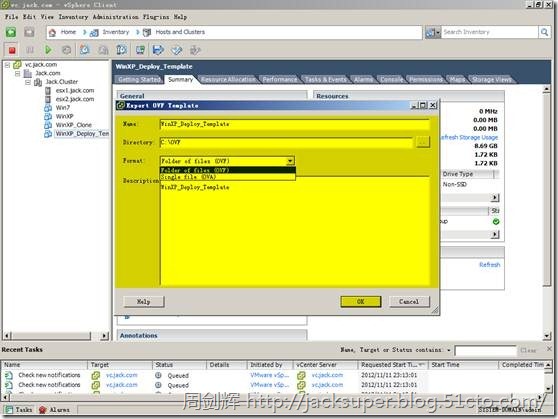
正在导出OVF。

OVF导出成功,点击OVF。

以OVF格式导出模板时,在保存路径下自动创建了与虚拟机名称相同的目录,可看到导出的OVF模板文件包括 .mf、.ovf、.vmdk。

以OVA格式导出模板时,在保存路径下可看到导出一个单独的OVA模板文件。

部署 OVF 模板
可以从 vSphere Client 计算机能够访问的本地文件系统或从 Web URL 部署 OVF 模板。
选择菜单File > Deploy OVF Template。
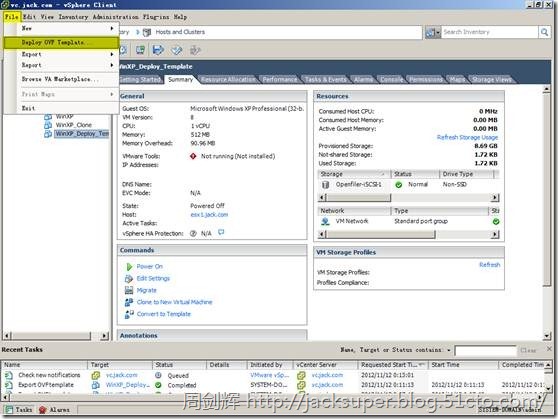
打开Deploy OVF Template窗口,在Source页,选择OVF模板源文件OVF或OVA,点击Next。

在OVF Template Details页,查看OVF模板详细信息,点击Next。
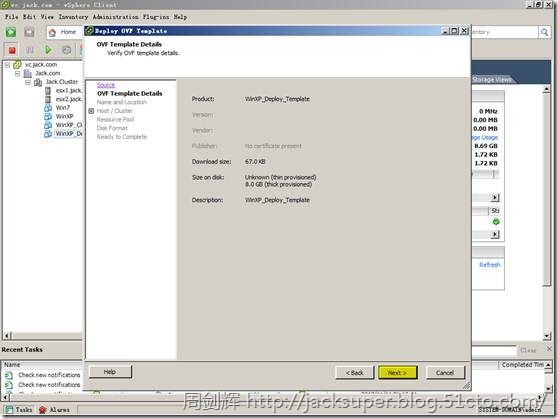
在Name and Location页面,输入虚拟机名称,选择数据中心,点击Next。
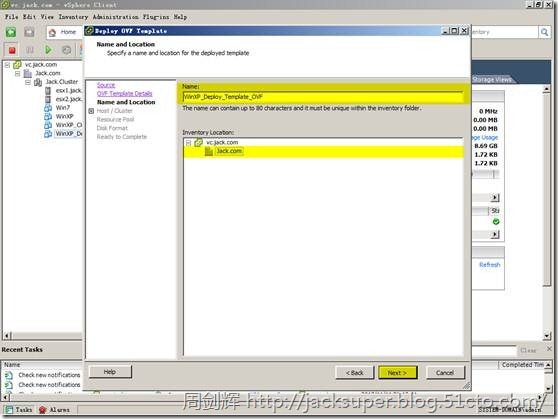
在Host / Cluster页面,选择群集,点击Next。
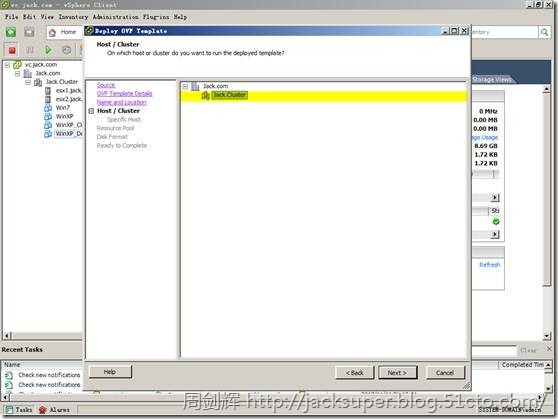
在Specify a Specific Host页面,选择ESXi主机,验证成功后,点击Next。

在Storage页面,选择虚拟磁盘格式及目标数据存储,点击Next。

在Disk Format页面,根据需要选择磁盘格式,点击Next。
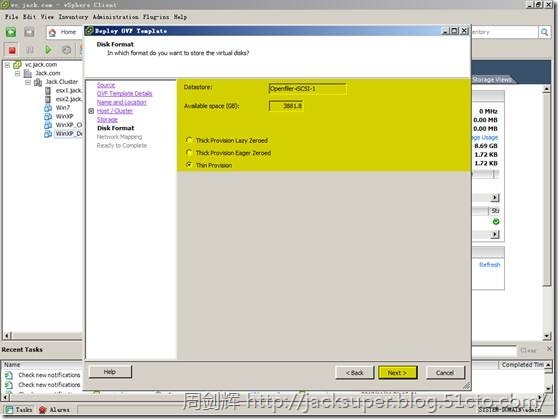
在Network Mapping页面,选择目标网络,点击Next。
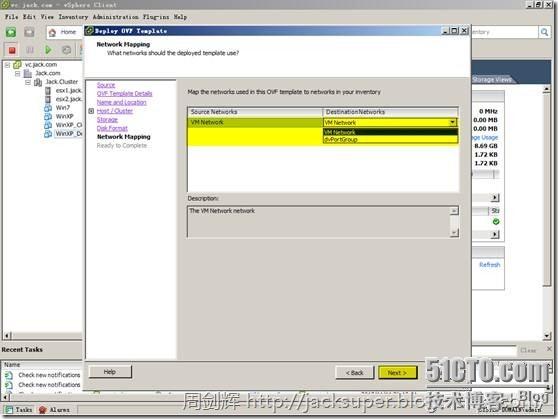
在Ready to Complete页面,查看配置信息,点击Finish。

正在部署OVF模板。

OVF模板部署成功,点击Close。


在数据存储浏览器中,可查看部署后的虚拟机文件。

七、 在 vSphere Client 中管理虚拟机
您可以管理属于主机或群集的单个虚拟机或一组虚拟机。如果您的环境中具有与 vCenter 链接模式连接的 vCenter Server 系统,则可以连接到 vCenter Server 系统,并查看和管理在该系统中运行的所有虚拟机。
您可以安装客户端集成插件来访问虚拟机的控制台。从控制台中,可以更改客户机操作系统设置、使用应用程序、浏览文件系统、监控系统性能等。使用快照捕获创建快照时虚拟机的状况。
编辑虚拟机启动和关机设置
可以将 ESXi 主机上运行的虚拟机配置为随该主机启动和关机。还可为选定虚拟机设置默认定时和启动顺序。
使用此功能,操作系统可以在当主机进入维护模式或由于其他原因导致关闭电源时保存数据。
为处于(或移入)vSphere HA 群集的主机上驻留的所有虚拟机禁用“虚拟机启动和关机”(自动启动)功能。
与 vSphere HA 配合使用时,不支持自动启动。
选择一个ESXi主机,在Configuration标签页打开Virtual Machine Startup/Shutdown栏,点击Properties。

打开Virtual Machine Startup and Shutdown窗口,勾选Allow virtual machines to start and stop automatically with the system允许虚拟机与系统一起自动启动和停止,

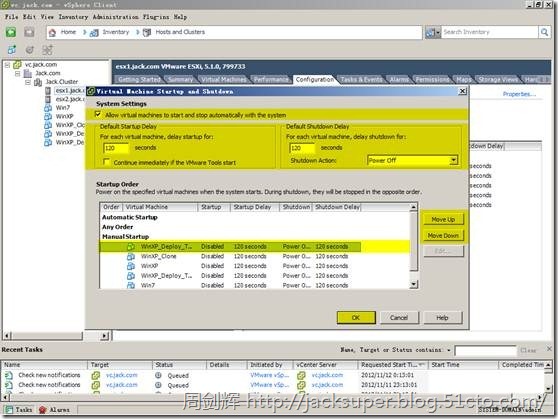
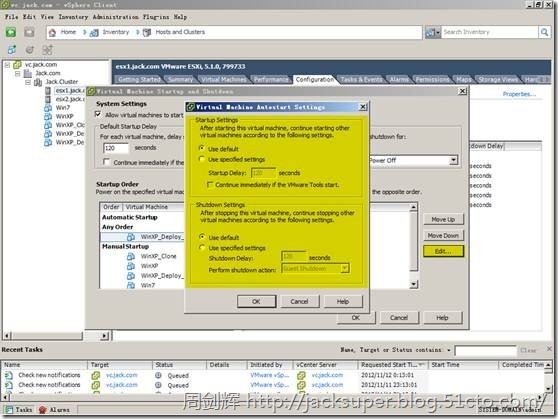
打开虚拟机控制台
使用 vSphere Client,可以通过启动虚拟机的控制台来访问虚拟机的桌面。从该控制台中,您可以在虚拟机中执行各种活动,例如配置操作系统设置、运行应用程序、监控性能等。

选择一个虚拟机,点击工具栏中的Launch Virtual Machine Console按钮,会打开虚拟机控制台窗口。

将现有虚拟机添加到 vCenter Server
将主机添加到 vCenter Server 时,该受管主机上的所有虚拟机都将被发现并添加到 vCenter Server 清单中。
如果受管主机断开连接,已发现的虚拟机将继续列在清单中。
如果受管主机断开连接并重新连接,vSphere Client 将识别对该受管主机上虚拟机进行的所有更改,并更新虚拟机列表。例如,如果移除了 node3 并添加了 node4,虚拟机的新列表将添加 node4 并孤立显示 node3。
从 vCenter Server 中移除虚拟机
从清单中移除虚拟机将从主机和 vCenter Server 中取消对该虚拟机的注册,但不会从数据存储中删除该虚拟机。虚拟机文件保留在同一存储位置,并且可通过使用数据存储浏览器重新注册虚拟机。
需要取消注册虚拟机来编辑虚拟机的配置文件时,该功能非常有用。达到许可证或硬件允许的虚拟机最大数目时,移除虚拟机而保留其文件的功能非常有用。
右击一个虚拟机,选择Remove from Inventory,在Confirm Remove窗口点击是。
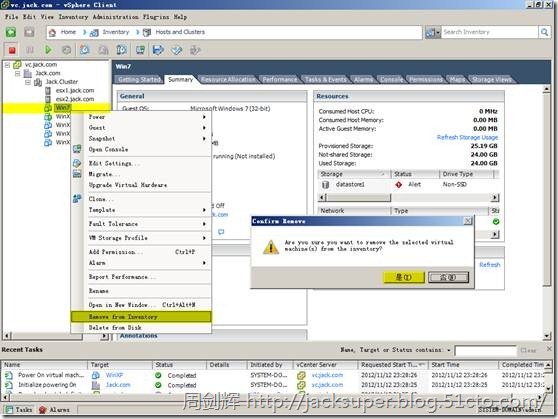
虚拟机已从清单中移除。

将虚拟机返回到 vCenter Server
如果将虚拟机或模板从 vCenter Server 中移除,但未从受管主机的数据存储中移除,则可以使用数据存储浏览器将其返回到 vCenter Server。
在数据存储浏览器中,在虚拟机目录中右击 .vmx 文件,选择Add to Inventory。

打开Add to Inventory窗口,在Name and Location页面,输入虚拟机名称,选择数据中心,点击Next。

在Host / Cluster页面,选择群集,点击Next。

在Specify a Specific Host页面,选择ESXi主机,点击Next。
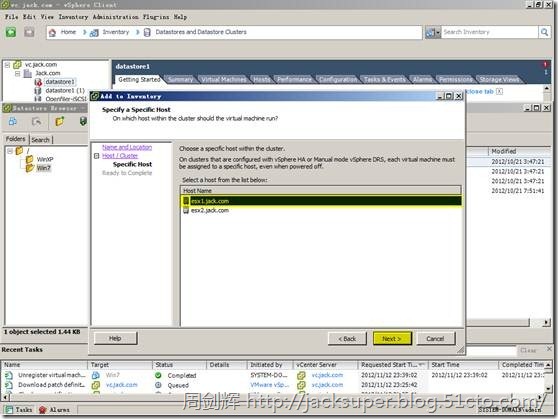
在Ready to Complete页面,查看配置信息,点击Finish。

清单中的虚拟机添加成功。

从数据存储中移除虚拟机
使用从磁盘删除选项可以从 vCenter Server 移除虚拟机,并从数据存储删除所有虚拟机文件,包括配置文件和虚拟磁盘文件。但不会删除与其他虚拟机共享的磁盘。
右击一个虚拟机,选择Delete from Disk。在Confirm Delete窗口,点击是。

在清单及数据存储中已删除虚拟机文件。
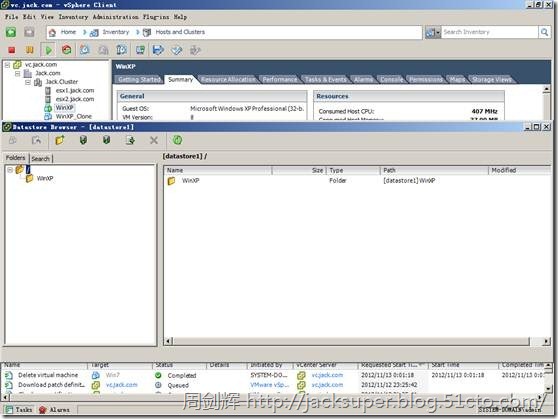
更改虚拟机名称
右击一个虚拟机,选择Rename,或者单击虚拟机名称。输入新名称后,按回车键确认。
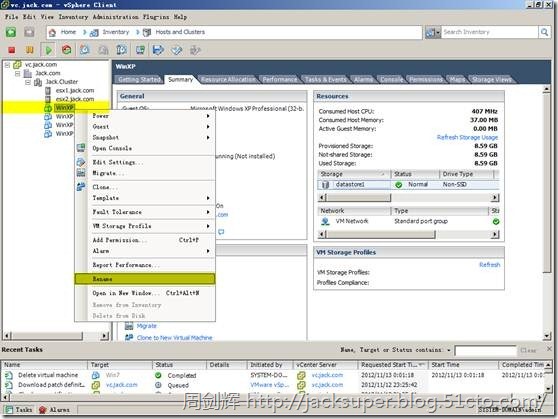
虚拟机模板的管理
虚拟机模板的添加、删除、添加等管理方法与虚拟机的管理方法相似,这里不复述。
使用快照管理虚拟机
当您执行快照时将保留虚拟机的状况和数据。在需要多次恢复至相同虚拟机状况而又不想创建多个虚拟机时,快照会很有用。
可以对虚拟机执行多个快照,以便按照线性过程创建还原位置。使用多个快照,还可保存多个位置以供多种工作流程使用。快照可对单个虚拟机生成。要对多个虚拟机执行快照,例如为组中的所有成员执行快照时,需要为每个组成员的虚拟机执行单独的快照。
作为测试软件是否具有未知或潜在不利影响的短期解决方案,快照非常有用。例如,您可将快照用作线性或迭代过程(如安装更新包)或分支过程(如安装不同版本的程序)中的还原点。使用快照可确保每次安装从相同基准开始。
通过快照,可以在快照树中分开虚拟机之前保留基准。
vSphere Web Client 和 vSphere Client 中的快照管理器提供多个操作,用于创建和管理虚拟机快照及快照树。通过这些操作,您可以创建快照,还原快照层次结构中的任意快照,删除快照等。可以创建多种快照树,用于在任意特定时间保存虚拟机状况,并且在以后还原虚拟机状况。快照树中的每个分支最多可有 32 个快照。
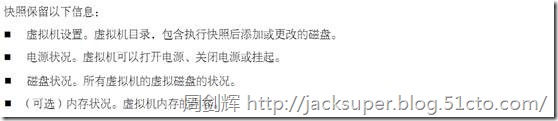
快照层次结构
快照管理器将快照层次结构显示为带有一个或多个分支的树。快照间的关系类似于父子关系。在线性过程中,除最后一个快照没有子快照之外,每个快照都有一个父快照和一个子快照。每个父快照均可以有多个子快照。
可以恢复到当前父快照或在快照树中还原任意父快照或子快照,并从该快照创建多个快照。每次还原快照并执行另一个快照时,会创建分支或者子快照。

快照行为
执行快照时,将通过为每个连接的虚拟磁盘或虚拟 RDM 创建一系列增量磁盘来保留特定时间的磁盘状况;也可以通过创建内存文件,保留内存状况和电源状况。执行快照会在快照管理器中创建一个表示虚拟机状况和设置的快照对象。
每个快照都创建了一个附加增量 .vmdk 磁盘文件。执行快照时,快照机制会阻止客户机操作系统写入基础 .vmdk 文件,而将所有写入定向到增量磁盘文件。增量磁盘表示虚拟磁盘的当前状况和上次执行快照时存在的状况之间的差异。如果存在多个快照,则增量磁盘可表示每个快照之间的差异。如果客户机操作系统写入虚拟磁盘的每个块,则增量磁盘文件可以快速扩展并变得与整个虚拟磁盘的大小相同。
快照文件
创建快照时,可以捕获虚拟机设置和虚拟磁盘的状况。如果创建内存快照,还将可以捕获虚拟机的内存状况。这些状况将保存到随虚拟机基本文件一起存储的文件中。
快照由存储在受支持的存储设备上的文件组成。“执行快照”操作会创建 .vmdk、-delta.vmdk、.vmsd 和 .vmsn 文件。默认情况下,第一个以及所有增量磁盘与基本 .vmdk 文件存储在一起。.vmsd 和 .vmsn 文件存储在虚拟机目录中。
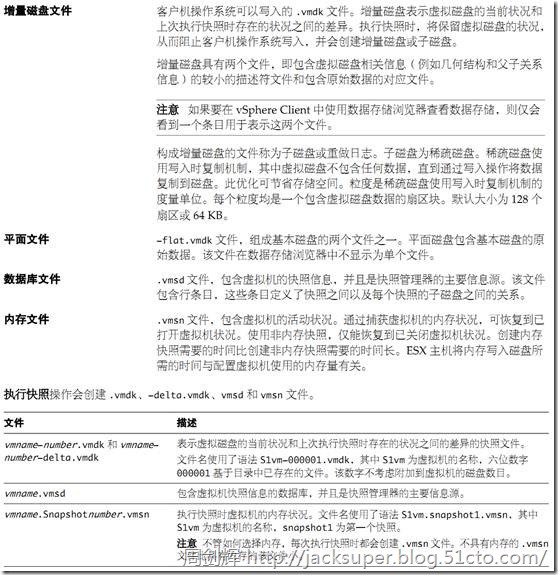
快照限制
快照可能会影响虚拟机性能,且不支持某些磁盘类型或使用总线共享配置的虚拟机。快照作为短期解决方案用于捕获时间点虚拟机状况很有用,但不适用于长期虚拟机备份。

管理快照
通过使用“快照管理器”,可以查看活动虚拟机的所有快照并针对其执行操作。
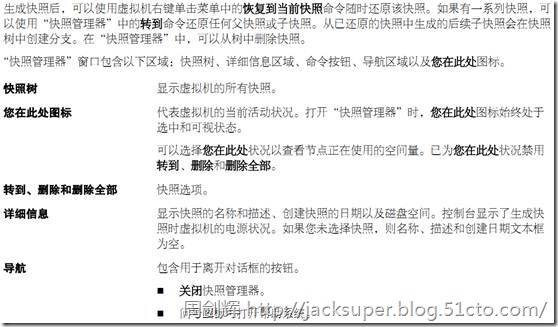
生成快照
可以执行一个或多个虚拟机快照,以捕获不同特定时间的设置状况、磁盘状况和内存状况。执行快照时,还可以静默虚拟机文件,并从快照中排除虚拟机磁盘。
当静默虚拟机时,VMware Tools 会静默虚拟机的文件系统。静默操作可确保快照磁盘表示客户机文件系统的一致状况。如果虚拟机电源已关闭或 VMware Tools 不可用,则 Quiesce 参数将不可用。
捕获虚拟机内存状况时,快照会保留虚拟机的实时状况。虚拟机文件不需要静默。如果未捕获内存状况,快照就不会保存虚拟机的实时状况,除非静默磁盘,否则磁盘就是崩溃一致的。
执行快照时,虚拟机上正在执行的其他活动可能会影响恢复到该快照的快照过程。从存储角度而言,执行快照的最佳时间是在未产生大量 I/O 负载时。从服务角度而言,执行快照的最佳时间是在虚拟机中没有应用程序与其他计算机通信时。如果虚拟机正在与其他计算机通信,特别是在生产环境中,最可能出现问题。例如,如果执行快照时虚拟机正在从网络中的服务器下载文件,虚拟机会继续下载文件,同时就其进度与服务器进行通信。如果恢复为此快照,虚拟机与服务器之间的通信将受到干扰,且文件传输失败。
更改磁盘模式以将虚拟磁盘从快照中排除
可以将虚拟磁盘设置为独立模式,以便从所执行的其虚拟机的任何快照中排除该磁盘。

右击一个虚拟机,选择Edit Settings。

打开Virtual Machine Properties窗口,在Hardware标签页选择需要配置虚拟磁盘。
在Mode处勾选Independent,选择独立磁盘模式。
快照不影响独立磁盘的状况。
注意 如果恢复到某个快照,则执行该快照之后创建的任何类型的磁盘都不会出现。


在数据存储浏览器中,查看WinXP虚拟机当前磁盘文件。

执行快照
快照在执行时会捕获虚拟机的整个状况。可以在虚拟机打开电源、关闭电源或挂起时执行快照。如果正在挂起虚拟机,请等到挂起操作完成后再执行快照。
创建内存快照时,快照会捕获虚拟机内存状况和虚拟机电源设置。捕获虚拟机内存状况时,完成快照操作所需的时间更长。您还可能会看到通过网络响应时短暂失效的情况。
当静默虚拟机时,VMware Tools 会静默虚拟机中的文件系统。静默操作会暂停或更改虚拟机上运行的进程的状况,尤其是在还原操作期间可能会修改存储在磁盘上的信息的进程。
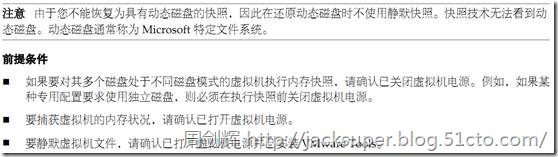
右击一个虚拟机,选择Snapshot > Take Snapshot,或者点击Take a Snapshot of this virtual machine按钮。
打开Take Virtual Machine Snapshot窗口,输入快照名称和描述内容,点击OK。
勾选Snapshot the virtual machine ' s memory,可捕获虚拟机的内存
勾选Quiesce guest file system (Needs VMware Tools Installed),可使客户机文件系统处于静默状态,以暂停客户机操作系统上的运行进程,以便在执行快照时文件系统内容处于已知一致状态。
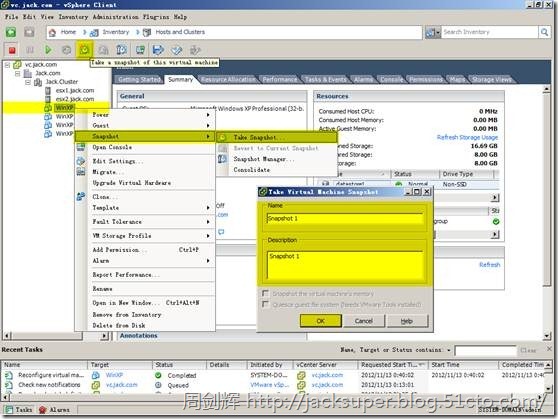
快照管理器
通过快照管理器可以管理虚拟机快照。
选择一个虚拟机,点击工具栏中的Snapshot Manager按钮。
打开Snapshot快照管理器窗口,可以查看WinXP虚拟机的快照情况。

在数据存储浏览器中,查看虚拟机快照文件 .vmsn, -000001.vmdk。
可以看到磁盘文件WinXP_1.vmdk并没有生成对应的快照,因为我们设置它为独立模式。

再在打开电源的状态下执行快照。

提示错误:Cannot take a memory snapshot, since the virtual machine is configured with independent disks.。因为存在独立磁盘,所以无法生成内存快照。

如果重新设置第2个磁盘不使用Independent模式。

在点击OK后,会提示错误:A virtual machine reconfigure operation includes a change to the disk mode property which cannot be changed if the virtual machine has at least one snapshot.,因为存在快照,无法修改磁盘模式,除非将之前快照删除或整合。

取消内存快照后,继续生成第2个快照。

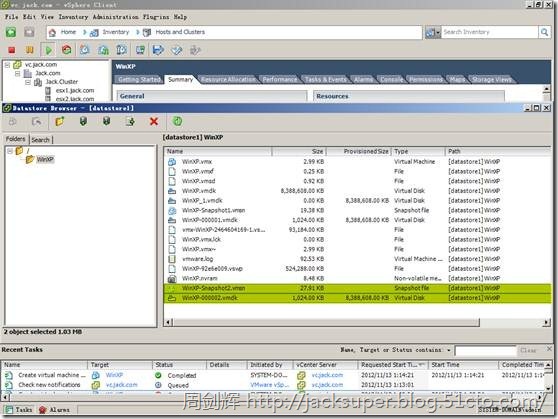
还原快照
要使虚拟机恢复其原始状态,或者恢复为快照层次结构中的其他快照,可以还原快照。
还原某个快照时,会将虚拟机的内存、设置和虚拟机磁盘的状况恢复为执行该快照时所处的状况。如果要在启动虚拟机时将其挂起、打开电源或关闭电源,请确保执行该快照时虚拟机处于正确的状况。

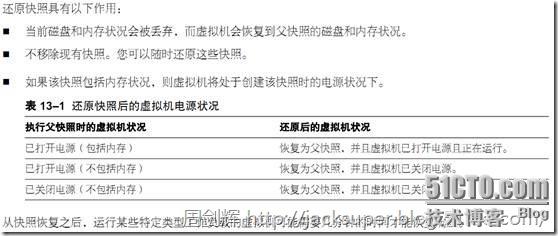
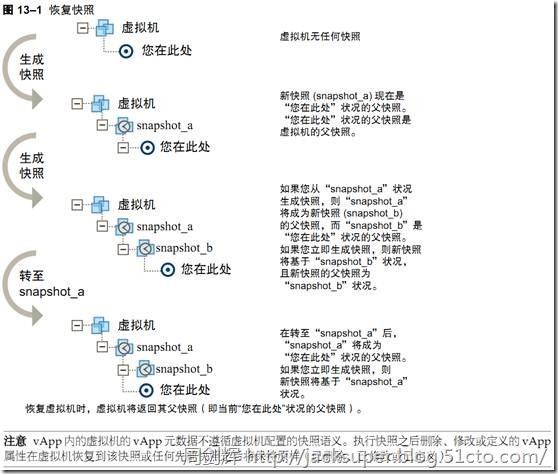
您可以还原虚拟机当前状况的父快照。
恢复到快照后,创建快照后添加或更改的磁盘将恢复到快照点。例如,创建虚拟机快照,添加磁盘并恢复快照后,会移除添加的磁盘。
右击一个虚拟机,选择Snapshot > Revert to Current Snapshot。在Confirm窗口,点击是。

转到(恢复)快照
在快照管理器中,选择一个快照,点击Go to。在Confirm窗口,点击是。
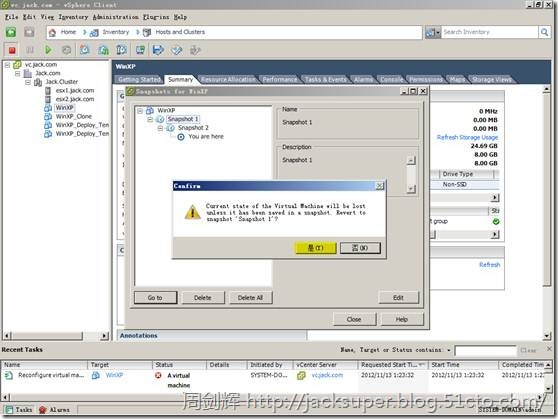
还原快照成功,当前虚拟机状态处于Snapshot 1下。

在数据存储浏览器中,查看恢复快照后的虚拟机文件。

删除快照
删除快照时,会从快照管理器中移除该快照。快照文件会被整合并写入父快照磁盘,并与虚拟机基础磁盘合并。
删除快照时,不会对虚拟机的当前状态以及任何其他快照造成影响。删除快照时,会整合快照与先前磁盘状态之间的更改,并将包含已删除快照相关信息的增量磁盘中的所有数据写入父磁盘。删除基础父快照时,所有更改都会与基础虚拟机磁盘合并。
删除快照会涉及大批量的磁盘读和写操作,这会降低虚拟机性能,此影响会一直持续到整合完成为止。整合快照会移除冗余磁盘,因而可以提高虚拟机性能并节省存储空间。删除快照和整合快照文件所花费的时间取决于在执行最后一次快照后客户机操作系统向虚拟磁盘写入的数据量。如果已打开虚拟机的电源,则所需时间与整合期间虚拟机写入的数据量大小成正比。
如果在删除单个快照或所有快照时磁盘整合失败,并且您注意到虚拟机性能下降,则可以查看虚拟机列表以确定是否有文件需要整合,如果有,请运行单独的整合操作。

在快照管理器中,选择一个快照,点击Delete。在Confirm Delete窗口,点击是。


单个快照Snapshot 3被删除。

在快照管理器中,选择一个快照,点击Delete All。在Confirm Delete窗口,点击是。
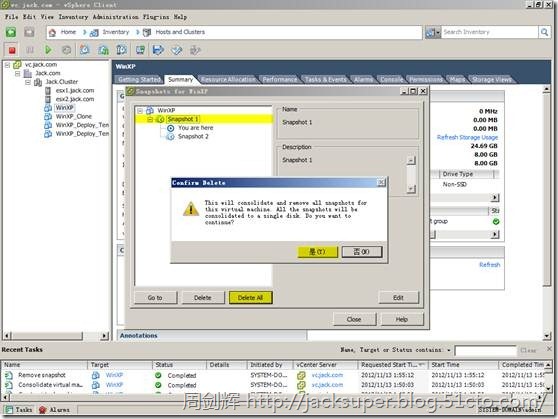
快照Snapshot 1下的所有分支全部被删除。

整合快照
快照整合命令将在不违反数据依赖关系的情况下搜索要进行组合的层次结构或增量磁盘。整合后,将移除冗余磁盘,这样便可提高虚拟机性能并保存存储空间。
在执行删除或删除全部操作后无法压缩快照磁盘时,或者如果磁盘未整合,则快照整合非常有用。例如,如果删除了快照,但其关联磁盘没有提交回基础磁盘,则可能会出现这种情况。
vSphere Client 中的“需要整合”列会显示需要整合的虚拟机,并且虚拟机的摘要选项卡在虚拟机需要进行整合时会显示“配置问题”整合消息。如果看到失败情况的错误(如磁盘空间不足),请更正这些错误,然后运行整合任务。
右击一个虚拟机,选择Snapshot > Consolidate。在Confirm Consolidate窗口,点击是。
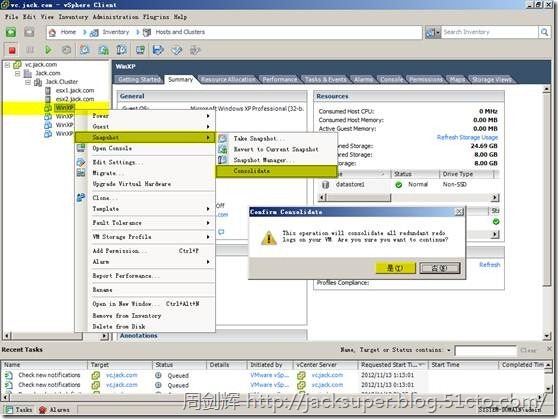
八、 使用 vSphere vApp 管理多层应用程序
除了将 VMware vSphere 用作运行虚拟机的平台之外,还可以将其用作运行应用程序的平台。可以打包应用程序以直接在 VMware vSphere 上运行。应用程序的打包和管理格式称为 vSphere vApp。
vApp 是一种类似于资源池的容器,可以包含一个或多个虚拟机。vApp 还可与虚拟机共享某些功能。vApp 可以打开电源和关闭电源,还可以对其进行克隆。
在 vSphere Client 中,vApp 出现在“主机和群集”视图和“虚拟机和模板”视图中。每个视图都有一个特定的摘要页面,该页面包含服务的当前状态和相关摘要信息以及服务上的操作信息。
vApp 的分发格式为 OVF。

创建 vApp
创建数据中心并将已启用 DRS 的群集主机或独立主机添加到 vCenter Server 系统之后,即可创建 vApp。

选择一个数据中心或ESXi主机或已启用DRS的群集,选择File > New > vApp。

打开New vApp窗口,在Select a Name and Location for this vApp页面,输入vApp名称,并选择数据中心,点击Next。
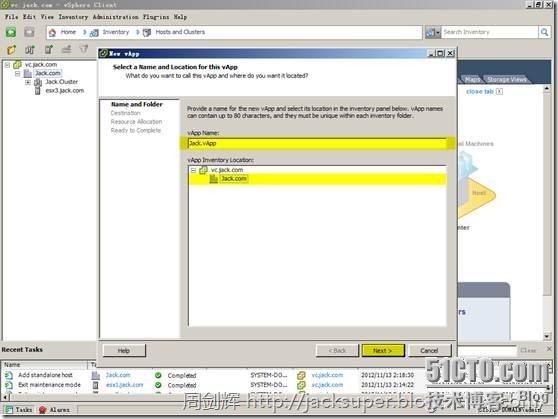
在Select the Destination for this vApp页面,选择ESXi主机,验证成功后,点击Next。
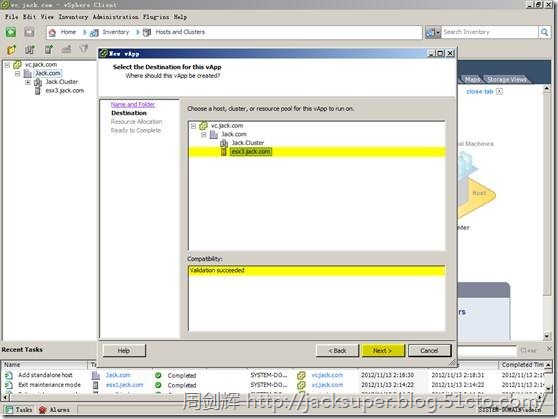
群集没有启用DRS,因此无法使用。

在Resource Allocation页面,配置CPU和内存资源分区,点击Next。

在Ready to Complete页面,查看配置信息,点击Finish。
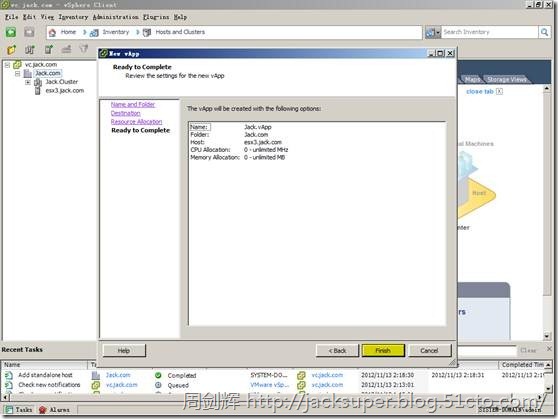
在ESXi主机下的vApp配置成功。

在 vApp 内创建对象
在 vApp 内,可以创建新虚拟机、资源池或其他 vApp。
右击vApp,可选择创建新虚拟机、资源池或其他 vApp。

在清单中,新对象会作为 vApp 的一部分显示。

打开 vApp编辑设置
可以编辑和配置多个 vApp 设置,包括启动顺序、资源和自定义属性。
右击一个vApp,选择Edit Settings。

打开Edit vApp Settings窗口。

编辑 vApp 启动和关机选项
可以更改 vApp 中虚拟机和嵌套 vApp 的启动和关机顺序。还可以指定在启动和关机时执行的延迟和操作。
在Start Order标签页,可选择虚拟机,然后使用箭头键更改启动顺序。

具有相同启动顺序(或在同一分组内)的虚拟机和 vApp 将同时启动。相反顺序将用于关机。

为每个虚拟机选择启动和关机操作。

编辑 vApp 资源
可以编辑 vApp 的 CPU 和内存资源分配。
vApp 及其所有子资源池、子 vApp 和子虚拟机上的预留只有在打开 vApp 电源时才会对父资源造成不利影响。
在Options标签页Resources栏,配置CPU和内存资源分配。

编辑 vApp 属性
可以编辑在“高级属性配置”中定义的任何 vApp 属性。
在Options标签页Advanced栏,编辑 vApp 属性。
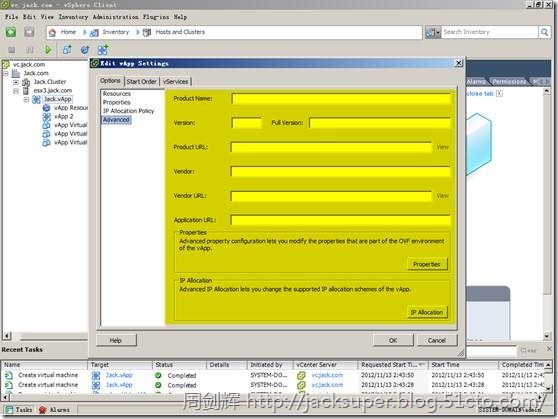
点击Properties,可以配置vApp自定义属性。

查看 vApp 许可协议
可以查看正在编辑的 vApp 的许可协议。
注意 此选项仅在 vApp 已导入且包含许可协议的情况下可用。
在Options标签页Properties栏,查看 vApp 许可协议。

编辑 IP 分配策略
可以编辑为 vApp 分配 IP 地址的方式。
要使自动(暂时性的)IP 分配能够工作,必须使用 vSphere Client 并配置 IP 池。
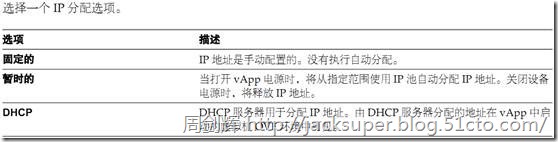
在Options标签页IP Allocation Policy栏,编辑 IP 分配策略。

配置高级 vApp 属性
可以编辑和配置高级设置,比如产品和供应商信息、自定义属性和 IP 分配。
在Options标签页Advanced栏,编辑 vApp 属性。
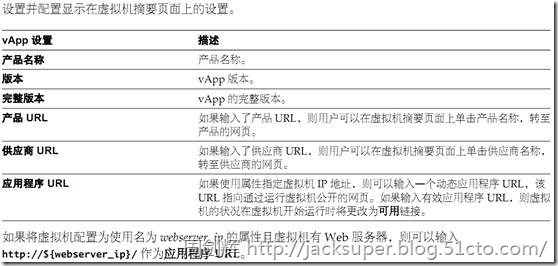

点击Properties,配置定义 OVF 环境属性。

点击IP Allocation,在Advanced IP Allocation窗口,编辑高级 IP 分配属性。
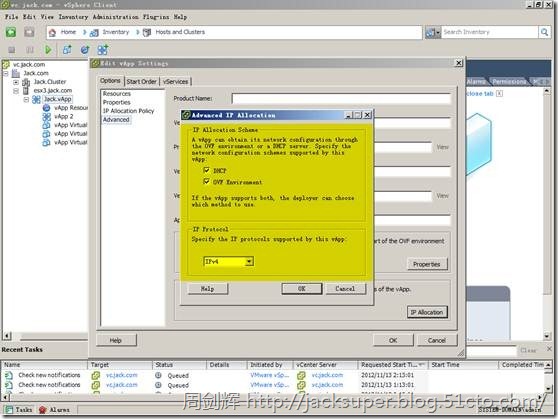
配置 IP 池
IP 池向 vApp 提供网络标识。IP 池是一个网络配置,它被分配给 vApp 使用的网络。然后 vApp 可以利用vCenter Server 向其虚拟机自动提供 IP 配置。
选择一个数据中心,在IP Pools标签页,点击Add。
打开New IP Pool Properties窗口,在IP Pool Name处输入IP池名称。

指定 IP 地址范围
可以通过指定网络中的主机地址范围设置 IP 地址的范围。
IP 池范围使用 IPv4 和 IPv6 配置。在将 vApp 设置为使用暂时 IP 分配时,vCenter Server 使用这些范围向虚拟机动态分配 IP 地址。
在IPv4和IPv6标签页中,在Subnet和Gateway得输入子网和网关IP信息。
勾选Enable IP Pool来指定 IP 地址范围,在Ranges处输入以逗号分隔的主机地址范围列表,网关和范围必须在子网中,但排除网关地址。
点击view可查看已分配的主机地址范围列表。

选择 DHCP
可以指定网络上可用的 IPv4 或 IPv6 DHCP 服务器。
在DHCP标签页,勾选IPv4 DHCP Present和IPv6 DHCP Present表示 DHCP 服务器中的一个在此网络上可用

指定 DNS 设置
在DNS标签页,在相应字段中输入DNS 域、主机前缀、DNS 搜索路径、IPv4 DNS 服务器、IPv6 DNS 服务器信息。

指定代理服务器
在Proxy标签页,在HTTP Proxy处指定 vApp 的 HTTP 代理服务器。

选择网络关联
在Associations标签页,勾选与IP 池关联的一个或多个网络。

配置完成的新IP池。
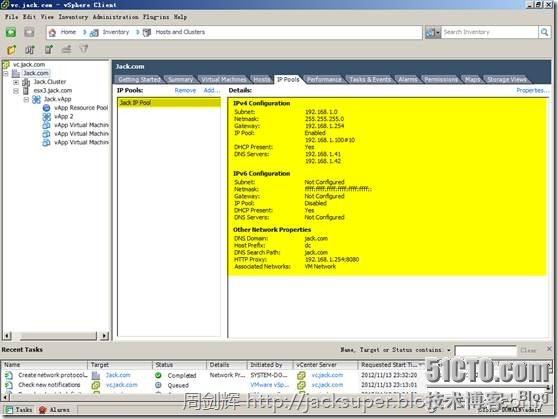
克隆 vApp
克隆 vApp 类似于克隆虚拟机。

右击一个vApp,选择Clone。
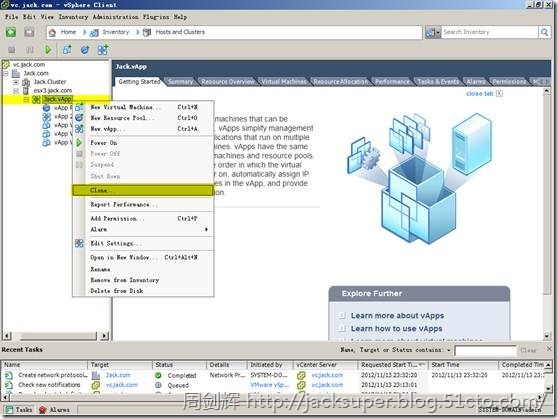
打开Clone vApp Wizard窗口,在Select a Destination for the clone of the vApp页面,选择一个ESXi主机或群集,验证成功后,点击Next。

在Select a Name and Location for this vApp页面,在vApp Name处输入vApp的名称,选择数据中心,点击Next。

在Datastore页面,选择数据存储,点击Next。
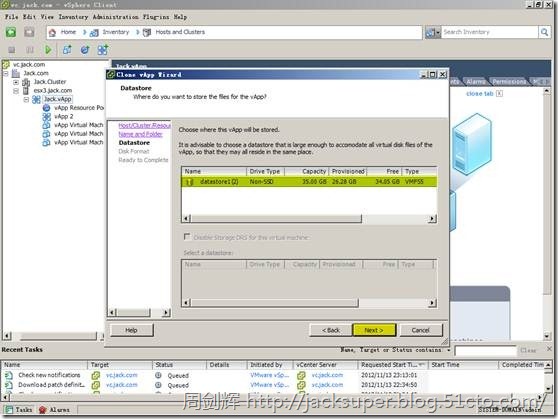
在Disk Format页面,选择磁盘格式,在验证成功后,点击Next。

在Ready to Complete页面,查看配置信息,点击Finish。
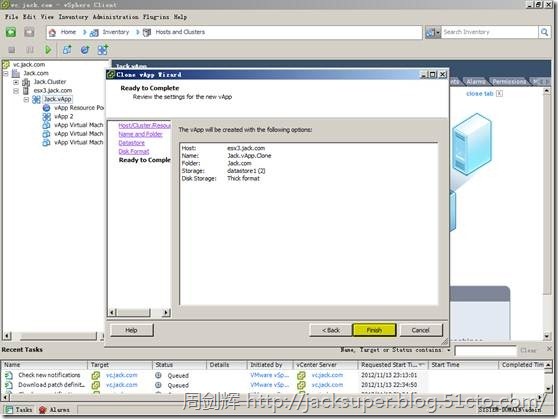
克隆成功。
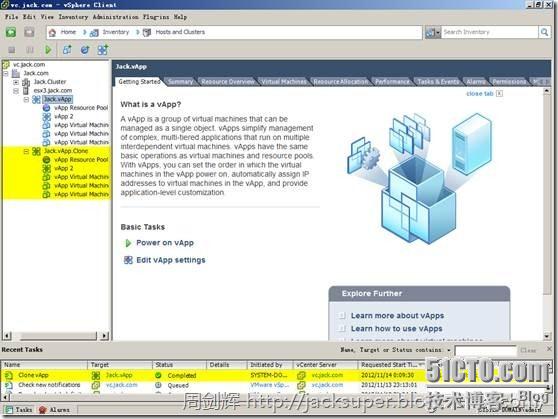
在数据存储浏览器中,查看克隆后的虚拟机文件,由于克隆到同一存储中,自动重命名了虚拟机文件夹名称。

打开 vApp 电源
vApp 中的每个虚拟机按照配置的启动顺序打开电源。
在手动模式下打开 DRS 群集中的 vApp 电源时,不会为虚拟机放置位置生成 DRS 建议。虚拟机初始放置位置中 DRS 以半自动或自动模式运行,打开电源操作的执行方式与此相同。这不会影响 vMotion 建议。系统仍会为正在运行的 vApp 生成单独的打开和关闭虚拟机电源的建议。
右击一个vApp,选择Power On。

vApp中的虚拟机,会根据vApp启动配置,按顺序启动虚拟机。

全部虚拟机启动完成。


关闭 vApp 电源
vApp 中的每个虚拟机按照与配置的启动顺序相反的顺序关闭电源。
右击一个vApp,选择Power Off。

虚拟机将按反序关闭电源。

所有虚拟机电源关闭。
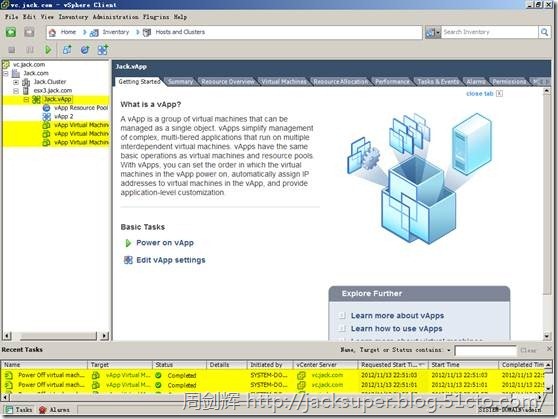
挂起 vApp
已挂起的 vApp 将暂停其所有正在运行的虚拟机,直到 vApp 恢复。
vApp 中虚拟机的挂起顺序取决于其停止顺序。无论是否执行停止操作,所有虚拟机都将挂起。
![clip_image613[1] clip_image613[1]](https://file2.kaopuke.com:8081/files_image/2023061019/202306101909122814141.jpg)
恢复 vApp
可以继续执行处于挂起状态下的 vApp 中的虚拟机的活动。
vApp 中挂起的虚拟机的恢复顺序与挂起顺序相反。

九、 常见任务的所需特权
许多任务需要清单中多个对象的权限。您可查看执行任务所需的适用的特权以及适合的样本角色。
下表列出了需要多个特权的常见任务。您可以在清单对象上使用适用角色以授予执行这些任务的权限,或者可以创建具有等效所需特权的自身角色。



十、 在 vSphere Client 中迁移虚拟机
迁移是指将虚拟机从一个主机或存储位置移至另一个主机或存储位置的过程。复制虚拟机是指创建新的虚拟机,并不是迁移形式。

已挂起虚拟机的迁移以及通过 vMotion 迁移有时也称为“热迁移”,因为它们允许在不关闭虚拟机的情况下迁移虚拟机。通过 vMotion 迁移有时也称为“实时迁移”。
可以手动移动虚拟机,也可以设置已调度任务来执行冷迁移。
通过克隆虚拟机或复制其磁盘和配置文件可以创建新的虚拟机,克隆并不是迁移的一种形式。
冷迁移或热迁移(包括 vMotion、Storage vMotion 和跨主机 Storage vMotion)迁移虚拟机。
冷迁移
冷迁移是对已关闭电源的虚拟机进行迁移。通过冷迁移,您可以选择将关联的磁盘从一个数据存储移动到另一个数据存储。虚拟机不需要位于共享存储器上。
在开始冷迁移过程前,必须关闭要迁移的虚拟机的电源。
如果将虚拟机配置为具有 64 位客户机操作系统,则尝试将其迁移到不支持 64 位操作系统的主机时,vCenter Server 会生成警告。冷迁移虚拟机时,不会应用 CPU 兼容性检查。

迁移已挂起的虚拟机
通过迁移已挂起的虚拟机,也可以选择将关联的磁盘从一个数据存储移至另一个数据存储。虚拟机不需要位于共享存储器上。
迁移挂起的虚拟机时,虚拟机的新主机必须符合 CPU 兼容性要求,因为虚拟机必须能够在新主机上恢复执行指令。

通过 vMotion 迁移
如果需要使某个主机脱机以便进行维护,可将虚拟机移至其他主机。通过 vMotion? 迁移,虚拟机工作进程可以在整个迁移期间继续执行。
虚拟机的整个状况均会移至新主机,而关联的虚拟磁盘在存储器上的位置保持不变,在两个主机之间共享。在虚拟机状况迁移到备用主机后,虚拟机即会在新主机上运行。使用 vMotion 迁移对正在运行的虚拟机完全透明。
状态信息包括当前内存的内容以及所有定义和标识虚拟机的信息。内存内容包括事务处理数据和位于内存中的任意位数的操作系统和应用程序。存储在状态中的定义和标识信息包括所有映射到虚拟机硬件元件(如 BIOS、设备和 CPU)的数据、以太网卡的 MAC 地址、芯片组状态、寄存器等等。
通过 vMotion 迁移虚拟机时,虚拟机的新主机必须满足兼容性要求,才能继续进行迁移。

vMotion 的主机配置
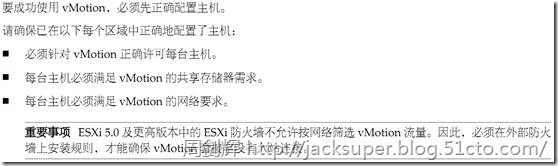
vMotion 共享存储器要求
将要进行 vMotion 操作的主机配置为使用共享存储器,以确保源主机和目标主机均能访问虚拟机。
在通过 vMotion 迁移期间,所迁移的虚拟机必须位于源主机和目标主机均可访问的存储器上。请确保要进行 vMotion 操作的主机都配置为使用共享存储器。共享存储器通常位于存储区域网络 (SAN) 上,但也可以使用iSCSI 和 NAS 共享存储器得以实现。
vSphere vMotion 网络要求
通过 vMotion 迁移要求已在源主机和目标主机上正确配置网络接口。
为每个主机至少配置一个 vMotion 网络接口。为了确保数据传输安全,vMotion 网络必须是只有可信方有权访问的安全网络。由于额外带宽可显著提高 vMotion 性能,因此请至少将一个千兆以太网 (GigE) 物理网卡专用于 vMotion。最佳做法是至少置备一个额外的物理网卡作为故障切换网卡。
要确定可能的最大并发 vMotion 数目,请参见同时迁移的限制中的并发迁移限制。这些限制因主机到 vMotion 网络的链路速度不同而异。
某些配置包括 Metro vMotion,这是一项在由高网络往返滞后时间分隔的主机之间实现可靠迁移的功能。安装相应许可证后,将启用 Metro vMotion。不需要用户配置。
您可通过将两个或更多网卡添加到所需标准交换机,为 vMotion 配置多个网卡。


根据实验环境规划,需要对各ESXi主机进行网络配置,建立专用于vMotion的VMkernel网络端口。
例如:为esx2.jack.com增加用于vMotion的VMkernel网络端口。
选择一个ESXi主机,打开Configuration > Networking页面,在Standard vSwitch1处点击Properties。
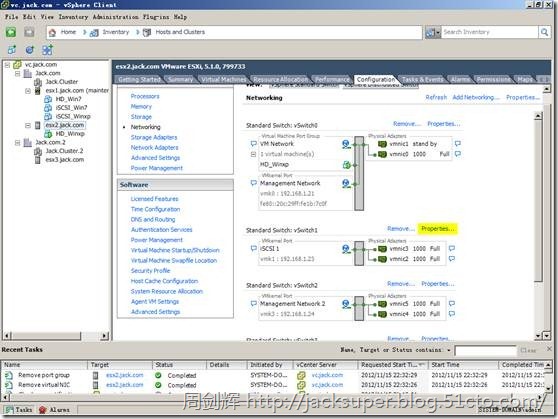
打开vSwitch1 Properties窗口,在Prots标签页,点击Add。
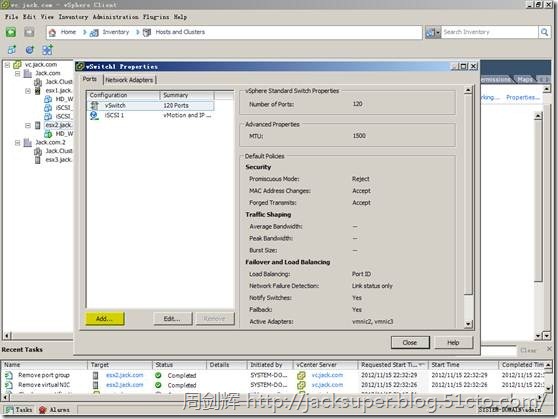
打开Add Network Wizard窗口,在Connection Types页面,选择VMkernel类型,点击Next。
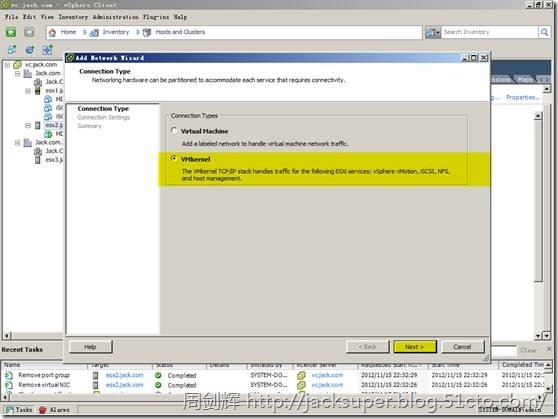
在VMkernel - Connection Settings页面,在Network Label处输入网络标识名称,勾选Use this port group for vMotion,点击Next。

在VMkernel - IP Connection Settings页面,选择Use the following IP settings,并输入IP地址和子网掩码,点击Next。

在Ready to Complete页面,查看配置信息,点击Finish。
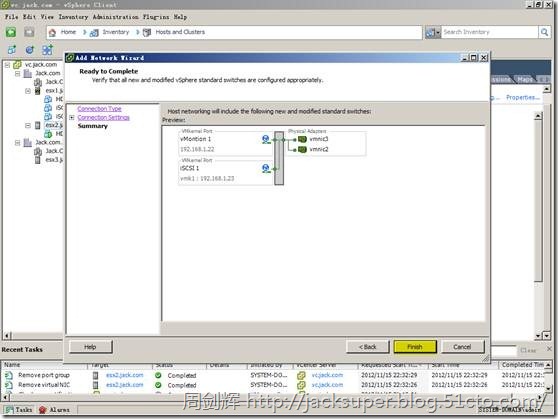
已新增了vMotion 1网络端口。
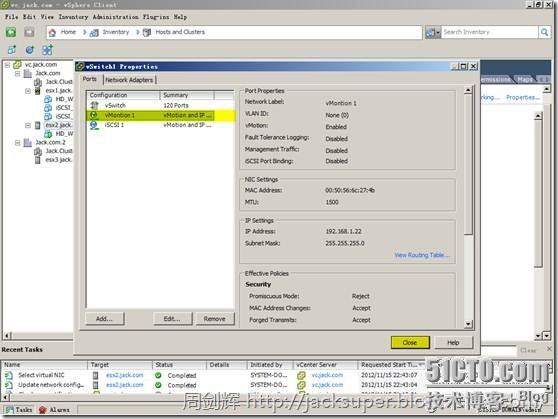

虚拟机配置要求
许多特定的虚拟机配置可以阻止通过 vMotion 迁移虚拟机。
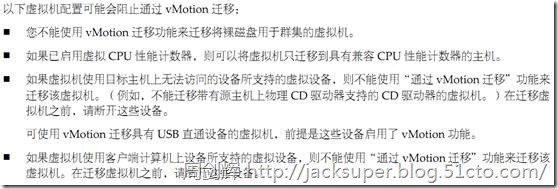
交换文件位置兼容性
根据虚拟机主机上运行的 ESXi 版本,虚拟机交换文件位置会以不同方式影响 vMotion 兼容性。
您可配置 ESX 3.5 或 ESXi 3.5 或更高版本的主机来存储虚拟机交换文件与虚拟机配置文件,或将这些文件存储到为该主机指定的本地交换文件数据存储。

迁移具有快照的虚拟机
如果虚拟机位于可访问源主机和目标主机的共享存储器上,则可以迁移具有快照的虚拟机。
不论虚拟机电源状况如何,只要在将虚拟机迁移到新的主机时不移动其配置文件或磁盘,就允许通过快照迁移虚拟机。(虚拟机必须位于两台主机均可访问的共享存储器中。)

通过 Storage vMotion 迁移
使用 Storage vMotion,您可在虚拟机运行时将虚拟机及其磁盘文件从一个数据存储迁移到另一个数据存储。
使用 Storage vMotion,您可将虚拟机从阵列上移开,以便进行维护或升级。您也可灵活地优化磁盘性能,或转换磁盘类型(可用于回收空间)。
可以选择将虚拟机及其所有磁盘放置在同一位置,或者为虚拟机配置文件和每个虚拟磁盘选择单独的位置。在通过 Storage vMotion 迁移时,虚拟机不会更改执行主机。
使用 Storage vMotion 迁移期间,您可将虚拟磁盘从厚置备延迟置零或厚置备置零转换成精简置备格式,反之亦然。

Storage vMotion 要求和限制
虚拟机及其主机必须满足资源和配置要求,才能通过 Storage vMotion 迁移虚拟机磁盘。

关于迁移兼容性检查
在迁移期间,迁移虚拟机向导会使用许多标准来检查目标主机与迁移虚拟机的兼容性。
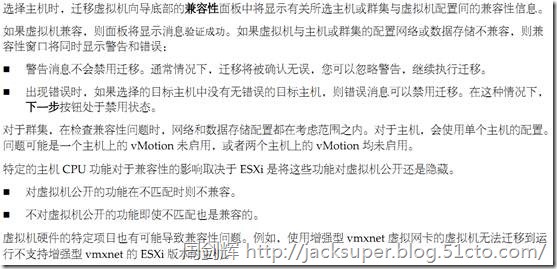
迁移已关闭电源或已挂起的虚拟机
您可使用冷迁移将虚拟机及其关联磁盘从一个数据存储移至另一个数据存储。虚拟机不需要位于共享存储器上。
您也可使用冷迁移将虚拟机从一个数据中心移至另一个数据中心。
右击一个已关闭电源或已挂起的虚拟机,选择Migrate。

打开Migrate Virtual Machine窗口。在Select Migration Type页面,选择迁移方式,点击Next。


在Select Destination页面,选择迁移到的目标ESXi主机,点击Next。

在Storage页面,选择迁移到的目标数据存储,点击Next。


在Ready to Complete页面,查看配置信息,点击Finish。

虚拟机已迁移至新ESXi主机。
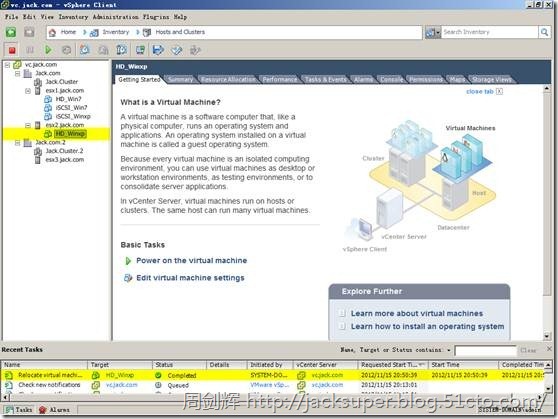
通过 vMotion 迁移已打开电源的虚拟机
可以通过迁移向导利用 vMotion 技术将已打开电源的虚拟机从一台主机迁移到另一台主机。要重定位已打开电源的虚拟机的磁盘,请使用 Storage vMotion 迁移虚拟机。
右击一个已打开电源的虚拟机,选择Migrate。

打开Migrate Virtual Machine窗口。在Select Migration Type页面,选择迁移方式,点击Next。


虚拟机HD_Winxp使用的是ESXi主机的本地存储,因此在迁移时会存在诸多限制,如果虚拟机位于可访问源主机和目标主机的共享存储器上,则可以不受这些限制。
使用Change host方式迁移时,只能迁移到源ESXi主机。

如果选择另一个ESXi主机,那么就会提示错误,因为新目标ESXi主机无法读取到源ESXi主机本地数据存储上的虚拟机文件。

在vMotion Priority页面,选择优先级,点击Next。

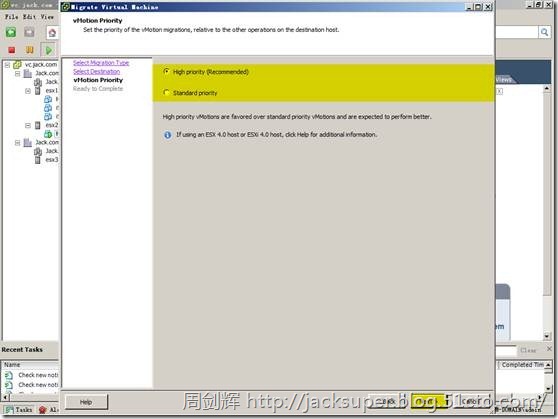
在Ready to Complete页面,查看配置信息,点击Finish。
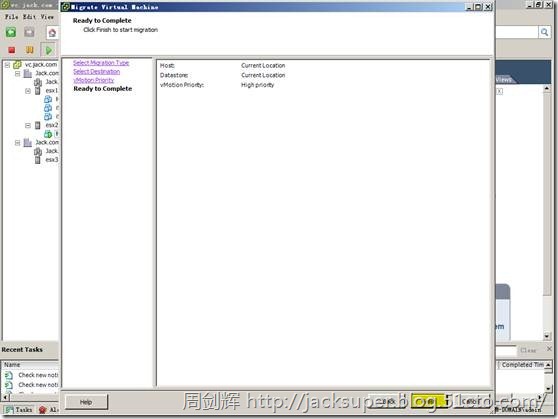
使用Change datastore方式迁移时,可以选择源ESXi主机本地存储以及共享存储。


在Ready to Complete页面,查看配置信息,点击Finish。

通过 Storage vMotion 迁移虚拟机
通过 Storage vMotion 迁移可在虚拟机已打开电源时重定位其配置文件和虚拟磁盘。
在通过 Storage vMotion 迁移时,无法更改虚拟机的执行主机。
右击一个已打开电源的虚拟机,选择Migrate。
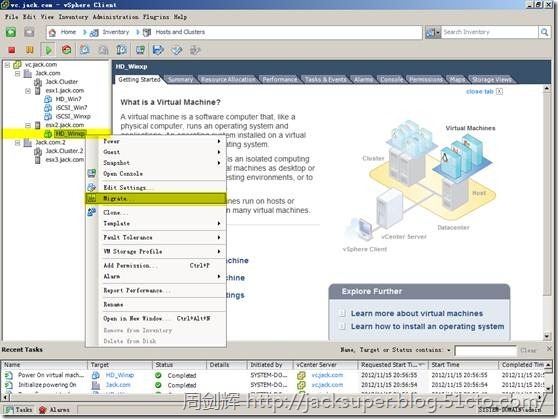
打开Migrate Virtual Machine窗口。在Select Migration Type页面,选择Change datastore方式迁移,点击Next。
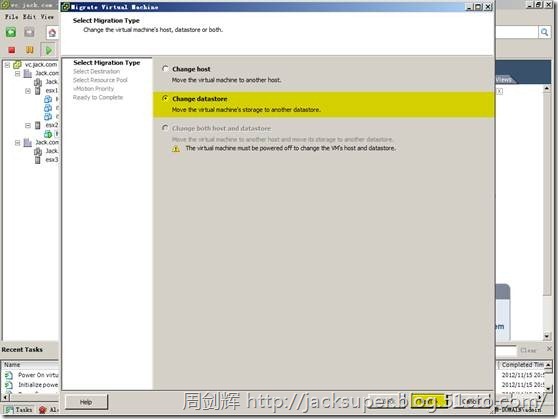
在Storage页面中,选择目标数据存储,点击Next。


在Ready to Complete页面,查看配置信息,点击Finish。

有关同时迁移的限制
vCenter Server 对可在每个主机、网络和数据存储上同时执行的虚拟机迁移操作和置备操作的数量设置了限制。
每个操作,如 vMotion 迁移或克隆虚拟机,都会分配到一个资源成本。每种类型的资源(如主机、数据存储或网络)都有它可以随时支持的一个最大成本。会导致资源超出其最大成本的任何新的迁移或置备操作不会立即继续,而会进行排队,直到其他操作完成并释放资源为止。为了该操作得以继续,必须满足每个网络、数据存储和主机限制。



十一、 CPU 兼容性和 EVC
vCenter Server 要先执行兼容性检查,之后才会允许迁移正在运行或已挂起的虚拟机,以确保虚拟机与目标主机兼容。
vMotion 在基础 ESXi 系统之间传输虚拟机的运行状况。实时迁移要求目标主机的处理器在迁移后向虚拟机提供的指令与源主机的处理器在迁移前提供的相同。源处理器与目标处理器之间的时钟速度、缓存大小以及核心数量可以不同。但是,处理器必须属于同一供应商类别(AMD 或 Intel),使用 vMotion 迁移时才能实现兼容。
![]()
已挂起的虚拟机的迁移还要求虚拟机能够使用等效指令在目标主机上恢复执行。
开始使用 vMotion 迁移或开始已挂起虚拟机的迁移时,迁移虚拟机向导会检查目标主机的兼容性,如果有阻碍迁移的兼容性问题存在,向导会生成错误消息。

CPU 兼容性方案
vCenter Server 的 CPU 兼容性检查可比较源主机上可用的 CPU 功能、虚拟机可访问的功能子集以及目标主机上可用的功能。不使用 EVC 时,不管虚拟机自身能否访问这些功能,这两个主机的用户级功能之间的任何不匹配都会阻止迁移。但是,仅当虚拟机可以访问目标主机未提供的功能时,这两个主机的内核级功能间的不匹配才会阻止迁移。
用户级功能是可能由虚拟机应用程序使用的非特权指令。这些指令包括 SSE3、SSSE3、SSE4.1、SSE4.2 和AES。因为 SSSE3 指令属于跳过虚拟化层的用户级指令,如果有不匹配,可能在通过 vMotion 迁移后导致应用程序不稳定。
内核级功能是可能由虚拟机操作系统使用的特权指令。这些指令包括 AMD No eXecute (NX) 和 Intel eXecute Disable (XD) 安全功能。

CPU 系列和功能集
处理器分为多个系列。给定系列的处理器通常具有相似的功能集。
处理器系列由处理器供应商定义。可以通过比较处理器的型号、步进级别和扩展功能来区分同一系列中的不同处理器版本。在某些情况下,处理器供应商在同一处理器系列中引入了重大的架构更改,例如 SSSE3 和 SSE4.1 指令以及 NX/XD CPU 安全功能。
默认情况下,vCenter Server 将应用程序可使用功能的不匹配视为不兼容,这是为了确保虚拟机在通过 vMotion 迁移后的稳定性。
服务器硬件的 CPU 规范通常指明 CPU 是否包含影响 vMotion 兼容性的功能。
关于增强型 vMotion 兼容性
可以使用增强型 vMotion 兼容性 (Enhanced vMotion Compatibility, EVC) 功能帮助确保群集内主机的 vMotion 兼容性。EVC 可以确保群集内的所有主机向虚拟机提供相同的 CPU 功能集,即使这些主机上的实际 CPU 不同也是如此。使用 EVC 可避免因 CPU 不兼容而导致通过 vMotion 迁移失败。
在“群集设置”对话框中配置 EVC。配置 EVC 时,请将群集中的所有主机处理器配置为提供基准处理器的功能集。这种基准功能集称为 EVC 模式。EVC 利用 AMD-V Extended Migration 技术(适用于 AMD 主机)和 Intel FlexMigration 技术(适用于 Intel 主机)屏蔽处理器功能,以便主机可提供早期版本的处理器的功能集。EVC 模式必须等同于群集中具有最小功能集的主机的功能集,或为主机功能集的子集。
EVC 只会屏蔽影响 vMotion 兼容性的处理器功能。启用 EVC 不会妨碍虚拟机利用更快处理器速度、更多 CPU 内核或在较新的主机上可能可用的硬件虚拟化支持。
EVC 无法在任何情况下都阻止虚拟机访问隐藏的 CPU 功能。未遵循 CPU 供应商推荐的功能检测方法的应用程序可能在 EVC 环境中会行为异常。此类行为异常的应用程序未遵照 CPU 供应商建议,无法支持 VMware EVC。
主机的 EVC 要求
要提高具有不同 CPU 功能集的主机之间的 CPU 兼容性,可通过将主机置于增强型 vMotion 兼容性 (EVC) 群集中来“隐藏”虚拟机中的一些主机 CPU 功能。EVC 群集中的主机和添加到现有 EVC 群集中的主机必须符合 EVC 要求。

创建 EVC 群集
创建 EVC 群集可帮助确保群集中主机之间的 vMotion 兼容性。

右击一个数据中心,选择New Cluster。
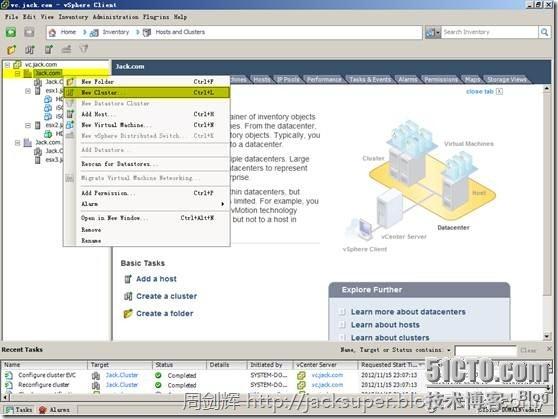
打开New Cluster Wizard窗口,在Cluster Features页面,输入群集名称,点击Next。

在VMware EVC页面,选择适合的EVC模式,点击Next。

点击Next。
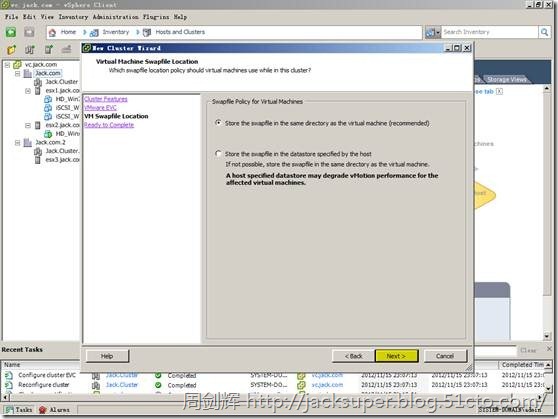
在Ready to Complete页面,查看配置信息,点击Finish。

启用现有群集上的 EVC
启用现有群集上的 EVC 可帮助确保群集中主机之间的 vMotion 兼容性。
右击一个群集,选择Edit Settings。
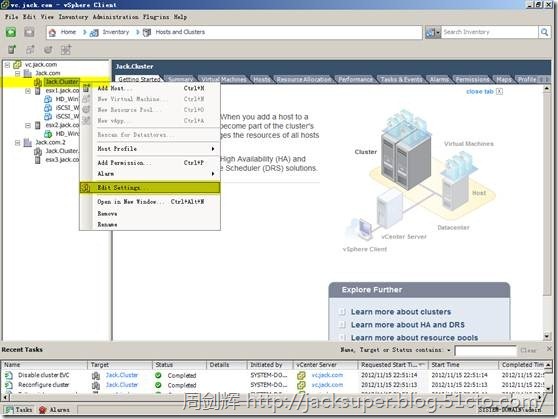
打开Settings群集设置窗口,选择VMware EVC栏,点击Change EVC Mode。

打开Change EVC Mode窗口,选择Enable EVC for Intel Hosts。
在VMware EVC Mode处选择适当的模式,兼容性验证成后,点击OK。

已启用EVC模式。
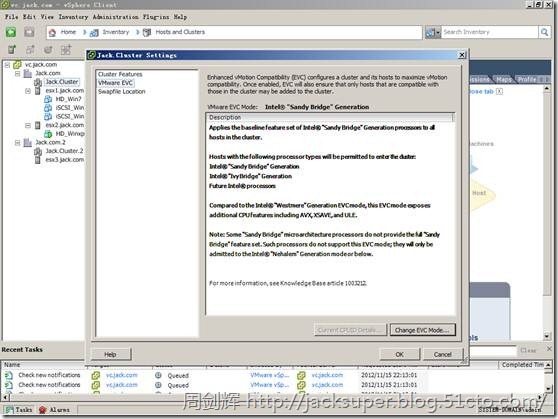
更改群集的 EVC 模式
如果群集中的所有主机均与新模式兼容,则可以更改现有 EVC 群集的 EVC 模式。可以提高 EVC 模式以公开更多 CPU 功能,或降低 EVC 模式以隐藏 CPU 功能并增加兼容性。
要将 EVC 模式从具有较少功能的 CPU 基准提高到具有较多功能的 CPU 基准,无需关闭群集内任何正在运行的虚拟机。只有先关闭电源并再次打开虚拟机电源之后,正在运行的虚拟机才能访问新 EVC 模式中提供的新功能。必须完成先关闭然后重新启动这一过程。仅重新引导客户机操作系统或挂起和恢复虚拟机是不够的。
要将 EVC 模式从具有较多功能的 CPU 基准降低到具有较少功能的 CPU 基准,必须先关闭群集中以比您希望启用的 EVC 模式更高的模式运行的所有虚拟机的电源,然后在启用新模式之后再次打开这些虚拟机的电源。
在Change EVC Mode窗口中,可重新选择合适的EVC模式。

确定虚拟机的 EVC 模式
虚拟机的 EVC 模式定义虚拟机可以访问的 CPU 功能。虚拟机在启用 EVC 的群集中打开电源时将确定 EVC 模式。
打开虚拟机电源时,会确定其所在群集的 EVC 模式。如果群集的 EVC 模式启动后有提高,则只有关闭虚拟机电源并再次打开电源,虚拟机才会改变其 EVC 模式。这意味着,只有关闭虚拟机电源并再次打开电源,虚拟机才能利用由群集的新 EVC 模式公开的任何附加 CPU 功能。
例如,请考虑一个包含使用 Intel Xeon 45nm Core? 2 处理器的主机的群集,该群集已设置为 Intel? "Merom" Generation (Xeon? Core? 2) EVC 模式。在此群集中打开电源的虚拟机将在 Intel "Merom" Generation (Xeon Core 2) EVC 模式下运行。如果将该群集 EVC 模式提高到 Intel "Penryn" Generation (Xeon 45nm Core 2),则虚拟机将保持处于较低的 Intel "Merom" Generation (Xeon Core 2) EVC 模式。若要使用由较高的群集 EVC 模式公开的任何功能(如 SSE4.1),必须关闭虚拟机电源并再次打开其电源。
可以使用群集或主机的“虚拟机”选项卡确定正在运行的虚拟机的 EVC 模式。
选择一个群集或者ESXi主机,打开Virtual Machines标签页,查看虚拟机的EVC模式。
如果没有显示EVC Mode列,可右击列标题并选择 EVC Mode。
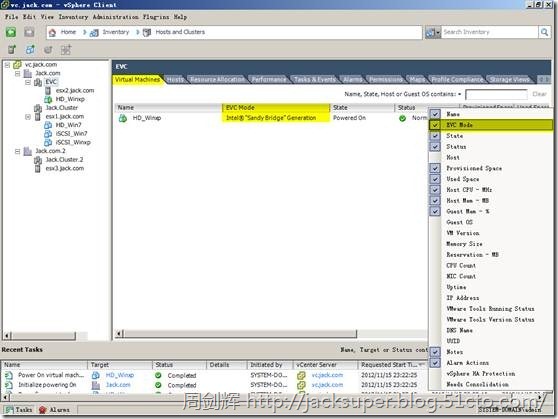
CPU 兼容性掩码
通过 CPU 兼容性掩码,可以为每台虚拟机自定义虚拟机可见的 CPU 功能。
vCenter Server 会将虚拟机可用的 CPU 功能与目标主机的 CPU 功能进行比较,以确定是允许还是禁止通过vMotion 迁移。

查看 EVC 群集的 CPUID 详细信息
由 EVC 群集公开的功能集对应于特定处理器类型的功能集。处理器功能集可以由一组功能标记进行描述,您可以使用 CPUID 指令对这组标记进行检查。
可以使用“当前 CPUID 详细信息”对话框来查看 EVC 群集内的主机当前公开的 CPUID 功能标记。
在群集配置窗口,在VMware EVC栏,点击Current CPUID Details。

打开Current CPUID Details窗口,查看CPUID信息。

附录一:为虚拟机安装VMware Tools
在Windows系统安装VMware Tools
打开虚拟机控制台,依次选择菜单“虚拟机 – 客户机 – 安装/升级VMware Tools”。

提示信息,点击“确定”。

点击“下一步”。

默认选择典型安装,点击“下一步”。

点击“安装”。

正在安装。

点击“完成”。

点击“是”,重启系统。

在Linux系统安装VMware Tools
使用root用户登录桌面。

打开虚拟机控制台,依次选择菜单“虚拟机 – 客户机 – 安装/升级VMware Tools”。

提示信息,点击“确定”。

VMware Tools安装光盘自动加载到虚拟机系统中,里面看到VMware Tools的安装包文件。
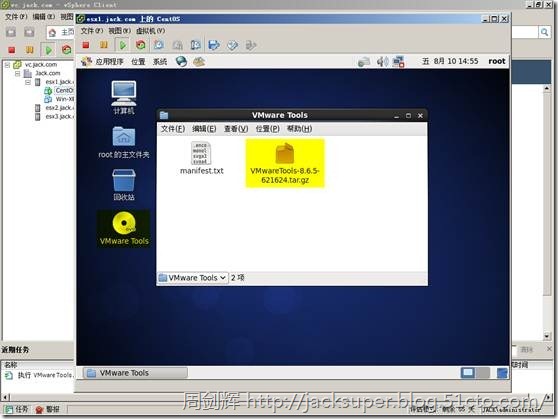
在虚拟机系统中,依次打开菜单“应用程序 – 系统工具 – 终端”。
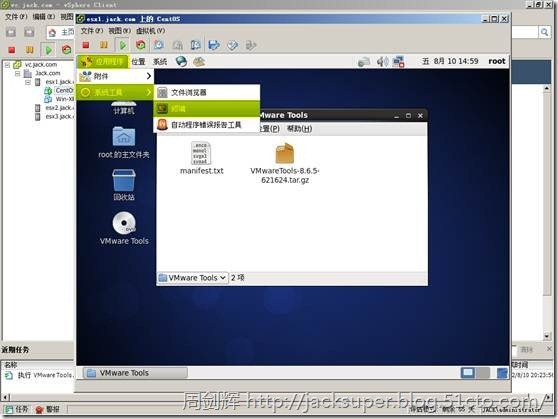
打开终端窗口。
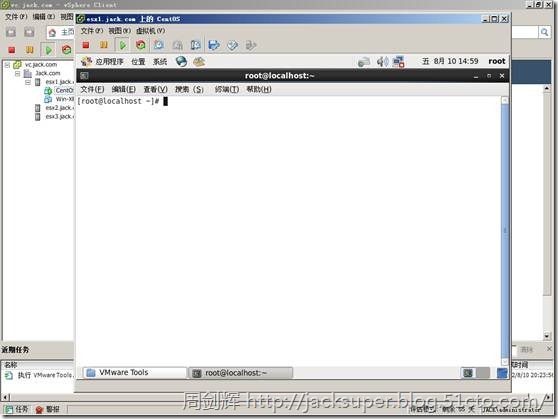
在终端窗口中运行一系列命令。
# mkdir /tmp/cdrom -- 创建cdrom挂载点
# mkdir /tmp/inst -- 创建安装包存放地
# mount /dev/cdrom /tmp/cdrom -- 挂载cdrom驱动器
# cp /tmp/cdrom/VMwareTools-8.6.5-621624.tar.gz /tmp/inst -- 复制安装包到目录
# cd /tmp/inst -- 进入安装包所在目录
# tar zxvf VMwareTools-8.6.5-621624.tar.gz -- 解压缩安装包到当前目录

安装包解压完成。
# cd vmware-tools-distrib/ -- 进入安装程序目录
# ./vmware-install.pl -- 运行安装程序
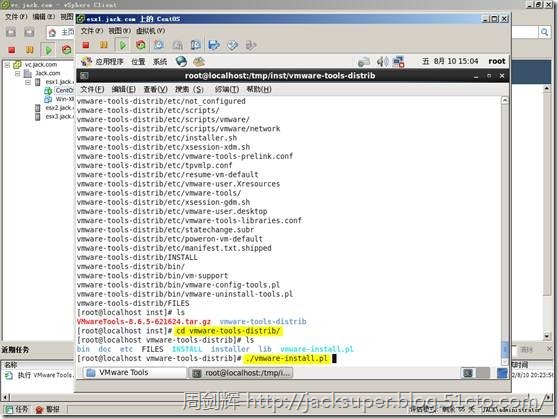
VMware Tools开始安装,安装过程无需配置,一路按回车键即可。

安装成功。
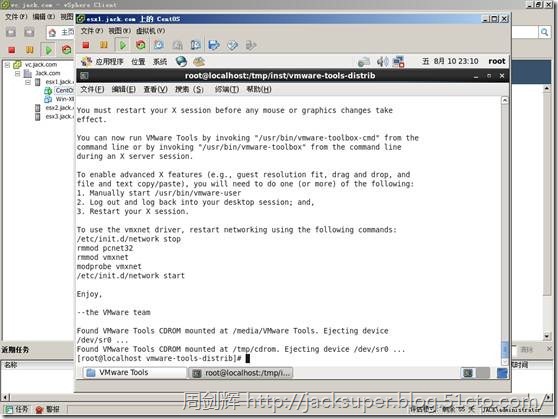
最后
以上就是贪玩苗条为你收集整理的VMware vSphere 5.1 学习系列之七:虚拟机管理的全部内容,希望文章能够帮你解决VMware vSphere 5.1 学习系列之七:虚拟机管理所遇到的程序开发问题。
如果觉得靠谱客网站的内容还不错,欢迎将靠谱客网站推荐给程序员好友。
- 本文分类:HA
- 浏览次数:93 次浏览
- 发布日期:2023-10-12 16:05:36
- 本文链接:https://www.kaopuke.com/article/k-p-k_14_uzokf4_13__7_kz.html








发表评论 取消回复