我是
靠谱客的博主
舒服天空,最近开发中收集的这篇文章主要介绍
PHOTOSHOP鼠绘出逼真蕃茄教程,觉得挺不错的,现在分享给大家,希望可以做个参考。
概述
最终效果

1.先用钢笔工具勾出番茄的轮廓。
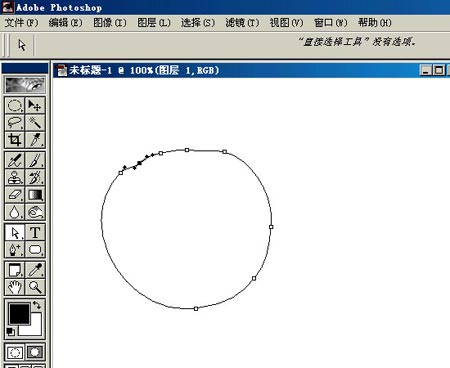
2.按CTRL+ENTET将路径转为选区,填充红色(220/79/61)。
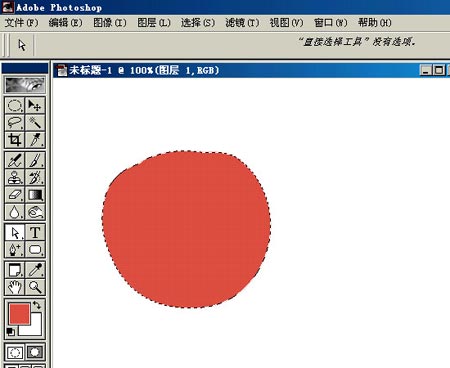
3.在上部画个椭圆选区,用选择-变换选区略倾斜些,羽化20,调出亮度/饱和度:增加亮度55,增加饱和度50。
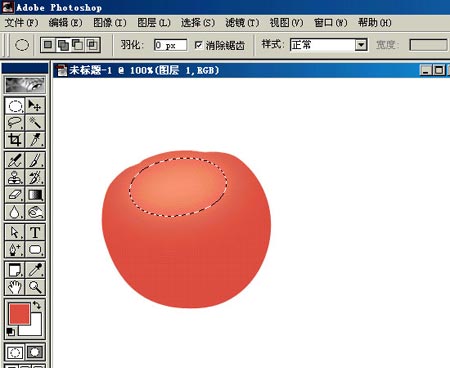
4.画个大椭圆,羽化20,反选,增加亮度30。
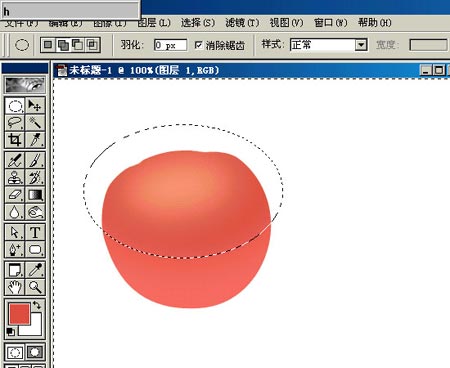
5.取消选择后,用加深和减淡工具处理周边,上面和两边减淡,底部加深。使用加深和减淡工具的时候,需要不断的尝试,这时最好给图像做个历史快照,或是复制一层来做,这样便于修改,涂抹时次数是很多的,不一会就数十次了,在历史记录中可恢复不了。
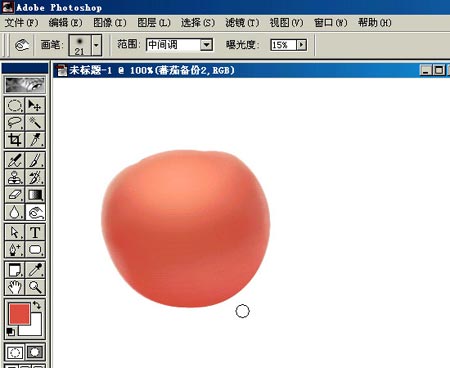
6.蕃茄有几个瓣,现在来做这几条陷下去的纹。画个椭圆,用选择-变换选区旋转和移动到适合的位置,羽化1,在凹纹的位置用减淡工具檫。
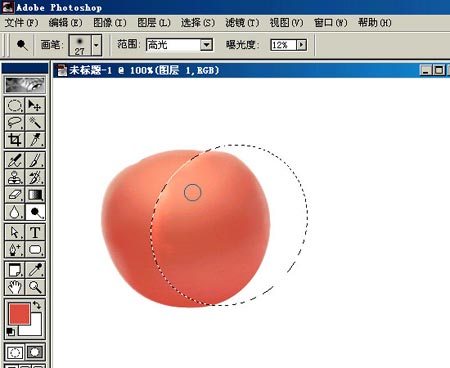
7.反选后用加深工具檫。
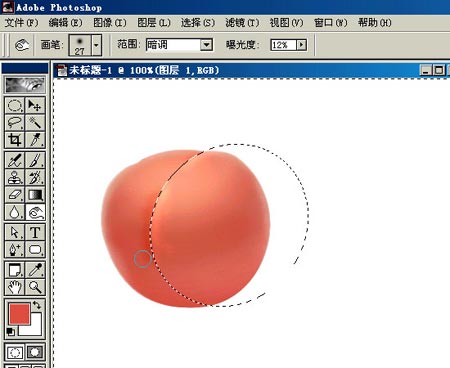
8.同样方法做出余下的陷纹。观察整体,再对局部作一些加深增强立体感,可加轻微杂色,数量约1。
9.给这个层命名“蕃茄”,新建一层,在上部画个小椭圆,羽化3,填充灰白性线渐变,将图层模式设为“颜色加深”,作为蒂部位下陷的暗调。向下合并到蕃茄。
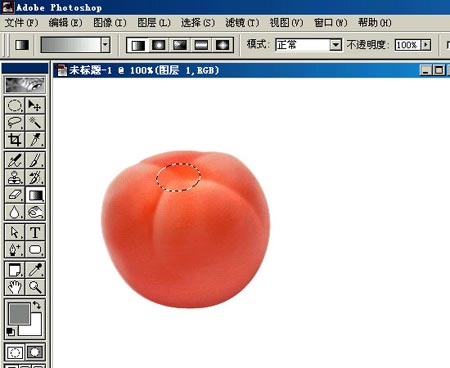
10.新建一层,命名“茄蒂”,用钢笔仔细钩出蒂的形状,填充绿色(46/77/27)。
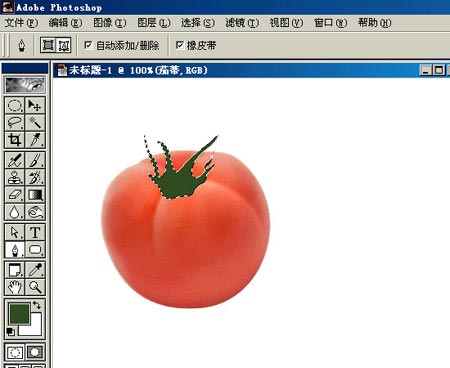
11.绘画实物时,离不开我们的好帮手——加深和减淡工具。刚接触时,我也是极为头痛的,它们不象图层样式那样,调节参数就可以得到效果的,不容易掌握。但只要经过耐心的练习和尝试,你会发觉它们实在是可爱极了。
处理茄蒂时可用钢笔辅助钩出叶瓣,也需要载入茄蒂的选区,用轻移、旋转、羽化、反选等动作来得到我们需要的工作选区。完成后加杂色1.5%。
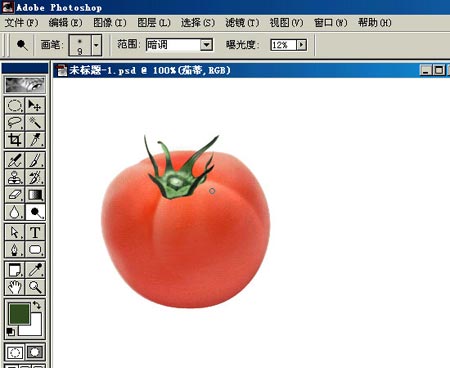
12.在“蕃茄”层上新建一层,命名“高光”,用柔化喷枪在上部喷出一圈白色。
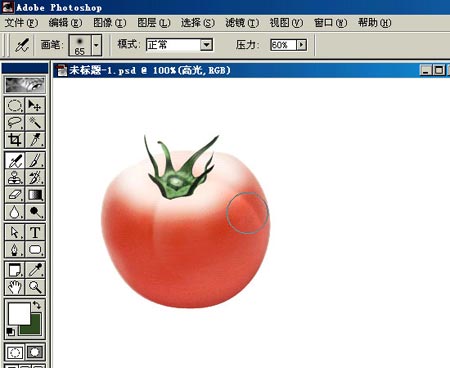
13.用橡皮檫修整,局部降低压力檫淡。
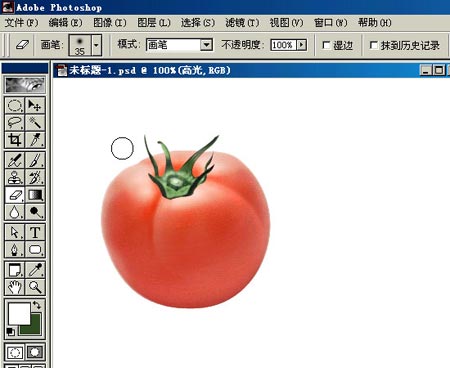
14.在“茄蒂”下面建一层,命名“蒂影”,设置前景色为暗红色(189/50/13),用画笔画出形状。
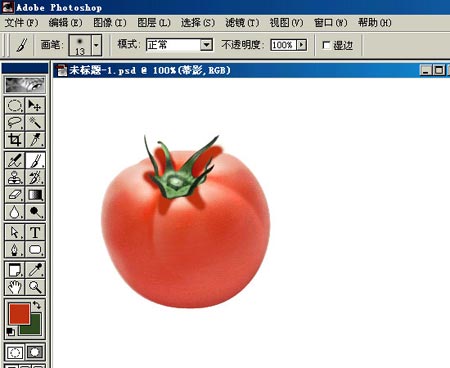
15.再用橡皮檫修改,局部需要加深和模糊。

16.用瓷砖来做背景。在背景上新建一层,画个正方形选区,填充白色或淡黄色,取消选择后双击图层,设置斜面和浮雕:大小4,软化4,暗调不透明度50%,其余按默认。
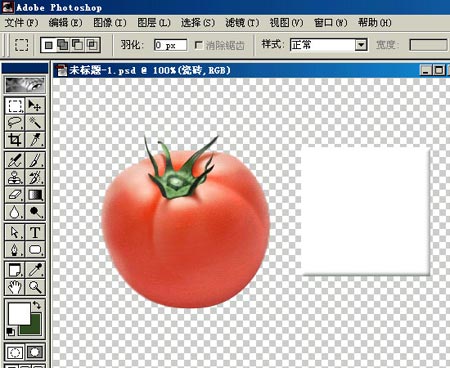
17.将瓷砖复制多块排列好,合并起来,用自由变换做出点透视效果。

18.在蕃茄下面建一层画阴影。载入蕃茄的选区,将选区向下移动到适合,填充60%灰色,再将选区向上移动些,羽化20,降低选区的亮度,这样阴影就会由深到浅。取消选择,图层混合模式设为“正片叠底”,调低不透明度为35%。
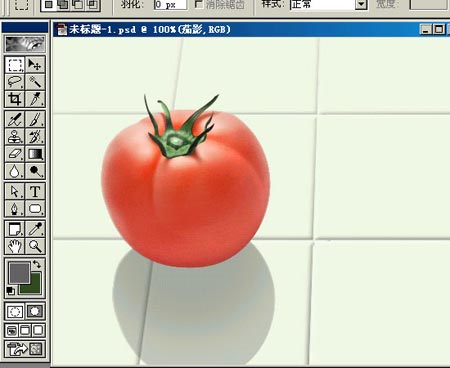
19.蕃茄在瓷砖上会映出轻微红色,在茄影上新建一层,画个椭圆,羽化后填充红色,如果觉得过渡不够柔和就用高斯模糊。混合模式也是“正片叠底”,不透明度为70%。
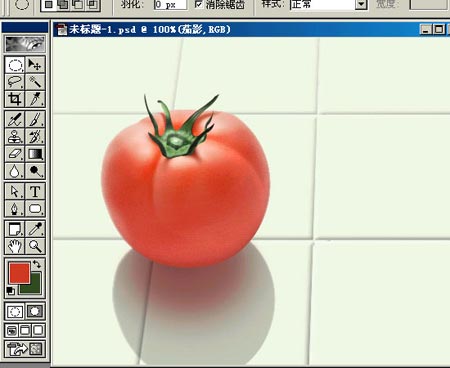
20.如果喜欢画几滴水珠,可用图层样式来做。在蕃茄上建一层,用画笔点出水珠,双击图层,将高级混合中的填充不透明度降为0%,选斜面和浮雕:样式为内斜面,方法平滑,深度500%,方向上,大小4,软化3,阴影角度90,取消全局光,高度30,高光不透明度50%,暗调不透明度0%,钩选等高线。选择内阴影:混合模式“正常”,颜色235/95/76,不透明度45%,角度-90,取消全局光,距离3,大小3。再选择外发光:混合模式为“正片叠底”,不透明度33%,颜色233/116/82,扩展0,大小1。回到图层,想要多少水珠用画笔点就好。

21.另一个蕃茄的做法是一样的,就不再重复叙述一遍了,就当是练习吧。

最后
以上就是舒服天空为你收集整理的PHOTOSHOP鼠绘出逼真蕃茄教程的全部内容,希望文章能够帮你解决PHOTOSHOP鼠绘出逼真蕃茄教程所遇到的程序开发问题。
如果觉得靠谱客网站的内容还不错,欢迎将靠谱客网站推荐给程序员好友。
本图文内容来源于网友提供,作为学习参考使用,或来自网络收集整理,版权属于原作者所有。

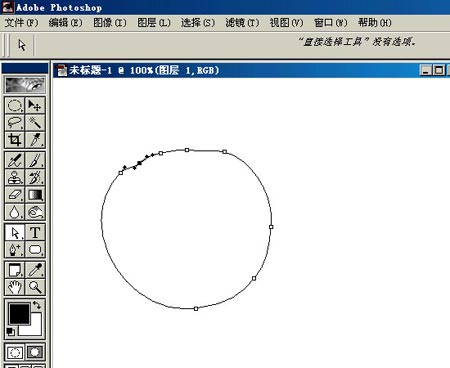
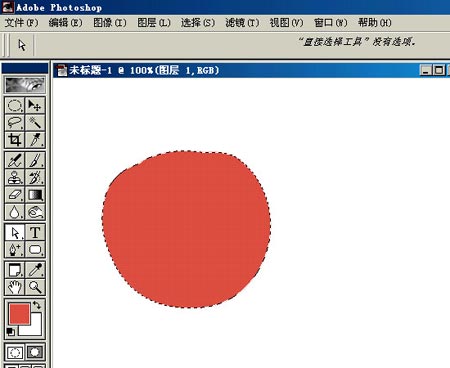
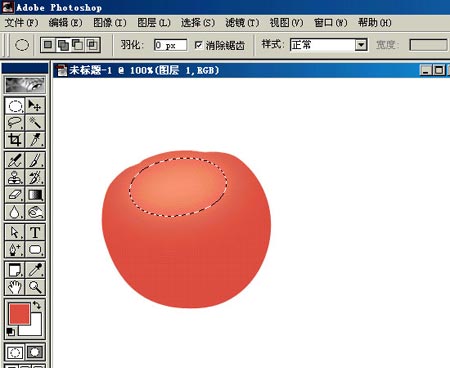
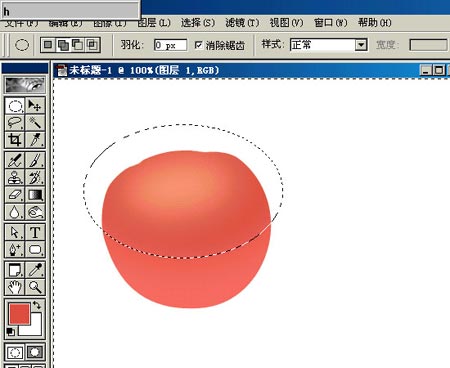
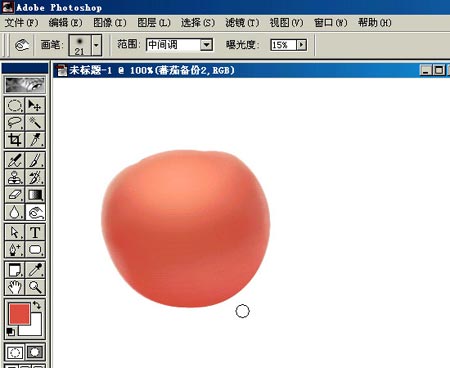
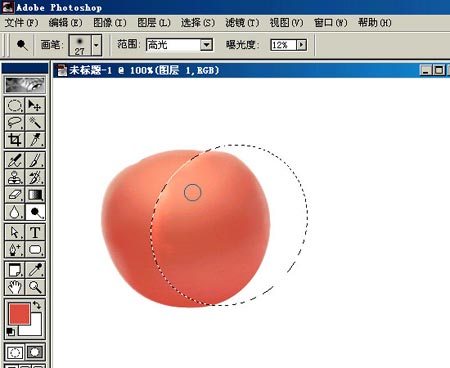
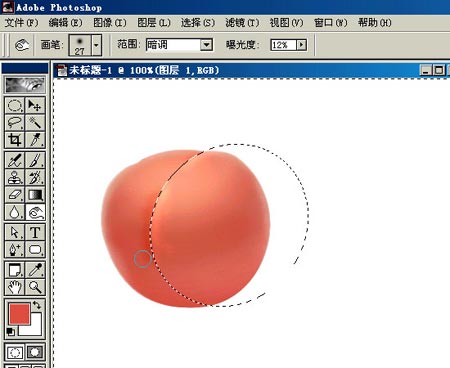
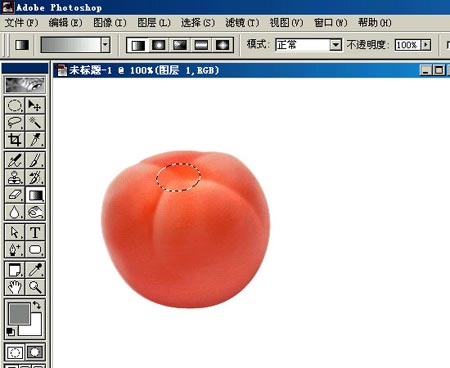
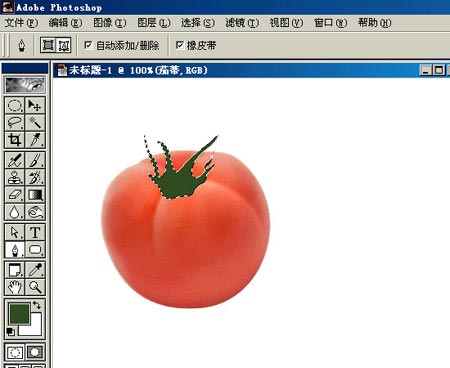
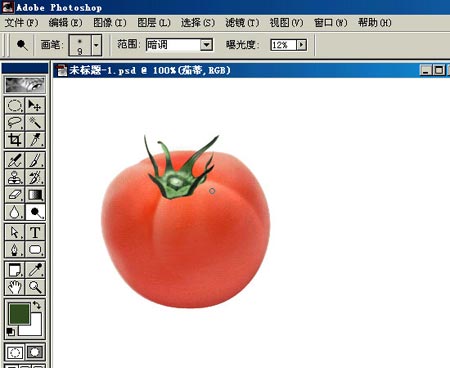
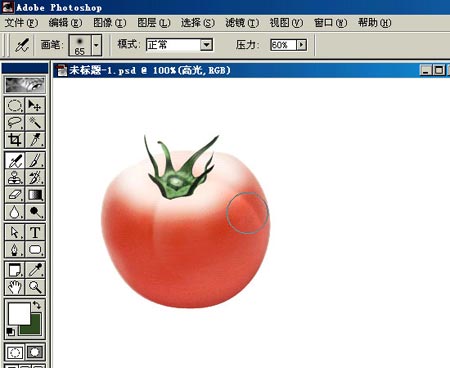
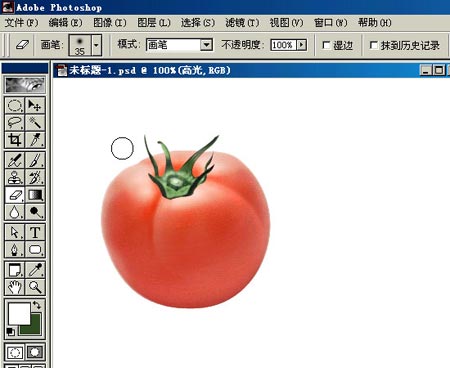
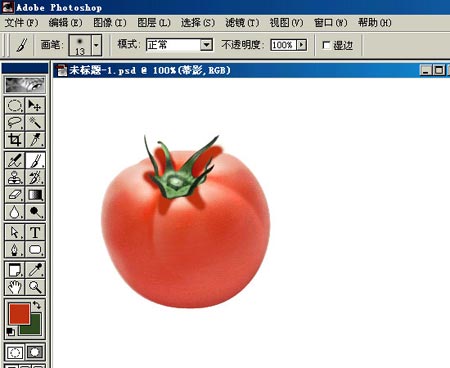

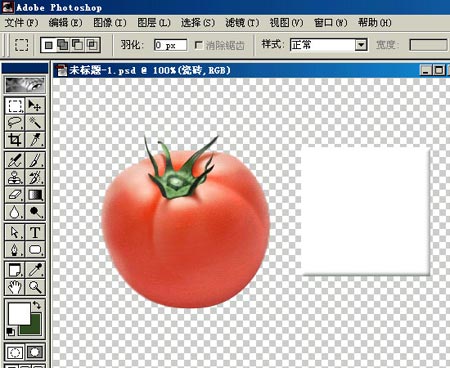

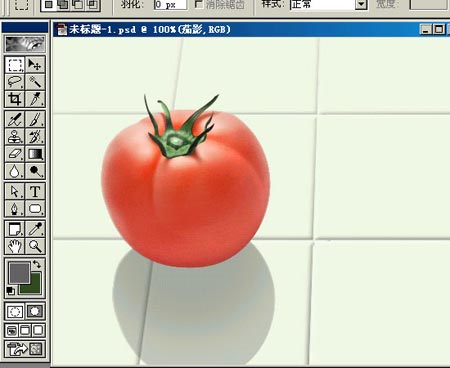
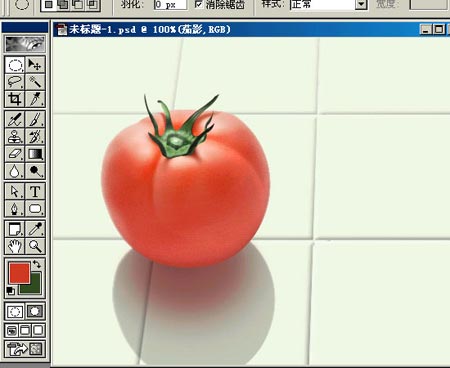










发表评论 取消回复