系统:macOS Monterey 12.3
Redis版本:6.2.6
Redis安装
- 前言
- 官网安装指南
- 1.官网下载Redis包
- 2.下载安装最新版的gcc编译器
- 3.打开命令行(终端)工具,执行解压命令:
- 4. 安装
- 5. 启动redis
- 6. 示例测试:
- 7. 配置后台启动(推荐)
- 7.1 备份 redis.conf
- 7.2 后台启动设置 `daemonize no`改成` daemonize yes`
- 7.3 启动Redis
- 7.4 关闭Redis
- 7.5 出现错误
- 7.5.1 首先先建立一个logfile文件和一个database路径
- 7.5.2 其次配置redis的配置文件`redis.conf`
- 7.5.3 问题解决
- 8. Windows 版本 redis 安装
- 8.1 下载安装包
- 8.2 解压缩包
- 8.3 运行
- 8.4 使用客户端测试安装是否成功
- 8.5 关闭 redis
- 8.6 注册服务
- 总结
前言

Redis官网的介绍:https://redis.io/docs/about/
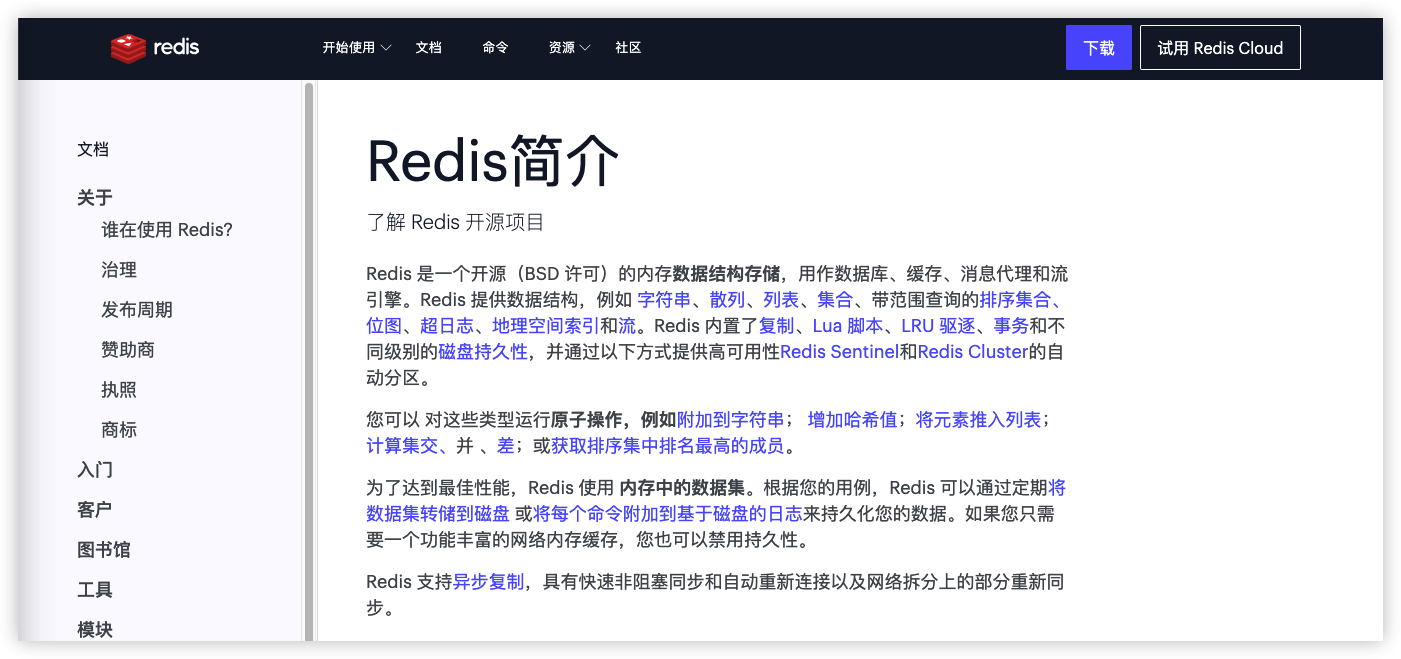
官网安装指南
官网指南:https://redis.io/docs/getting-started/installation/
因为我工作的笔记本是macOS,可能Homebrew还需要科学上网,我还是慢慢配置吧。
1.官网下载Redis包
Redis官网:https://redis.io/
点击右上角 Download

根据自己的要求选择下载版本,可以选择稳定版(此时此刻稳定版是6.2.6,最新版是7.0),当然在页面下半部分可选择老的稳定版本。
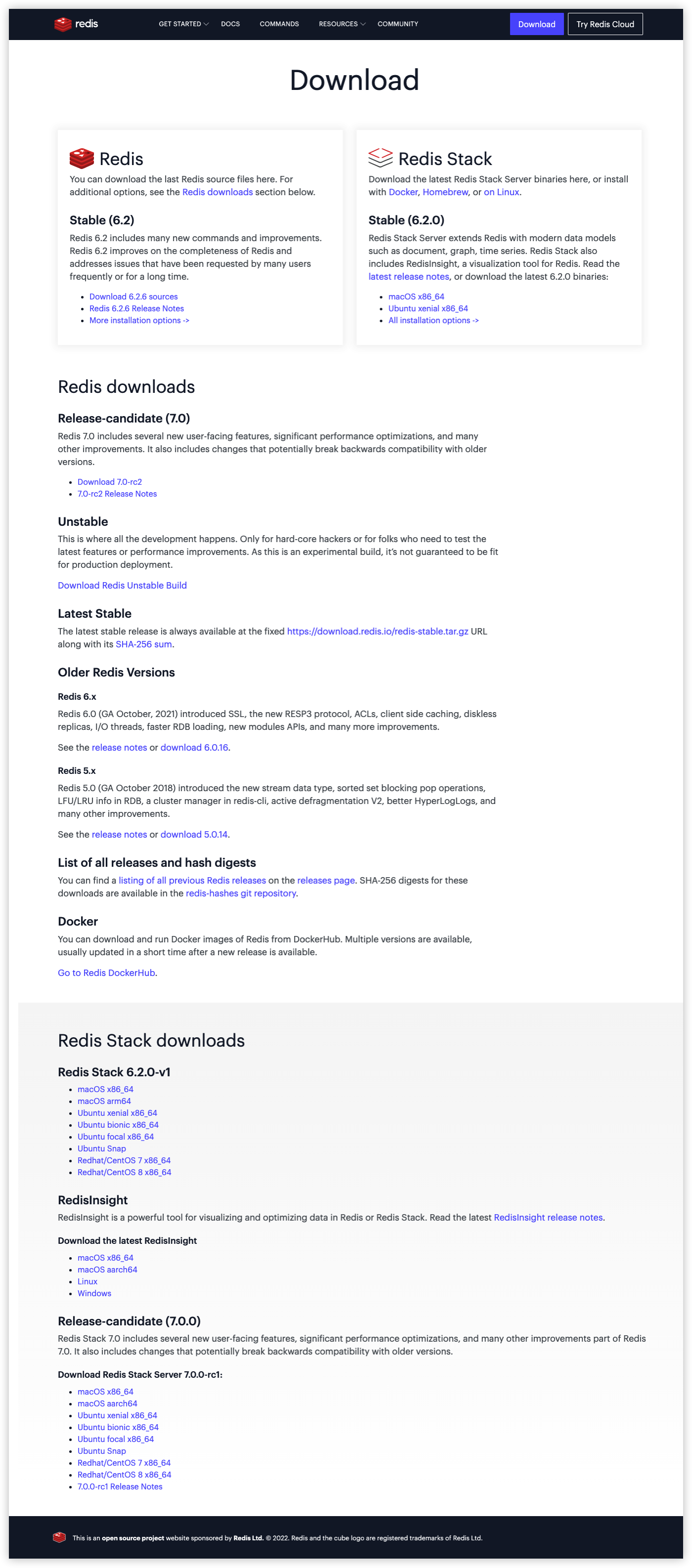
下载源码包,点击 Download 6.2.6 sources

下载完成后是一个包:

2.下载安装最新版的gcc编译器
Redis需要c语言环境,macOS不需要,Linux需要
1
2
3
4
5# centOS yum install gcc # ubtunto sudo apt install gcc
测试gcc版本
gcc --version
3.打开命令行(终端)工具,执行解压命令:
1
2
3
4
5
6
7# 先进入下载的包的文件夹,我是默认下载到了Downloads中 cd /Users/xxx(mac用户名)/Downloads #执行解压缩命令 tar zxvf redis-4.0.9.tar.gz #或者执行(看文件格式) tar xvf redis-4.0.9.tar
大概是这个样子(解压缩文件太多,图不截了):

解压缩后的文件
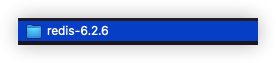
1
2
3
4#将解压后文件夹放到/usr/local sudo mv redis-4.0.9 /usr/local/ #接着输入本机密码 Password:
1
2
3
4
5
6
7
8
9
10
11
12
13
14
15
16#进入移动后的文件夹中 cd /usr/local/redis-4.0.9/ #编译测试,权限不够的话需要“sudo” sudo make test # Linux解压后,直接进入解压后的文件夹中 cd /.../redis-*.*.* make # 执行编译操作 # 仅限于Linux问题: # 如果linux系统没有准备好C语言编译环境,make 会报错 Jemalloc/jemalloc.h:没有那个文件 # 解决方案: # gcc -version 是否安装成功 # 运行 make distclean # 在redis-*.*.* 目录下再次执行make命令(只是编译好) # 跳过make test 继续执行: make install
输入完这一阶段最后 sudo make test 代码后,可能要等好长时间,并且会发热、风扇狂转!
大概是这个样子,最后输出: o/ All tests passed without errors!
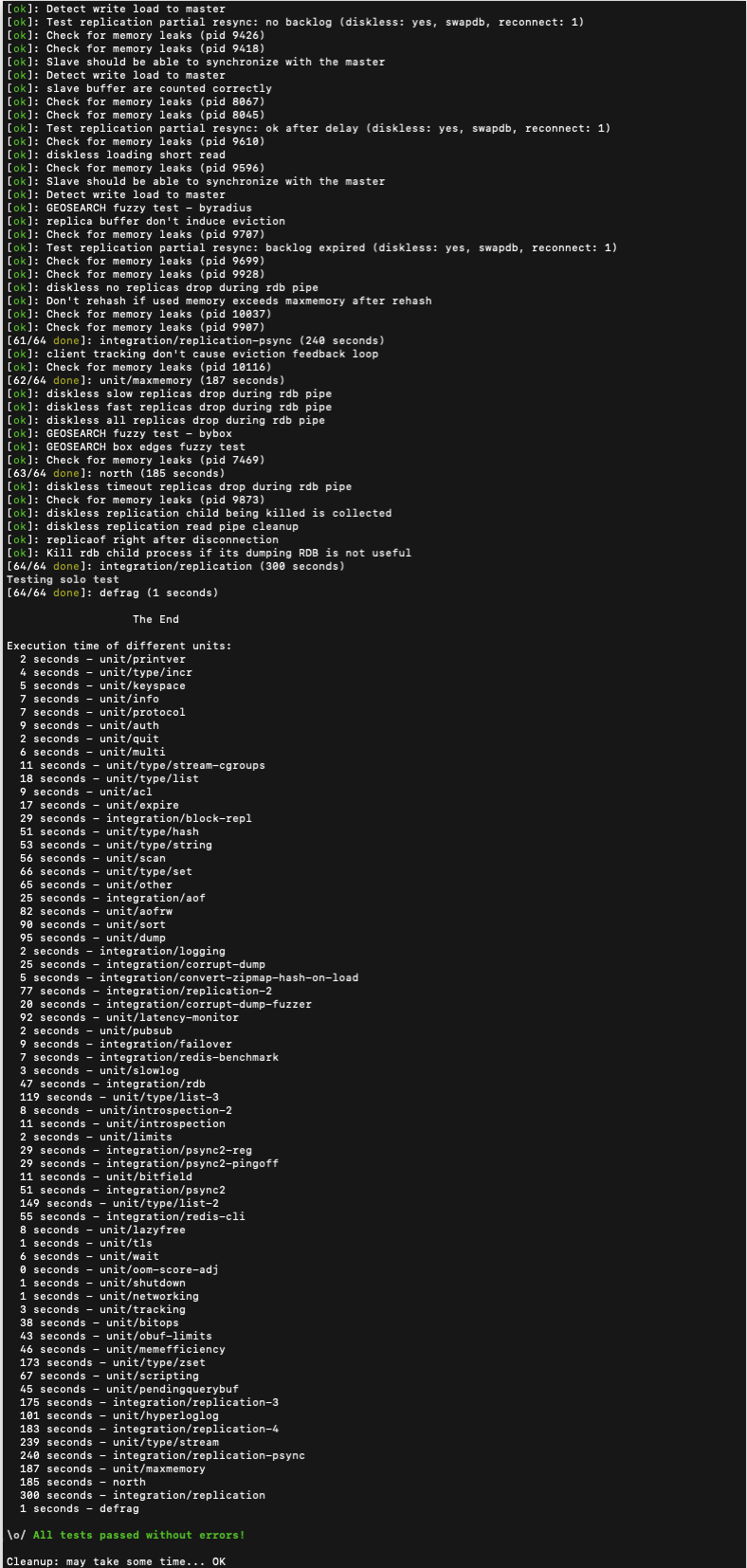
4. 安装
1
2
3
4#执行安装代码 sudo make install
安装成功会有提示

中间可能需要允许接受传入网络连接!

5. 启动redis
1
2
3#启动 redis-server redis-server
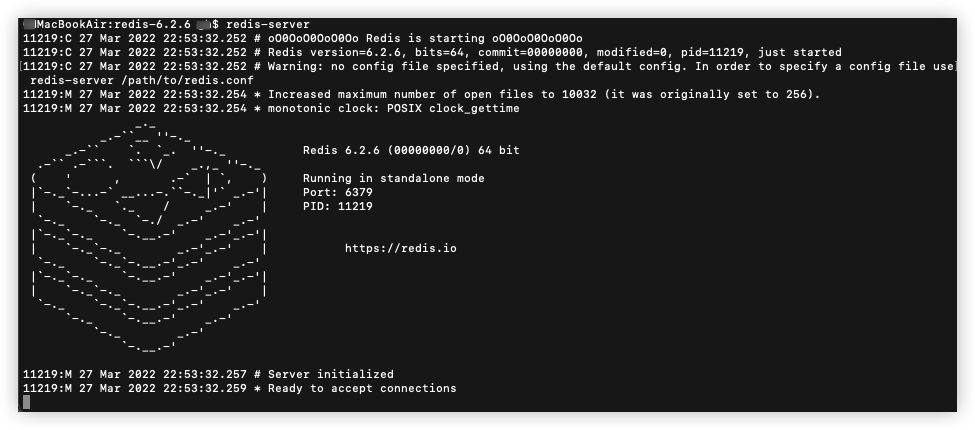
可以看到redis服务端默认在6379端口成功开启,不要关闭此窗口,并重新打开一个终端,输入redis-cli,
1
2
3#不要关闭此时的窗口,新开一个窗口输入 redis-cli
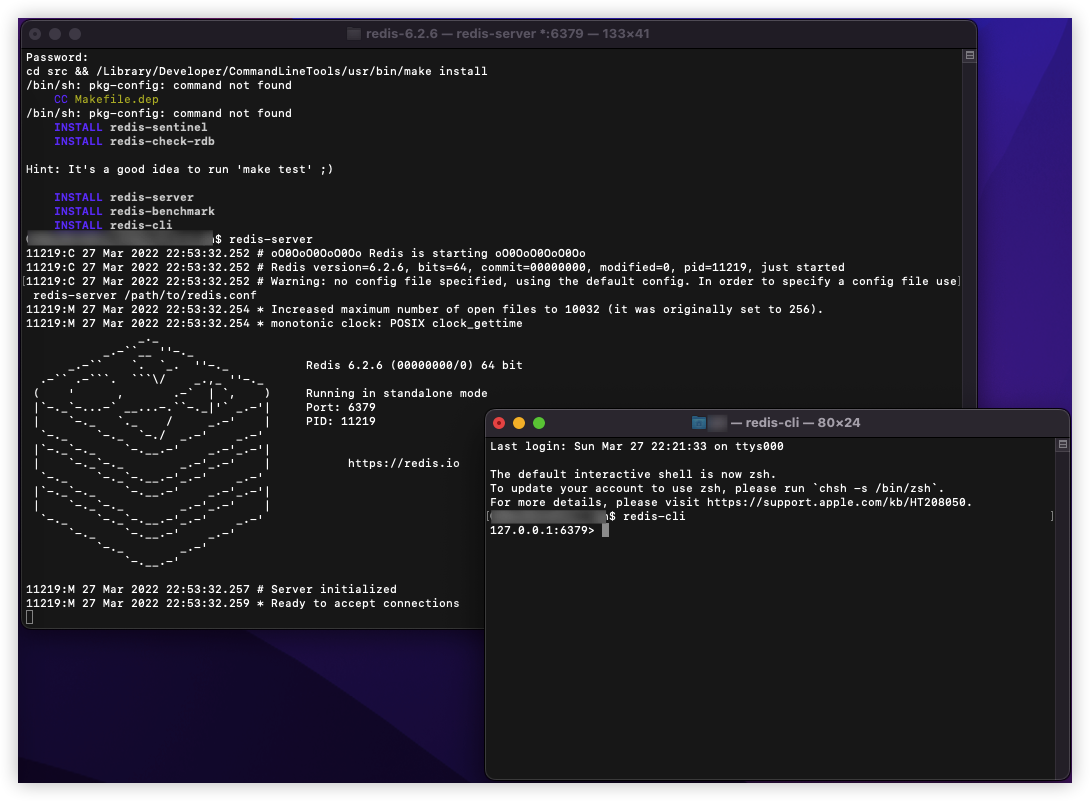
然后就可以在redis客户端交互式的使用redis的一些命令了,在redis客户端输入shutdown 命令可以关闭redis服务端:
1
2
3
4
5#关闭redis服务 shutdown #退出 exit
1
2
3
4#客户端退出也可以使用 quit #服务端退出可以直接键盘上 control+c (mac键盘) 或者 ctrl+c (windows、linux键盘)
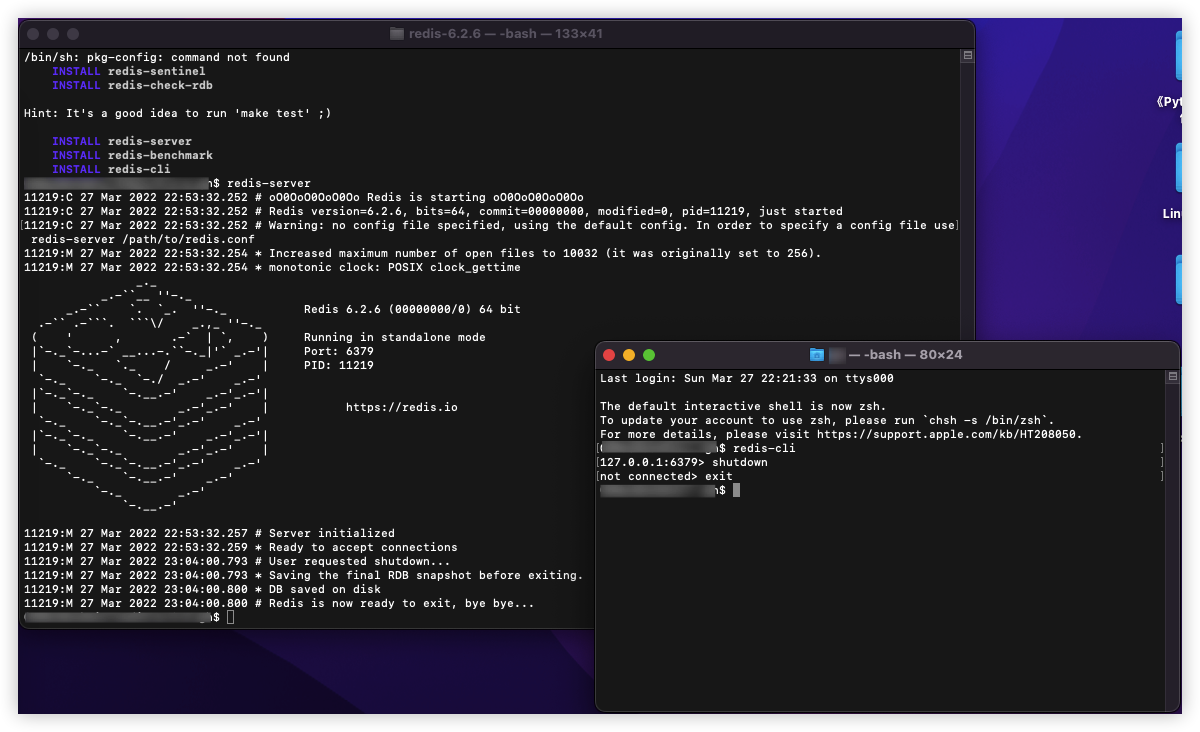
6. 示例测试:
代码如下(示例):
1
2
3
4
5
6127.0.0.1:6379> set name aogo OK 127.0.0.1:6379> get name "aogo" 127.0.0.1:6379>
7. 配置后台启动(推荐)
7.1 备份 redis.conf
拷贝一份redis.conf到其他目录
1
2
3# 前面是复制文件的路径,后面是复制到哪个路径 cp /.../.../redis-*.*.*/redis.conf /.../.../myredis
7.2 后台启动设置 daemonize no改成 daemonize yes
修改redis.conf(128行)文件将里面的daemonize no 改成 yes,让服务在后台启动
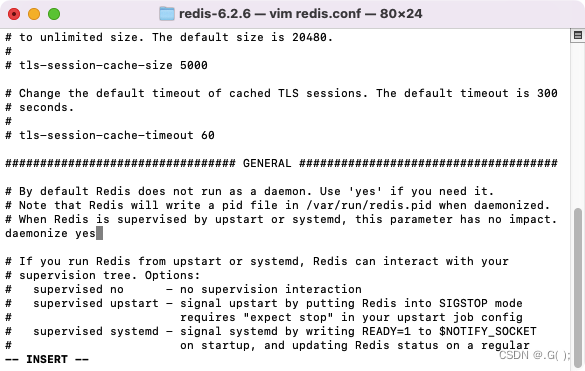
1
2
3
4
5
6
7
8
9
10
11
12# 进入配置文件目录下 cd /usr/local/redis-6.2.6 #进入redis.conf vim redis.conf #找到daemonize 设置的位置 /dae # 按i进入编辑模式 后修改 i daemonize yes # 按esc 退出 输入:wq 保存 :wq
7.3 启动Redis
1
2
3
4
5# 进入目录 cd /usr/local/bin # 输入启动命令 后面路径是redis.conf的路径 redis-server /usr/local/redis-6.2.6/redis.conf
优势:关掉窗口后,依然能够在后台运行
目前用的端口号就是 6379

1
2
3
4
5
6
7# 可以关掉终端再打开一个。输入 ps -ef|grep redis # 依旧存在进程 #继续输入以下代码,就可以使用了 redis-cli # 可以尝试输入ping,输出PING

7.4 关闭Redis
1
2
3
4
5
6
7
8
9
10
11# 可以直接在上述终端中输入 shutdown # 也可以直接输入 exit # 先退出 # 再次输入 redis-cli shutdown # 单实例关闭 redis-cli -p 6379 shutdown # 多实例关闭,指定端口关闭 # 还可以先查看进程 ps -ef|grep redis kill -9 **** # ****为端口号,例如: kill -9 8673
7.5 出现错误
(error) ERR Errors trying to SHUTDOWN. Check logs.
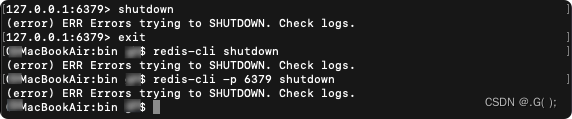
7.5.1 首先先建立一个logfile文件和一个database路径
1
2
3
4
5
6
7
8
9# 设置一个存放redis的log文件地址 cd /.../... # 创建一个log文件,名字叫redis-log.log touch redis-log.log # 需要给它设置读写权限 chmod 666 redis-log.log # 必要时加 sudo前缀: sudo chmod 666 redis-log.log # 设置一个目录用来存放redis持久化操作后的文件 mkdir /../redis_database
7.5.2 其次配置redis的配置文件redis.conf
1
2
3
4
5
6
7
8
9
10
11# 先进入redis安装的文件中 cd /usr/local/redis-6.2.6 #这个是我的安装目录 # 编辑 redis.conf 配置文件 /logfile #输入此命令定位到 log配置位置 # 按i 进入编辑模式 i # 配置,文件:redis-log.log的路径 logfile /Users/***/***/***/redislog/redis-log.log # 按esc 进入浏览模式 esc

1
2
3
4
5
6
7
8
9#在浏览模式下,输入以下命令定位到 dir配置位置 /dir # 配置,RDB存储路径 dir /Users/gh/Documents/myredis/redis_databas # 按esc 进入浏览模式 esc # 保存设置并退出 :wq

所有的设置完成后redis-log.log就会发生作用了,在每次shutdown时就会在redis-log.log文件中记录报错的问题,一切正常就不报错!例如:如果不设置RDB存储路径会报错,redis依旧无法shutdown。
redis默认配置是RDB的存储方式:
RDB方式,是将redis某一时刻的数据持久化到磁盘中,是一种快照式的持久化方法。redis在进行数据持久化的过程中,会先将数据写入到一个临时文件中,待持久化过程都结束了,才会用这个临时文件替换上次持久化好的文件。正是这种特性,让我们可以随时来进行备份,因为快照文件总是完整可用的。
1
2
3
4
5
6
7
8
9
10
11
12
13
14
15# The working directory. # # The DB will be written inside this directory, with the filename specified # above using the 'dbfilename' configuration directive. # # The Append Only File will also be created inside this directory. # # Note that you must specify a directory here, not a file name. dir ./ #工作目录 # DB将被写入这个目录,指定文件名 使用'dbfilename'配置指令。 #只追加文件也将在该目录中创建。 #注意,您必须在这里指定一个目录,而不是一个文件名。 dir ./
如果配置文件中默认的工作目录我们没有配置,会导致redis的RDB文件没有地方存储。从而报下面的错误。
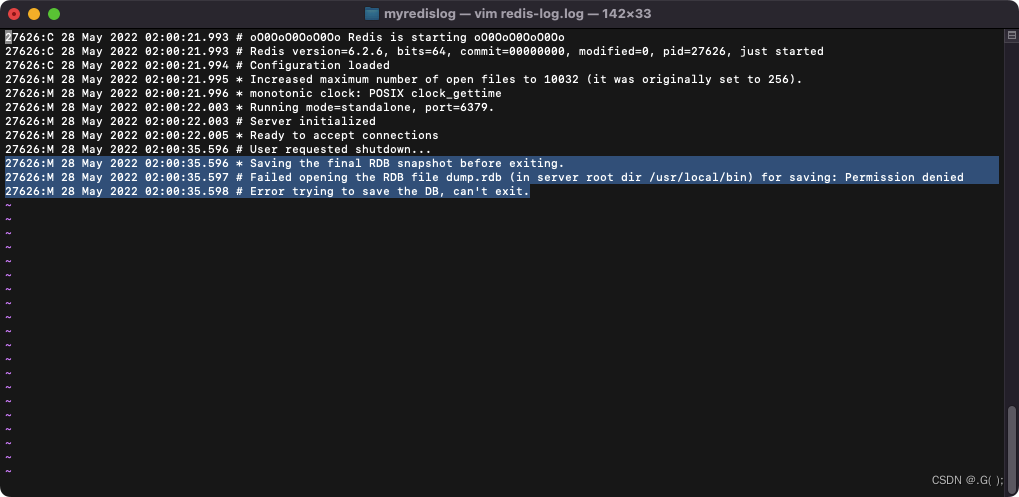
7.5.3 问题解决
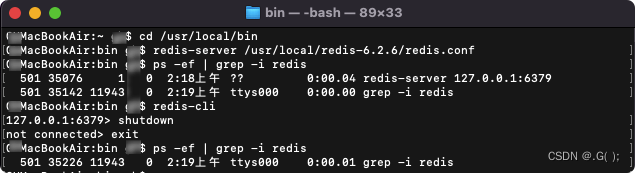
8. Windows 版本 redis 安装
8.1 下载安装包
官方之前还提供Windows版本的redis但现在不支持了!GitHub上有,我看好多人都提到了!
GitHub:https://github.com/tporadowski/redis/releases/
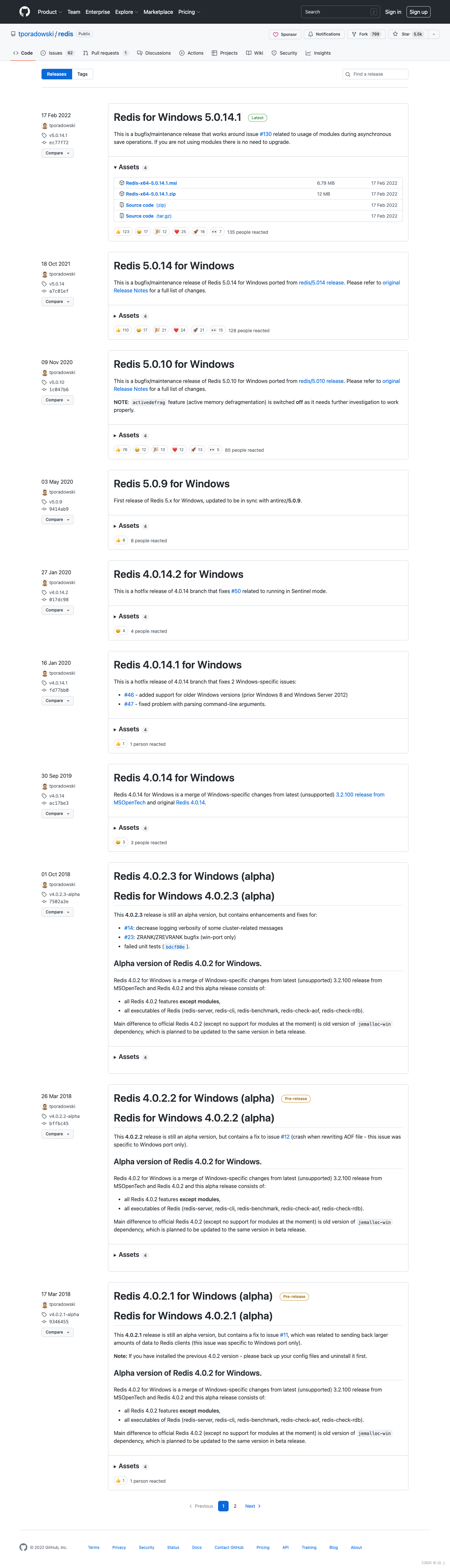
选择一个版本下载:我选择的是压缩包,Redis版本:5.0.14.1
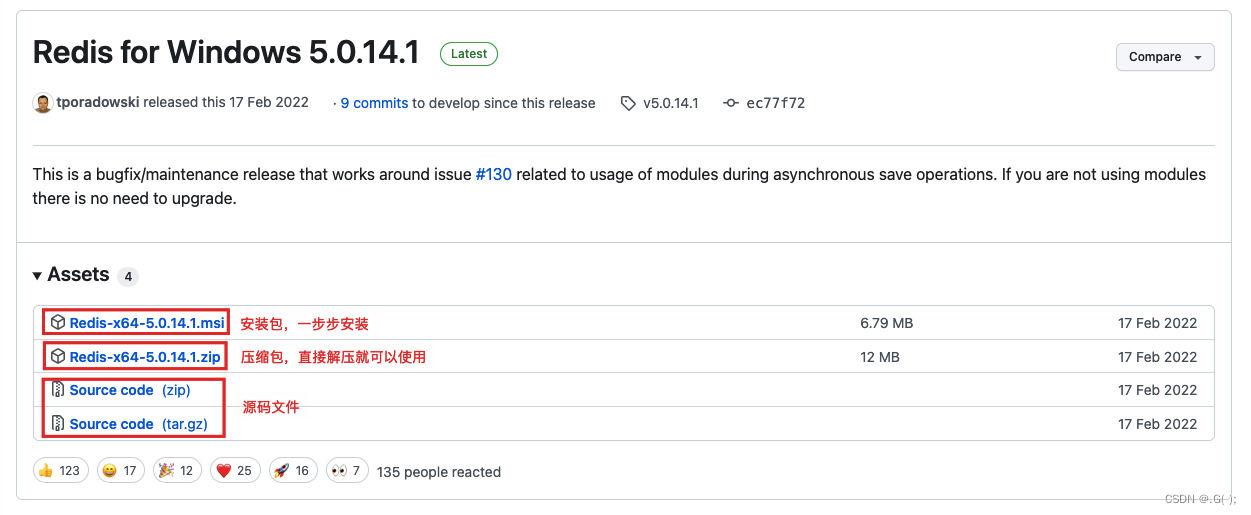
下载的安装包,别下载成源码文件!

8.2 解压缩包
 文件结构:
文件结构:
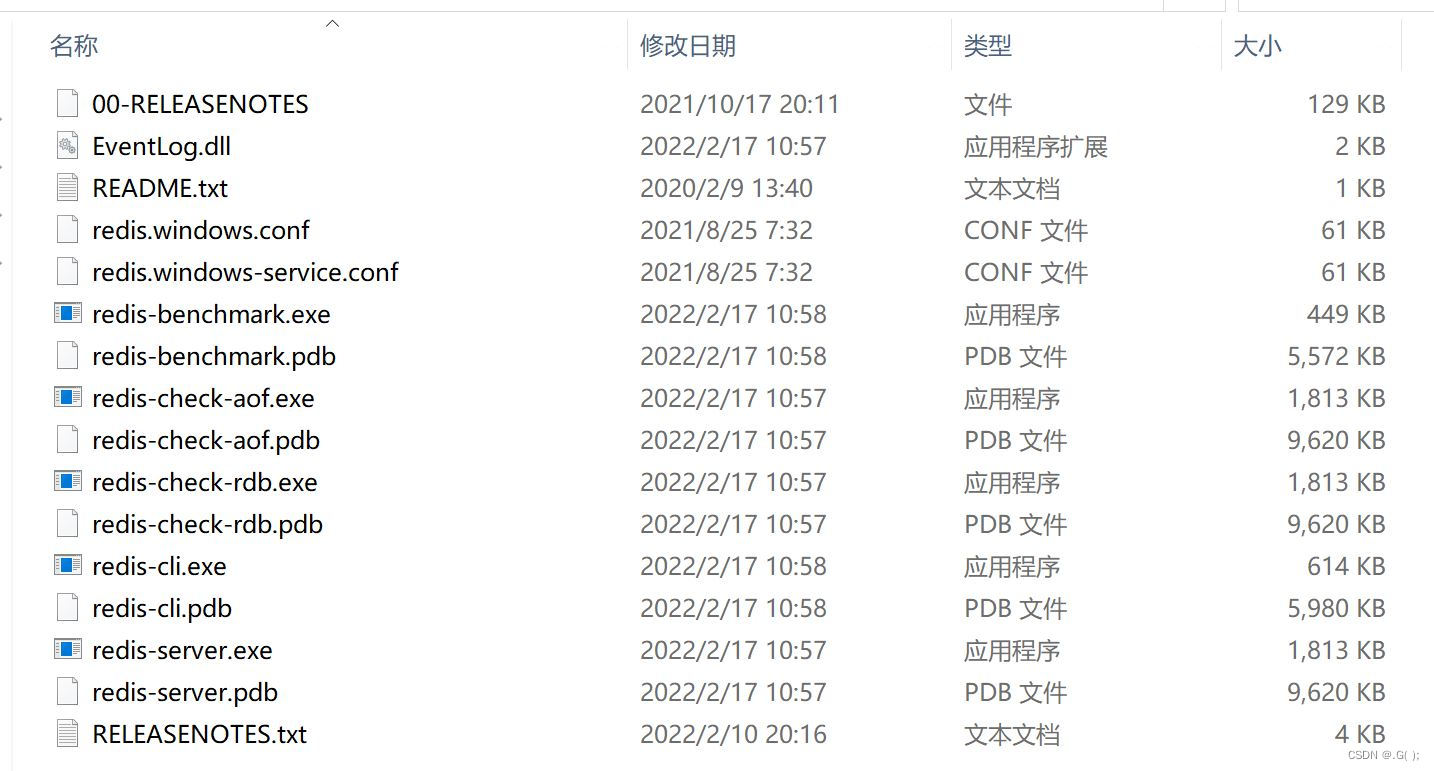
8.3 运行
在当前解压缩后的文件夹直接打开cmd,可以直接在Windows文件路径上输入cmd:
输入redis运行命令:redis-server.exe redis.windows.conf
输出如下界面证明成功启动 (创建了临时redis服务器)

8.4 使用客户端测试安装是否成功
-
方式1:上图redis服务的dos窗口不要关闭。另外打开一个dos窗口,打开路径依旧是解压缩后的redis文件夹,输入
redis-cli.exe -h 127.0.0.1 -p 6379方式2:直接在解压缩后的redis文件夹找到 redis-cli.exe ,双击打开
-
输入
set a "1"回车,是否保存成功, -
输入
get a,是否能获取redis内的值。
**说明:**redis是key/value形式的内存数据库,在设置/读取值的时候,需要使用set/get key value的形式
如果能正常设置/读取,则证明redis已经成功安装。
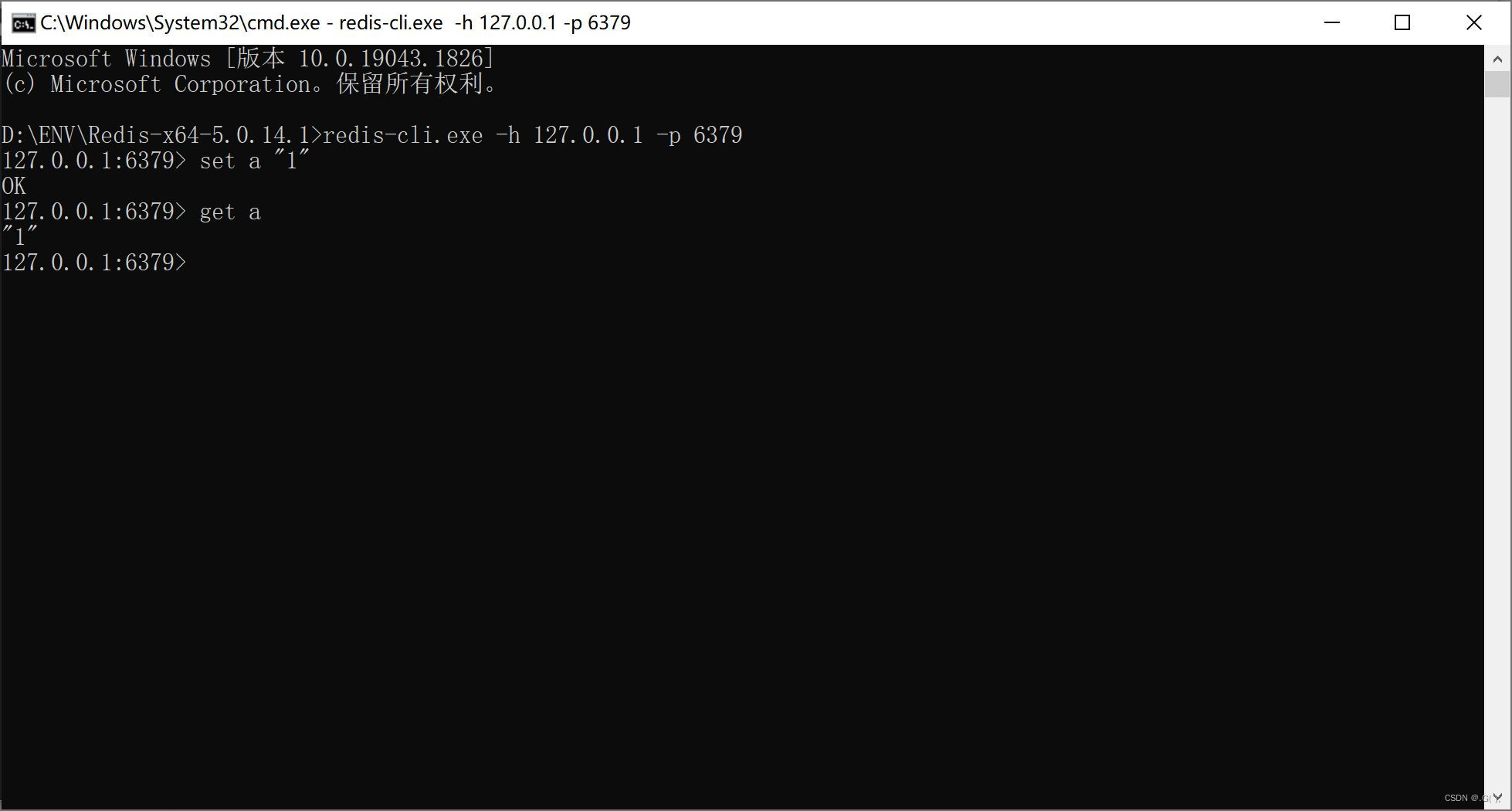
8.5 关闭 redis
1
2
3
4
5
6# redis客户端执行命令 # redis关闭命令 shutdown # redis退出命令 exit

此时应该在另一边:redis服务端,redis服务也停止了!

8.6 注册服务
每次手动启动Redis太麻烦,可以直接将redis加入到windows服务中
安装命令:redis-server.exe --service-install redis.windows.conf --loglevel verbose
卸载命令: redis-server --service-uninstall
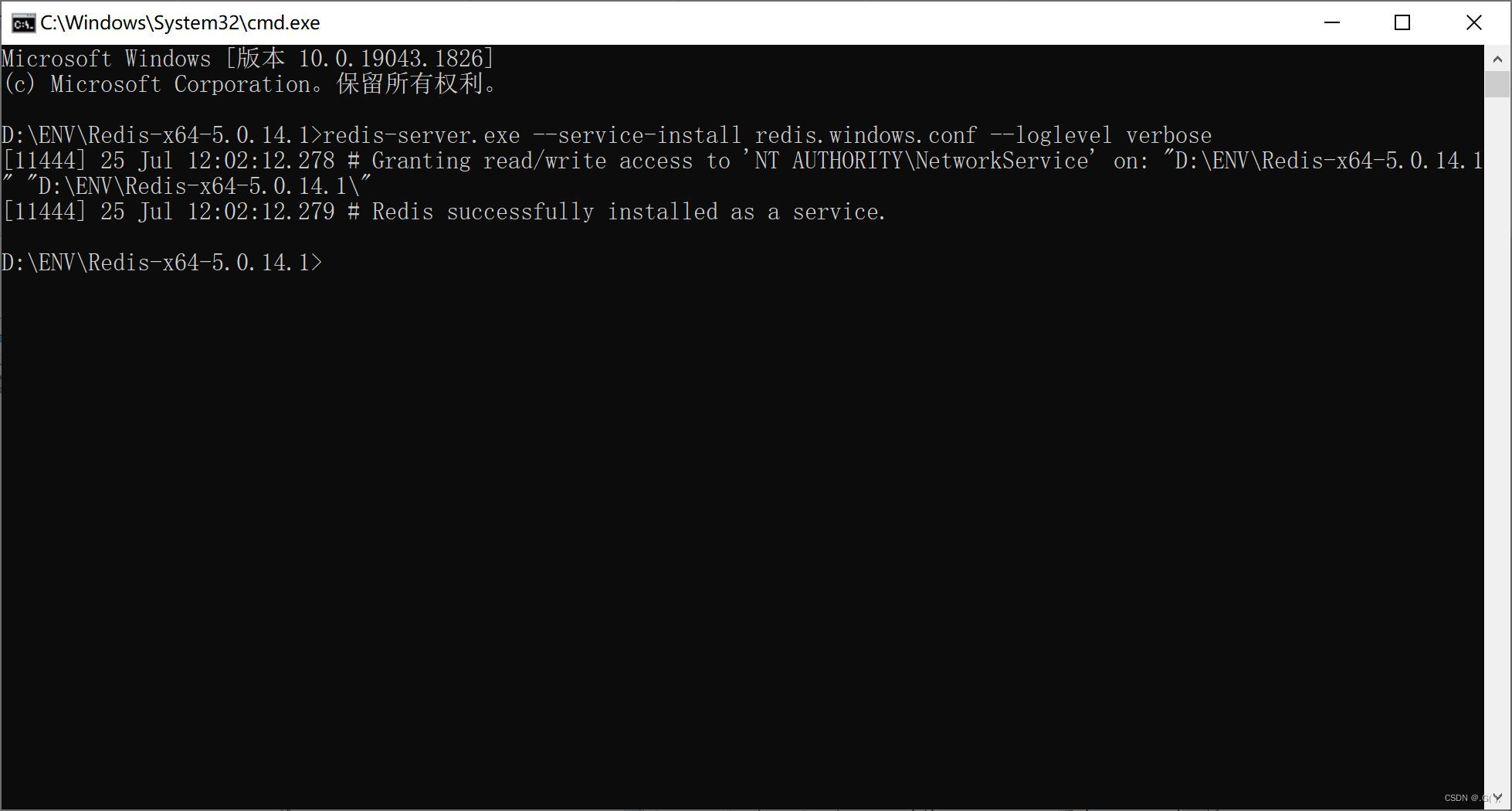
这样配置在每次redis启动的时候可以在服务中启动了!点击启动
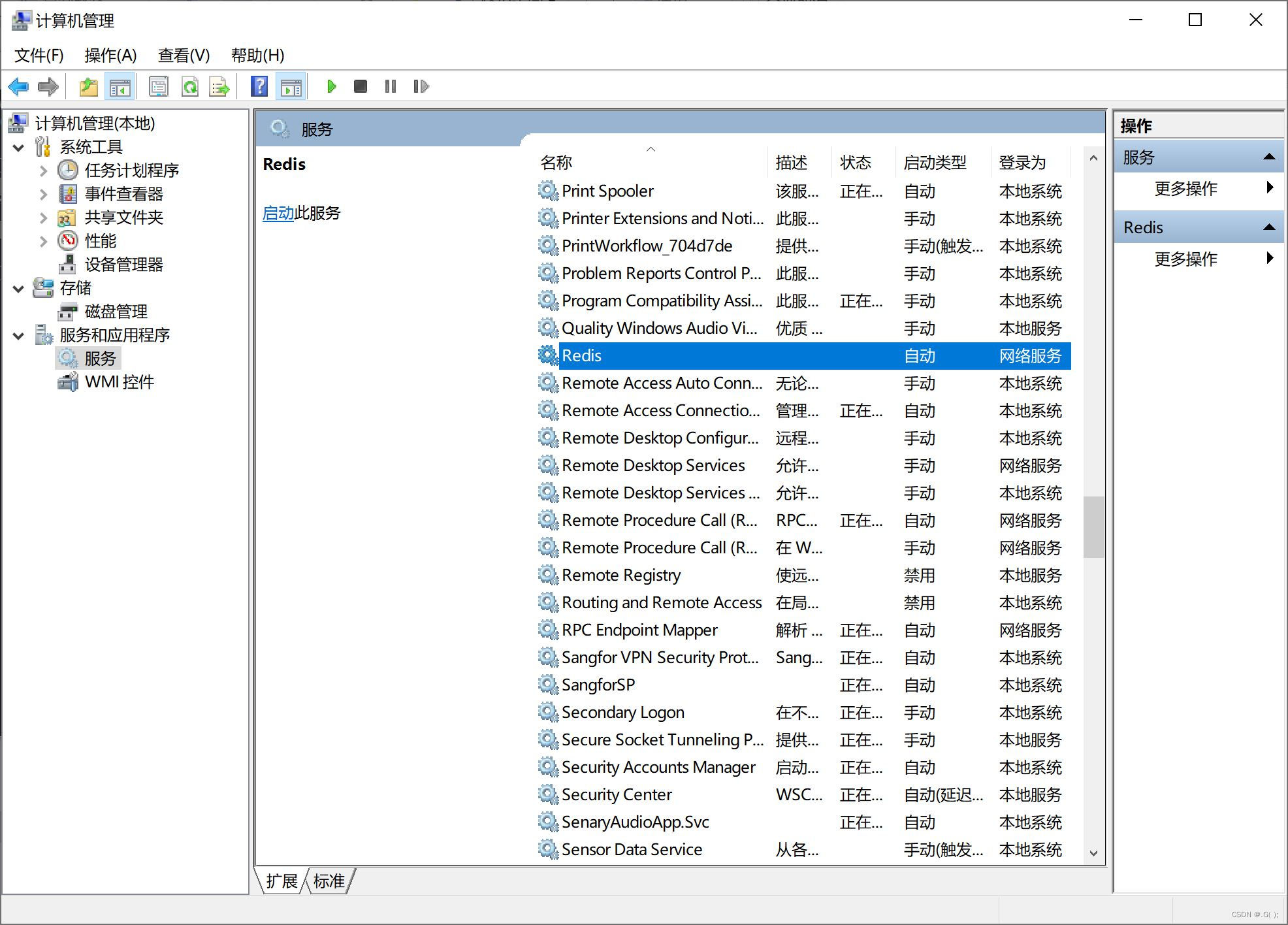
当然也可以命令行启动,常用的redis服务命令:
1
2
3
4redis-server --service-start #启动服务 redis-server --service-stop #停止服务 redis-server --service-restart #重启服务
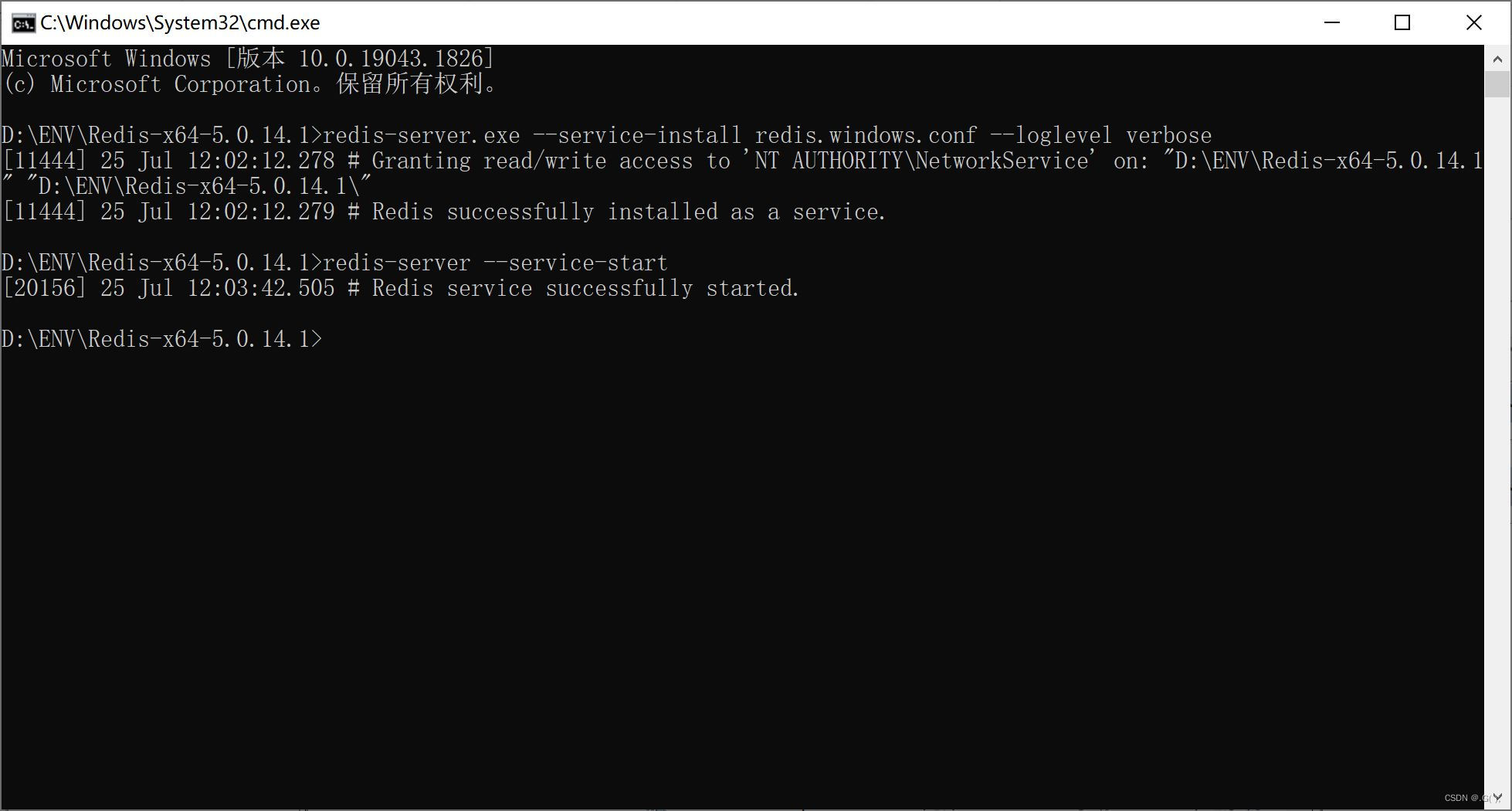
点击停止或者重启来控制redis服务:
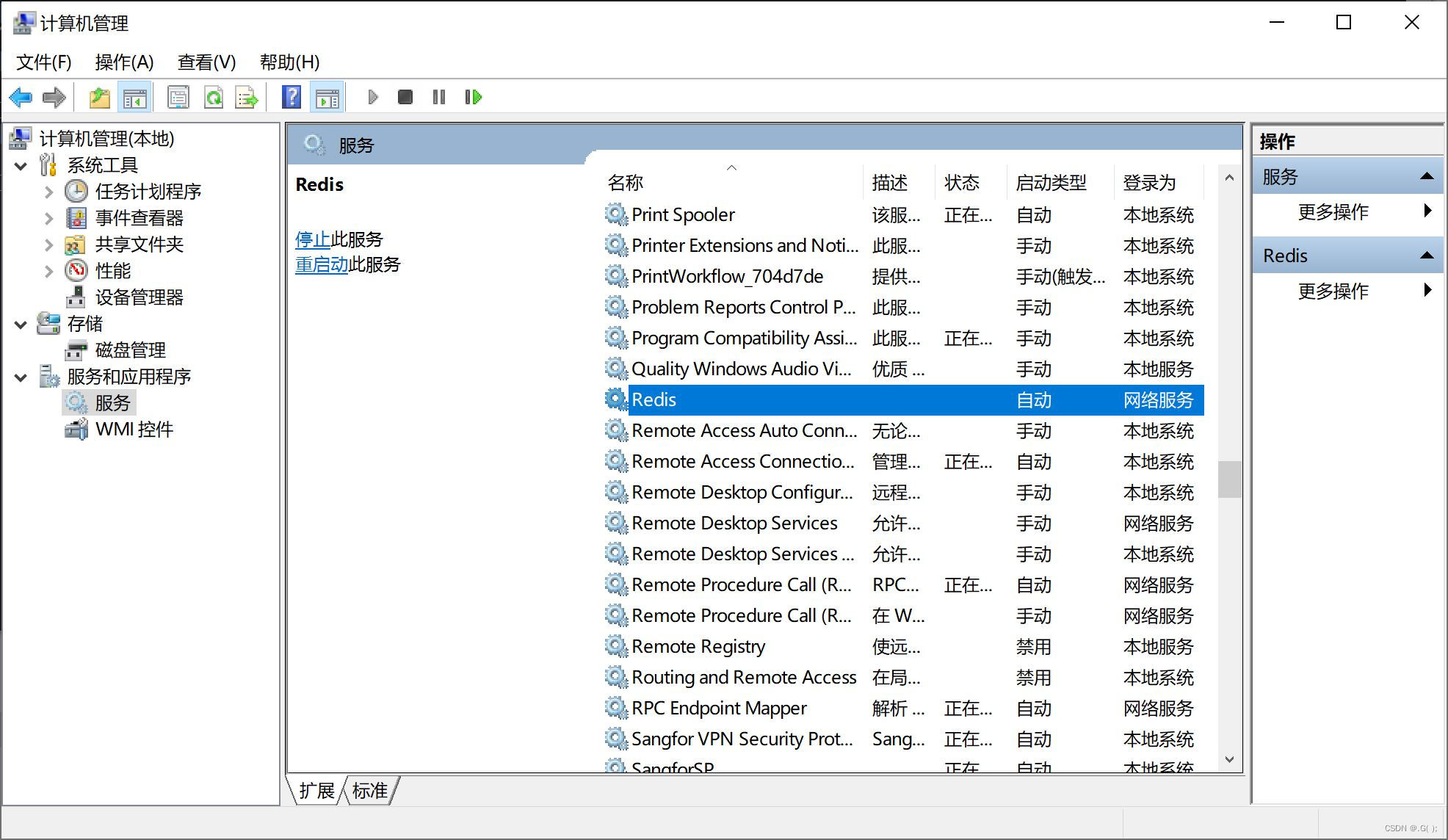
总结
以上就是Redis的安装,我也是工作需要才开始学习,未来会继续更新,也希望与大家分享交流!
最后
以上就是悲凉小猫咪最近收集整理的关于职场新生,第一次接触Redis安装及配置前言官网安装指南总结的全部内容,更多相关职场新生内容请搜索靠谱客的其他文章。








发表评论 取消回复