我是靠谱客的博主 笨笨乐曲,最近开发中收集的这篇文章主要介绍在 windows系统中安装 wordcloud 详细过程在 windows系统中安装 wordcloud 详细过程,觉得挺不错的,现在分享给大家,希望可以做个参考。
概述
在 windows系统中安装 wordcloud 详细过程
一、通过资源管理器了解你电脑安装python的版本(如果你提前知道了那么就根据版本直接下载相应的wordcloud文件,不知道就按照下面的步骤操作)
首先按键盘“windows键+r”打开资源管理器 ,在打开栏输入“cmd”然后点击“确定”。然后通过转盘转文件夹到你的python安装所在的文件夹为止 (注意:资源管理器一开始是C盘,我电脑安装的python在G盘python文件夹,所以我通过:1、输入“G:”然后按回车键,完成从C盘转到G盘 ;2、然后“cd python”按回车键完成从G盘转到python文件夹) 。再输入“Python -v”按回车键,等待资源管理器显示电脑安装的python版本(见下图黄色箭头指向的黄色框中,我的python版本是3.5.2)。
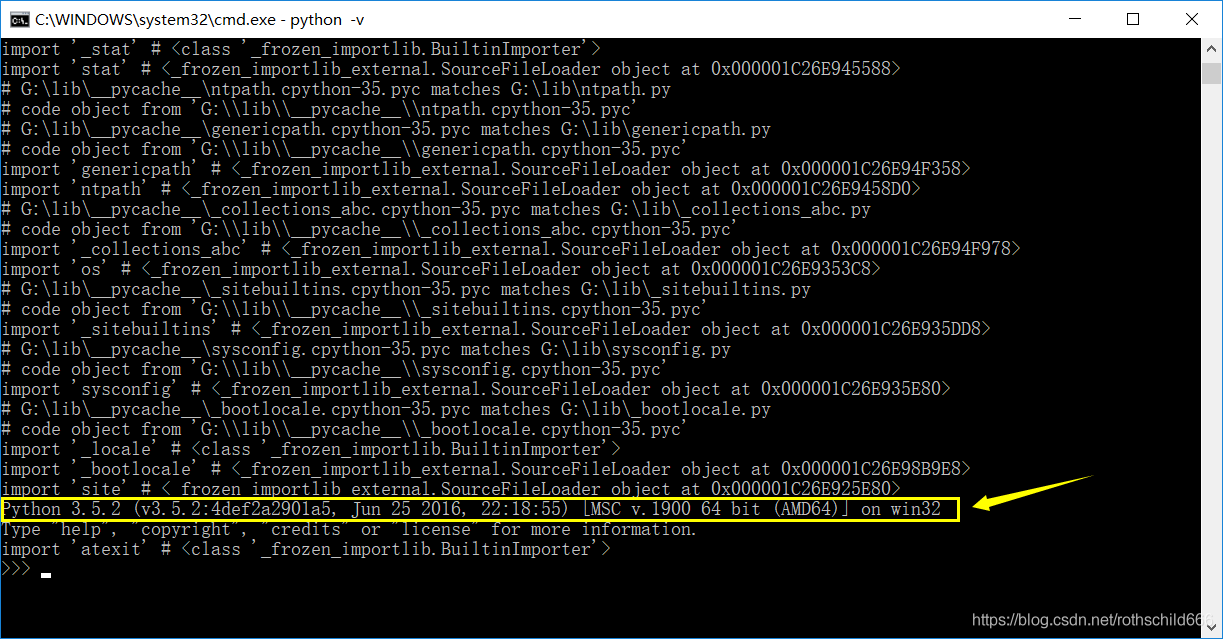
二、点击打开wordcloud文件内容链接地址(见下面)
wordcloud文件内容链接地址:点击打开文章链接
三、在新的页面往下翻找到“Wordcloud: a little word cloud generator.”模块(见红色箭头指向的红色框)。
这里我们需要选择python版本以及电脑位数所对应的.whl文件,刚才第一步可知我电脑下载的是3.5.2版本的Python,这里对应的wordcloud应该是cp35表示3.5版本,我的电脑是64位,这里对应的wordcloud应该是amd64对应电脑64位,所以我选择了 “wordcloud‑1.6.0‑cp35‑cp35m‑win_amd64.whl”(见紫色箭头指向的紫色框)。
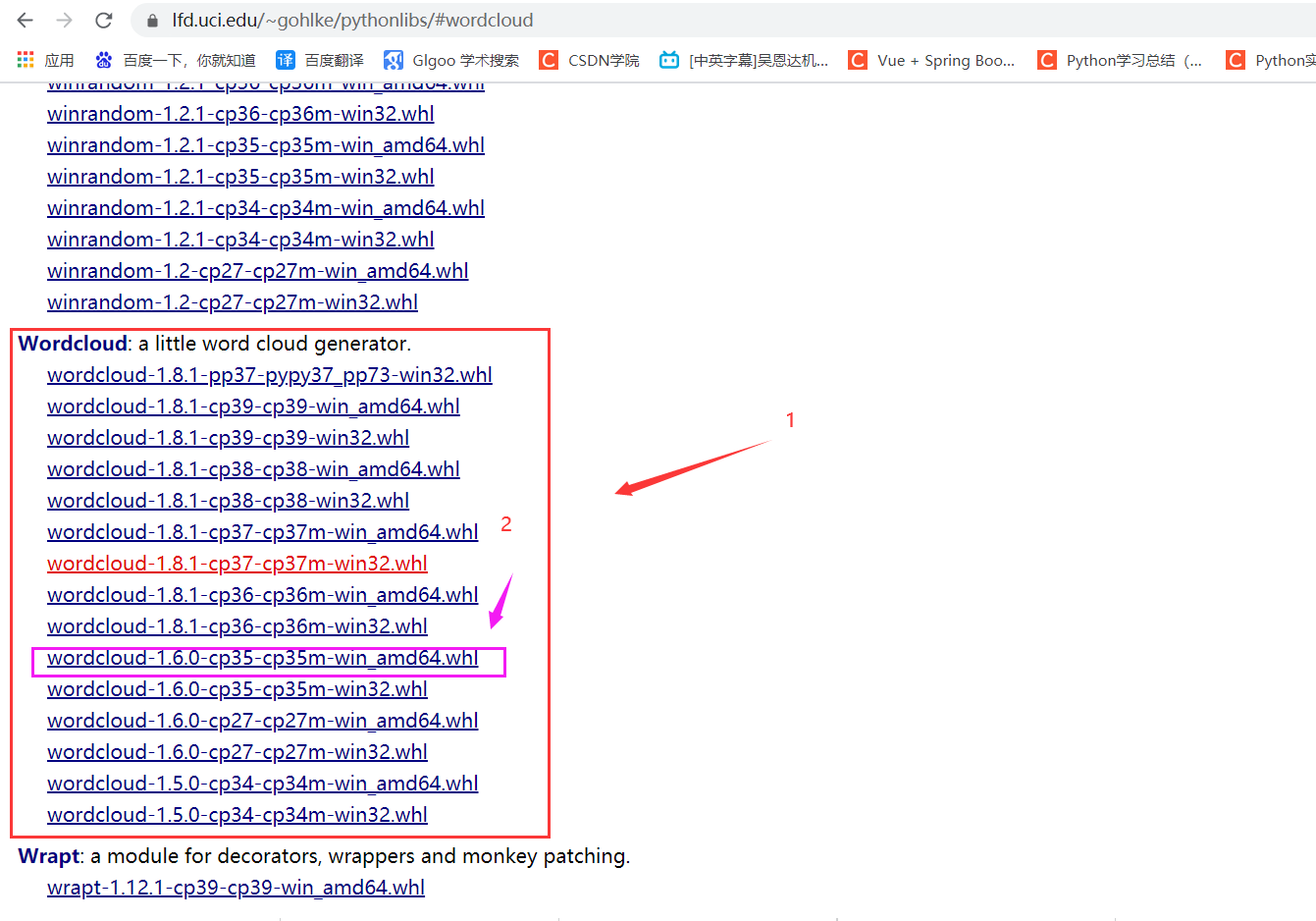
四、点击“wordcloud‑1.6.0‑cp35‑cp35m‑win_amd64.whl”文件下载该wordcloud文件(见红色箭头指向红色框)到你安装python的文件夹(我电脑python安装的是在G盘的python文件夹)。
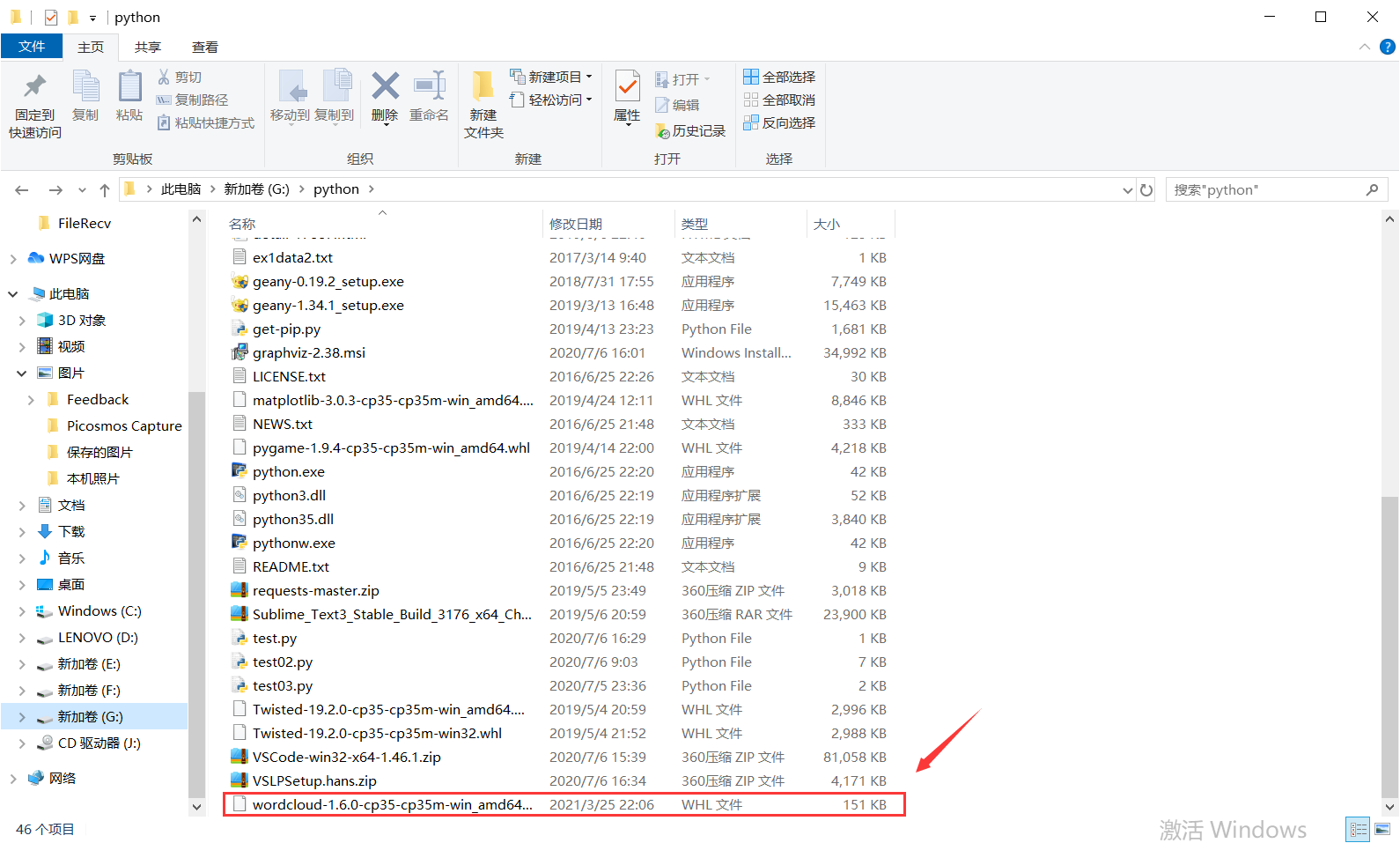
五、最后通过资源管理器用pip运行安装wordcloud文件。(温馨提示:建议pip和wordcloud安装在同一个文件夹比较好,若你电脑还没有安装pip,你可以点击下面博主的关于windows系统安装pip详细教程文章,有则可不点击然后不看哈)
在windows系统安装pip详细教程文章:点击打开文章链接

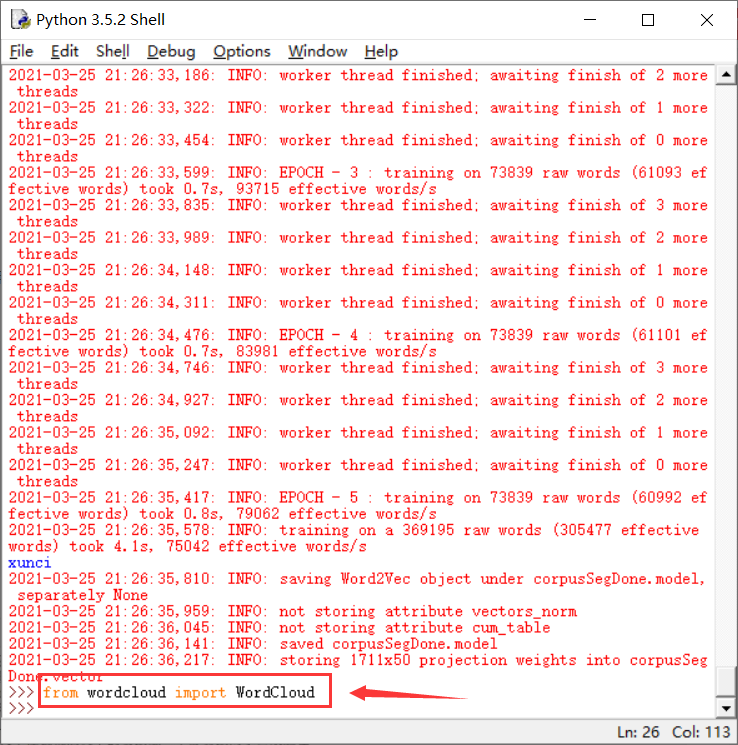
最后
以上就是笨笨乐曲为你收集整理的在 windows系统中安装 wordcloud 详细过程在 windows系统中安装 wordcloud 详细过程的全部内容,希望文章能够帮你解决在 windows系统中安装 wordcloud 详细过程在 windows系统中安装 wordcloud 详细过程所遇到的程序开发问题。
如果觉得靠谱客网站的内容还不错,欢迎将靠谱客网站推荐给程序员好友。
本图文内容来源于网友提供,作为学习参考使用,或来自网络收集整理,版权属于原作者所有。








发表评论 取消回复