特别说明:要在我的随笔后写评论的小伙伴们请注意了,我的博客开启了 MathJax 数学公式支持,MathJax 使用
$标记数学公式的开始和结束。如果某条评论中出现了两个$,MathJax 会将两个$之间的内容按照数学公式进行排版,从而导致评论区格式混乱。如果大家的评论中用到了$,但是又不是为了使用数学公式,就请使用$转义一下,谢谢。
想从头阅读该系列吗?下面是传送门:
- Linux 桌面玩家指南:01. 玩转 Linux 系统的方法论 【约 1.1 万字,22 张图片】
- Linux 桌面玩家指南:02. 以最简洁的方式打造实用的 Vim 环境 【约 0.97 万字,7 张图片】
- Linux 桌面玩家指南:03. 针对 Gnome 3 的 Linux 桌面进行美化 【约 0.58 万字,32 张图片】
- Linux 桌面玩家指南:04. Linux 桌面系统字体配置要略 【约 1.2 万字,34 张图片】
- Linux 桌面玩家指南:05. 发博客必备的图片处理和视频录制神器 【约 0.25 万字,14 张图片】
- Linux 桌面玩家指南:06. 优雅地使用命令行及 Bash 脚本编程语言中的美学与哲学 【约 1.4 万字,16 张图片】
- Linux 桌面玩家指南:07. Linux 中的 Qemu、KVM、VirtualBox、Xen 虚拟机体验 【约 0.95 万字,31 张图片】
- Linux 桌面玩家指南:08. 使用 GCC 和 GNU Binutils 编写能在 x86 实模式运行的 16 位代码 【约 0.6 万字,17 张图片】
前言
大名鼎鼎的 X Window 大家肯定不陌生。都知道它是 Unix/Linux 下面的窗口系统,也都知道它基于 Server/Clinet 架构。在网上随便搜一搜,也可以找到不少 X Window 的介绍。有不少文章为了给用户留一个直观的印象,往往先让系统进入纯文本界面,然后使用 startx 来启动图形界面,或者直接使用 X 来启动 X Server,再然后运行一个 xterm 来做示范。我觉得以上这些文章对 X Window 的理解有限,不够深入。所以,我这里写一篇《X Window 的奥秘》,以最新的 Ubuntu-18.10 Desktop 为例,展示如何学习 X Window。
10 月是一个比较开心的月份。在这个月中,陆续发布了最新的 Ubuntu 18.10 和 Fedora 29,还有人在我的博客中问关于 CentOS 7 的问题。CentOS 7 固然是一个优秀的发行版,但并不是作为桌面系统的首选,Gnome 的版本太旧,官方仓库中的软件包也不够丰富,美化起来比较困难。在这一篇中,我要展示远程连接 X Server 的操作,需要两个外观差距稍微大一点的 Linux 桌面系统,所以选择了 CentOS 7 和 Ubuntu 18.10。
Ubuntu 18.10 这次外观大变样,使用了 Yaru 主题,下面的截图展示了其中 Terminal 和 GVim 的外观: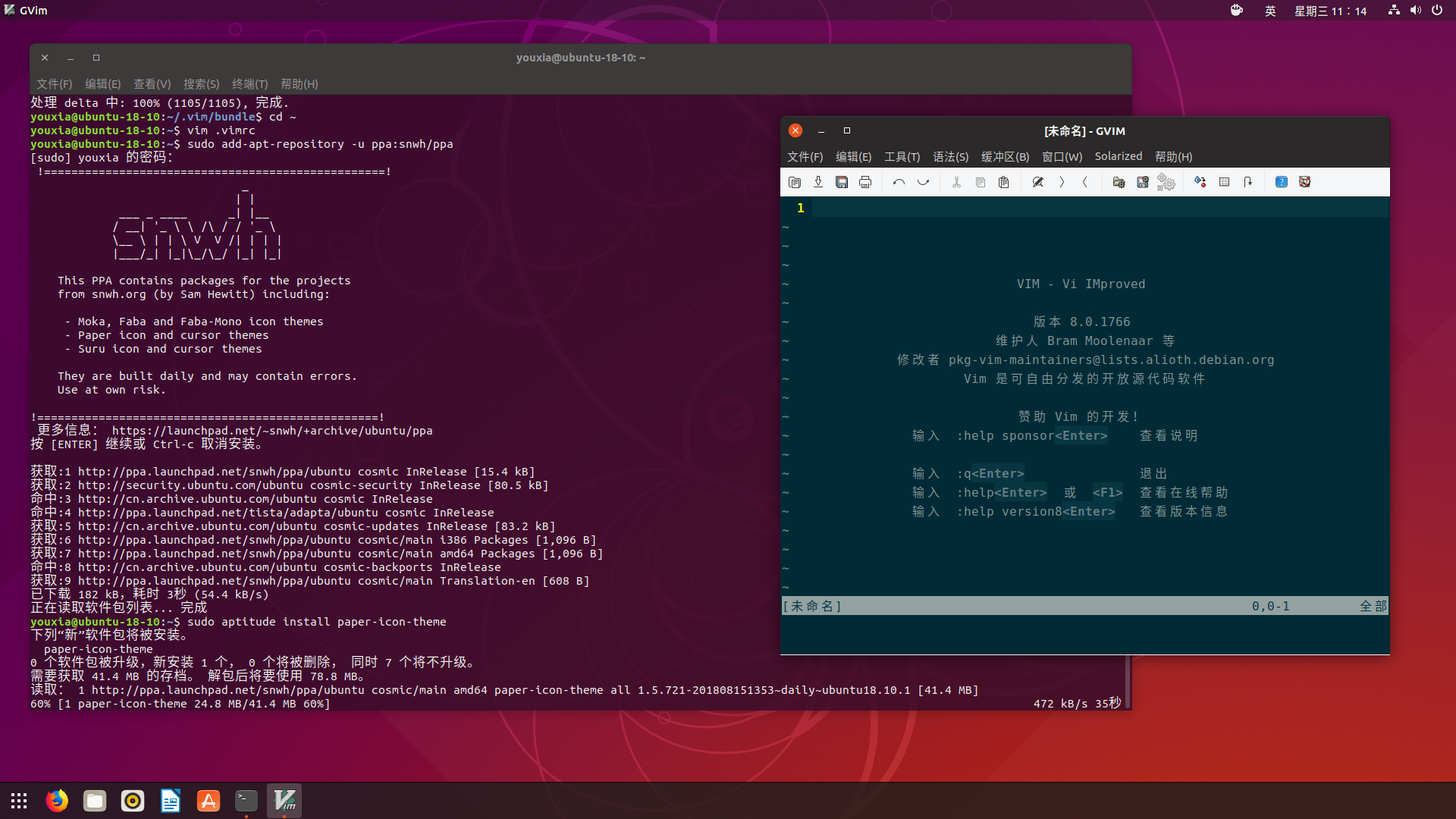
而 CentOS 7 默认的外观实在太丑,所以我给他换上了最流行的 adapta-gtk-theme 和 paper-icon-theme,下面的截图展示了其中 Terminal 和 GVim 的外观: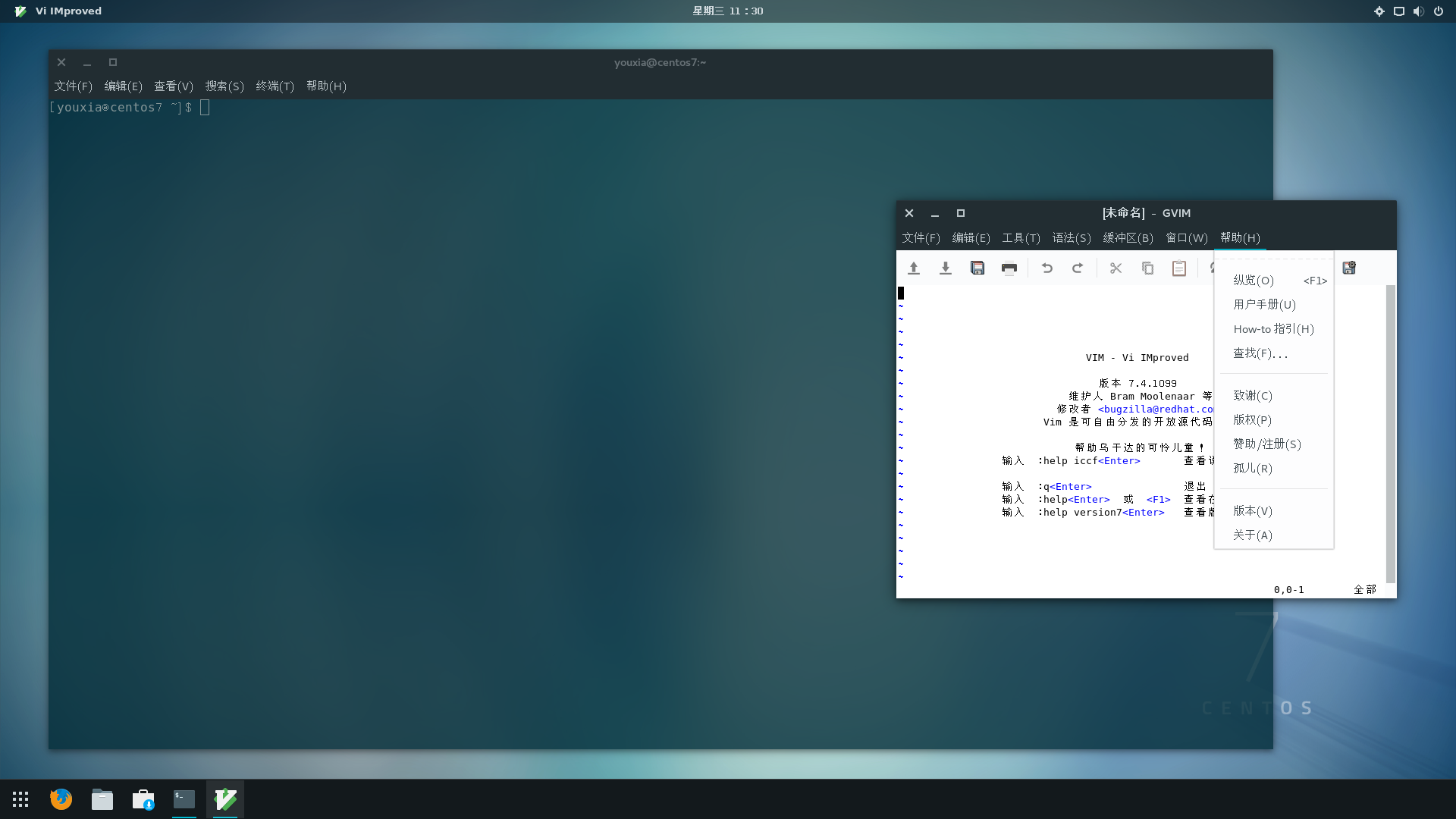
这两种风格应该是比较好区分的,在后文中,很容易通过外观来判断一个 GUI 程序究竟来自于哪一个系统。
了解自己机器上的 X Window
X Window 其实是一种规范,它有很多不同的实现,在 Linux 系统下最流行的是实现 Xorg 和 XFree86,微软 Windows 系统下也有 X Window 的实现,苹果的 Mac 也是 X Window 的一种实现。要了解自己机器上运行的 X Window 究竟是哪一个,可以使用查看进程的ps命令,如下图: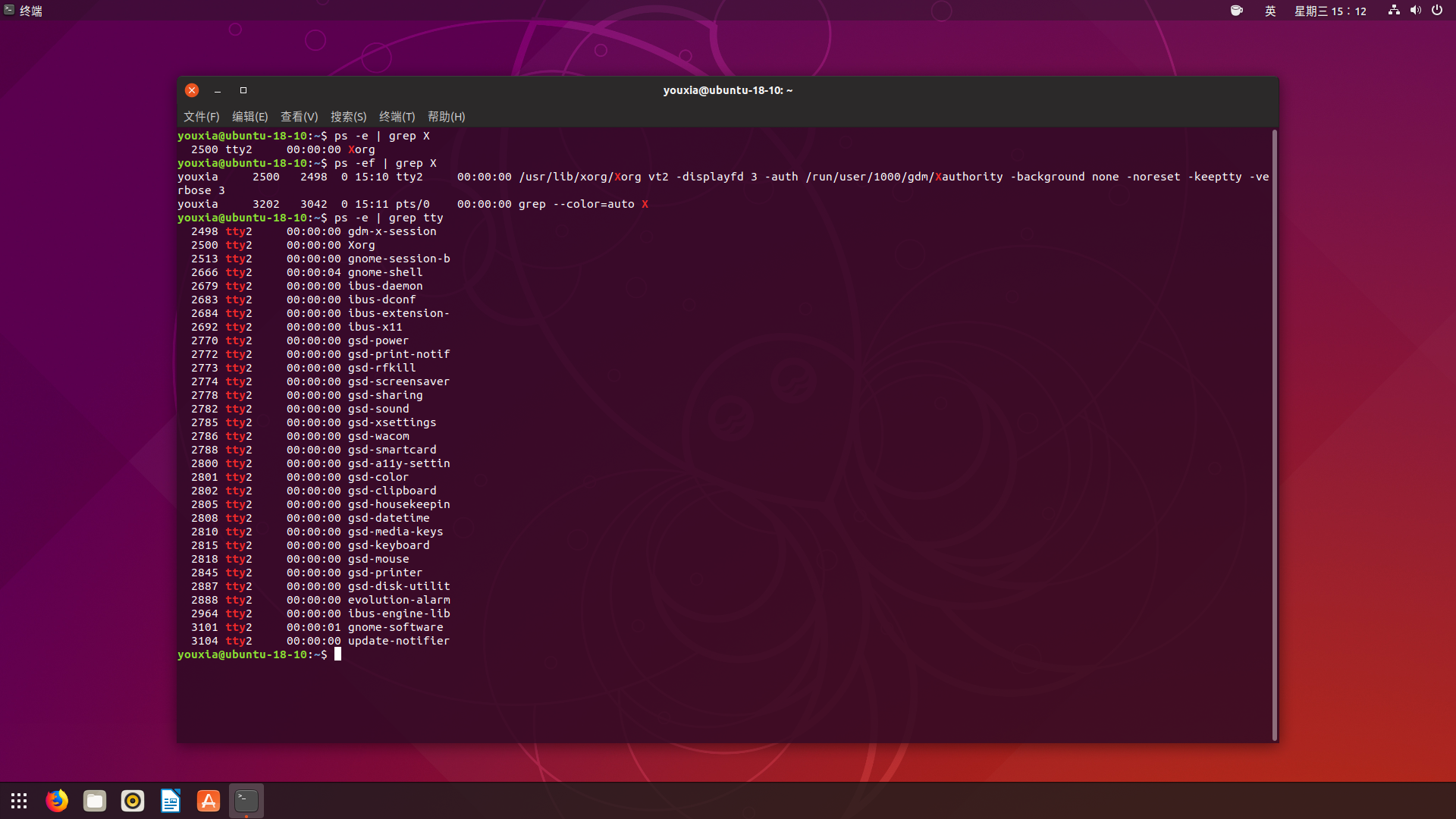
从上图可以看出,Ubuntu 18.10 使用的 X Window 是 Xorg。如果使用ps -ef命令,还可以看到 Xorg 运行时的命令行参数。
想了解 X Window,下面这些文档需要看一遍先: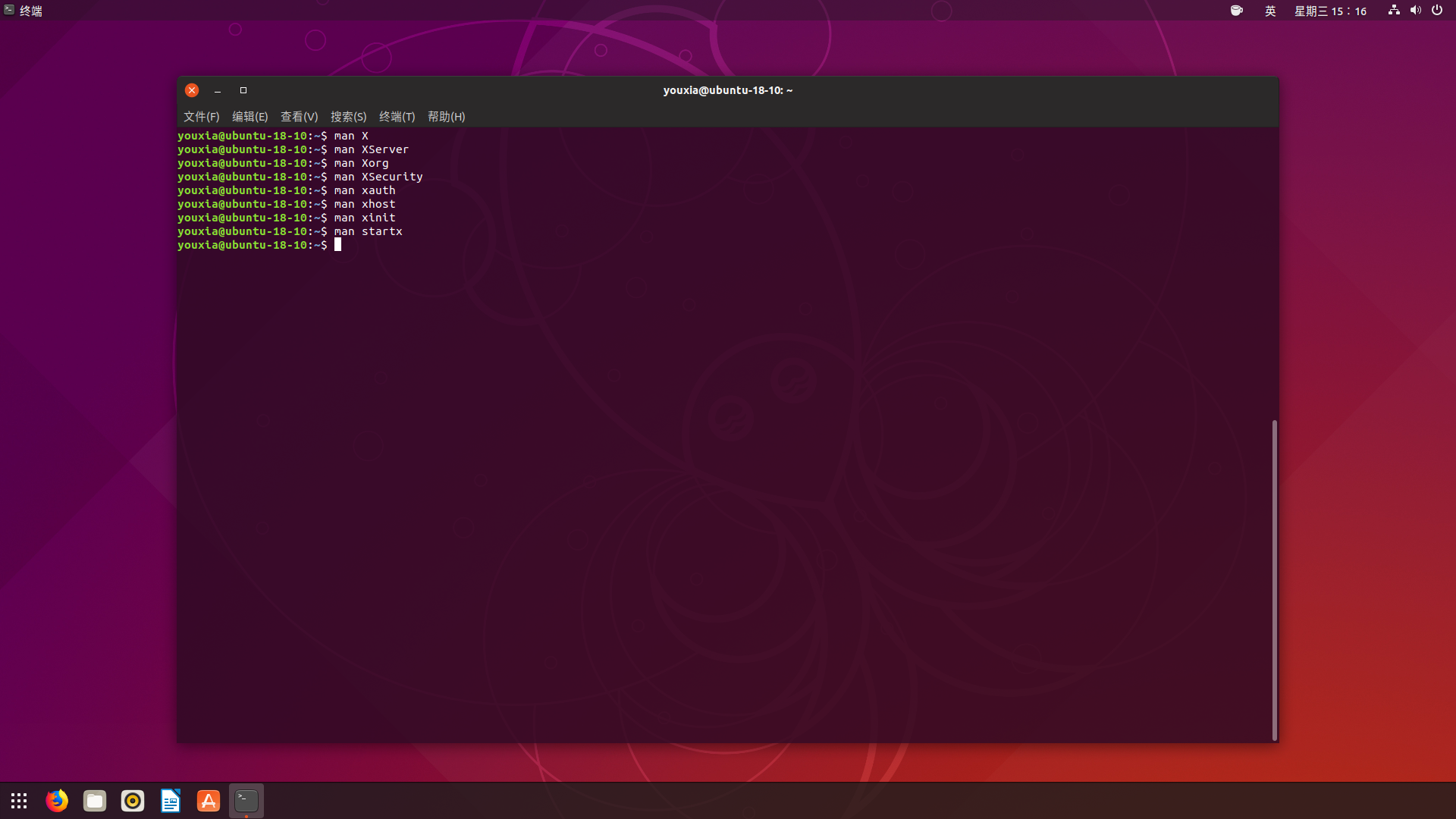
下面来说一下也许是众所周知的基础知识:X Window 是一个分层的架构,它分为 Serve 和 Client。X Server 负责图形界面的显示,(也负责用户的输入),而Client 程序需要连接到 X Server,然后请求 X Server 绘制图形界面,同时从 X Server 接受用户的输入。在桌面系统上,X Server 和 Client 程序往往安装在同一台机器上,日常使用基本感觉不到它是分层的。但是很显然,X Server 和 Client 也可以分别运行在不同的机器上,在一台机器上运行程序,而在另外一台机器上显示图形界面。
X Window 中的 Server 和 Client 的概念和我们平时接触到的“Server/Client”概念刚好相反。很多熟悉 Internet 原理的人,第一次接触 X Window 的这两个概念都会搞错。比如,我在一台本地机器上运行 Ubuntu 18.10 桌面版,而在另外一台远程机器上运行 CentOS 7(纯字符界面),当我用 ssh 从 Ubuntu 连接到 CentOS 的时候,Ubuntu 是 Client,而 CentOS 是 Server。在 X Window 中,Server 偏偏是我面前的这台 Ubuntu,X Server 运行在 Ubuntu 上。我可以在 CentOS 中运行 GVim,但是窗口显示在 Ubuntu 中,这时,GVim 是一个 Client 程序,它在远程机器上运行,而它的窗口显示在本地。
理解 display 和虚拟控制台
前面提到网上很多介绍 X Window 的文章都是先让系统进入字符界面,然后手动启动一个 X Server。其实这完全没有必要,因为在同一台机器上完全可以运行多个 X Server,只需要让每个 X Server 的 display 不同即可。那么 display 究竟是什么呢?
在 X Window 中,可以通过hostname:display_number.screen_number来指定一个屏幕。可以这样理解:一台计算机可以有多个 display,一个 display 可以有多个屏幕。所以,display 相当于是计算机配备的一套输入输出设备,一般情况下,一台电脑只配一套键盘鼠标和一个显示器,特殊情况下,可以配多个显示器。
现在问题出来了,我的电脑只有一套键盘鼠标和一个显示器,也就是只有一个 display,那又怎么能运行多个 X Server 呢?那是因为在 Linux 中,还有虚拟控制台这样的高级特性。只需要同时按下 Ctrl+Alt+F1、Ctrl+Alt+F2、...、Ctrl+Alt+F7,就可以在不同的虚拟控制台中进行切换。在 Ubuntu 18.10 中,虚拟控制台 3 到 6 运行的是 agetty,也就是字符界面,虚拟控制台 2 运行的是 Xorg。(Fedora 中不一样,虚拟控制台 1 运行的是图形界面,其它的是字符界面。)如下图: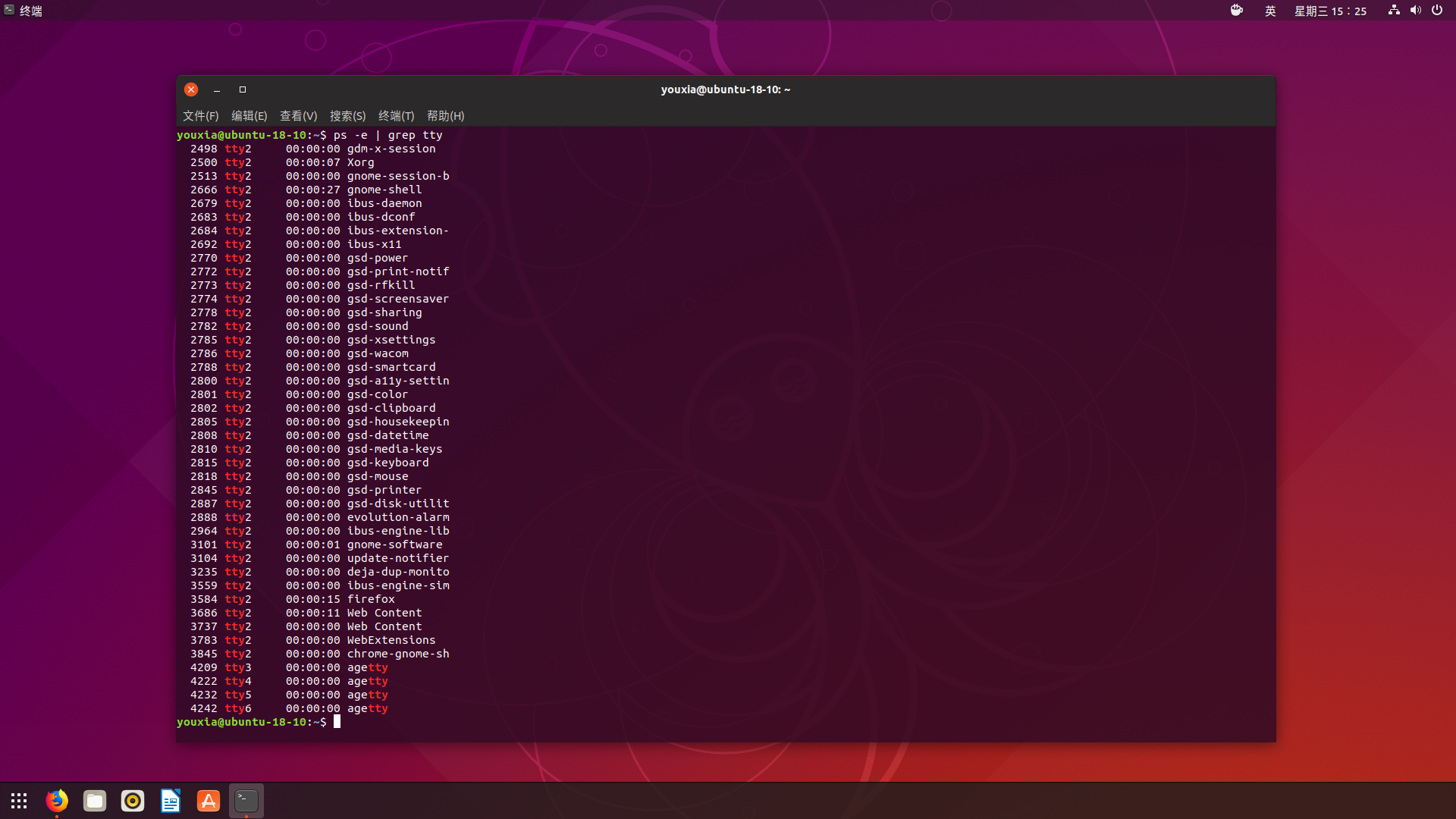
我们可以直接运行 X Server 程序来启动 X Server。/usr/bin/X 和 Xorg 都是 X Server 程序。其实 /usr/bin/X 是 Xorg 的符号链接,用哪一个都是一样的。
启动 X Server 的时候可以指定 display 参数,因为可以省略掉 hostname 和 screen_number,所以可以用:0,:1这样的格式来指定 display。在我的机器上,本来就有一个 X Server 在运行,display :0 已经被占用了,所以我使用 sudo X vt8 :1 -auth /run/user/1000/gdm/Xauthority -retro 来在 display :1 上再运行一个 X Server,如下图: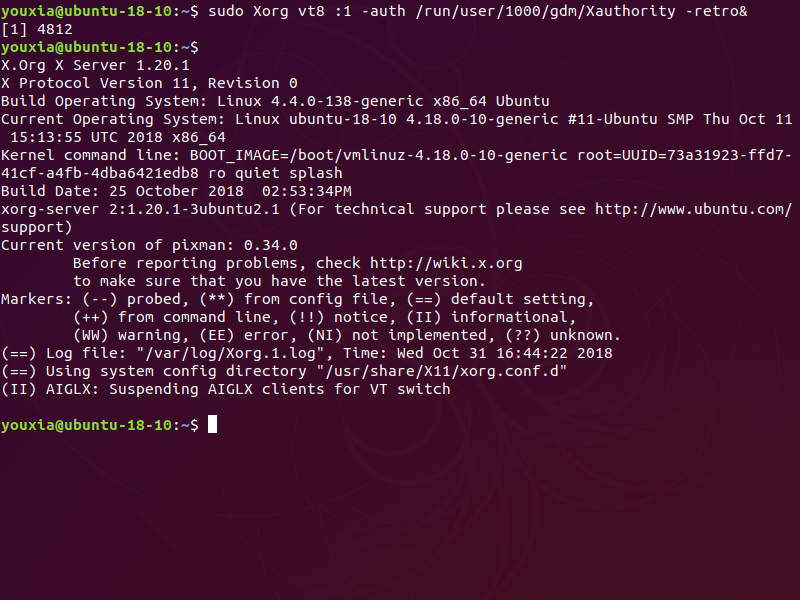
其中的 -retro 参数是为了让 X Server 的背景显示为斜纹,否则背景为纯黑色,那就看不出来是否启动了 X Server。vt8 参数指定将新启动的 X Server 放到第 8 个虚拟控制台。:1参数指定新启动的 X Server 的 display number。启动 X Server 后的效果如下图: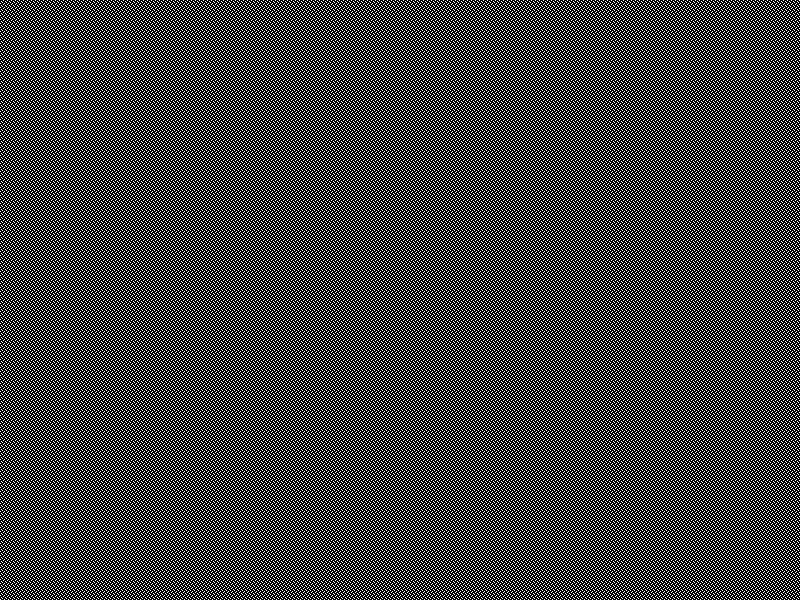
按 Ctrl+Alt+F2 回到 display :0,在新启动的 X Server 中运行一个 GVim 看看效果。运行 GVim 时,使用-display :1参数指定窗口显示在新启动的 X Server 上,使用 -geometry参数指定窗口的大小和位置。
再按 Ctrl+Alt+F8 切换到 display :1,看效果。如下: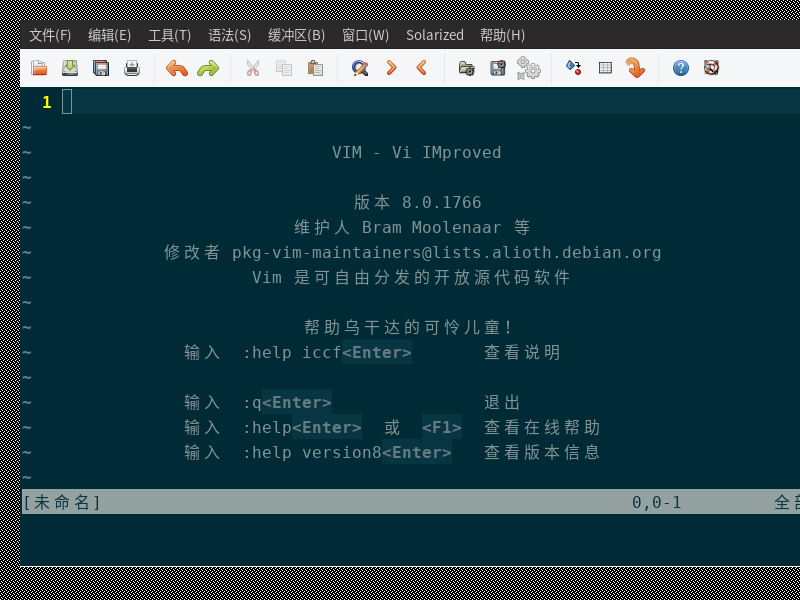
不知道为什么,在 Ubuntu 18.10 中的虚拟控制台中切换两下,新启动的 X Server 就会崩溃退出。而且切换到虚拟控制台 8 再切换回来,我的 Ubuntu 桌面的分辨率也变成了 800x600,非常不爽。当然,这里的展示只是为了证明能在一台机器上运行两个 X Server,能看到效果就行。
远程连接 X Server
前面展示的在一个系统中运行两个 Xorg 并不是很吸引人,毕竟新启动的 X Server 太丑了,而且 Xorg 的参数一大堆,不是很容易搞。既然 X Client 和 X Server 可以分布在不同的机器上,那么,如果我们能够把别的系统中的 GUI 程序显示到本地机器中,那才比较过瘾。理论上讲,如果在前面提到的 CentOS 7 中运行gvim -display 192.168.40.135:0命令(这里的 192.168.40.135 是 Ubuntu 18.10 系统的内网 IP),就应该可以把界面显示到 Ubuntu 18.10 桌面上,反之,如果在 Ubuntu 18.10 中运行gvim -display 192.168.40.130:0命令(这里的 192.168.40.130 是 CentOS 7 系统的内网 IP),就可以把界面显示到 CentOS 7 中。
但是,这是行不通的。行不通的原因首先是 Xorg 复杂的认证机制。如果没有认证机制把关,随便就能让别的系统把图形界面甩过来,那桌面上岂不是垃圾窗口满天飞吗?其次,Xorg 在启动时往往会带上-nolisten tcp参数,禁止接受从 TCP/IP 网络上传过来的连接请求。要禁用该选项,往往需要去更改 gdm 的配置文件。
我这里就不折腾这些复杂的认证机制和命令行参数了,我这里来点简单的。最简单的把远程机器上的图形界面带回本地桌面的方式,是使用 SSH 的 X11 Forwarding 功能。该功能用起来非常简单,只需要在使用ssh命令连接远程机器的时候,加上-X或者-Y参数就可以了。如下图,我在 Ubuntu 18.10 中使用ssh -X 192.168.40.130远程连接到 CentOS 7 中,然后再运行gvim命令,该 GVim 窗口就显示在了 Ubuntu 的桌面中。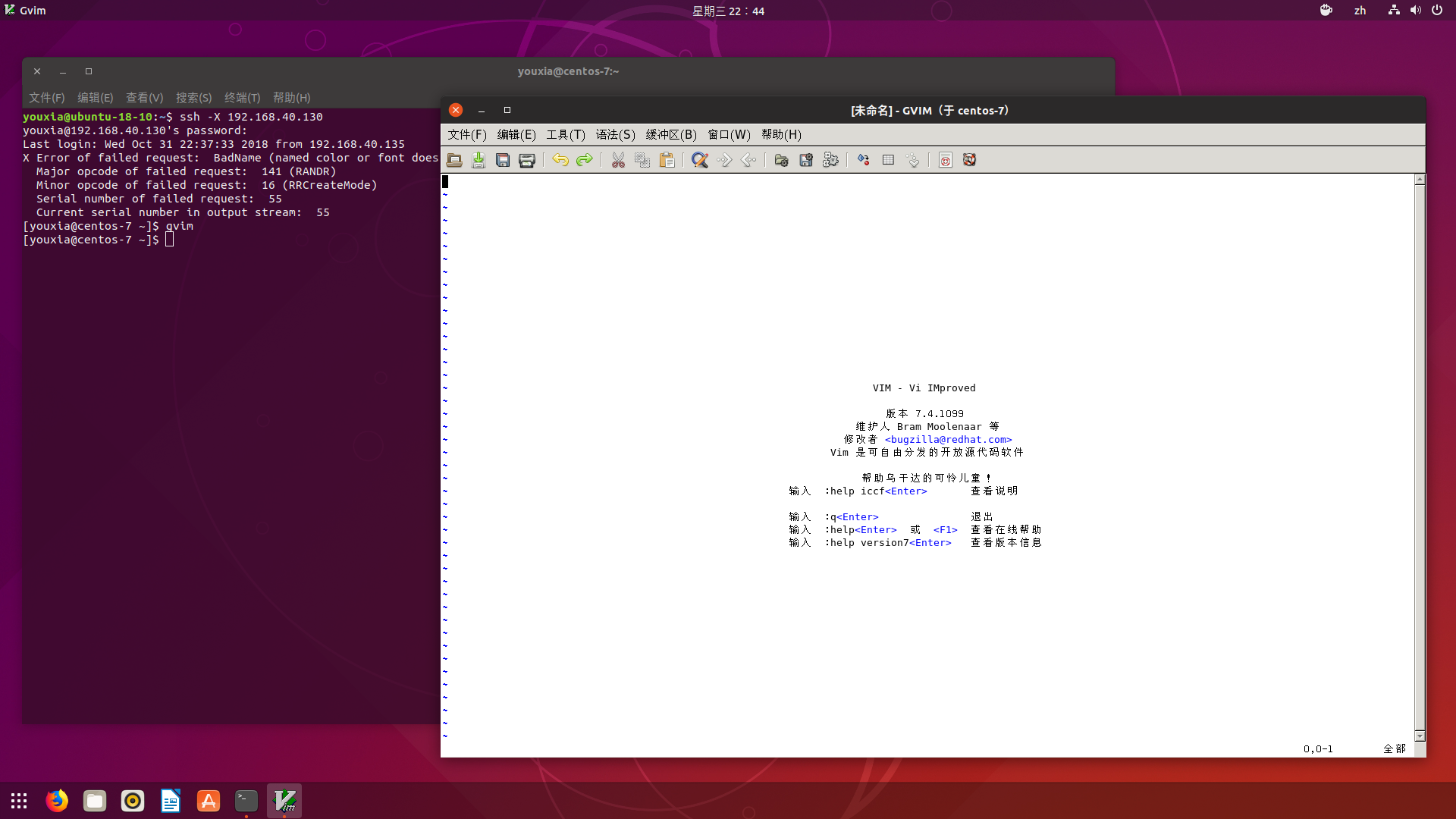
反之,如果在 CentOS 7 中使用ssh -X 192.168.40.135远程连接到 Ubuntu 18.10 中,在运行gvim命令,就可以把 Ubuntu 中的 GVim 显示到 CentOS 7 的桌面中,如下图: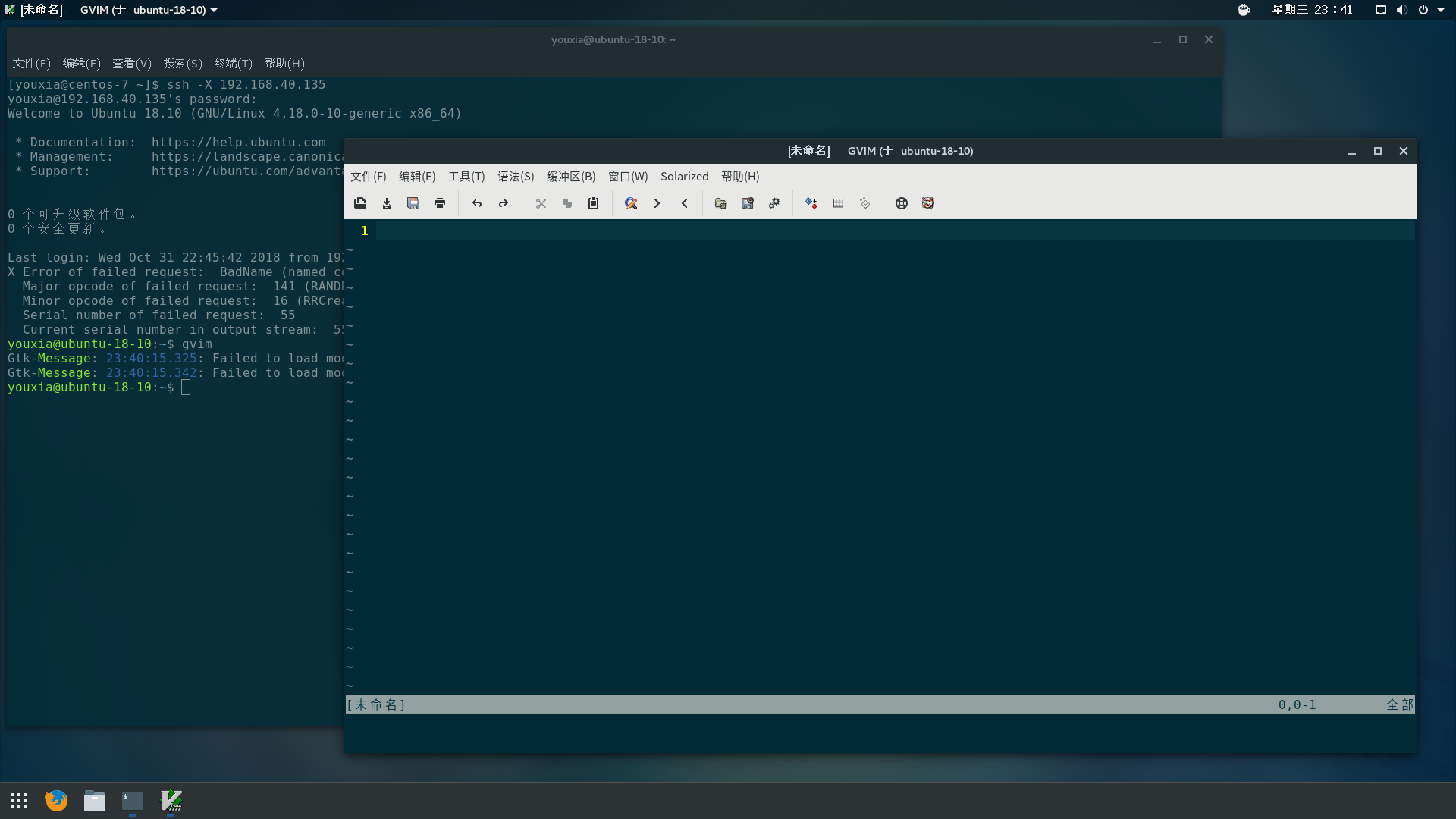
SSH 的 X11 Forwarding 是一个非常强大的功能。我们甚至可以把 Linux 中的图形界面显示到 Windows 中,只需要在 Windows 中运行一个 X Server 即可。我选择的软件是 XMing,然后使用 PuTTY 连接到 Linux 系统。在 PuTTY 的设置中,开启 X11 Forwarding 功能,如下图: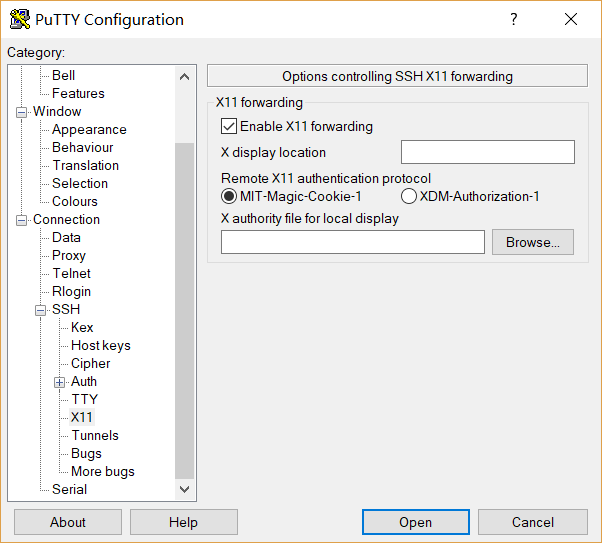
然后可以把 Linux 桌面中的图形界面带入 Windows 桌面,如下图: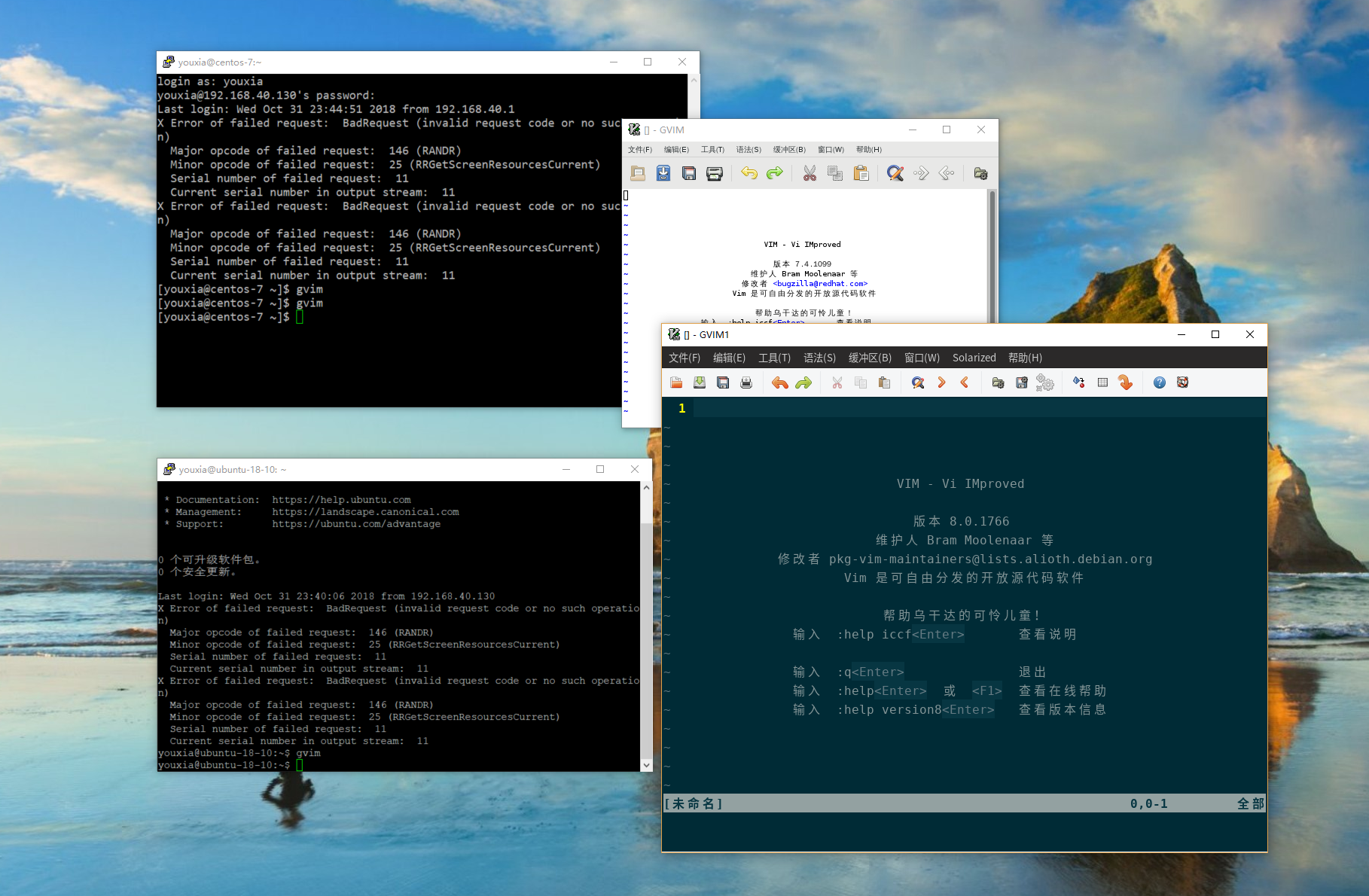
理解 DisplayManager 和 X Window 桌面环境的启动过程
X Server 的启动方式有两种,一种是通过显示管理器启动,另一种是手动启动。在前面的例子中,我通过直接运行sudo X vt8 :1 -auth /run/user/1000/gdm/Xauthority -retro来启动了一个 X Server,这就是手动启动。手动启动 X Server 的方法还有运行 startx 或者 xinit。手动启动 X Server 的缺点就是启动的 X Server 不好看。而显示管理器启动的不仅有 X Server,还有一大堆的 Client 程序,构成了一个完整的桌面环境,界面当然就漂亮多了。
显示管理器(Display Manager)是什么呢?前面我讲到 display 就是一个电脑配备的一套键盘鼠标和显示器,那么显示管理器就是这一套设备的管理器了。显示管理器可以直接管理这些设备,所以它可以控制 X Server 的运行,由它来启动 X Server 那是再合适不过了。系统启动过程是这样的:内核加载-->init程序运行-->显示管理器运行--> X Server 运行-->显示管理器连接到 X Server,显示登录界面-->用户登录后,登录界面关闭,加载桌面环境。从上面的流程可以看出,显示管理器是 X Server 的父进程,它负责启动 X Server,当 X Server 启动后,它又变成了 X Server 的一个 Client 程序,连接到 X Server 显示欢迎界面和登录界面,最后,显示管理器又是所有桌面环境的父进程,它负责启动桌面环境需要的其它 Client 程序。
在 Ubuntu 的早期版本中,使用 lightdm 取代了传统的 xdm、gdm 等显示管理器。从 Ubuntu 17.10 开始,Ubuntu 放弃了 Unity 桌面而回归 Gnome 3,则显示管理器又变回 gdm 了。
可以使用不同的方法对 X Server 进行配置,前面的例子是直接指定命令行参数。除了指定命令行参数,还可以使用环境变量和配置文件。X Server 的配置文件为一般是 /etc/X11/xorg.conf 或 /etc/X11/xorg.conf.d/ 目录下的 .conf 文件,当然,配置文件也可以放在其它的目录中,具体信息,请参看 man xorg.conf。
如果没有配置文件,X Server 将在启动的时候自动检测硬件,然后生成一个内置的配置。Ubuntu 系统就没有配置文件。不过没关系,如果需要使用配置文件的时候,可以通过 X Server 的 -configure 参数生成一个配置文件,里面包含当前自动检测出的配置。如果需要任何个性化的配置,对该文件进行修改即可。
运行嵌套的 X Server
我们上面运行的 X Server 都是直接占用了计算机的整个显示器和键盘鼠标,事实上,在现有的图形界面中,还可以以窗口模式运行另外一个 X Server,称为 nested X Server。最常用的 nested X Server 是 Xephyr,在 Ubuntu 中可以通过如下命令安装它:
1sudo aptitude install xserver-xephyr
Xephyr 的使用非常简单,可以通过man Xephyr命令查看它的使用手册。如果输入Xephyr :1 -screen 1024x768命令,就可以在现有图形界面中打开一个窗口模式的 X Server,其中-screen参数用来指定 X Server 显示区域的大小。以后再启动 GUI 程序,就可以通过程序的 -display :1 选项让程序运行在这个嵌套的 X Server 中,如下图: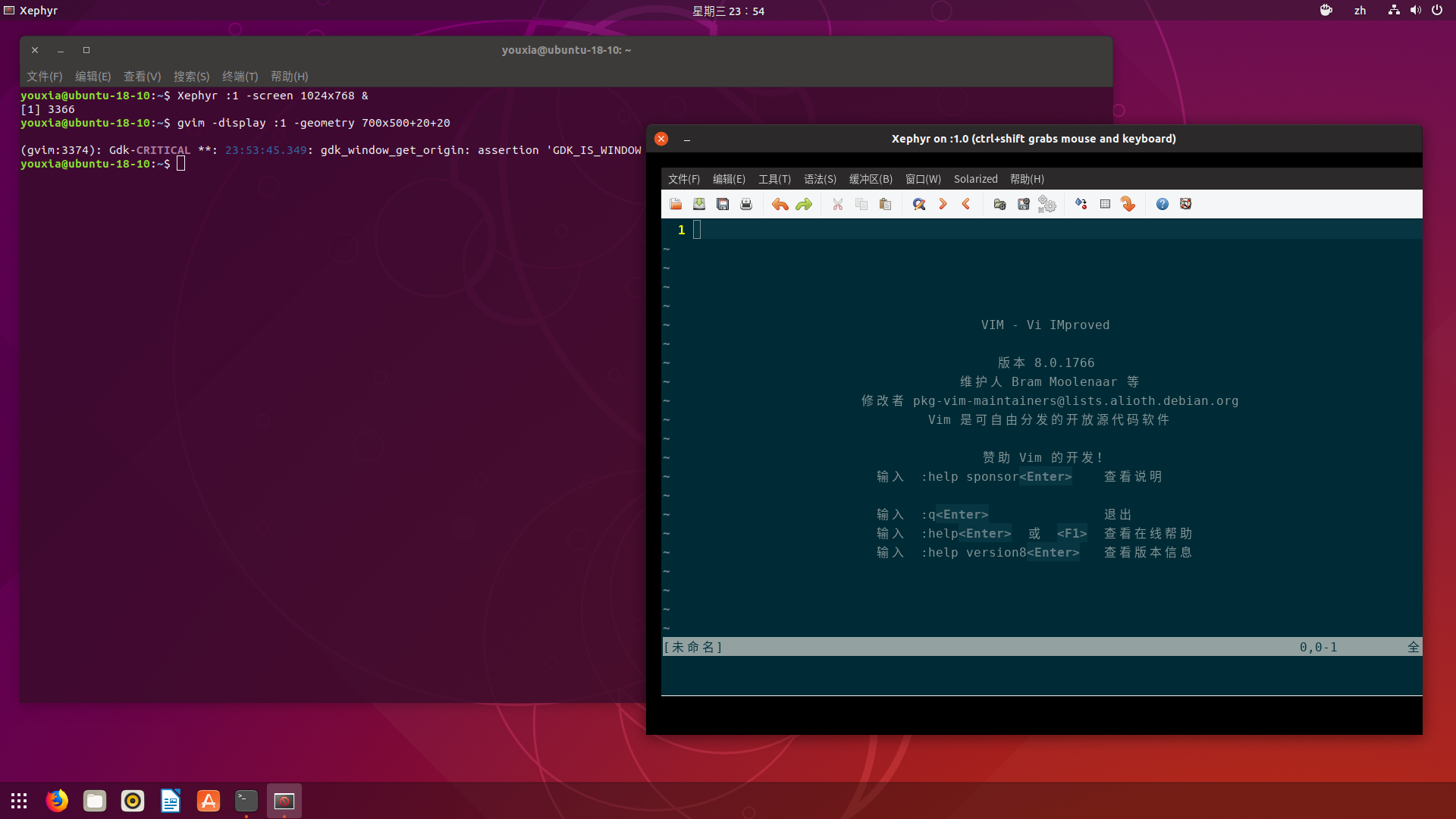
怎么样,是不是很好玩呢?除了好玩,还很有用,比如调试窗口管理器啊、连接远程桌面啊什么的都用得着。当然,我这里只是简单展示一下原来 X Window 还可以这么玩。
总结
1.在一个 Linux 系统中存在多个虚拟控制台,所以可以启动多个 X Server;
2.启动 X Server 的方式有两种,一种是使用 /usr/bin/X、startx、xinit 手动启动,一种是通过显示管理器启动;
3.远程计算机连接本地的 X Server,需要 X Server 开放 TCP 端口,还要搞定安全认证;
4.如果觉得搞定 X Server 的 TCP 端口和安全认证太麻烦,可以使用 SSH 的 X11 Forwarding 功能,远程连接 X Server 超级方便;
5.X Server 的配置,可以通过命令行参数,可以通过环境变量,还可以通过配置文件;
6.可以在现有的图形界面下以窗口模式运行嵌套的 X Server,常用的软件是 Xephyr;
7.使用 XMing 和 PuTTY,把 Linux 图形界面带入 Windows 不是梦。
求打赏
我对这次写的这个系列要求是非常高的:首先内容要有意义、够充实,信息量要足够丰富;其次是每一个知识点要讲透彻,不能模棱两可含糊不清;最后是包含丰富的截图,让那些不想装 Linux 系统的朋友们也可以领略到 Linux 桌面的风采。如果我的努力得到大家的认可,可以扫下面的二维码打赏一下:
版权申明
该随笔由京山游侠在2018年11月01日发布于博客园,引用请注明出处,转载或出版请联系博主。QQ邮箱:1841079@qq.com
转载于:https://www.cnblogs.com/lonelyxmas/p/10499560.html
最后
以上就是冷艳短靴最近收集整理的关于Linux 桌面玩家指南:09. X Window 的奥秘的全部内容,更多相关Linux内容请搜索靠谱客的其他文章。
![[转]Linux 桌面玩家指南:20. 把 Linux 系统装入 U 盘打包带走](/uploads/reation/bcimg10.png)







发表评论 取消回复