第3章 曲线功能
本章主要内容:
- 曲线功能简介
- 绘制基本曲线
- 绘制高级曲线
- 曲线编辑
- 曲线操作
3.1曲线功能简介
UG软件主要是三维实体建模的,但曲线功能在其CAD模块中应用的非常广泛。有些实体需要通过曲线的拉伸、旋转等去操作构造特;也可以用曲线创建曲面进行复杂实体造型;在特征建模过程中,曲线也常用作建模的辅助线(如定位线等);另外,建立的曲线还可添加到草图中进行参数化设计。
一般曲线的功能分两大部分,基本曲线的生成和曲线的编辑,图3-1所示的就是两种操作的工具条,同样也可以在【Insert插入】下拉在单中的【Curve曲线】和【Curve From Curve曲线中的一条曲线】【Curve From Bodies体的曲线】三个子菜单来完成。相应得工具条有曲线、曲线编辑、直线和圆弧三个
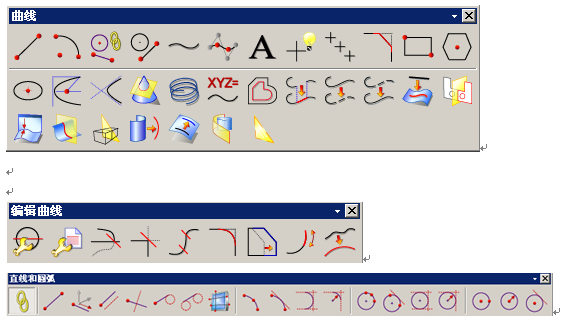
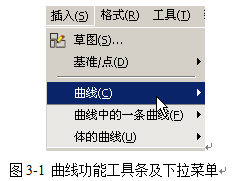
3.2绘制基本曲线
点击工具栏中的 按钮或者菜单下【Insert插入】→【Curve曲线】→【Basic Curve基本曲线s基本曲线】命令,系统会出现如图3-2的【Basic Curve基本曲线】对话框,
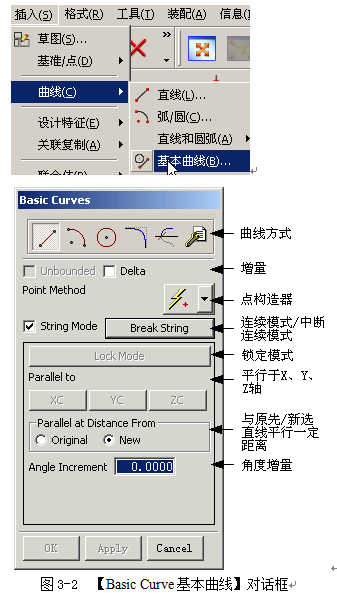
这个对话框中包含了绘制直线、圆弧、圆形、倒圆角、修剪曲线和编辑曲线参数的功能。本节将介绍三种曲线创建,其它功能将在曲线编辑中介绍。
3.2.1 创建直线
在【Basic Curve基本曲线】对话框中单击按钮,【Basic Curve基本曲线】对话框则显示为如图3-2所示的直线功能界面。同时在主窗口的下方弹出如图3-3的对话框,在这个对话框中可以输入直线段点的坐标也可以输入角度和长度。

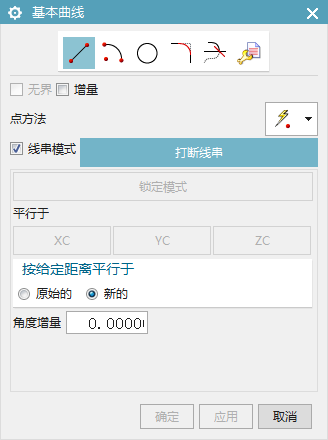

创建直线的方法有多种,不同的方法对应的操作步骤会有所不同。下面介绍直线的几种常用创建方法。
1. 过两点创建直线
过两点创建直线有以下两种方式:
l 单击Point Method选项右侧箭头,利用弹出的点构造器分别在绘图区中选取直线的起始点和终点。
l 直接在绘图区下方工具栏的XC、YC、ZC文本框中输入坐标值来设定直线的起始点和终点。
例如,我们工具栏的文本输入框创建两点坐标分别为(100,20)(0,20)的直线,我们现在图3-3的文本框中XC栏输入100,YC栏输入20,ZC栏输入0;然后按回车,图形窗口中就会出现如图3-4的点和一条不确定的线(线的另一端点在鼠标上,只有给出另一点后才成为一条完整的线),然后我们再在上文本框中XC栏输入0,YC栏输入20,ZC栏输入0。在回车直线就做完了如图3-5。
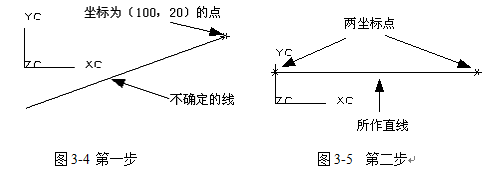
2. 过一点创建水平线或垂直线
这种方法先要设定系统参数,首先点击【Preference】→【Sketch】打开如图3-7的【草图参数】对话框,在对话框中的Snap Angle栏中输入设定的度数(比如10°)再点击OK完成设定。然后单击【Basic Curve基本曲线】对话框中的Point Method选项右侧箭头,用弹出的点构造器指定直线的起始点,我们这里用Inferred Point选项在图上点击一点作为起始点。(也可以直接在绘图区下方工具栏的XC、YC、ZC文本框中输入坐标值设定直线的起始点)。接着设定第二个点(此时,Point Method选项应设定为Inferred Point),第二个点的选定位置若在水平线或垂直线的正负Snap Angle内(即正负10°内),则系统将创建一条通过起始点的水平或垂直线。图3-6所示的是这种方法的垂直方向图例水平方向也相同。
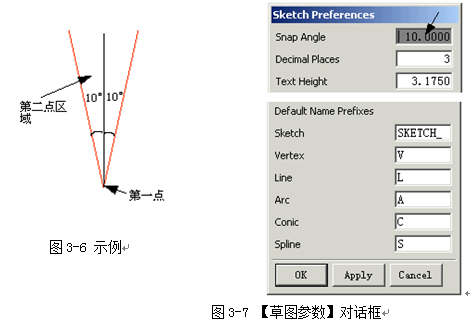
3. 过一点创建与XC、YC或ZC轴平行的直线
利用点构造器选取一点或工具栏的XC、YC、ZC文本框设定直线的起始点此时出现不确定的线,然后单击直线对话框中Parallel to选项组中欲平行的坐标轴选项如图3-8,再在图3-3工具栏的长度文本框中输入直线的长度再点击回车,即可创建一条平行于指定坐标轴的直线如图3-9。
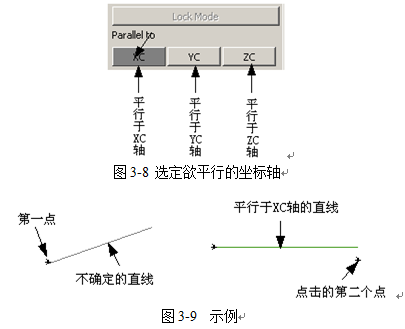
4. 过一个点,创建与XC轴夹一定角度的直线
在工具栏的XC、YC、ZC文本框设定直线的起始点如(0,0),接着在工具栏的斜角、长度文本框中输入角度值及直线的长度,即可创建一条与X轴夹一定角度的直线。这里的角度是按逆时针与XC轴成的角度。图3-10所示为这种方法的图例。
5. 过一个点,创建与存在直线夹一定角度的直线
要创建与参考直线成一定角度的直线,利用点构造器或工具栏设定直线的起始点,再选择欲与之平行、垂直或成一定夹角的参考直线。移动鼠标,系统会交替显示参考直线的平行线、垂直线或与之夹一定角度等方向线,然后在图3-3的角度文本框中输入与参考线的夹角,按回车。图3-11为这种方法的示例。
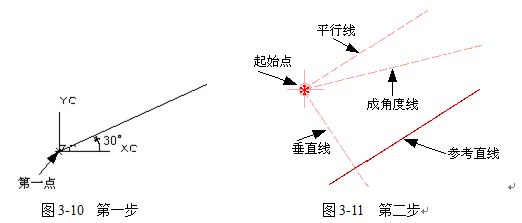
6. 过一个点创建与曲线相切或垂直的直线
首先选择欲与之相切(垂直)的曲线后,然后会出现如图3-12的与所选曲线相切(垂直)的一条橡皮筋,它的第一点在曲线上,若切点(垂点)方位不对,可移动鼠标至正确的切点(垂点)方位,然后选择正确的第二点就可以了。
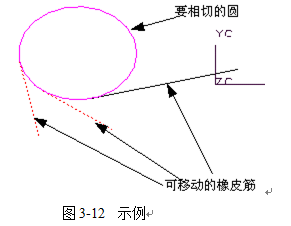
7. 创建与一曲线相切,又与另一曲线相切或垂直的直线
选择欲与之相切的第一条曲线后,出现如图3-12的与所选曲线相切的一条橡皮筋,然后再选择欲与之相切或垂直的第二条曲线,这时橡皮筋在与曲线相切同时与直线相平行或相垂直的几种情况间相变换,接着在工具栏的Length文本框中输入直线的长度,或直接在绘图区中选取一个点,以其在所创建直线方向上的投影点作为新直线的终点。图3-13为这种方法的示例。
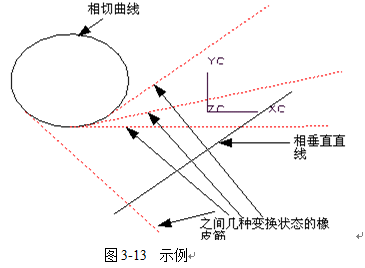
8. 创建夹角的角平分线
先点击直线A,在点击直线B(这两条直线不能平行),这时出现以两条交线的交点为顶点的两条直线的角平分线这种线有四种如图3-14,移动鼠标确定角平分线的方向,再在图3-3的文本框的长度中输入长度值或设定一个点作为角平分线的终点,则系统以两不平行直线的交点作为角平分线的起始点,以设定的直线长度或终点来创建角平分线。
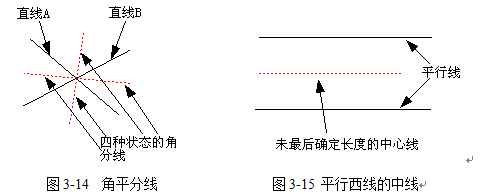
9. 创建两平行直线的中线
先后点击两条平行直线,这时在平行线之间的左端点出现一条直线如图3-15,这天直线与直线平行,然后再在工具栏的Length文本框中输入直线的长度,系统则会创建按照给定长度创建这两条平行线的中线。
10. 过一点创建表面的法线
利用点构造器或图3-3的工具栏文本框设定直线的起始点后,再点击点构造器里的面选择方式(即点击 图标)这是鼠标移动到那个表面那个表面就改变颜色,点击要垂直的表面,则系统会在设定的起始点和直线与选定表面的垂足之间创建表面的法线。图3-16和图3-17所示的是这种方法的图例。
图标)这是鼠标移动到那个表面那个表面就改变颜色,点击要垂直的表面,则系统会在设定的起始点和直线与选定表面的垂足之间创建表面的法线。图3-16和图3-17所示的是这种方法的图例。
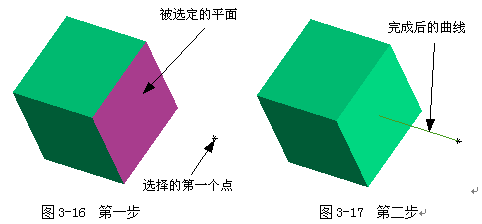
11. 创建一直线的偏移线
先取消图3-2【Basic Curve基本曲线】对话框中的String Mode复选项,接着选择要偏置的直线,然后在图3-3工具栏的偏距文本框中输入偏移线与所选直线的距离再点击回车,系统即可生成原直线的偏移线(等长平行线)。偏移的方向与选择球(即工作窗口中的鼠标)的选择位置有关,即选择球选择直线时,偏向哪一边则往哪边偏移。
对话框中其他各功能选项现在说明如下:
l Unbounded (不限制边界)
如果选中该复选框,则创建的直线将沿着起点与终点的方向直至绘图区的边界。
l Delta (增量)
如果选中该复选框,则系统会以增量的方式来创建直线。即在选定一点后,分别在绘图区下方的XC、YC和ZC文本框中输入的坐标值为后一点相对于前一点的增量。
l Point Method (点选择方法)
利用该下拉列表,用户可以选择不同的捕点方式,这些图标的用途在上一章的点构 造器中已经说明了这里不再介绍。
l String Mode (连续模式)
如果选中该复选框,则创建直线时系统会自动抓取上一条直线的端点作为起点,继续创建下一条直线。
l Break String (中断连续模式)
单击该按钮后,系统在创建直线时则不会自动抓取上一条直线的端点,用户可以在绘图区中的任何位置创建下一条直线。
l Lock Mode (锁定模式)
单击该按钮后,新创建的直线会平行或垂直于选定的直线,或者与选定的直线有一定的夹角。
l Unlock Mode (变动模式)
单击Lock Mode后,该选项就变为了Unlock Mode按钮。在该模式下,系统将锁定模式变换为变动模式,则移动鼠标,可在平行于选定直线、垂直于选定直线或与选定直线夹一定角度等方向中,选择一个方向来创建直线。
l Parallel to XC、YC、ZC (平行于X、Y、Z轴)
单击该选项组中的相应按钮,则创建的直线将平行与选定的坐标轴。
l Original (原先的)
选中该单选按钮后,新创建平行线的距离由原先选择的曲线算起。
l New (新选择的)
选中该单选按钮后,新创建平行线的距离由新选择的曲线算起。
l Angle Increment (角度增量)
如果用户设置了角度增量值,则系统会以角度增量值方式创建直线。角度增量值方式仅在Point Method为 Inferred Point时才有效。
3.2.2创建圆弧
在图3-2对话框中单击 按钮,对话框则变为为如图3-18所示的【圆弧功能界面】。
按钮,对话框则变为为如图3-18所示的【圆弧功能界面】。
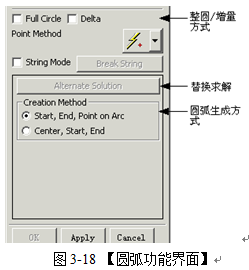
同时图3-3的对话框变成如图3-19的样子。

对话框中
l Full Circle (全圆)
如果选中该复选框,则创建圆弧时,系统会以全圆的形式显示该圆弧。该复选框是在String Mode复选项取消时才激活的。
l Alternate Solution (替换)
当选择了绘图区中的两点后,单击该按钮,则系统会显示与没有单击该按钮时创建圆弧互补的那段圆弧。
常用的圆弧创建方法一般有5种,下面分别加以说明。
1) 按起点、中点、弧上之点方式画圆
先选定图3-18对话框中的Start,End,Point,on,Arc选项,然后在窗口上点击点作为圆弧起点,再点击一点作为圆弧的终点,这时如图3-20所示圆弧变成一条橡皮筋在鼠标拖动下不断变化自己的曲率,然后再点击一点作为圆弧上的一点,就完成了如图3-21的圆弧。
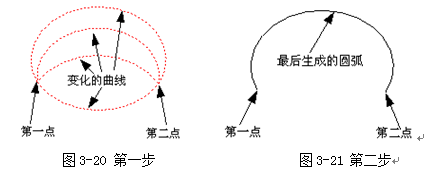
2) 按圆心、起点、终点方式绘制圆弧
同样先选定图3-18对话框中的Center,Start,End选项,然后在窗口上点击点作为圆弧中心点,再点击一点作为圆弧的起始点,这个时候如图3-22所示圆弧为一可变圆弧,在点击一点作为终点如图3-23就完成了。
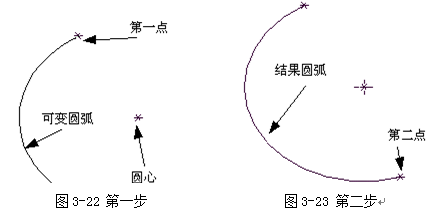
3)与曲线相切圆弧
先将图3-18对话框中的Start,End,Point,on,Arc选项选上,然后分别点击两个点作为圆弧的起点和终点,接着鼠标再点击欲相切的圆弧,这样所生成的圆弧就和原曲线相切。图3-24为这种方法绘制示例。
4)与直线相切圆弧
先将图3-18对话框中的Start,End,Point,on,Arc选项选上,然后分别点击两个点作为圆弧的起点和终点,接着鼠标再点击欲相切的直线,这样所生成的圆弧就和原直线相切。图3-25为这种方法绘制示例。
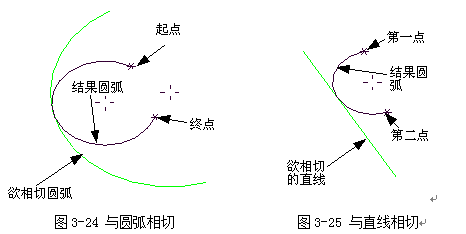
5)除以上4种方式外,还可直接在图3-19工具栏的XC、YC、ZC文本框中输入圆心坐标,在半径或直径文本框中输入半径或直径值,在起始圆弧角和终止圆弧角文本框中分别输入起始圆弧角和终止圆弧角,则系统也能按给定条件创建圆弧。
3.2.3 创建圆
在图3-2的基本曲线对话框中点击按钮,对话框变为为如图3-26所示的【圆形功能界面】。同时图3-3的对话框和创建圆弧的相同。
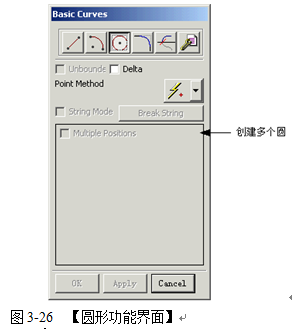
【圆形功能】对话框中与其他对话框相比简单了不少,其中Multiple Positions 选项时用来复制与前一个圆相同的多个圆,打开该选项以后,只要给定个圆的圆心位置,则可复制与前一圆相同的多个圆。生成圆方法有许多种,现在讲解一下几种常用方法。
1. 圆心、圆上一点方式
先用点构造器在屏幕上生成一点作为圆心点,然后拖动鼠标就可发现以刚才点为圆心不确定的圆,如图3-27,然后在用点构造器在确定一点作为圆上的点这样就确定一个圆,半径是两点之间的距离如图3-28。
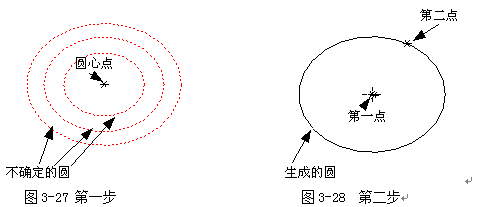
2. 圆心、半径或直径方式
首先在图3-19工具栏的XC、YC、ZC文本框中输入圆心坐标,在半径或直径文本框中输入半径或直径值,然后回车就可以了。
3.2.4 创建关联直线
【Insert插入】→【Curve曲线】→【Line直线】
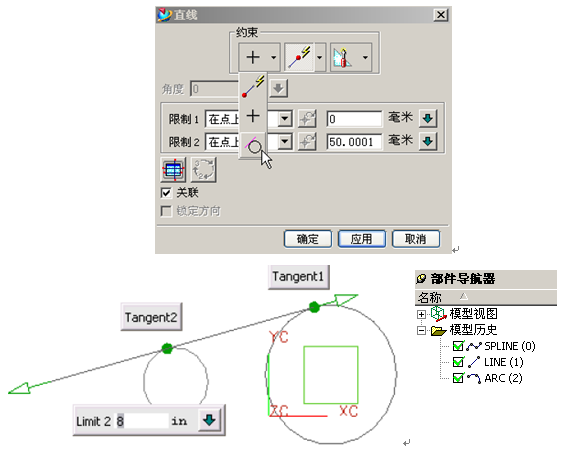
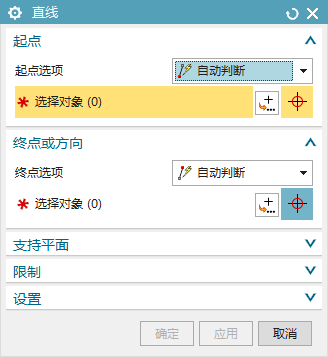
3.2.4 创建关联圆弧
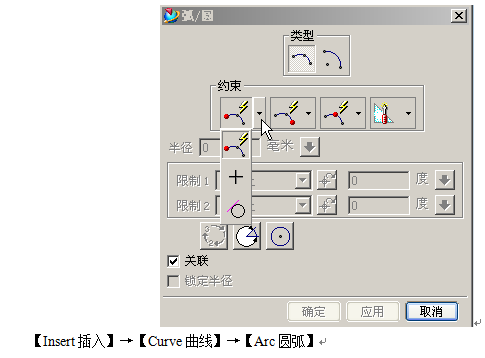
3.3绘制高级曲线
3.3.1创建点或点集
1.创建点
点击菜单下【Insert插入】→【Datum/Point基准/点】→【Point点】命令
或者点击Curve工具栏中的 按钮,就会弹出【插入点】对话框,
按钮,就会弹出【插入点】对话框,
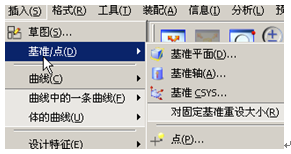
 为关联点,插入的点和选择的对象有关联关系。
为关联点,插入的点和选择的对象有关联关系。
 为非关联点。
为非关联点。
我们可以在对话框的文本框中输入坐标值,从而且顶点的位置,也可以在图形窗口中用选点方式直接指定一点来确定点的位置。具体点构造器的使用我们在前面已经讲过了,这里就不再讲解了。

2.创建点集
点击菜单下【Insert插入】→【Datum/Point基准/点】→【Point Set点集】命令或则点击Curve工具栏的 就会出现如图3-29的【点集】对话框,上面提供了9种生成点的方法。
就会出现如图3-29的【点集】对话框,上面提供了9种生成点的方法。
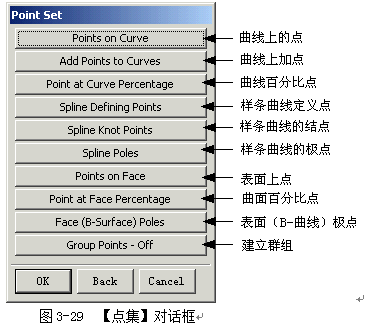
1. Points on Curve(曲线上点)
这种方法主要用于在曲线上创建点群。单击Points on Curve按钮后,系统会弹出如图3-30所示的【Points on Curve】对话框。
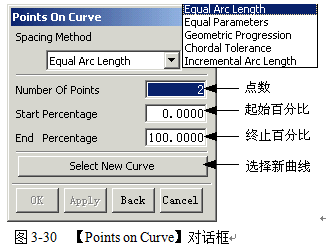
这是提示要我们选择曲线,我们选择以后,在完成图3-30中的设置以后,点击OK就可以在所选的曲线上设定要求的点了,对话框中有几种选项:
l Number Of Points (点数)
该文本框用于设置点的数量。
l Start Percentage (起始百分比)
以曲线的百分比来设置创建点群的起始位置。
l End Percentage (终止百分比)
以曲线的百分比来设置创建点群的终止位置。
l Select New Curve (选择新曲线)
单击该按钮,可以在不退出当前对话框的情况下选取新的曲线来创建点群。
在Spacing Method中有几种曲线生成点的间隔方法,
l Equal Arc Length (等弧长)
等弧长方式就是在点集的起始点和结束点之间按点间等弧长来创建指定数目的点集。比如我们在图3-30的对对话框状态下点击图中要创建点集的曲线,在确定点集的数目文本框中输入3,最后输入起始点和结束点在曲线上的位置(即占曲线长的百分比,如起始点输入0,结束点输入100,就表示起始点就是曲线的起点,结束点就是曲线的终点)再点击OK,就生成了图3-31所示的曲线上的点。
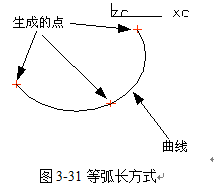
l Equal Parameters (等参数)
等参数方式创建点群时,步骤基本与等弧长方式相同,只是系统会以曲线的曲率大小来分布点群的位置,曲率越大,产生点的距离越大,反之则越小。我们在图3-30的对话框中将点的数量变为10,再点击OK 就生成图3-32的曲线上的不等距分布的点。
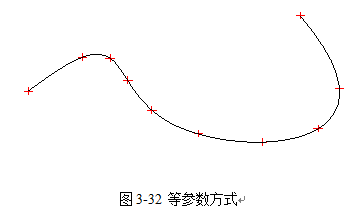
l Geometric Progression (几何级进)
在几何级进这种方式下,Points on Curve对话框中会多一个Ratio(比例)的文本框。在设置完其他参数的值后,还需要指定一个比例值,它用来确定点集中彼此相邻的后两点之间的距离与前两点距离的倍数。我们这里设定生成5个点,并将比率设为0.8,点击OK就生成图3-33曲线点。
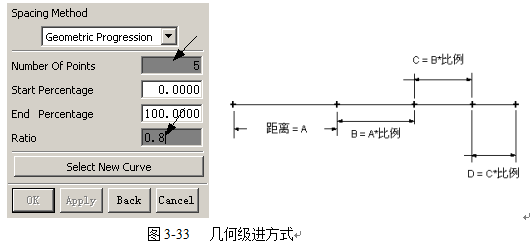
l Chordal Tolerance (弧弦误差)
在弧弦误差这种方式下,Points on Curve对话框中只有一个Chordal Tolerance文本框。用户需要给出弧弦误差的大小,在创建点群时系统会以该弧弦误差的值来分布点群的位置。弧弦误差值越小,产生的点数越多,反之则越少。我们将文本框中的误差值设为0.005在选择曲线,然后点击OK,结果如图3-34。
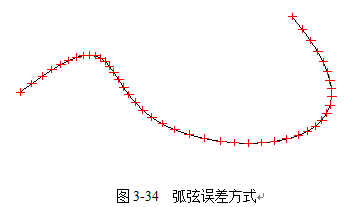
l Incremental Arc Length (递增弧长)
在递增弧长这种方式下,Points on Curve对话框中也只有一个Arc Length文本框。用户需要给出弧长的大小,在创建点群时系统会以该弧长大小的值来分布点群的位置,而点数的多少则取决于曲线总长及两点间的弧长。具体方法如图3-35。
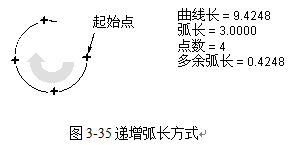
2. Add Points to Curves (曲线上加点)
这种方法是利用一个或多个放置点向选定的曲线作垂直投影,在曲线上生成点集。单击【Points on Curve】对话框的Add Points to Curves按钮后,系统会出现图3-36的对话框,提示用户选取曲线我们可以点击多条曲线选择完成以后点击OK然后出现点构造器对话框要求我们选取放置点的位置。点击以后生成结果如图3-37。
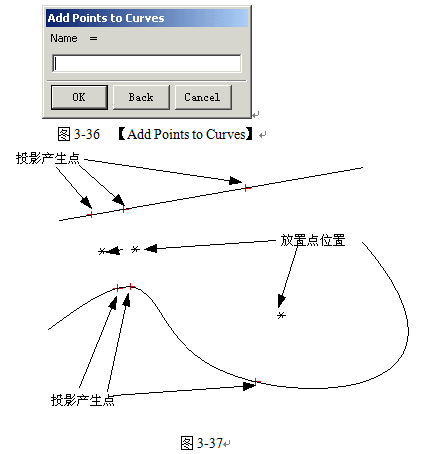
3.Point at Curve Percentage (曲线上百分点)
这种方法是通过曲线上的百分比位置来确定一个点的。单击【Points on Curve】对话框的Point at Curve Percentage按钮后,系统会提示用户选取曲线和在【Curve Percentage】对话框中设置曲线的百分比,然后我们输入要生成点的百分比,然后选择曲线,点击OK就可以了。具体方法见图3-38。
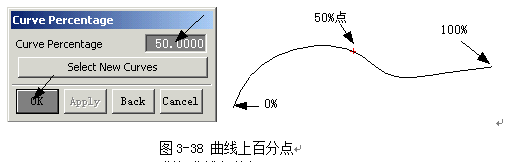
4.Spline Defining Points(样条曲线定义点)
这种方法是利用绘制样条曲线时的定义点来创建点集的,也就是我们在绘制样条曲线的时候,我们一般会先输入一些点通过这些点来绘制曲线,那么我们再用这个选项来创建点集的时候实际上就是把原来的点调出来。单击【Points on Curve】对话框的Spline Defining Points按钮后,系统会出现对话框提示用户选取曲线,选取曲线以后系统会根据这条样条曲线的定义点来创建点集。图3-39就是对话框和绘制后的点集。
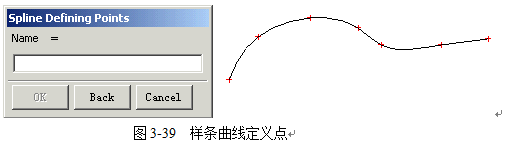
5.Spline Kont Points (样条曲线的结点)
这种方法是利用样条曲线的节点来创建点集的。单击【Points on Curve】对话框的Spline Kont Points按钮后,系统会提示用户选取曲线,然后根据这条样条曲线的节点来创建点集。这个功能与4的功能有些类似结果效果如图3-40。

6.Spline Poles (样条曲线的极点)
这种方法是利用样条曲线的控制点来创建点集的。单击Points on Curve对话框的Spline Poles按钮后,系统会出现如上例的对话框提示用户选取曲线,点击曲线以后系统根据这条样条曲线的控制点来创建点集。图3-41所示的例子中,在样条曲线上产生了7个控制点。
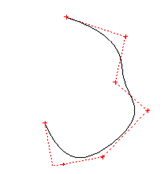
图3-41 样条曲线的极点
7.Points on Face (面上点)
这种方式主要用于在表面产生点群。单击【Points on Curve】对话框的Points on Face按钮后,系统会提示用户选取表面的对话框,点击要生成点的平面,接着弹出如图3-42所示的【Points on Face】对话框。
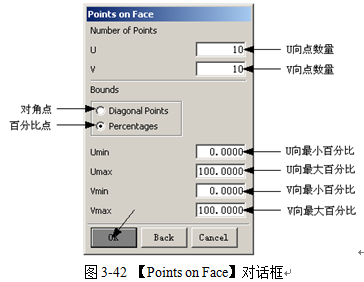
Number on Points选项组用于设置表面上点群的点数,其点群分布在表面分为U行和V列共UxV个,U和V文本框中分别输入在这两个方向上的点数。
Bounds选项组用于设置点群的边界,其设置方是有两种:
l Diagonal Points (对角点)
此选项以对角点方式来限制点群的分布范围。选取该选项时,系统会提示用户在绘图区中选取一点为对角点的第一点,完成后在选取另一对角点,这样就以这两点为对角点设置了点群的边界。图3-43所示就是这种方式的例子。
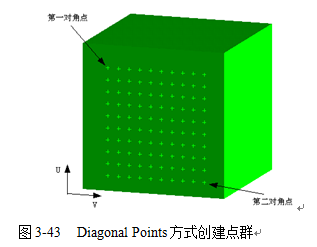
l Percentages (百分比点)
此选项以表面参数百分比的形式来限制点群的分布范围。选取该选项时,用户在【Points on Face】对话框的Umin、Umax、Vmin和Vmax(即U、V方向上的最小和最大百分比)文本框中分别输入相应数值来设定点集相对于选定表面U、V方向的分布范围。图3-44所示就是这种方式的例子。
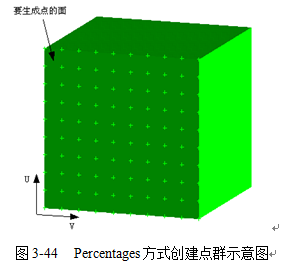
8. Point at Face Percentage (曲面百分比点)
这种方式通过设定点在选定表面的U、V方向的百分比位置来创建该表面上的点群。单击【Points on Curve】对话框的Point at Face Percentage按钮后,系统着弹出如图3-45的【Face Percentage】对话框,用户应在在U、V百分比文本框中分别输入设定的值来创建指定位置的点。图3-46所示的就是这种方式的例子。
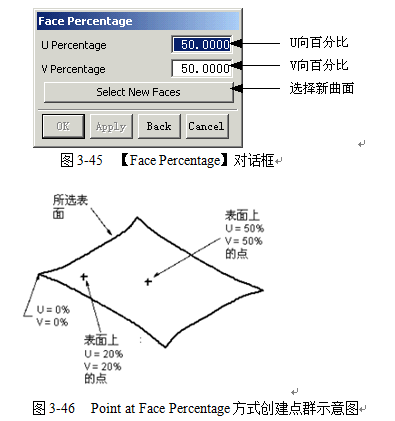
9. Face(B-Surface) Poles (表面(B—曲面)极点)
这种方式主要以表面(B-曲面)控制点的方式来创建点群。单击【Points on Curve】对话框的Face(B-Surface) Poles按钮后,系统要求用户选择相应的B-曲面,这样就会产生与B-曲面控制点相应的点集。图3-47所示的就是这种方式的例子。
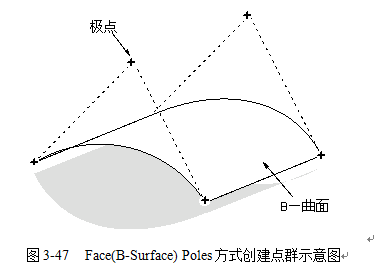
10. Group Points-Off (建立群组)
该选项主要用于设置产生的点群是否需要以组群化的方式建立。如果打开该设置,则产生的点群会有相关的性,即如果删除了具有组群化属性点群中的一个点,那么全部的点群也会被删除。
3.3.2 创建正多边形
1.创建矩形
单击工具栏中按钮或点击菜单下【Insert插入 】→【Curve曲线 】→【Rectangle矩形】命令时,系统会进入矩形创建功能。这时系统会弹出的【点构造器】对话框,提示用户指定矩形的第一个角点位置点,这时,拖动鼠标。画面上就出现不确定矩形。然后再构造第二个角点的位置点,再点击OK,这样系统将完成一个矩形的创建。图3-48和图3-49所示为创建矩形的示意图。
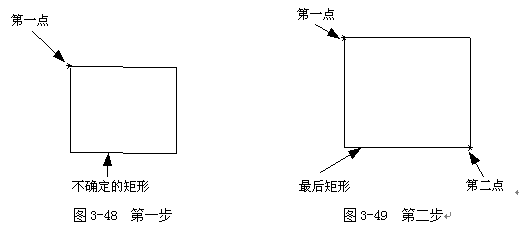
2.创建正多边形
在工具栏中单击 按钮或点击菜单下【Insert插入】→【Curve曲线】→【Polygon】命令时,系统会弹出如图3-50所示的【设定正多边形个数】对话框。这里需要用户来设置创建多边形的边数
按钮或点击菜单下【Insert插入】→【Curve曲线】→【Polygon】命令时,系统会弹出如图3-50所示的【设定正多边形个数】对话框。这里需要用户来设置创建多边形的边数
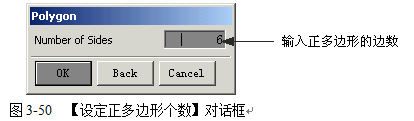
点击OK后系统会弹出图3-51的创建多边形时【半径定义方式】的对话框。在这里一共给用户提供了三种半径定义的方式。
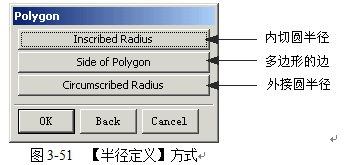
1. Inscribed Radius (内切圆半径)
此方法是用正多边形的内切圆来创建多边形。单击该选项时,系统弹出图3-52多边形设置对话框,分别在Inscribed Radius和orientation Angle文本框中输入内切圆半径及方位角度数后,点击用出现弹出的点构造器对话框设置正多边形的中心即可。图3-53所作结果示例。

2. Side of Polygon (多边形的边)
此方法是用多边形的边长和方位角来定义多边形。单击该选项后,系统会弹出如图3-54所示的【设置】对话框,分别在Side和Orientation Angle文本框中输入正多边形的边长及方位角度数后,点击用出现弹出的点构造器对话框设置正多边形的中心即可。图3-55为所作结果示例

3. Circumscribed Radius (外切圆半径)
此方法使用外接圆创建多边形。单击该选项后,系统弹出其图3-56的【设置】对话框,分别在Circle Radius和Orientation Angle文本框中输入外接圆半径及方位角度数后,点击用出现弹出的点构造器对话框设置正多边形的中心即可。图3-57所示的是这种方式的示例。


3.3.3 创建样条曲线
1.一般样条曲线
样条曲线是,通过多项式曲线和所设定的点,来拟合曲线。单击工具图标栏中按钮或点击菜单下【Insert插入 】→【Curve曲线】→【 Spline样条线】命令时,系统会弹出如图3-58所示的【样条曲线创建方式】的对话框。
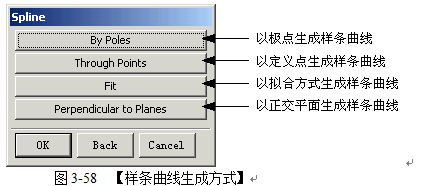
系统中共提供了如图的四种生成样条曲线的方式,下面分别介绍一下这四种创建样条曲线的方式。
1. By Poles (以极点生成曲线)
该选项是通过设定样条曲线的各控制点来生成一条样条曲线。控制点的创建方法一般有两种:使用点构造器定义点和从文件中读取控制点。
单击该选项后,系统又弹出如图3-59所示的对话框,对话框中有几个功能选项。

l Curve type (曲线类型)
该选项用于设定样条曲线的类型,包括了多节段和单一节段2种曲线类型:
- Multiple Segments (多节曲线)
即产生样条曲线时,必需与对话框中曲线阶数(Curve Degree)的设置相关。如曲线阶数为3时,则必须设定4个控制点,才可建立一个节段样条曲线;若有5个控制点,则可建立2个节段的样条曲线;
- Single Segment (单一节段)
当选中该复选框时,对话框中的Curve Degree及Closed Curve两个选项不被激活。此方式只能产生一个节段的样条曲线。
l Curve Degree (曲线阶数)
该文本框用于设置曲线的阶数。用户设置的控制点数个数必须大于曲线阶数加,否则无法创建样条曲线。
l Closed Curve (封闭曲线)
该复选框用于设定随后生成的样条曲线是否封闭。选择该选项,所创建的样条曲线起点和终点会在同一位置,生成一条封闭的样条曲线,否则生成一条开放的样条曲线。图3-60所示的就是开放和封闭形式的样条曲线。

l Points From File
该选项可以从已有文件中读取控制点的数据。
比如我们要用点构造器来生成一个四阶样条曲线,我们先打开【样条曲线生成方式】对话框,点击 By Poles按钮,然后再出来的对话框设定四阶多节段不封闭然后点击OK,过程如图3-61

图3-61 第1步大开样条曲线功能
然后就会出现点构造器,这时候我们就可以在图形里输入坐标点了,可以按需要不同用鼠标点取或者用坐标输入至少五个点。如图3-62然后点击点构造器的OK键。

这时系统弹出如图3-63对话框,点击Yes按钮就生成了如图的样条曲线。

同样在点很多的情况下我们也可以用文件将点的坐标输入到系统中生成曲线,比如要由坐标为(0,0,0)、(50,65,0)、(30,-2,0)、(80,-35,0)、(100,50,0)的点生成样条曲线,那么我们要下建立一个如图3-64的dat文件,文件的格式为每一行分别为X坐标、Y坐标、Z坐标。数据之间用空格。
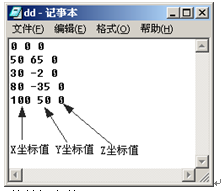
图3-64 坐标值数据文件
做好以上文件以后,打开【样条曲线生成方式】对话框,点击 By Poles按钮,然后再出来的对话框中点击points from file 按钮,过程如图3-65。

然后出现如图3-66的选取文件对话框,在对话框里的文件路径里选择文件所在的文件夹然后再文件名文本框中输入文件名称,点击确定。就生成了图3-67的结果曲线。


2. Through Points (用定义点生成样条曲线)
该选项是通过设置样条曲线的各定义点,生成一条通过各点的样条曲线,它与By Poles (以极点生成曲线)的最大区别在于生成的样条曲线通过各个控制点。单击该按钮后,系统弹出和图3-61相似的【控制点创建样条曲线】对话框,只是其中多了两个按钮选项Assign Slopes(设置斜率)和Assign Curvatures(设置曲率),同样我们可以使用点构造器定义点和从文件中读取控制点两种方式来构建样条曲线。单击OK后,系统会弹出如图3-68所示的【点群创建方式】的对话框。

这里一共有四种点群的创建方式,前三种方式均需在选择创建样条曲线功能前,预先定义好足够多的点。下面分别介绍一下这四种点群创建方式。
1) Chain from All (全部链接)
本功能用于通过选择起点与终点间的点集作为定义点来生成样条曲线。单击该按钮后,系统提示用户依次选择样条曲线的起点与终点,接着系统将自动辨别选择起点和终点之间的点集,并以此产生样条曲线。
例如存在图3-69所示的点集,我们要在第一个和第六个之间生成一条样条曲线。

先打开样条曲线生成方式对话框,点击 Through Points按钮,然后再出来的对话框设定曲线的阶数然后点击OK,然后再出来的对话框中点击Chain from All按钮。如图3-70所示。

做完上一步以后系统就出现如图3-71的对话框,让用户分别选取点集的起始点和终止点,我们用鼠标分别点取第一点和第六点,然后点击OK。

图3-71 第二步 选取各点
但选取完终止点后系统自动弹出对话框,如图3-72对话框就是前面所提到的控制点创建样条曲线对话框,在这个对话框中Assign Slopes(设置斜率)和Assign Curvatures(设置曲率)两个按钮选项已经被打开。我们只需要点击OK就可以完成如图3-73的样条曲线了。


对话框中两个功能选项说明如下:
l Assign Slopes (设置斜率)
本功能是设置生成的样条曲线通过各定义点时的斜率,来控制样条曲线的样子。单击按钮后,系统会弹出如图3-74所示的【定义斜率】对话框,让用户设置各定义点的斜率。在工作区窗口直接用鼠标点击欲确定斜率的定义点后,再选择相应的斜率定义方式。选择的斜率定义方式不同,随后的系统提示也会有所差异。用户根据系统提示,设定所选定义点的斜率。设定完成后系统返回至上一对话框,可再根据实际情况,选择其中的其它选项进行曲率或样条曲线的分析显示等选项的设置。
在Assign Slopes对话框中,给用户提供了六种斜率定义方式,下面分别说明这六种方式。
- Automatic Slope (自动斜率)
选择该单选项时,系统将自动计算斜率作为所选定义点的斜率。
- Vector Component (向量分量)
选择该单选项时,在其下方的DXC、DYC、DZC文本框中分别输入样条曲线在所选定义点的切向量在XC、YC、ZC坐标轴方向的向量分量值,则系统以设定的切向量来定义所选定义点的斜率。
- Direction to Point (指向点)
选择该单选项时,需要用户设定一个方向点,则系统以所选定义点指向该方向点的矢量来定义所选定义点的斜率。
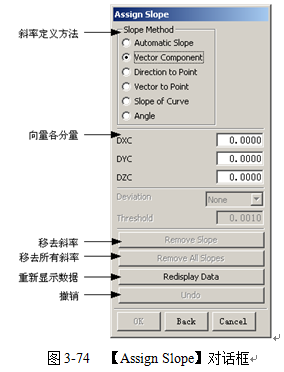
- vector to Point (向量终点)
选择该单选项时,需要用户设定一点,则系统以所选定义点指向该点的矢量来定义所选定义点的斜率。不过点的位置选取不同,将会影响样条曲线的形状。
- Slope of Curve (曲线斜率)
选择该单选项时,再选择一存在曲线,则系统以所选曲线端点的斜率来定义所选定义点的斜率。
- Angle (角度)
选择该单选项时,在Angle文本框中输入角度值,则系统以该角度来定义所选定义点的斜率。
在Assign Slopes对话框中还有其他一些选项,他们的作用分别是:
- Remove Slope (移去自定义斜率)
该选项用于移去自定义的斜率。在工作图区中选定了一定义点后。选择该选项便可移去所选定义点的用户自定义斜率。
- Remove All Slope (移去所有自定义斜率)
选择该选项,则可移去样条曲线中所有定义点的自定义的斜率。
- Redisplny Data (重新显示数据)
选择该选项,在刷新画面后,可在工作图区中重新显示定义点、斜率、曲率及当前所选定义点等信息。
- Undo (撤销)
该选项在编辑样条曲线时,并处于修改定义点的斜率操作中激活。选择该选项,则撤消当前修改斜率操作中的前一次改变斜率的操作。
通过设定斜率我们可以改变样条曲线,从而使样条曲线绘制成我们所预想的样子,比如图3-75所示的样条曲线,我们按同样的方法绘制不同的是我们在各定义点上设定曲率,则绘制出来以后如图3-75所示。

l Assign Curvatures (设置曲率)
本功能是设置生成的样条曲线通过各定义点时的曲率,来控制样条曲线的样子。单击按钮以后,弹出如图3-76的对话框,让用户定义曲线控制点的曲率。用户选择欲确定曲率的定义点,再选择相应的曲率定义方式,并设置所选定义点的曲率值,同理,还可选择其它定义点来设定其曲率。曲率设定完成后,系统返上一对话框。用户可再根据实际情况,选择其中的其它选项进行斜率或样条曲线的分析显示等设置。
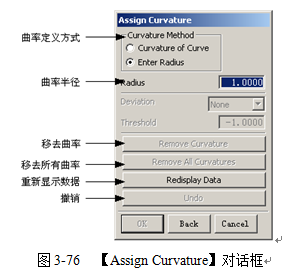
在对话框中,系统提供两种曲率定义的方式下面分别加以说明。
- Curvature of Curve (曲线曲率)
该选项主要用于以存在曲线的端点曲率,来定义所选定义点的曲率。选择该单选项,再选择一存在曲线的端点,则系统自动以选定曲线的瑞点的曲率来定义所选定义点的曲率。
- Enter Radius (输入半径)
该选项主要通过设定所选定义点的曲率半径来定义其曲率。选择该单选项,在其下的Radius文本框中输入曲率半径值,即可定义所选定义点的曲率。
图3-76所示对话框中Remove Curvature、Remove All Curvatures、Redisplay Data和Undo等选项分别与图3-74所示对话框中相似选项的功能及使用方法类似,只是此处是对曲率进行操作。图3-77是同样的几个点在设定曲率后绘制出样条曲线的样子。

2) Chain within Rectangle
本功能是利用矩形框选择样条曲线的点集作为定义点来生成样条曲线。单击按钮后,系统出现如图3-78的对话框提示用户定义矩形框对话框的第一角点和第二角点来选定点集,选定以后又会出现图3-79的对话框来确定点集的起始点和终止点,则系统将自动辨别选择起点和终点之间的点集,并以此产生样条曲线。

图3-78 确定矩形 图3-79 确定起始终止点
这种功能似乎与Chain from All功能有些重复,但是起始点和终止点确定以后系统的识别是在矩形框内的点集中识别的,这样避免了错误识别。具体操所见图3-80和图3-81。

3) Chain within Polygon
本功能用于利用多边形选择样条曲线的点集作为定义点来生成样条曲线。单击该按钮后,系统提示用户定义多边形的各顶点,接着在多边形选中的点集中选择样条曲线的起点与终点,则系统将自动辨别选择起点和终点之间的点集,并以此产生样条曲线。它的操作步骤与前一种方式类似。
4) Point Constructor
本功能用于利用点构造器框定义样条曲线的各定义点来生成样条曲线。单击该按钮后,利用弹出的点创建对话框设置各定义点后,系统将以这些定义点产生样条曲线。
3. Fit (拟合方式)
该选项是以拟合方式生成样条曲线。单击按钮后,将弹出如图3-82的【点群创建方式】对话框,

这里提供的5种方法定义点集的方法,前四种方式前面已经介绍过了,第五种方式Points from File (文件中的点)可以从文件中读取点集坐标,这种方法前面也介绍过了这里不介绍了。定义点集后,系统又弹出如图3-83所示对话框,用户可以选择拟合方式(Fit Method),并作好相应的设置设定,在点集OK,这样系统就会生成相应的样条曲线,并弹出对话框,其中显示出拟合的平均偏差和最大偏差。如图3-84和图3-85所示。


现将图3-83所示对话框中主要选项的作用说明如下:
l Fit Method (拟合方式)
该选项组用于选择产生样条曲线的拟合方式。其中提供了如下3种拟合方式:
- By Tolerance (根据公差)
该方式用于根据样条曲线与数据点的最大许可公差生成样条曲线。选择该单选项后,在对话框中间的Curve Degree(曲线阶数)、Tolerance(公差)文本框中分别输入曲线阶数及样条曲线与数据点的最大许可公差来设置样条曲线。
- By Segments (根据节段)
该单选项用于根据样条曲线的节段数生成样条曲线。选择该单选项后,在对话框中间的Curve Degree(曲线阶数)、Segments(节段数)文本框中分别输入曲线阶数及样条曲线的节段数来设置样条曲线。
- By Template (根据模板)
该单选项根据模板样条曲线,生成曲线阶数及结点顺序均与模板曲线相同的样条曲线。选择该单选项后,系统提示用户选择模板样条曲线。
l Assign End Slopes(指定端点斜率)
该选项用于指定样条曲线起点与终点的斜率。
l Change Weights(改变加权)
该选项用于设定所选数据点对样条曲线形状影响的加权因子。加权因子越大,则样条曲线越接近所选数据点;反之,则远离。若加权因子为零,则在拟合过程中系统会忽略所选数据点。选择该选项后,会出现对话框提示图形窗口点击择数据点,然后在弹出的对话框中的Weight文本框中输入该数据点的加权因子再点击OK即可。
4.Perpendicular to Planes
该选项是以正交于平面的曲线生成样条曲线。单击Perpendicular to Plane按钮后,先选择或通过面创建功能定义起始平面,再选择起始点,接着选择或通过面创建功能定义下一个平面且定义建立样条曲线的方向,然后继续选择所需的平面,完成之后确认,系统便可生成一条样条曲线。
2.由定义点/极点生成样条曲线
单击工具栏中按钮或者点击菜单下【Insert插入】→【Curve曲线】→【Studio Spline艺术样条】命令,就会打开如图3-86的【艺术样条】对话框。本功能制作的结果一般的样条曲线生成类似,都有定义点生成样条曲线,当时本功能生成曲线过程是交互式的,也就是你在点击定义点的同时,在图形成口中,就显示了由你已经定义的点生成的一个不确定的样条曲线,同时还可以改变生成定义点的斜率、曲率等约束。这样可以大大提高工作效率。在打开对话框时,同时在图形窗口下出现如图3-87的点构造器工具栏。

如果我们要生成一条曲线,首先在对话框中应该设定曲线类型、阶数以及封闭性的参数,然后在按钮下,用点构造器生成定义点如图3-88,如果想对刚生成的定义点进行斜率或曲率约束,那么在定义点上点右键,这时干生成的定义点如图3-89所示,鼠标左键点击出现的三个图点,按住拖动即可以改变斜率、曲率等约束。
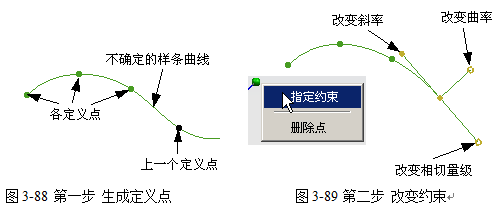
如果想删除刚定义的点,则在改点上右键选择删除,设定完所有点以后,点击OK即可如图3-90。
在部件导航器列表里出现相应特征

如果想移动样条上的定义点,选择该样条特征,双击或右键选择编辑则,然后由鼠标拖动要移动的定义点即可如图3-91。
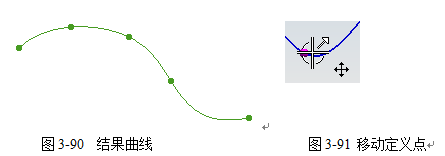
对话框中几个选项进一步说明如下:
l Assign Slope / Curvature (指定斜率/曲率)
在定义点上右键,可以对刚设定的点进行斜率或曲率设定。具体方式如图3-92。

l Delete (删除)
在定义点上右键,选择删除选项可以删除选定的点或其上的约束。

3. 面上生成曲线
点击菜单下【Insert插入】→【Curve曲线】→【Curve on Surface】命令,就会打开如图3-96的【面上曲线】对话框。本功能是与以往向面上投影生成面上曲线不同而是在面上直接生成样条曲线。通过本功能可以生成阶跃面或弯面的控制切线或者定义特殊的修剪边。打开对话框后按钮 是自动激活的,此时提示选择要生成曲线的面。选定以后第二个按钮
是自动激活的,此时提示选择要生成曲线的面。选定以后第二个按钮 自动激活,此时提示选择定一点,首先我们应该设定各功能选项光滑、封闭曲线、距离误差、曲线拟合方式等,然后我们用鼠标在面上点取要生成曲线的点,再选择点的同时,面上就会出现一个可移动的样条曲线如图3-97,完成以后点击OK即可。
自动激活,此时提示选择定一点,首先我们应该设定各功能选项光滑、封闭曲线、距离误差、曲线拟合方式等,然后我们用鼠标在面上点取要生成曲线的点,再选择点的同时,面上就会出现一个可移动的样条曲线如图3-97,完成以后点击OK即可。


同样我们在生成曲线以后也可以在不退出对话框的情况下对曲线进行编辑即移动各定义点,点击按钮,就进入编辑状态,鼠标点击要移动的点拖动如图3-98,同样也可以将曲线拖动成封闭曲线如图3-99。对话框中其它功能与前面所讲的类似,这里就不再重复了。

图3-98 拖动定义点
3.3.4 创建二次曲线
二次曲线是由截面截取圆锥所形成的截线,二次曲线的形状由截面与圆锥的角度而定,同时在平行于XC、YC平面的面上由设定的点来定位 。一般常用的二次曲线包括圆形、椭圆、抛物线和双曲线(如图3-100)以及一般二次曲线。下面介绍各二次曲线的创建方法:
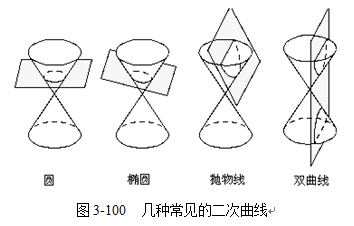
1.椭圆
在工具 栏中点击按钮或点击菜单下【Insert插入 】→【 Curve曲线 】→【 Ellipse椭圆】命令时,系统会弹出【点构造器】对话框,让用户其定椭圆的中心。点击确定中心以后点OK系统会弹出图3-101所示的【Ellipse设置】对话框。用户在相应的参数文本框中输入设定的数值,系统即能完成创建椭圆的工作。

对话框中的椭圆参数的意义分别如图3-102所示。

比如我们要创建长半轴为5短半轴为2的完整椭圆,那么我们在长半轴的文本框中输入5,短半轴的文本框中输入2,圆弧起始角中为0,圆弧终止角中为360,点击OK,后就生成了椭圆。
2.创建抛物线
在工具栏中单击按钮或点击菜单下【Insert插入 】→【Curve曲线】→【Parabola】命令时,系统先【弹出点构造器】对话框,让用户确定抛物线的位置,接着就会弹出如图3-103所示的【抛物线】对话框,用户确定有关抛物线的参数后,系统即可生成抛物线。
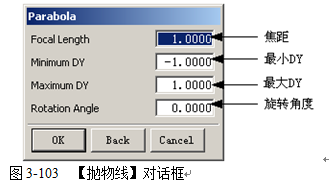
该对话框中各参数的含义如图3-104所示。
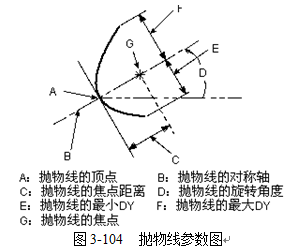
比如我们要做一个抛物线,点击按钮后就会出现对话框,接下来的步骤如图3-105、3-106、3-107所示。

3.创建双曲线
在工具栏中单击按钮或点击菜单下【Insert插入】→【Curve曲线】→【Hyperbola】命令时,同抛物线的创建相同系统先弹出【点构造器】对话框,让用户确定双曲线的中心位置,接着就会弹出如图3-108所示的【双曲线】对话框,用户确定有关双曲线的参数后点击OK,系统即可生成双曲线。

该对话框中各参数的含义如图3-109所示。
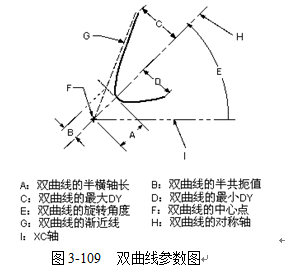
双曲线的绘制过程与抛物线相同,这里就不详细说明了。
4.创建一般二次曲线
在工具栏中单击按钮或点击菜单下【Insert插入】→【Curve曲线】→【General Conic】命令时,系统会弹出如图3-110所示的【二次曲线创建方式】的对话框。在这个对话框中提供了7种生成二次曲线的方式。下面首先介绍一下与二次曲线生成有关的Anchor(锚点)和Rho值的含义
l Anchor (锚点)
它表示的是二次曲线两端点切线的交点,具体如图3-111所示。
l Rho
Rho表示锚点到二次曲线两端点的距离与其在二次曲线上投影点到两端点距离的比值。当该值小于1/2时,生成一椭圆或椭圆弧;当该值等于1/2时,生成一抛物线;当该值大于1/2时,则生成一双曲线。具体含义如图3-111所示。

接下来我们说明二次曲线的7种生成方式:
1.5 Points (5点方式)
本方式是通过点构造器设定5个点,然后系统生成一个通过5个点。点击图3-110中的5 Pionts按钮,接着就会出现点构造器,用点构造器在图形窗口中设定5个点,点击OK,就可以生成二次曲线,具体过程见下各图。

2.4 Points,1 Slope (4点,1斜率方式)
本方式是利用4个点和1个斜率来产生二次曲线。单击该按钮后,系统弹出点构造对话框,利用点构造器对话框设定第一个点,马上就会弹出如图3-115的【设定斜率】对话框,设定第一点的斜率后,又回到了点构造器对话框依次设定其它三个点,便可生成一条通过这四个设定点,且第一点斜率为设定斜率的二次曲线。

系统提供了四种斜率设定方法:Vector Components(向量分量)、Direction Point(方向点)、Slope of Curve(曲线斜率)和Angle(角度)。现在用图例说明这四种方式。
l Vector Components (向量分量)
本选项是以向量分量作为二次曲线的斜率。在如图3-116所示的图例中,用户确定了P1点的位置后,系统会要求用户在向量分量的文本框中输入各分量的值,此时就会以此向量作为P1点的斜率。然后依次选取P2、P3和P4点,系统就会生成二次曲线。

l Direction Point (方向点)
本选项是以方向点的位置来定义二次曲线的斜率。在如图3-117所示的图例中,用户确定了P1点的位置后,系统会要求用户确定方向点的位置,此时就会以方向点的位置来定义P1点的斜率。然后依次选取P2、P3和P4点,系统就会生成二次曲线。

l Slope of Curve (曲线斜率)
本选项是以另一曲线的斜率来定义二次曲线的斜率。在如图3-118所示的图例中,用户确定了P1点的位置后,系统会要求用户选取一存在曲线的端点,此时就会该端点的斜率来定义P1点的斜率。然后依次选取P2、P3和P4点,系统就会生成二次曲线。

l Angle (角度)
本选项是以角度值的方式来定义二次曲线的斜率。在如图3-119所示的图例中,用户确定了P1点的位置后,系统会要求用户输入角度的值,此时就会改角度值来定义P1点的斜率。然后依次选取P2、P3和P4点,系统就会生成二次曲线。

3.3 Points,2 Slope (3点,2斜率方式)
本方式是利用3个点和两个斜率来产生二次曲线。单击该按钮后,系统弹出【点构造器】对话框,利用对话框设定第一个点,然后弹出【设定斜率】对话框设定第一点的斜率,然后回到【点构造器】对话框依次设定其它两个点,设定的三点后同样弹出【设定斜率】对话框设定第三点的斜率,完成设定以后便可生成一条通过这三个设定点,且第一点、第三点斜率分别为各自的设定斜率的一条二次曲线。
4.3 Points,Anchor (3点,锚点方式)
本方式是利用3个点和锚点来产生二次曲线。单击该按钮后,系统弹出【点构造器】对话框,利用对话框依次设定曲线上的三个点,然后再设定一个锚点,便可生成一条通过这三个设定点,且其锚点为设定锚点的一条二次曲线。
5.2 Points,Anchor,Rho (2点,锚点,Rho方式)
本方式是利用2个点和锚点并配合Rho值来产生二次曲线。单击该按钮后,系统弹出点构造器对话框,利用对话框依次设定2个点,再设定锚点确定切线方向,然后出现图3-120的设定Rho值的对话框,输入一个Rho值以确定二次曲线的形式,这样便可生成一条通过2个设定点,其锚点为设定锚点,Rho为设定值的一条二次曲线了。

在确定Rho值是要注意它必须介于0和1之间(不包括0和1),否则系统将显示错误信息。
6.Coefficients (系数方式)
本方式是利用设置二次方程的系数来产生二次曲线。单击该按钮后,在随之弹出如图3-121的【设定系数】对话框,在文本框中分别输入二次曲线的一般方程式Ax2+Bxy+Cy2+Dx+Ey+F=0中的6个系数A、B、C、D、E及F,这样系统即会依照工作坐标原点的位置生成一条二次曲线。

7.2 Points,2 Slope,Rho (2点,2斜率,Rho方式)
本方式是利用2个点和2个斜率并配合Rho值来产生二次曲线。单击该按钮后系统弹出【点构造器】对话框,利用对话框设定起始点,并在弹出的设定斜率对话框中设定起始点的斜率,然后设定终点和终点的斜率,最后在设定Rho值对话框中输入一个Rho值,便可生成一条起点与终点为两个设定点且斜率为设定斜率,Rho值为设定值的一条二次曲线。
3.3.5 创建规律曲线
规则曲线就是X、Y、Z坐标值按设定规则变化的样条曲线。利用规则曲线可控制建模过程中某些参数的变化规律,如螺旋线中螺旋半径变化的控制、曲线形状的控制、面倒圆截面的控制及在构造自由曲面过程中的角度或面积的控制等。
单击工具栏 中按钮或者点击菜单下【Insert插入】→【Curve曲线】→【LawCurve规律】命令时,系统会弹出如图3-122的【规律子功能】对话框。用来定义X、Y、Z三个方向的变化规律。
中按钮或者点击菜单下【Insert插入】→【Curve曲线】→【LawCurve规律】命令时,系统会弹出如图3-122的【规律子功能】对话框。用来定义X、Y、Z三个方向的变化规律。

对话框中提供了7种规律子功能,他们分别说明如下:
1.Constant (常数)
本选项控制坐标或参数在创建曲线过程中保持常量。单击本按钮后,弹出的如图3-123【规律控制】对话框,在对话框的文本栏Law Value文本框中输入参数值即可即可确定所定义方向的规律。
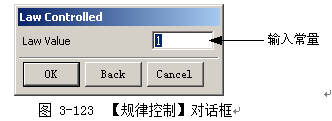
2.Linear (线性变化)
本选项控制坐标或参数在整个创建曲线过程中在某数值范围中呈线性变化。单击本按钮后,弹出如图3-124所示对【规律控制】对话框,在话框中的Start Value及End Value文本框中输入变化规律的数值控制范围,即起始值和终止值即可。

3.Cubic (三次变化)
本选项控制坐标或参数在整个创建曲线过程中在某数值范围中呈三次变化。单击该本按钮后,弹出的对话框同图3-124的相同。在对话框中的Start Value及End Value文本框中输入变化规律的数值范围,即起始值和终止值即可。
4.Value Along Spine-Linear (沿脊柱线线性变化)
本选项控制坐标或参数在沿一脊线设定两点或多个点所对应的规律值间呈线性变化。单击该选项后,系统会提示选择一脊线,再利用点构造器设置脊线上的点,最后在弹出来的对话框中的Law Value栏输入值即可。
5.Value Along Spine-Cubic (沿脊柱线三次变化)
本选项控制坐标或参数在沿一脊线设定两点或多个点所对应的规律值间呈三次变化。单击该选项后,系统会提示选择一脊线,再利用点构造器设置脊线上的点,最后在弹出来的对话框中的Law Value栏输入值即可。
6.By Equation (通过表达式变化)
本选项利用表达式来控制坐标或参数的变化。在使用该功能前,先要利用下拉菜单中【Tools】→【Expression】命令,设定表达式中变量及欲按变化规律控制的坐标或参数的函数表达式。然后单击该选项后,在弹出的对话框的文本框中输入变量名,再在随后弹出对话框的文本框中输入在X上欲按规律控制的坐标或参数的函数名,最后同样依次完成Y和Z上的设置即可。
7.By Law Curve
本选项利用存在的规则曲线来控制坐标或参数的变化。选择该选项后,先选择一存在的规则曲线,再选择一条基线来辅助选定曲线的方向,也可以维持原曲线的方向不变。
在完成了X、Y、Z三个方向的规则方式定义以后,系统会弹出如图3-125所示的【规则曲线定位方式】对话框来对将要生成的规律曲线进行定位。对话框中提供了规律曲线的3种定位方式,我们可以选择其中的一种来对曲线进行定位,如果不选择这三种方式则可以在图3-125所示的对话框中直接单击OK,则系统将以当前坐标来定位规则曲线。下面分别说明三种定位方式:

1.Define Orientation (定义Z轴和基点)
单击该选项后,系统将提示用户选取一条直线,并以该直线的选取点与其距离最近的端点的方向为Z轴的正方向,在设定一个点来定义X轴的正方向,最后设定一个基点作为坐标系的原点,这时系统就以此坐标系来定位创建的规则曲线。
2.Point Constructor (设定基点)
单击该选项后,系统提示用户设置一个基点作为坐标系的原点,其坐标方向维持不变,这时系统就以此坐标系来定位创建的规则曲线。
3.Specify Csys Reference
单击该选项后,系统提示用户选择第一个参考面,并以此参考面的法向来定义坐标系的Z轴,然后再选择第二个参考面,坐标系的X轴沿着两个参考面的交线方向,最后选择第三个参考面或参考轴,如果选择了参考面,则坐标原点为三面的交点,如果选择的是参考轴,则坐标原点为参考轴与第一个参考面的交点。这时系统就以此坐标系来定位创建的规则曲线。
例如我们要创建一条曲线,其变化规律分别为,X坐标为常量0,Y坐标变化为1到10之间呈线性,Z坐标变化在1到10之间呈立方变化的规律曲线。我们按着如下方式去做,点击工具栏里边的的规律曲线按钮后出现第一个对话框这时提示栏里提示现在规定,X坐标的规律,我们点击Constant按钮,然后再出现的对话框的文本框轴输入0再按OK键如图3-126所示。

完成上设置以后,对话框又会回到【规律子功能】对话框,同时提示栏里提示设定Y坐标的规律,我们点击第二个Linear按钮,在弹出的对话框中两个文本框中,起始值输入0,终止值输入10,再按OK键如图3-127所示。

同样完成上设置以后,对话框又会回到【规律子功能】对话框,同时提示栏里提示设定Z坐标的规律,我们点击第三个Cubic按钮,在弹出的对话框中两个文本框中,起始值输入0,终止值输入10,再按OK键如图3-128所示。

完成上设置以后,系统完成了三个坐标的规律设置,这时弹出【规律曲线定位】对话框,让我们确定将生成的曲线的位置。我们点击第二项,在弹出的【点构造器】中设定左边缘点作为生成曲线的起始点,点击OK完成曲线的生成,如图3-129,绘制曲线的结果如图3-130。


3.3.6 创建螺旋线
点击工具栏中 按钮或着点击菜单下【Insert插入】→【Curve曲线】→【Helix螺旋线】命令时,系统会弹出如图3-131所示的【螺旋线创建方式】对话框。
按钮或着点击菜单下【Insert插入】→【Curve曲线】→【Helix螺旋线】命令时,系统会弹出如图3-131所示的【螺旋线创建方式】对话框。

在对话框中输入螺旋线的圈数、螺距后再设定Right Hand或者Left Hand单选项来确定螺旋线的旋向。然后再选定螺旋半径后设定螺旋线的方位,再单击OK就可以产生一条螺旋线。其中螺旋线的螺旋半径设置有两种,它们分别为:
- Use Law (法则方式)
本方式用于设定螺旋半径按一定规律变化。选择该选项以后,会弹出如图3-122的对话框。我们可以利用对话框中提供的7种规律方式来控制螺旋半径沿轴线的变化方式,这7种方式我们前面已经讲结果了这几就不再重复了。
2.Enter Radius (输入半径方式)
本方式用于设定螺旋线为一定值。在该选项下,我们是需要在Radius文本框中输入半径值,再单击OK即可以。
同样螺旋线的方位的设定也有几种,这里说明如下:
1. 在图3-118对话框中直接单击OK,则螺旋线轴线为当前坐标系ZC轴,螺旋线的起
始点位于XC轴正方向上。
2. 绘图工作区中设定一个基点或利用Helix对话框中的点创建功能设定一基点,
则系统以过此基点且平行于ZC轴方向作为螺旋线的轴线,螺旋线的起始点位于过基点并与XC轴正方向平行的方向上。
3.选择图3-118对话框中的Deftne Orientation选项后,选择一条直线,以选择点指向与其距离最近的直线端点的方向为Z轴正方向,再设定一点来定义X轴正方向,然后设定一基点,则系统以过此基点且平行于设定的Z轴正方向作为螺旋线的轴线,螺旋线的起始点位于过基点并平行于X轴正方向上。
3.4 曲线编辑
3.4.1倒圆角
在Basic Curve基本曲线对话框下,即点击按钮 打开的图3-2基本曲线对话框中下点击
打开的图3-2基本曲线对话框中下点击 按钮,系统就会弹出如图3-132的【倒圆角】对话框
按钮,系统就会弹出如图3-132的【倒圆角】对话框

倒圆角对话框中一共提供了三种倒圆角方式,其他几个选项的作用是:
l Inherit (继承)
单击该按钮时,用于继承已有的圆角半径值。选择该选项后,系统会提示用户选取存在的圆角,选定后系统会将选定圆角的半径值显示在对话框的Radius文本框中。
l Trim First Curve (修剪第一条曲线)
当选择图3-132中第二种或者第三种倒圆角方式时,系统才会激活该复选框。选择该复选项后,倒圆角时系统会将修剪选择的第一条曲线,反之则不会。
l Trim Second Curve (修剪第二条曲线)
当选择第二个倒圆角方式时,系统才会激活该复选框。选择该复选项,则在倒圆角时系统将修剪选择的第二条曲线,反之则不会。如果用户选择了第三个倒圆角方式,则该复选框标识变为Delete Second Curve(删除第二条曲线)。选择该复选项,系统在倒圆角时会把选取的第二条曲线删除,反之则不会。
l Trim Third Curve (修剪第三条曲线)
只有选择第三个倒圆角方式时,该复选框才会激活。选择该复选项,则在倒圆角时,系统会将修剪选择的第三条曲线,反之则不会。
下面具体说明三种倒圆角方式:
1. Slmple Fillet (简易圆角)
点击按钮以后系统就进入简单圆角功能,本功能仅用于在两共面但不平行的直线间倒圆角,首先应在在Radius文本框中输入圆角半径或通过Inherit选项选择,然后将选择球(即鼠标)移至欲倒圆角的两条直线交点处,单击鼠标左键即可,注意。鼠标的圆心是圆角的圆心,具体如图3-133和3-134。

值得注意的是,如果倒圆角的时候,选择球的位置不同,半径不同,都会使倒圆角的方式有所改变,这些需要读者自己体会。
2.2 Curve Fillet (两曲线倒圆角)
点击 按钮以后系统就进入两曲线倒角功能。我们先在Radius文本框中输入圆角半径或选择用Inherit选项来选定一个半径,然后选定修剪文件复选框确定要剪切掉的线。接着我们就要在窗口中先选择第一条曲线,然后选择第二条曲线,再在相交线的四个象限中的一个中用鼠标点击一下来设定一个大致的圆心位置,就完成了。但需要注意的是,利用这种方式倒圆角时,选择曲线的顺序不同,倒圆角的方式也不同。如图3-135和3-136所示。
按钮以后系统就进入两曲线倒角功能。我们先在Radius文本框中输入圆角半径或选择用Inherit选项来选定一个半径,然后选定修剪文件复选框确定要剪切掉的线。接着我们就要在窗口中先选择第一条曲线,然后选择第二条曲线,再在相交线的四个象限中的一个中用鼠标点击一下来设定一个大致的圆心位置,就完成了。但需要注意的是,利用这种方式倒圆角时,选择曲线的顺序不同,倒圆角的方式也不同。如图3-135和3-136所示。

1. Curve Fillet (三曲线倒圆角)
点击 按钮以后系统就进入三曲线倒角功能。我们首先要在复选框中要剪切或删除的曲线,然后依次选择三条曲线,再确定一个倒角圆心的大概位置,系统则会自动的进行倒圆角操作,同样如果直线选择的顺序不同倒圆角的方式也会不同如图3-137。
按钮以后系统就进入三曲线倒角功能。我们首先要在复选框中要剪切或删除的曲线,然后依次选择三条曲线,再确定一个倒角圆心的大概位置,系统则会自动的进行倒圆角操作,同样如果直线选择的顺序不同倒圆角的方式也会不同如图3-137。

如果当选择的曲线为圆或圆弧时,系统会弹出如图3-138所示的一个【确定圆角与圆弧相切方式】的对话框。用户选择了相应的圆角与圆弧相切方式后,再根据系统提示选取曲线,最后设定一个大致的倒角圆心位置,系统即可完成倒角操作。

3.4.2 倒斜角
单击工具栏中 或者点击菜单下【Insert插入】→【Curve曲线】→【Chamfer倒角】命令时,系统会弹出如图3-139所示的【Chamfer倒角】对话框。系统一共提供了两种倒斜角方式现在说明如下:
或者点击菜单下【Insert插入】→【Curve曲线】→【Chamfer倒角】命令时,系统会弹出如图3-139所示的【Chamfer倒角】对话框。系统一共提供了两种倒斜角方式现在说明如下:

1.Simple Chamfer (简单倒角)
此选项主要用于建立简单倒角,一般只能用于两共面的直线间倒斜角,其产生的两边偏移值必须相同,且角度值为45度。首先单击该选项后,系统会弹出如图3-140的【偏移量】对话框,在对话框中的文本框中输入倒角尺寸后,点击OK,系统会接着弹出如图3-141的【选择角】对话框,我们用选择球选择两直线的交点处,点击后图上交点就被倒斜角同时出现如图3-142的对话框,如果对斜角满意就点击Cancel接收,如果不满意则点击Undo放弃但前的倒角从新开始。图3-143所示的是这种方式倒斜角的图例

2.User Defined Chamfer (用户定义倒角)
本选项主要帮助用户进行自定义倒角,用于两共面的直线或曲线间倒斜角。通过本功能可以定义不同的偏移值和角度值。单击本选项后,系统会弹出如图3-144所示的修剪方式对话框。
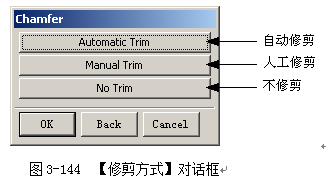
对话框中提供了三种修剪方式分别为:
l Automatic Trim (自动修剪)
用此方式建立倒角时,系统会自动根据倒角来修剪两条连接曲线。
l Manual Trim
用此方式建立倒角后,需要用户自己来完成修剪倒角的两条连接曲线。倒角以后,系统会提示是否修剪倒角的第一条连接曲线,若修剪,则选定第一条连接曲线的修剪端。接着会提示是否修剪倒角的第二条连接曲线,若修剪,则再选定第二条连接曲线的修剪端,就可以了。
l No Trim
用此方式建立倒角时,则不修剪倒角的两条连接曲线。
在点击了修剪方式以后,会弹出如图3-145的【角度偏移量】对话框,在对话框的文本栏中可以输入倒角的角度和偏移量,同时在此对话框中还有一Offset Values按钮用来改变自定义倒角的方式。点击此按钮后系统出现图3-146所示对话框,在对话框的文本框中输入两个偏移量的大小,就然后点击OK,再选择曲线,再确定倒角的方向就可以了。

比如我们要对两相交直线倒角先点击倒斜角按钮后在弹出的对话框中选择User Defined Chamfer,然后再接下来的对话框中点击Automatic Trim如图3-147在接下来的对话框中输入偏移量和角度。在点击OK。

接着会出现如图3-148的对话框提示选定第一条曲线。

选定以后,系统会提示选择第二条,点击第二条后对话框变成如图3-149所示选择参照点来确定倒角的方向。

我们点定一点以后,对话框变成图3-150如果对倒角满意的点击Cancel接受。

3.4.3 编辑圆角
点击Edit Curve编辑曲线工具栏中的 按钮或选择点击菜单下【Edit编辑】→【Curve曲线】→【Fillet圆角】命令时,系统就会弹出如图3-151所示的【编辑圆角】对话框。在对话框中有三种修剪方式,这三种方式我们前面讲结果这里就不重复了。
按钮或选择点击菜单下【Edit编辑】→【Curve曲线】→【Fillet圆角】命令时,系统就会弹出如图3-151所示的【编辑圆角】对话框。在对话框中有三种修剪方式,这三种方式我们前面讲结果这里就不重复了。

这里我们选择第一种修剪方式,然后系统会出现如图3-152的对话框,系统提示依次选择存在圆角的第一条连接曲线、圆角和圆角的第二条连接曲线,然后出现对话框图3-153.

在图3-153的对话框中的各设置项说明如下:
1.Radius(半径值)
该文本框用于设定圆角的新半径值。
2.Radius Default(省缺半径)
该选项用于设置上面Radius文本框中的省缺值。该选项包含如下2个单选项:
l Modal
选择该单选项,则Radius文本框中的缺省值保持不变,直到在Radius文本框中输入了新的半径值或选择了Fillet单选项。
l Fillet
选择该单选项,则Radius文本框中的缺省值为所编辑圆角的半径值。
3.New Center(新中心)
该选项用来设置新的中心点。通过设定新的一点可改变圆角的大致圆心位置。否则,仍以当前圆心位置来对圆角进行编辑。
完成各设定以后,点击OK就会出现图3-154对话框,如果对设定满意就点击OK接受修改。

3.4.4 修剪曲线

单击工具栏中 按钮或者点击菜单下【Edit编辑】→【Curve曲线】→【Trim修剪】命令时,系统就会弹出如图3-155的【修剪曲线】对话框。利用本对话框可以通过曲线、边缘、平面、表面、点或屏幕位置等工具调整曲线的端点,可延长或修剪直线、圆弧、二次曲线或样条曲线等。
按钮或者点击菜单下【Edit编辑】→【Curve曲线】→【Trim修剪】命令时,系统就会弹出如图3-155的【修剪曲线】对话框。利用本对话框可以通过曲线、边缘、平面、表面、点或屏幕位置等工具调整曲线的端点,可延长或修剪直线、圆弧、二次曲线或样条曲线等。
该对话框的上部为修剪曲线的选择步骤。若选择其中的Single Selection复选项,则在每执行完前一步骤后,系统会自动选择下一步骤图标。同时,也可直接点击取某选择步骤图标进行相应的操作。例如我们想修剪如图3-156两条直线的第一条,其中工具为第二三条直线,我们首先打开修剪曲线对话框其中对话框中的第一个步 是激活的,现在我们将过滤器里的选项选为Curve,然后选择第一条边界线如图3-156所示。
是激活的,现在我们将过滤器里的选项选为Curve,然后选择第一条边界线如图3-156所示。

然后操作步骤里边自动跳到第二步 ,提示我们选择第二条边界线,同样我们要先将过滤器中的选项定位Curve点击第二条曲线。如图3-157所示。
,提示我们选择第二条边界线,同样我们要先将过滤器中的选项定位Curve点击第二条曲线。如图3-157所示。
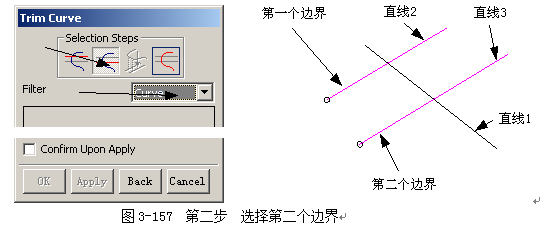
这个时候,对话框中的操作步骤中直接跳到了最后一步 提示选择要修剪的曲线,先将过滤器设定为Curve 然后再点击直线1这样,两边界之间的直线段就被修剪掉了,如图3-158。当然对于只有两条直线的修剪,我们选择完第一条边界以后,当提示要选择第二条边界的时候,鼠标在对话框的步骤栏中直接点击第四步,选择要修剪的曲线即可。
提示选择要修剪的曲线,先将过滤器设定为Curve 然后再点击直线1这样,两边界之间的直线段就被修剪掉了,如图3-158。当然对于只有两条直线的修剪,我们选择完第一条边界以后,当提示要选择第二条边界的时候,鼠标在对话框的步骤栏中直接点击第四步,选择要修剪的曲线即可。

在步骤栏中还有一个第三步我们没有用过,这一步是要求设定矢量,该选择步骤只有在交点确定方式设置为Along a Vector时才激活。选择设定矢量方向图标,可以设定一边界对象与待修剪的曲线之间最短距离的测量矢量方向。在选择该步骤时,图3-155对话框变成如图3-159的样子其中空白区域中便显示为矢量创建方式图标。

对话框上其它几种主要选项的功能说明如下:
1.Filter(过滤器)
前面我们用过,本选项用于设定选择对象的类型这样,在选择球在图形窗口点击的时候,只选中设定的类型方便操作。其中一共提供了10中类型
2.Method to Find Intersections(交点确定方式)
该选项用于确定边界对象与待修剪曲线的交点的判断方式。它提供了如下4种交点的确定方式:
l Shortest 3D Distance (最短3D距离)
若选取该选项,则系统按边界对象与待修剪的曲线之间的三维最短距离判断两者的交点,再根据该交点来修剪曲线。如果要修剪空间曲线,如图3-160和3-161由空间曲面来修剪直线,则在修剪前应选择本功能,按步骤就能完成。

l Relative to WCS (与WCS相关联)
若选定该选项,则系统按边界对象与待修剪的曲线之间沿ZC方向判断两者的交点,再根据该交点来修剪曲线,也就是说修剪只能够在XC,YC平面上完成。
l Along a Vector (沿着矢量)
若选取该选项,系统按在设定矢量方向上边界对象与待修剪的曲线之间的最短距离判断两者的交点,再根据该交点来修剪曲线,矢量设置如图3-159在出现的对话框中选择设定方式在设定。
l Along Screen Normal (沿屏幕视图方向)
若选取该选项,则系统按在当前屏幕视图法线方向上边界对象与待修剪的曲线之间的最短距离判断两者的交点,再根据该交点来修剪曲线。
3.Spline Extension(样条曲线延伸方式)
如果要修剪的曲线为样条曲线的时候并且样条曲线需延伸到边界时,该选项用于设定其延伸方式。单击Spline Extension的下拉箭头后,出现下拉式列表框,其中列出样条曲线的4种延伸方式:
l Natural (自然方式)
该选项用于将样条曲线沿其端点的自然路径延伸至边界。
l Linear (线性方式)
该选项用于将样条曲线从其端点以线性方式延伸至边界。
l Circular (环形方式)
该选项用于将样条曲线从其端点沿环形延伸至边界。
l None (不延伸)
该选项用于不将样条曲线延伸边界。
4.Associative output(关联性输出)
选择该选项后,则修剪后的曲线与原曲线具有相关性,即若改变原曲线的参数,则修剪后的曲线与边界之间的关系自动得到更新。
5.Input Curves(源曲线编辑选项)
该选项用于控制修剪后源曲线保留与否。在Input Curves的下拉列表框中列出修剪后源曲线保留与否的4种控制方式:Retain(保留)、Blank(隐藏)、Delete(删除)和Replace(以新曲线替换源曲线)。
3.4.5 编辑曲线
单击工具栏中 按钮或者点击菜单下【Edit编辑】→【Curve曲线】→【Parameter参数】命令时,系统会弹出如图3-162的对话框,利用对话框以及相关的操作,我们可以对已经创建的曲线参数进行从新编辑。
按钮或者点击菜单下【Edit编辑】→【Curve曲线】→【Parameter参数】命令时,系统会弹出如图3-162的对话框,利用对话框以及相关的操作,我们可以对已经创建的曲线参数进行从新编辑。

在本对话框状态下,先对对话框中的相关功能进行设置,然后点击要编辑的对象,点OK,就可以对对象进行操作了。对话框中各功能选项说明如下:
1.Point Method(点捕捉方式)
单击下拉箭头可以出现点构造器下拉菜单。用于在绘图区中捕捉点。
2.Edit Arc/Circle By(编辑圆弧/圆)
用于设置编辑曲线的方式。它包含两个单选按钮:Parameters(参数方式)和Dragging(拖动方式)。
3.Complement Arc(互补圆弧)
用于显示某一圆弧的互补圆弧。
4.Display Original Spline(显示原样条曲线)
如果当前编辑的对象为样条曲线,选取该复选项,则可显示原来的样条曲线以便与新的样条曲线进行比较。
5.Edit Associative Curve(编辑关联曲线)
此选项用于设置编辑关联曲线后,曲线间的相关性是否存在。如果选择了By Parameter单选按钮,原来的相关性仍然会存在;如果选择了As Original单选按钮,原来的相关性将会被破坏。
6.Update(恢复)
单击该按钮,可以恢复前一次的编辑操作。
在对话框中设置完以上的相关选项后,我们就可以选择对象进行编辑了,下面介绍几个常用的对象的参数编辑方法。
1.编辑直线
如果选择的对象是直线,则可以编辑直线的端点位置和直线参数(长度和角度)。我们再点击直线的时候,如果点击位置为直线本身,则图形窗口下出现如图3-163的工具栏,我们可以在里边改变直线的长度和角度。如果我们点击直线的位置为直线的端点,那么图3-163的工具栏中前三个坐标栏也变成白色,我们可以通过它来更改直线段点的位置。

2. 编辑圆或圆弧
如果选择的对象是圆或者圆弧,则可以修改圆或者圆弧的半径、起始终止圆弧角的参数,同样,如我们点击圆弧对象的位置为圆弧的端点则图形窗口下出现如图3-164的工具栏,我们可以通过前三个点构造器文本框来中心定位端点位置,并在后面的几个文本框中更改其他参数,如果选择的部位为圆弧的其他位置,我们将不能改变端点位置,只能更改工具栏中后面的几个参数。

3. 编辑椭圆
如果选择的对象是椭圆,则系统回弹出如图3-165的【更改椭圆参数】的对话框,在对话框中就可以更改所要求的参数。

4. 编辑螺旋线
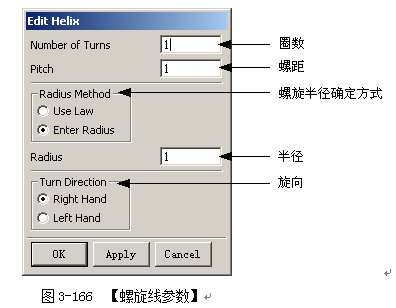
如果选择的对象是螺旋线,则系统回弹出如图3-166的【更改螺旋线参数】的对话框,在对话框中就可以更改所要求的参数。
1. 编辑样条曲线
如果选择的对象为样条曲线,则系统会弹出如图3-167的【编辑样条曲线】对话框,在对话框中提供了9种修改样条曲线的方式。

1. Edit Point (编辑定义点)
本选项用来移动、增加或移去样条曲线的定义点,以改变样条曲线的形状。选定该选项以后,会出现如图3-168的【编辑样条曲线定义点】对话框,对话框上提供了编辑定义点的相应方式,以及相对应的功能选项,我们先选定编辑方式在按照系统的提示就可以完成编辑操作。
l Move Point (移动定义点)
本选项用于移动一个定义点。选择该单选项后,对话框下方的Move Point By(定义点移动方式)选项组被激活,要求用户选择曲线定义点的移动方式。选项组里有两种移动方式:Destination Point(目标点)和Delta Offset(增量偏移)。其中:
- Destination Point (目标点)
如果设为Destination Point选项,则点击要移动的点以后,会出现【点构造器】对话框,通过点构造器,可以重新构造一个目标点,来移动样条曲线上的一个或多个定义点到新的位置。
- Delta Offset (增量偏移)
如果设为Delta offset选项,则点击要移动的点以后,系统会出现如图3-169所示的Delta Offset对话框,在DXC、DYC、DZC文本框中分别输入XC、YC、ZC坐标轴方向的位移后,点击OK即可确定定义点新的位置。
当然除了以上两种移动点的方式以外,鼠标左键点住一点不放,然后拖动,也可以移动定义点,移动点以后,系统自动改变样条曲线以适应所移动的点,具体效果如图3-170所示。


l Add Point (增加定义点)
本选项用于向选定的样条曲线中增加定义点。选取该单选项后,用鼠标在图形窗口上点取一个点即可,同时系统自动更新样条曲线。图3-171所示的就是添加定义点的示例。
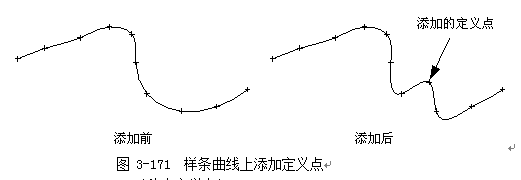
l Remove Point (移去定义点)
该单选项用于从样条曲线中移去定义点。选取该单选项后,直接用选择球选取要移去的定义点即可。图3-172所示的就是移去定义点前后的对比图。

对话框中其它各功能分别为:
l Micro Positioning (微调)
该复选项用于以微调方式移动一个定义点,选取该功能后,选择一个定义点,按住鼠标左键不放,移动鼠标,则系统以定义点至光标点的距离的1/10来移动定义点。
l Redisplay Data (重新显示数据)
该选项用于显示编辑后,样条曲线的定义点及切线方向。
l Points From File (从文件中读点)
该选项用于从数据文件中读取点的位置。
1. Edit Pole (编辑极点)
本选项用于编辑样条曲线的控制点。选择选项后,弹出如图3-173的【编辑控制点】对话框。
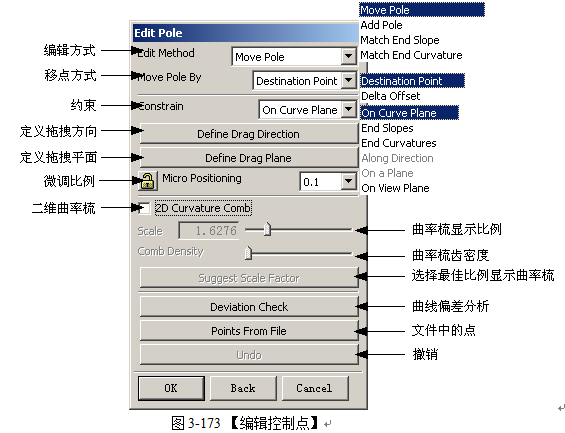
在Edit Method下拉菜单中选择点的编辑方式,再按着系统的提示即可完成编辑。下拉菜单中提供四种方式点编辑方式,现在说明如下。
l Move Pole (移动控制点)
本方式用于移动样条曲线上的控制点。选择该方式后,则其下方的Move Pole By(移动方式)、Constrain(约束)、Define Drag Direction(定义拖动方向)、Define Drag Plane(定义拖动平面)、Micro Positioning(微调)等选项全都被激活。与定义点的移动方式相同。县选择Constrain选项、或选择Define Drag Direction选项、或选择Define Drag Plane选项来设定极点的移动约束,然后选择极点,最后与定义点相同来移动极点。图3-174 所示就是移动极点示意图。

l Add Pole (添加控制点)
本功能用于向样条曲线的增加控制极点。选定该方式后,在绘图窗口中点击生成一个新极点即可。图3-175所示就是移动极点示意图。

l Match End Sope (以端点斜率)
本功能用于以另一条曲线端点的斜率来设定所选样条曲线的端点斜率。选定该方式时,选择要设定的样条曲线端点,然后再选择另一曲线的端点即可。
l Match End Curvature (以端点曲率)
本功能用于以另一条曲线端点的曲率来设定所选样条曲线的端点曲率。选定该方式时,选择要设定的样条曲线端点,然后再选择另一曲线的端点即可。
在对话框中还有其他一些功能选项,多数与Edit Point功能相同这里就不再说明了,只有Constrain(约束)功能在这里说明如下。
本功能主要用于通过约束控制点的移动或样条曲线的形状,来控制样条曲线的形状。该选项只在拖动一个控制点时有效,即用鼠标左键选中一控制点后,按住鼠标左键不放,移动鼠标,则控制点的移动受到设定约束的限制。
Constrain选项一般只有6个约束选项。现将其中各种约束选项介绍如下。
l on Curve Plane(自由约束)
该选项不施加任何约束。
l End Slopes(约束端点斜率)
该选项用于在保持样条曲线端点斜率不变的前提下,调整选定控制点附近的样条曲线形状。这个约束只对样条曲线起始的两个控制点和结束的两个控制点的移动有影响。
l End Curvatures(约束端点曲率)
该选项用于在保持样条曲线端点曲率不变的前提下,调整选定控制点附近的样条曲线形状。这个约束只对样条曲线起始的3个控制点和结束的3个控制点的移动有影响。
l Along direction (沿方向约束)
该选项用于拖拽极点的时候沿着由Define Drag Direction按钮定义过的方向拖拽,平时这个选项时不被激活的,只有用Define Drag Direction定义过方向以后它才被激活。
l On a Plane (沿面约束)
该选项用于拖拽极点的时候沿着由Define Drag Plane按钮定义过的平面拖拽,平时这个选项时不被激活的,只有用Define Drag Plane定义过平面以后它才被激活。
l on View Plane(可视平面约束)
选择该选项后,只能在光标所在视图平面上拖动控制点。
3. change Slope (改变定义点斜率)
本选项用于改变定义点的斜率。选择该选项后,会弹出如图3-176的【Change Slope】对话框。
首先选择定义点后,再选择定义斜率的方式,然后设定【Change Slope】对话框中的各参数后,接着系统的提示就可以完成了。其中的Deviation和Threshold选项用于检查样条曲线与定义点之间的偏差。Threshold文本框中用于输入偏差极限值,Deviation选项用于设置检查偏差的方式。
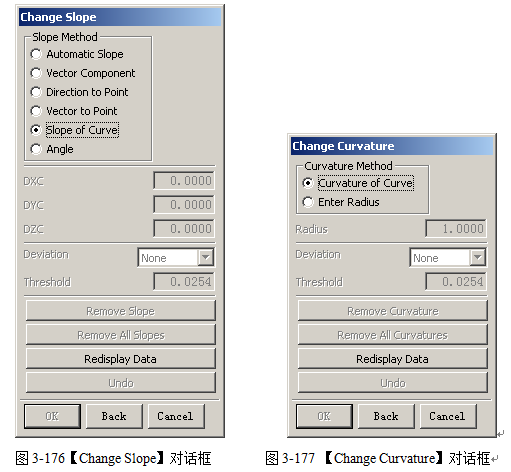
4. Change Curvature (改变定义点的曲率)
本选项用于改变定义点的曲率。选择该选项后,会弹出如图3-164的【Change Curvature】对话框。首先选择定义点后,再选择定义曲率的方式,然后设定【Change Curvature】对话框中的各参数后,接着系统的提示就可以完成了。
5. Change Degree (改变曲线阶数)
本选项用于改变样条曲线的阶数,当然定义点数也会有所改变。对于单节段样条曲线,可增加或降低其曲线阶数;而对于多节段样条曲线,则只可增加其曲线阶数。增加曲线阶数,样条曲线的形状不会改变;而降低曲线阶数,则样条曲线的形状与原曲线会有所差别,但其形状近似。
选择该选项时系统会弹出如图3-178的对话框,这是提示改变阶数会丢失原来的定义数据,因此系统要求确认。点击OK。

之后回弹出如图3-179的【阶数】对话框,在对话框中输入新的曲线阶数即可。

图3-179 【曲线阶数】对话框
图3-180就是改变曲线阶数的图例。

1. Move Multiple Points (移动样条曲线的一个节段)
本选项用于移动样条曲线的一个节段,以改变样条曲线的形状。本功能允许修改样条曲线的一个节段而不影响曲线的其它部分。选择该选项后,在样条曲线上依次设定欲修改节段的开始点和结束点;在开始点和结束点限定的节段间设定第一个位移点,再设定第一个位移点的位移方式,然后逐步响应系统提示设定第一个位移点的位移值;接着再设定第二个位移点,并设定第二个位移点的位移方式,然后逐步响应系统提示设定第二个位移点的位移值,则系统根据上述设定移动选定节段,而并不影响其它节段的形状,且移动节段的两端点位置保持不变。
2. Change Stiffness (改变曲线刚度)
本选项用于在保持原样条曲线控制点数不变的前提下,通过改变曲线阶数来修改样条曲线的形状。选择该选项会丢失原来的定义数据及关联性,因此系统要求确认,之后在弹出的对话框中输入曲线新的阶数即可。增加阶数时,样条曲线会增加刚性;减少阶数时,样条曲线会降低刚性。这些操作和改变曲线阶数的操作类似。图3-181就是改变样条曲线阶数的图例。

1. Fit (拟合)
本选项可修改样条曲线定义所需的参数,以改变曲线的形状,不过这种方式不能改变曲线的曲率。选择该选项后,会弹出如图3-182的【Edit Spline By Fi】t对话框。对话框的上部列出了样条曲线的3种拟合方式,选择拟合方式后,再设定的参数,然后按系统提示一步步就可以了。

9. Smooth
本功能为光滑样条曲线,编辑后的样条曲线的曲线阶数为5。选择该选项后,会弹出图3-183所示对话框。

在对话框中先分别设定Source Curve、Constraints选项,然后在Threshold文本框和Segments文本框中输入各点许可的最大移动量和欲改变的节段数,再选择Approximate选项来立刻更新样条曲线的节段数,最后进行Smooth操作。对选定样条曲线的Smooth操作可通过如下2种方式来进行:
l 在作完以上参数设定后,单击Smooth选项,系统自动根据以上设定对选定样条曲线的所有点进行Smooth操作。
l 分别选取样条曲线的单个点,并进行相应的参数设定后,单击Smooth选项对选定样条曲线进行完善。
对话框中其他功能选线说明如下。
l Source Curve (源曲线)
该选项包含2个子选项:original(原样条曲线)和Current(当前样条曲线)。本选项是在操做是来确定使用原先样条的曲率和斜率还是使用目前样条的曲率和斜率。
l Segments (节段数)
该文本框用于设置样条曲线在光滑操作时的节段数。
l Approximate (近似)
该选项用于按照Segments文本框设置的节段数,更新样条曲线,使其比原样条曲线光滑。
l Constraints (约束)
该选项提供如下2种约束方式:
- Match End Slopes (与端点斜率匹配)
该方式用于设定样条曲线在光滑操作时,其端点斜率与原样条曲线的端点斜率匹配。
- Match End Curvatures (与端点曲率匹配)
该方式用于设定样条曲线在光滑操作时,其端点曲率与原样条曲线的端点曲率匹配。
l Threshold (极限值)
该文本框用于设定在光滑操作时,曲线上各点可移动的最大距离。
l Smooth
该选项用于根据设定的偏差极限值、约束等选项,自动对样条曲线的所有点进行光滑操作。
3.4.6编辑弧长
点击工具栏中 按钮或者点击菜单下【Edit编辑】→【Curve曲线】→【Arc Length】命令时,会出现如图3-184所示的【编辑弧长】对话框。通过本对话框可以增长或缩短曲线的长度。
按钮或者点击菜单下【Edit编辑】→【Curve曲线】→【Arc Length】命令时,会出现如图3-184所示的【编辑弧长】对话框。通过本对话框可以增长或缩短曲线的长度。

首先我们要设定Filter (过滤器)然后点击要编辑的曲线,再设置Trim/Extend (修剪/延伸方式)选项在本下拉菜单中,有三个选项Start (从起始点开始操作)、End (从终点开始操作)、Both (同时从起始点及终点开始操作),我们选定一个操作以后选择弧长编辑方式,最后输入曲线的长度并点击OK即可。弧长编辑方式有两种分别为:
l Total (总长)
本选项是以给定总长来编辑选定曲线的弧长。该单选项状态时,在其下方的Length文本框中输入的是曲线的总长。
l Incremental (增量)
本选项是以给定弧长增加量或减少量来编辑选定曲线的弧长。该单选项状态时,在其下方的Length文本框中输入的是曲线孤长的增加量(正值)或减少量(负值)。
图3-185就是编辑曲线长度的图例。
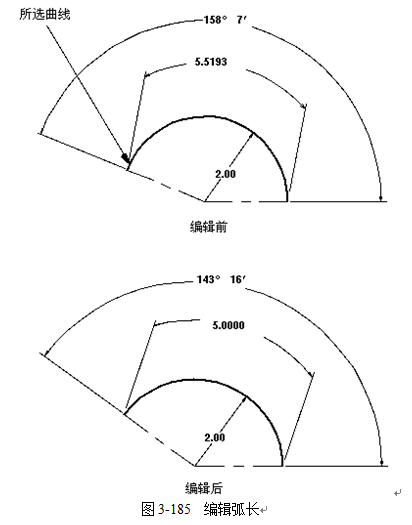
3.4.7分割曲线
点击工具栏中 的按钮或者点击选择菜单下【Edit编辑】→【Curve曲线】→【Divide分割】命令系统就会出现如图3-186所示的【分割曲线】对话框。它能将曲线分割成多个节段,各节段成为
的按钮或者点击选择菜单下【Edit编辑】→【Curve曲线】→【Divide分割】命令系统就会出现如图3-186所示的【分割曲线】对话框。它能将曲线分割成多个节段,各节段成为

在对话框中提供了5种曲线分割的方式,下面介绍一下它们的用法:
l.Equal Segments (等弧长分割)
本方式是以等长或等参数的方法将曲线分割成相同的节段。单击该选项后,出现如图3-187的对话框提示选择曲线,选定后系统会出现如图3-188的提示对话框提示将改变定义点等参数,点击OK。

接着就出现如图3-189所示的【Equal Segments】对话框。

在对话框中应该选定分割方式和节段数其中分割方式包含Equal Parameter(等参数)和Equal Arc Length(等弧长)两种方式。Equal Parameter方式,就是以曲线的参数性质均匀等分曲线,在线上为等分线段,在圆弧或椭圆上为等分角度,在样条曲线上以其控制点为中心等分角度。Equal Arc Length方式,则是把曲线的弧长均匀等分。Segments文本框用来设置曲线均匀分割的节段数。设定完成后就将如图3-190的曲线分成两部分。

2.Segments by Bounding objects (利用边界对象分割)
本方式是利用边界对象来分割曲线。单击该选项后,同样出现如图3-187和图3-188的对话框来选定曲线,在完成选定以后就会出现如图3-191所示的【By Bounding objects】对话框。利用该对话框可分别定义点、直线和平面或表面作为边界对象来分割曲线设定完成后点击OK。图3-192就是这种方法的图例。

3.Input Arc Length Segments (定义弧长分割)
本方式是通过分别定义各节段的弧长来分割曲线。
4.At Knotpoints (节点处分割)
本方式在曲线的定义点处将曲线分割成多个节段,当然只能分割样条曲线。
5.At Corners (拐角处分割)
该方式是在拐角处(即一阶不连续点)分割样条曲线(拐角点是样条曲线节段的结束点方向和下一节段开始点方向不同而产生的点)。
3.4.8修剪拐点
单击工具栏中的 按钮或者点击菜单下【Edit编辑】→【Curve曲线】→【Trim Corner】命令时,系统就会出现如图3-193的【选择拐点】对话框,它能修剪两不平行曲线在其交点而形成的拐角。
按钮或者点击菜单下【Edit编辑】→【Curve曲线】→【Trim Corner】命令时,系统就会出现如图3-193的【选择拐点】对话框,它能修剪两不平行曲线在其交点而形成的拐角。
修剪拐角时,移动鼠标,使选择球同时选中欲修剪的两曲线,且选择球中心位于欲修剪的角部位,单击鼠标左键,则两曲线的选中拐角部分会被修剪。同时弹出如图3-194的【取消】对话框,若同意修剪点击Cancel按钮。

在操作过程中如果两曲线间隔较大,可利用视图缩放功能,使两曲线显示间隔缩小,直至选择球可同时选中两曲线为止,在利用上述方法对两曲线进行修剪拐角的操作。
如果所选的两修剪曲线中含样条曲线时,系统会弹出警告信息对话框,提示该操作将删除样条曲线的定义数据,需要用户给予确认。如图3-195为修剪相交直线,图3-196为修剪不相交直线。

3.4.9拉伸曲线
单击工具栏 或者点击菜单下【Edit编辑】→【Curve曲线】→【Stretch拉伸】命令时,系统就会弹出如图3-197所示的【曲线拉伸】对话框。
或者点击菜单下【Edit编辑】→【Curve曲线】→【Stretch拉伸】命令时,系统就会弹出如图3-197所示的【曲线拉伸】对话框。

应用本对话框能用来移动或拉伸几何对象,如果选取的是对象的端点,则拉伸该对象,如果选取的是对象端点以外的位置,则移动该对象。在本对话框中,首先绘图工作区中直接选择欲编辑的对象,再利设定移动或拉伸的方向和距离。其中移动或拉伸的方向和距离可在曲线拉伸对话框中,通过以下2种方式来设定。
1.分别在Delta XC、Delta YC、Delta ZC文本框中输入对象沿XC、YC、ZC坐标轴方向移动或拉伸的位移即可。
2.单击Point to Point选项,再设定一个参考点,然后设定一个目标点,则系统以该参考点至目标点的方向和距离来移动或拉伸对象。
3.5 曲线操作
3.5.1偏置
点击工具栏中 图标或者点击菜单下【Insert插入】→【Curve From Curve曲线中的一条曲线】→【Offset偏置】命令时,系统会弹出如图3-198的【对象选取】对话框,从而进入曲线偏移操作功能,用于生成原曲线的偏移曲线,当前对话框状态下需要用户选取偏移曲线。其中提供了如图的四种对象选取方式,我们可以点击其中一种方式进行选取也可以用鼠标直接在图上点取。
图标或者点击菜单下【Insert插入】→【Curve From Curve曲线中的一条曲线】→【Offset偏置】命令时,系统会弹出如图3-198的【对象选取】对话框,从而进入曲线偏移操作功能,用于生成原曲线的偏移曲线,当前对话框状态下需要用户选取偏移曲线。其中提供了如图的四种对象选取方式,我们可以点击其中一种方式进行选取也可以用鼠标直接在图上点取。

选定了曲线后,系统又会出现如图3-199所示的【偏移曲线】对话框。同时,所选择的曲线上出现一箭头,该箭头方向为偏移的方向,如果向相反的方向偏移,则单击对话框中的Reverse Direction按钮,设定完各选项点击OK就可以了。对话框中各主要功能设置说明如下:
1.offset by (偏移方式)
本选项用于设置曲线的偏移方式。系统提供了3种偏移方式分别为:
l Distance (距离)
该方式是按给定的偏移距离来偏移曲线。选择该方式后,其下方的Distance(距离)文本框被激活,在Distance和Number of Copies文本框中分别输入偏移距离和产生偏移曲线的数量。
l Draft (拔模)
本方式是将曲线按指定的拔模角度(Draft Angle)偏移到与曲线所在平面相距拔模高度(Draft Height)的平面上。拔模高度为原曲线所在平面和偏移后所在平面间的距离,拔模角度为偏移方向与原曲线所在平面的法线的夹角。选择该方式后,Draft Height和Draft Angle文本框被激活,在Draft Height和Draft Angle文本框中分别输入拔模高度和拔模角度。
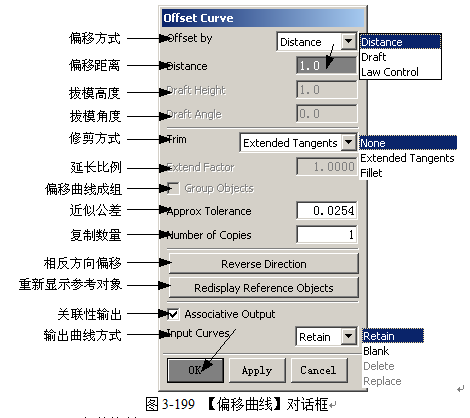
l Law Control (规律控制)
本方式是按规律控制偏移距离来偏移曲线。选择该方式后,会弹出如图3-200所示的【规律控制方式】对话框,本对话框的操作前面已经讲述过这里就不作介绍了。

2.Trim(修剪方式)
本选项用于设置偏移曲线的修剪方式。其中提供了如下3种修剪方式:
l None (不修剪)
选择该方式则偏移后曲线既不延长相交也不彼此修剪或倒圆角。如图3-201所示。

l Extended Tangents (切线延伸)
选择该方式则偏移曲线将延长相交或彼此修剪。选择该方式时,若关Associative output复选项,则Extend Factor文本框激活,在其中输入延长比例,则偏移曲线串中各组成曲线的端部延长值为偏移距离的Extend Factor倍,若彼此仍不能相交,则以斜线与各组成曲线相连。若偏移曲线串中各组成曲线彼此交叉,则在其交点处修剪多余部分。图3-202所示的就是这种方式的图例(这里延伸长度=偏移距离×延伸系数)。

l Fillet (圆角过渡)
选择该方式后,若偏移曲线的各组成曲线彼此不相连接,则系统以半径值为偏移距离的圆弧,将各组成曲线彼此相邻者的端点两两相连;若偏移曲线的各组成曲线彼此相交,则系统在其交点处修剪多余部分。图3-203所示的就是这种方式的图例。

3.5.2 桥接
单击工具栏中 按钮或者点击菜单下【Insert插入】→【Curve From Curve曲线中的一条曲线】→【Bridge桥接】命令时,系统会弹出如图3-204所示的【桥接曲线】对话框,它用于融合或桥接两条不同位置的曲线。
按钮或者点击菜单下【Insert插入】→【Curve From Curve曲线中的一条曲线】→【Bridge桥接】命令时,系统会弹出如图3-204所示的【桥接曲线】对话框,它用于融合或桥接两条不同位置的曲线。
在【桥接曲线】对话框下,步骤栏里有三个图标分别对应三个操作,首先第一个 图标是自动激活,提示我们选择第一条曲线。选定以后,第二条图标
图标是自动激活,提示我们选择第一条曲线。选定以后,第二条图标 自动激活,再提示选择第二条曲线。同样选定后第三个图标
自动激活,再提示选择第二条曲线。同样选定后第三个图标 也自动激活,提示选择控制桥接曲线形状的参考样条曲线。选定以后点击对话框中的OK,就可以完成桥接,如图3-205就是结果图。
也自动激活,提示选择控制桥接曲线形状的参考样条曲线。选定以后点击对话框中的OK,就可以完成桥接,如图3-205就是结果图。

对话框中其它功能选项用来设定桥接过程中,桥接曲线的形式,现说明如下:
1.Continuity Method(连续方式)
本选项用于设置桥接曲线和欲桥接的第一条曲线、第二条曲线的连接点间的连续方式。它包含如下2种:
l Tangent (切线连续)
选择该方式,则生成的桥接曲线与第一条曲线、第二条曲线在连接点处切线连续,且为三阶样条曲线。
l Curvature (曲率连续)
选择该方式,则生成的桥接曲线与第一条曲线、第二条曲线在连接点处曲率连续,且为五阶或七阶样条曲线。

图3-206所示的就是这两种连续方式的对比图。

2.Start/End Location (起/止点位置)
本功能用于设定桥接曲线的起、止点位置。首先应选择起、止点所在的曲线,即要桥接的第一条曲线或第二条曲线。然后通过下列方式来设定桥接点的位置:
l 通过在Start/End Location文本框中输入点在选定曲线上位置的百分比值或通过拖拽其下方的百分比滑尺来设定。
l 选择 Specify Location选项,利用随后弹出的点创建对话框,直接在选定的曲线上选择桥接点的位置。
3.Shape Control(形状控制)
本选项用于设定桥接曲线的形状控制方式。桥接曲线的形状控制方式有以下3种,选择不同的方式其下方的参数设置选项也有所不同。
l End Point (端点方式)
该方式允许通过改变桥接曲线与第一条曲线或第二条曲线连接点的切矢量值,来控制桥接曲线的形状。切矢量值的改变是通过分别拖拽Tangent Magnitude选项中的First Curve和Second Curve滑尺,或直接在First Curve和 Second Curve文本框中输入切矢量值来实现的。
l Peak Point (峰值点方式)
- 在切线连续方式下选择该形状控制方式时,允许通过改变桥接曲线的Bridge Depth值来控制桥接曲线的形状。
Bridge Depth值是桥接曲线峰值点的深度,即影响桥接曲线形状的曲率的百分比,其值可通过拖拽Bridge Depth滑尺或直接在Bridge Depth文本框中输入百分比来实现。Bridge Depth对桥接曲线形状的影响如图3-207所示。

- 在曲率连续方式下选择该形状控制方式时,允许通过改变桥接曲线的Bridge Depth、Bridge Skew值来控制桥接曲线的形状。同时还可通过Stiffness Control(刚性控制)选项来控制桥接曲线的刚性。
Bridge Skew值时桥接曲线峰值点的倾斜度。Bridge Skew用来设定沿桥接曲线从第一条曲线向第二条曲线度量时峰值点位置的百分比,其值对桥接曲线形状的影响如图3-208所示。Bridge Skew对桥接曲线的形状的控制仅在曲率连续方式中有效。

l Conic(二次曲线方式)
该方式仅在切线量连续方式下才有效。选择该形状控制方式后,允许通过改变桥接曲线的Rho值来控制桥接曲线的形状。其值可通过拖换Rho滑尺或直接在Rho文本框中输入数值来实现。
3.5.3简化
单击工具栏中 图标或者点击菜单下【Insert插入】→【Curve From Curve曲线中的一条曲线】→【Simplify简化】命令时,系统会弹出如图3-209所示的【简化曲线】对话框。它用于以一条最合适的逼近曲线来简化一组选择的曲线,它可以将这组曲线简化为圆弧或直线的组合,即将高次方曲线降成二次或一次方曲线。
图标或者点击菜单下【Insert插入】→【Curve From Curve曲线中的一条曲线】→【Simplify简化】命令时,系统会弹出如图3-209所示的【简化曲线】对话框。它用于以一条最合适的逼近曲线来简化一组选择的曲线,它可以将这组曲线简化为圆弧或直线的组合,即将高次方曲线降成二次或一次方曲线。
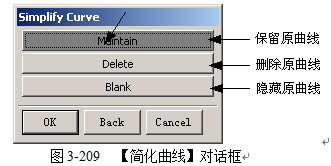
在简化曲线对话框用户可以选择原曲线的保留方式,系统提供了Maintain (保留)、Delete(删除)和Blank(隐藏)3种方式。我们可以选定一种方式,然后系统弹出如图3-210的【选取曲线】对话框。要求用户在绘图工作区中依次选取要简化的曲线,用户最多可选取512条曲线。若要简化的曲线彼此首尾相接,则可利用其中的Chaining(链接曲线)选项通过选择第一条曲线和最后一条曲线来选择其间彼此相连的一组曲线。选择曲线后确定点击OK,则系统用一条与其逼近的曲线来拟合所选的多条曲线。如果要了解简化后曲线的形式和阶数,可以点击菜单下【Information】→【Object】命令,在出现的对话框中选择曲线,然后在弹出的文本框中就可以看到曲线的信息。另外完成简化操作后,可以查看状态栏来了解简化后的曲线数目。

3.5.4 合并
点击工具栏 图标或者点击菜单下【Insert插入】→【Curve From Curve曲线中的一条曲线】→【Join合并】命令时,系统弹出如图3-211的【选择对象】对话框。
图标或者点击菜单下【Insert插入】→【Curve From Curve曲线中的一条曲线】→【Join合并】命令时,系统弹出如图3-211的【选择对象】对话框。
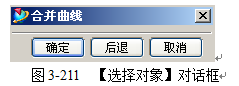
此时系统进入曲线连接操作功能,它可以将所选的多条曲线连接成一条B样条曲线。进行连接操作时,首先选取要进行连接的曲线组。接着又会弹出如图3-212所示的【曲线连接】对话框,设置好相关参数后,系统即可完成曲线的连接操作。

该对话框中的Resulting Curve Type (结果曲线类型)选项组用于定义连接操作后曲线的类型。其中包含了Polynomial(多项式)和General Spline(通用样条)两个单选项,其他关联项输出和输出曲线方式等功能前面介绍过,这里就不在说明了。
3.5.5投影
点击工具栏中 图标或者点击菜单下【Insert插入】→【Curve From Curve曲线中的一条曲线】→【Project投影】命令时,系统会弹出如图3-213所示的【曲线投影】对话框。它用于将曲线或点沿某一方向投影到现有曲面、平面或参考平面上。但是如果投影曲线若与面上的孔或面上的边缘相交,则投影曲线会被面上的孔和边缘所修剪。投影方向可以设置成某一角度、某一矢量方向、向某一点方向或沿面的法向
图标或者点击菜单下【Insert插入】→【Curve From Curve曲线中的一条曲线】→【Project投影】命令时,系统会弹出如图3-213所示的【曲线投影】对话框。它用于将曲线或点沿某一方向投影到现有曲面、平面或参考平面上。但是如果投影曲线若与面上的孔或面上的边缘相交,则投影曲线会被面上的孔和边缘所修剪。投影方向可以设置成某一角度、某一矢量方向、向某一点方向或沿面的法向
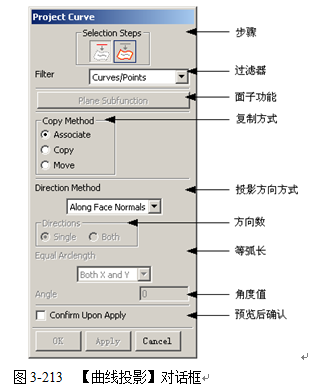
打开曲线投影对话框后,操作步骤中的 图标自动激活,提示选择要投影的曲线,选定欲投影点或曲线后点击对话框中的OK按钮,然后
图标自动激活,提示选择要投影的曲线,选定欲投影点或曲线后点击对话框中的OK按钮,然后 图标自动激活,提示选择投影面,选定后,再在对话框上的Copy Method选项中设定投影曲线的复制方式,再在Direction Method选项中设定投影方向以及设定对话框中的其它选项然后点击OK即可完成投影,如图3-214为投影的结果。对话框中其他一些主要选项说明如下:
图标自动激活,提示选择投影面,选定后,再在对话框上的Copy Method选项中设定投影曲线的复制方式,再在Direction Method选项中设定投影方向以及设定对话框中的其它选项然后点击OK即可完成投影,如图3-214为投影的结果。对话框中其他一些主要选项说明如下:
1.Filter (过滤器)
该选项用于选择对象类。当选择的操作步骤不同时,Filter选项所包含的内容也不同。当选择Curves/Points图标时,Filter选项所包含的内容是:Curves/Points(曲线/点)、Curves Only(曲线)、Points Only(点)和Sketches Only(草图)。当选择Faces/Planes图标时;Filter选项所包含的内容是:Sheets/Faces/Planes(钣面/表面/平面)、Sheet Bodlies Only (钣金实体)Faces Only(表面)、Planes Only(平面)、Datum Planes Only(参考面)。

2.Copy Method (复制方式)
本选项栏用于设定投影曲线的复制方式。其中有3种。
l Associate (相关)
选择该方式,则原定义曲线保持不变,在投影面上生成与原定义曲线相关联的投影曲线,一旦原曲线作了修改,则投影曲线也会随之变更。
l Copy (复制)
选择该方式,则原定义曲线保持不变,在投影面上生成与原定义曲线无关联的投影曲线。
l Move (移动)
选择该方式,则删除原定义曲线,在投影面上生成与原定义曲线无关联的投影曲线。
3.Direction Method (投影方向方式)
本选项用于设置投影方向的方式,其中提供了6种方式分别为:
l Along Face Normals (沿面的法向)
该方式是沿所选投影面的法向向投影面投影曲线,图3-215为这种方式的示例。

l Toward a Point (向某一点)
该方式用于从原定义曲线朝着一个点向选取的投影面投影曲线,图3-216为这种方式的示例。
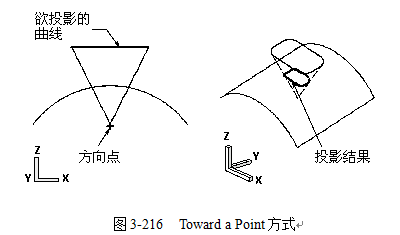
l Toward a Line (向某条线)
该方式用于沿垂直于选定直线或参考轴的方向向选取的投影面投影曲线,图3-217为这种方式的示例。

l Along Vector (沿向量)
该方式用于沿设定向量方向向选取的投影面投影曲线。选择该方式后,系统会弹出【矢量构造器】对话框,让用户设置一个投影向量方向。选择此选项时,其下方的Directions (方向数)选项被激活,它包括Single (单一)和Both (双向)两个单选项。Single单选项用于设定沿投影向量方向单向投影选定曲线,Both单选项用于设定沿投影向量方向双向投影选定曲线。图3-218和图3-219为这两种方式的示例。其中图3-159中的曲线沿投影向量双向投影至圆柱面上,在圆柱面离选定曲线较近部分生成一个图像,而在较远的部分生成另一投影曲线。
l Angle to Vector (相对向量的夹角)
该方式用于沿与设定向量方向成一定角度的方向向选取的投影面投影曲线。选择该方式后,系统会弹出【矢量构造器】对话框,让用户设定一个投影向量方向。这时对话框中的Angle文本框被激活,用户可以输入投影角度值。Angle值的正负是以选定曲线的几何形心为参考点来设定的。曲线投影后,投影曲线向参考点方向收缩,则Angle为负值;反之,Angle为正值。图3-220为这种方式的示例。
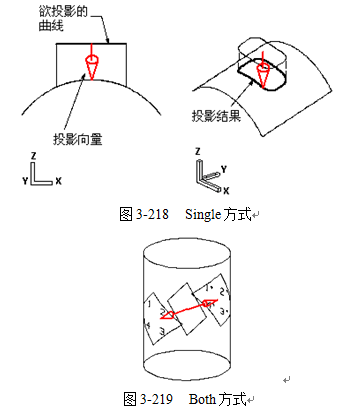

l Equal Arclength
该方式允许由X-Y坐标系向投影面的U-V坐标系投影曲线,在投影时,曲面上投影曲线的U、V方向长度的确定取决于Equal Arclength方式的选择,并且在选择该方式前,必须先选择投影面。如图3-221所示。

选择该方式后Equal Arclength下拉菜单被激活,首先选择一参考点,则系统以该参考点作为X-Y坐标系的原点。且将该参考点沿随后设定的投影向量方向向投影面投影,以所得到的投影点作为U-V坐标系的原点。再利用随后弹出的矢量创建对话框设定投影矢量向量的方向,接着再设定与U方向对应的X向量方向,最后选择Equal Arclength选项设定投影曲线的U、V方向长度确定方式。
Equal Arclength选项中包含了5种确定投影曲线的U、V方向长度的方式:
l Both X and Y (X和Y)
投影曲线的U方向长度由原曲线X方向长度来确定,投影曲线的V方向长度由原曲线Y方向长度来确定。
l First X,then Y (先X,再Y)
先由原曲线X方向长度来确定投影曲线的U方向长度,然后再由原曲线Y方向长度来确定投影曲线的V方向长度。
l First Y,then X (先Y,再X)
先由原曲线Y方向长度来确定投影曲线的V方向长度,然后再由原曲线X方向长度来确定投影曲线的U方向长度。
l X only (仅X)
投影曲线的U方向长度由原曲线X方向长度来确定,投影曲线沿投影面V方向的的长度由原曲线Y方向长度沿向量方式直接投影到曲面上。
l Y only (仅Y)
投影曲线的V方向长度由原曲线 Y方向长度来确定,投影曲线沿投影面U方向的的长度由原曲线X方向长度沿向量方式直接投影到曲面上。
在上述5种投影曲线U、V方向长度的确定方式中,若原曲线为X-Y平面上通过参考点且平行于X或Y方向的直线,则投影曲线长度与直线长度相等。
3.5.6 组合投影
单击工具栏中 按钮或者点击菜单下【Insert插入】→【Curve From Curve曲线中的一条曲线】→【Combined Projection组合投影】命令时,系统会出现如图3-222的【组合投影】对话框。它用于将两选定的曲线沿各自的投影方向投影生成一条新曲线,但是要注意的是所选两条曲线的投影必须是相交的。
按钮或者点击菜单下【Insert插入】→【Curve From Curve曲线中的一条曲线】→【Combined Projection组合投影】命令时,系统会出现如图3-222的【组合投影】对话框。它用于将两选定的曲线沿各自的投影方向投影生成一条新曲线,但是要注意的是所选两条曲线的投影必须是相交的。

在对话框状态下,步骤栏里的一个图标 是自动激活,提示选择第一条曲线,选定以后点击第二个
是自动激活,提示选择第一条曲线,选定以后点击第二个 图标使之激活,然后选择第二条曲线,选定以后点击第三个
图标使之激活,然后选择第二条曲线,选定以后点击第三个 图标使之激活这时提示选择第一条曲线的投影方向,此时对话框变成如图3-223所示,对话框中出现定义向
图标使之激活这时提示选择第一条曲线的投影方向,此时对话框变成如图3-223所示,对话框中出现定义向

量下拉菜单,在菜单中提供了7种定义向量的方法,我们选择一种来定义,然后再点击图标使之激活,同时提示我们选择第二条曲线的投影方向,同样我们用定义向量下拉菜单来定义一个方向,让后我们点击OK即可完成组合投影。图3-224为组合投影的一个示例,在其中我们选择边作为投影的对象,其中投影的方向分别为XC轴和YC轴,结果如图所示

3.5.7交线
单击工具栏中 按钮或者点击菜单下【Insert插入】→【Curve From Bodies体的曲线】→【Intersect交线】命令时,系统会出现如图3-225所示的交线对话框。它用于生成两组对象的交线,各组对象可分别为一个表面(若为多个表面,则必须属于同一实体)或一个参考面或一个片体或一个实体。
按钮或者点击菜单下【Insert插入】→【Curve From Bodies体的曲线】→【Intersect交线】命令时,系统会出现如图3-225所示的交线对话框。它用于生成两组对象的交线,各组对象可分别为一个表面(若为多个表面,则必须属于同一实体)或一个参考面或一个片体或一个实体。

在对话框下步骤栏中的第一个图标 是自动激活的,提示选择第一组对象后,选择后,再点击第二组对象图标
是自动激活的,提示选择第一组对象后,选择后,再点击第二组对象图标 ,同时提示选择第二组对象,选定以后并设定好对话框中其它选项后点击OK,即可生成两组对象的交线。其中对话框中其它功能选项为。
,同时提示选择第二组对象,选定以后并设定好对话框中其它选项后点击OK,即可生成两组对象的交线。其中对话框中其它功能选项为。
1.Reuse First Set (重复使用第一组对象)
本选项用于设置在单击Apply按钮后,自动的重复选择第一组对象。
2.Distance tolerance(距离公差)
本选项用于设置距离公差。
图3-226所示的就是两组对象进行交线操作的图例。

3.5.8截面
单击工具中的 按钮或者点击菜单下【Insert插入】→【Insert插入】→【Curve From Bodies体的曲线】→【Section截面】命令时,系统会出现如图3-227的【曲线截面】对话框。本功能可以用设定的截面与选定的实体或平面或表面等相交,从而产生平面或表面的交线,或者实体的轮廓线。
按钮或者点击菜单下【Insert插入】→【Insert插入】→【Curve From Bodies体的曲线】→【Section截面】命令时,系统会出现如图3-227的【曲线截面】对话框。本功能可以用设定的截面与选定的实体或平面或表面等相交,从而产生平面或表面的交线,或者实体的轮廓线。

在对话框状态下,开始步骤栏中的的第一个图标 是激活的,此时提示选择要要做轮廓线的实体或者平面等,选定以后点击OK,然后第二个图标
是激活的,此时提示选择要要做轮廓线的实体或者平面等,选定以后点击OK,然后第二个图标 自动激活,此时提示选择截面。选定以后再点击OK,就可以完成截面操作。图3-228和图3-229为截面操作示意图。
自动激活,此时提示选择截面。选定以后再点击OK,就可以完成截面操作。图3-228和图3-229为截面操作示意图。


在对话框的截面设置方式栏中共有四种设置方式供选择,现在分别说明如下:
1. Select Planes(选择平面)
本方式让用户在绘图工作区中,用鼠标直接点取选择某平面作为截面
2. Parallel Planes(平行平面)
本方式用于设置一组等间距的平行平面作为截面。选定本方式后,图3-227的对话框中的待显示区出现如图3-230的文本框。这时只要在Step Distance、Start Distance和End Distance文本框中输入与参考平面平行的一组平面的间距、起始距离和终止距离(与参考平面之间的距离),并选定参考平面后即可完成操作。

3. Radial Planes(放射状平面)
本方式用于设定一组等角度扇形展开的放射平面作为截面。选定本方式后,对话框中的步骤栏中变为三个第一个同样是选择实体,第二个步骤图标 为,此时提示定义轴线的方向,同时在待显示区中出现矢量构造器,用户可以用其设定一个轴线的方向然后点击OK,这时的三个图标
为,此时提示定义轴线的方向,同时在待显示区中出现矢量构造器,用户可以用其设定一个轴线的方向然后点击OK,这时的三个图标 激活,同时待选区域出现如图3-231的点构造器和文本框,利用点构造器设定一个点作为轴线上的点,然后在Step Angle、Start Angle和End Angle3个文本框中输入相邻放射平面间的夹角、等角度放射平面组的起始平面和终止平面与参考平面之间的夹角再点击OK即可完成操作。
激活,同时待选区域出现如图3-231的点构造器和文本框,利用点构造器设定一个点作为轴线上的点,然后在Step Angle、Start Angle和End Angle3个文本框中输入相邻放射平面间的夹角、等角度放射平面组的起始平面和终止平面与参考平面之间的夹角再点击OK即可完成操作。

1. Planes Perpendicular to Curve(垂直于曲线)
本方式用于设定一个或一组与选定曲线垂直的平面作为截面。选定本方式后,主对话框中的待显区域中出现如图3-232所示的下拉菜单和文本框,菜单 Spacing Along Curve(截面组间隔方式)中用于设置截面组之间的间隔方式。系统提供了5种间隔方式:Equal Arc Length(等弧长)、Equal Parameters(等参数)、Geometric Progression(等比级数)、Chordal Tolerance(弦长公差)和Incremental Arc Length(递增弧长)。我们选定一种方式,然后再在文本框中输入截面的数量以及在曲线上分布的百分比,最后选择曲线在点击OK即可完成操作。

3.5.9抽取
单击工具栏中 按钮或者点击菜单下【Insert插入】→【Curve From Bodies体的曲线】→【Extract抽取】命令时,系统会出现如图3-233的【抽取曲线】对话框。它用于基于一个或多个选择对象的边缘和表面生成曲线(直线、弧、二次曲线和样条曲线等),抽取的曲线与原对象无相关性。
按钮或者点击菜单下【Insert插入】→【Curve From Bodies体的曲线】→【Extract抽取】命令时,系统会出现如图3-233的【抽取曲线】对话框。它用于基于一个或多个选择对象的边缘和表面生成曲线(直线、弧、二次曲线和样条曲线等),抽取的曲线与原对象无相关性。

在抽取曲线对话框中提供了6种抽取曲线类型。从中选取欲抽取的曲线类型后,再选择欲从中抽取曲线的对象即可完成操作。下面本别介绍这六种抽取曲线类型的用法。
1.Edge Curves (边缘曲线)
本功能用于指定由表面或实体的边缘抽取曲线。图3-234所示就是本方式的示例。
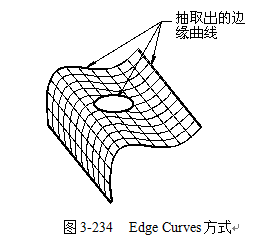
2.Isoparametric Curves (等参数曲线)
本功能用于在表面上指定方向,并沿着指定的方向抽取曲线。点击本方式以后就会出现如图3-235的等参数曲线对话框,对话框中各选项说明如下:
l Constant U和Constant V(常数)
该选项用于设置曲线产生的方向。指定表面后,系统将会暂时出现U/V的方向坐标,选择某一方向,将决定抽取曲线的产生方向。
l Curve Count(曲线总数)
改选项用于设置生成抽取曲线的数目。

l Percentages(百分比)
改选项用于设置曲线在表面上的百分比位置
3.Sihouette Curves (轮廓曲线)
该选项用于从轮廓被设置为不可见的视图中抽取曲线。
4.All in Work View (工作视图中所有边缘线)
该选项用于对视图中的所有边缘抽取曲线,此时产生的曲线将与工作视图的设置有关。
5.Isocline Curves (等斜线)
该选项用于利用定义的角度产生等斜线。
6.Shadow Outline (阴影外斜线)
该选项用于对选定对象的可见轮廓线产生抽取曲线。
3.5.10面上的偏置
单击工具栏中 按钮或者点击菜单下【Insert插入】→【Curve From Curve曲线中的一条曲线】→【Offset in Face在面上偏置】命令时,系统会进入沿面偏移操作功能。它用于在一表面上由一存在曲线按一指定距离生成一条沿面的偏移曲线。
按钮或者点击菜单下【Insert插入】→【Curve From Curve曲线中的一条曲线】→【Offset in Face在面上偏置】命令时,系统会进入沿面偏移操作功能。它用于在一表面上由一存在曲线按一指定距离生成一条沿面的偏移曲线。
进行沿面偏移操作时,首先选择欲生成偏置曲线的表面,再选择原曲线,则在所选表面上会出现一临时箭头,以指示偏移操作的正方向,同时弹出距离对话拒,让用户在Distance文本框中输入偏移距离输入值并点击OK后,系统会在所选表面上生成一条原曲线的偏移曲线。图3-236所示的就是沿面偏移的图例。
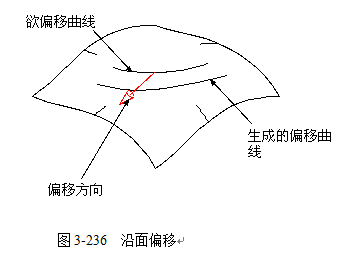
3.5.11缠绕与展开
单击工具栏中 按钮或者点击菜单下【【Insert插入】→【Curve From Curve曲线中的一条曲线】→【Wrap/Unwrap缠绕/展开】命令时,系统会出现如图3-237所示的【缠绕/展开】对话框。它用于将选定曲线由一平面包覆在一锥面或柱面上生成一包覆曲线或将选定曲线由一锥面或柱面展开至一平面生成一条展开曲线。
按钮或者点击菜单下【【Insert插入】→【Curve From Curve曲线中的一条曲线】→【Wrap/Unwrap缠绕/展开】命令时,系统会出现如图3-237所示的【缠绕/展开】对话框。它用于将选定曲线由一平面包覆在一锥面或柱面上生成一包覆曲线或将选定曲线由一锥面或柱面展开至一平面生成一条展开曲线。

在对话框状态下步骤栏中的第一个图标 按钮是激活的,此提示用户确定被包覆对象的表面。在选取时,系统只允许选取圆锥或圆柱的实体表面。选定以后点击第二个图标
按钮是激活的,此提示用户确定被包覆对象的表面。在选取时,系统只允许选取圆锥或圆柱的实体表面。选定以后点击第二个图标 按钮使之激活,此时提示确定产生包覆的平面。在选取时,系统要求包覆平面要与被包覆表面相切,否则将会提示错误信息。然后点击第三个图标
按钮使之激活,此时提示确定产生包覆的平面。在选取时,系统要求包覆平面要与被包覆表面相切,否则将会提示错误信息。然后点击第三个图标 按钮使之激活,此时系统要求确定欲缠绕或展开的曲线,确定完成以后点击OK即可完成设置。
按钮使之激活,此时系统要求确定欲缠绕或展开的曲线,确定完成以后点击OK即可完成设置。
对话框中还有其他几个功能选项现在说明如下:
1.Filter(过滤器)
本选项用于限定选取对象的形式,同样在进行不同的步骤时,它的限定选项也不同。如果选择了包覆平面步骤,Filter选项包括:Any(任意)、Face(表面)和Datum Plane(基准平面)。如果选择了包覆/展开曲线步骤,Filter选项包括:Any(任意)、Curve(曲线)、Edge(边缘)和Face(表面)。
2.Wrap(缠绕)和Unwrap(展开)
本选项用于设置曲线为包覆还是展开的形式。
3.Cut Line Angle(剖切线角度)
该选项用于确定实体在包覆面上旋转时的起始角度(以包覆面与被包覆面的切线为基准来度量),它直接影响到包覆或展开曲线的形态。该文本框中的角度值在0到360度之间,图3-238和图3-239所示的就是角度值在进行包覆/展开时,对圆柱和圆锥操作的影响。

aa
转载于:https://www.cnblogs.com/ermudongmu/p/7402332.html
最后
以上就是矮小小兔子最近收集整理的关于004.UG_NX曲线功能的全部内容,更多相关004内容请搜索靠谱客的其他文章。








发表评论 取消回复