使用Matlab来控制UNO,首先要建立两者的通信。常用的通信方式可以参考一些博主提供的方法。这里附上链接:
https://blog.csdn.net/andersonanya/article/details/51035039
https://www.yiboard.com/thread-911-1-2.html
Matlab与Arduino通信有两种方式,一是Matlab与Arduino直接通信,在Matlab中编写代码。二是采用Matlab下的simulink与Arduino通信,可以采用模块化的、图形化的方式进行编程,并与Arduino进行互动。(ROS可以很好地实现这些)
这两种方式的都需要hardware-support,这里提供官方的下载平台链接:
https://ww2.mathworks.cn/hardware-support/arduino-matlab.html
https://ww2.mathworks.cn/hardware-support/arduino-simulink.html
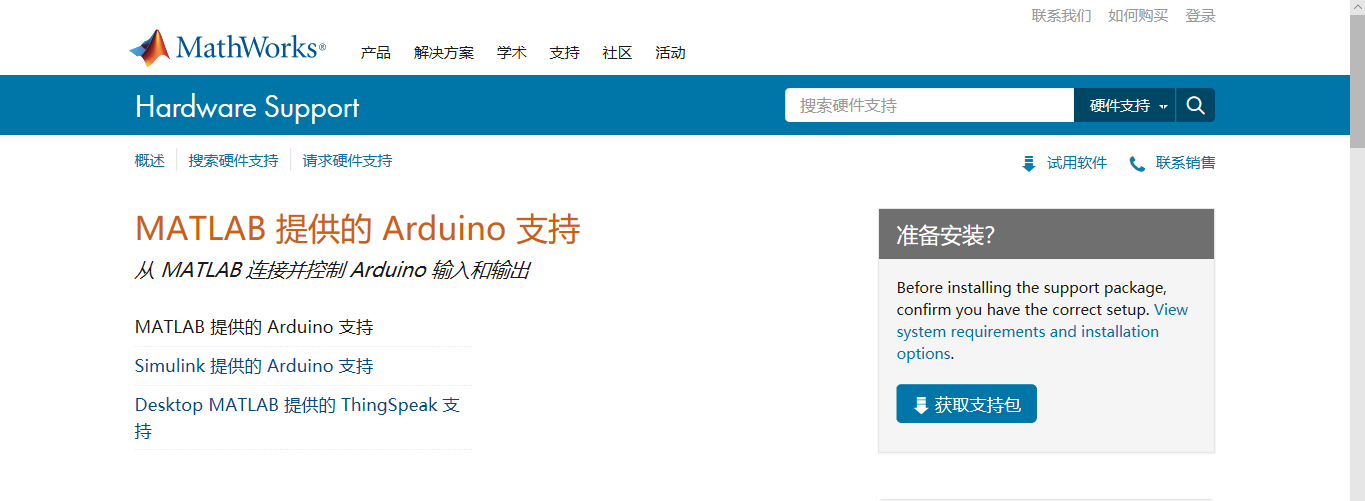
点击获取支持包,即可得到两个文件。![]()
将这两个文件存放在matlab的工作目录下,然后分别拖动到命令行窗口,之后按照安装步骤安装即可。
在安装过程中需要注册账户,注册一个学生账户即可使用。
安装完毕之后点击 管理附加功能

进入附加功能管理界面,这个界面是你安装的matlab的工具箱

前两个就是matlab与simulink对Arduino的硬件支持包,点击后面齿轮状的图标进行设置。
一、我们设置matlab support package
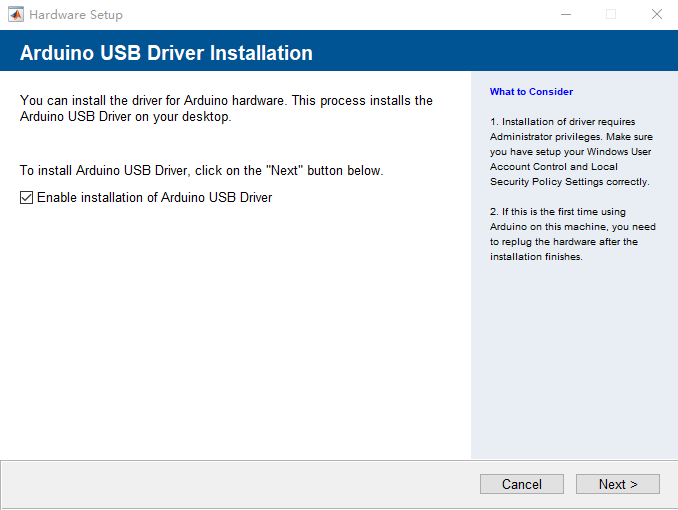
点击next,这个过程需要连接Arduino开发板。
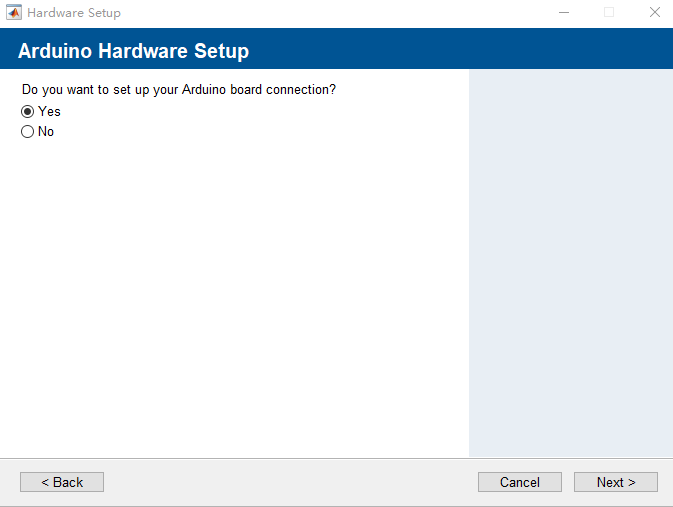
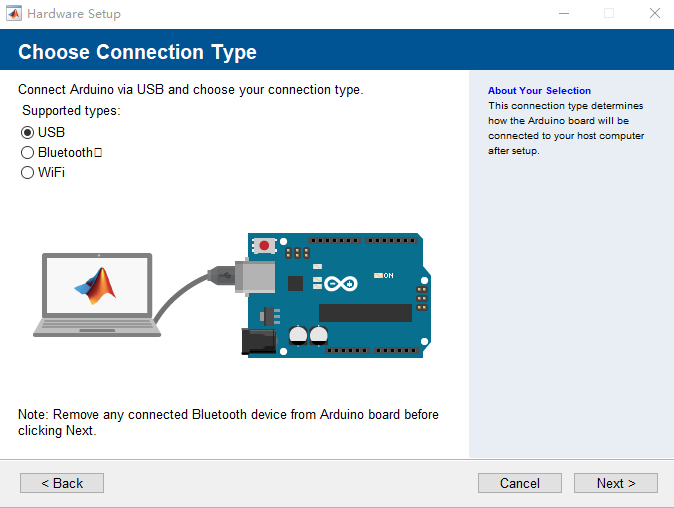

选择开发板的型号与通信口,libraries我选择全选,然后点击program,等待编程时间,这个过程要保证开发板是连接在电脑上的。出现 success提示,点击next进行下一步。
success提示,点击next进行下一步。
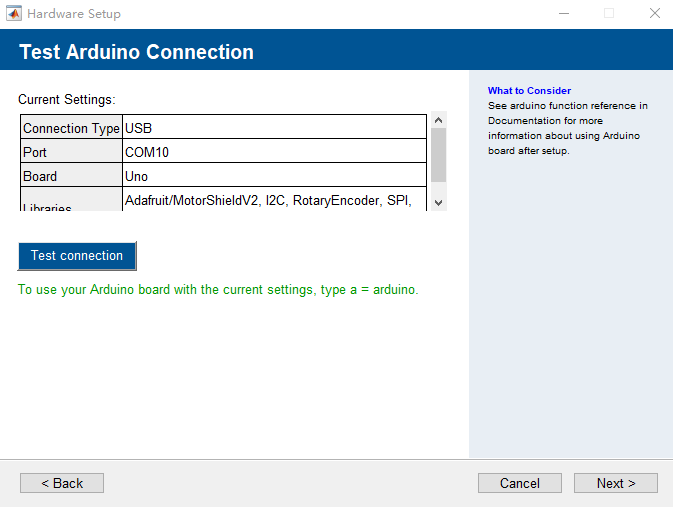
点击Test connection 进行连接测试,在matlab命令行上输入a = arduino();
>> a = arduino();
>> a
a =
arduino - 属性:
Port: 'COM10'
Board: 'Uno'
AvailablePins: {'D2-D13', 'A0-A5'}
Libraries: {'Adafruit/MotorShieldV2', 'I2C', 'RotaryEncoder', 'SPI', 'Servo', 'ShiftRegister'}
这样就成功的完成了matlab与Arduino的连接。
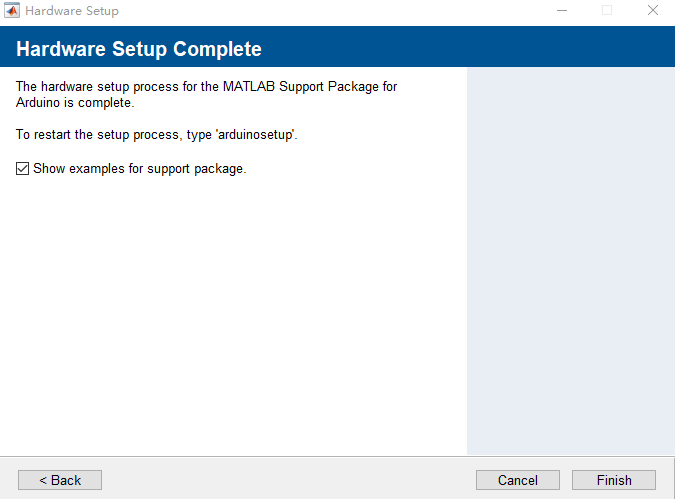
点击finish,结束配置。
二、我们设置simulink support package
方式与一类似,在此不再赘述。
可以通过勾选Show examples for support package,可以查学习官方提供的学习例程。
原创文章,转载请注明(学习使用): 转载自 小世界
最后
以上就是野性秋天最近收集整理的关于Arduino与Matlab的全部内容,更多相关Arduino与Matlab内容请搜索靠谱客的其他文章。








发表评论 取消回复