装机前准备篇
- 制作系统盘。
- 使用VMware做出一个电脑裸机。
- 准备Win7系统的镜像。
准备一、制作系统盘
网上有很多的制作系统盘的软件,本次使用软件大白菜UEFI版,将U盘(此U盘内会被格式化,记得备份好数据再次操作)做成系统盘。
步骤一:
正常情况下可以点击 >> “开始制作”,可以一键完成。

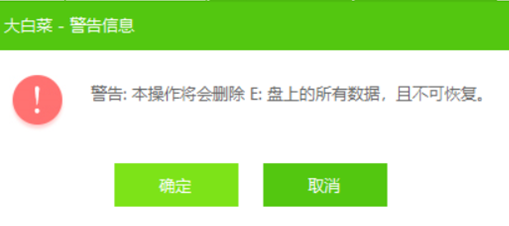
而本次操作就出现与剧本不一样的地方,可能是电脑本身环境问题:
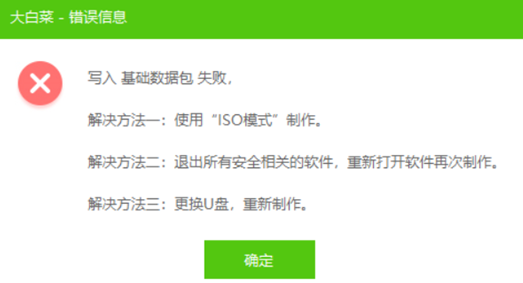
此处选取方法一解决此问题:
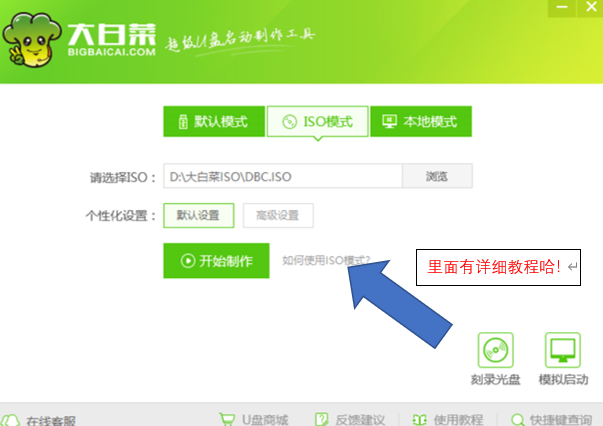
最后有一个模拟启动我这里未能实现,最后并不会影响系统盘的使用。系统盘搞定
效果如下:

准备二、准备Win7裸机
使用VMWare模拟出一个Win(7、8、10)的裸机出来,此处选择的是win7 64位的系统。
1、点击创建虚拟机:
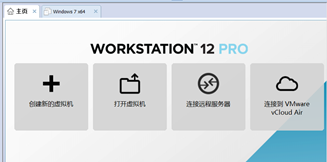
2、直接点击下一步
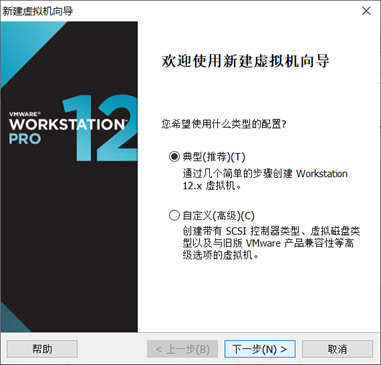
3、选择“稍后安装操作系统”

4、此处选择Windows7 x64的系统。

5、下面需要跟换一下存储模拟裸机的盘,默认在C盘因为考虑到C盘容量一般较小,我们换成D盘,随后我们来点击 ”下一步“ >> “下一步” >> 最后点击 “完成”。
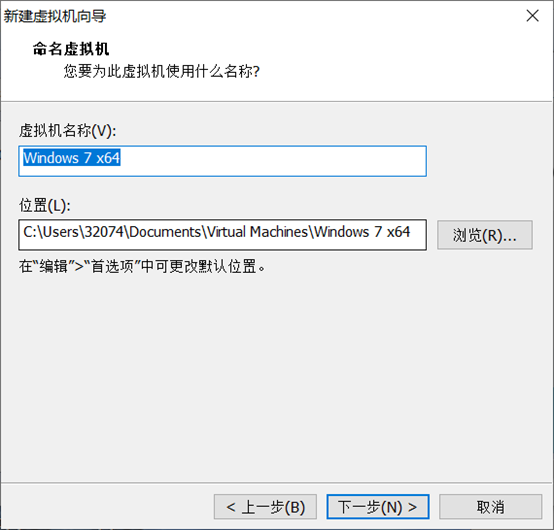

6、自动生成如下图所示的样子。
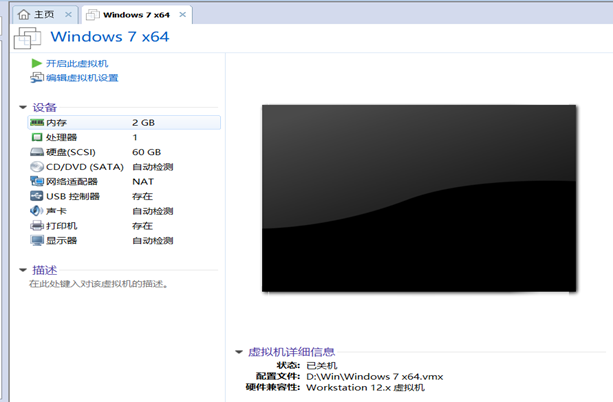
7、点击“编辑虚拟机设置” à 点击 ”添加“ (将物理磁盘和系统盘添加到虚拟机当中)

8、选择 “SCSI(S)(推荐)“ 后点击“下一步“ >> 选择”使用物理磁盘“ 后点击“下一步” 最后到下图区:
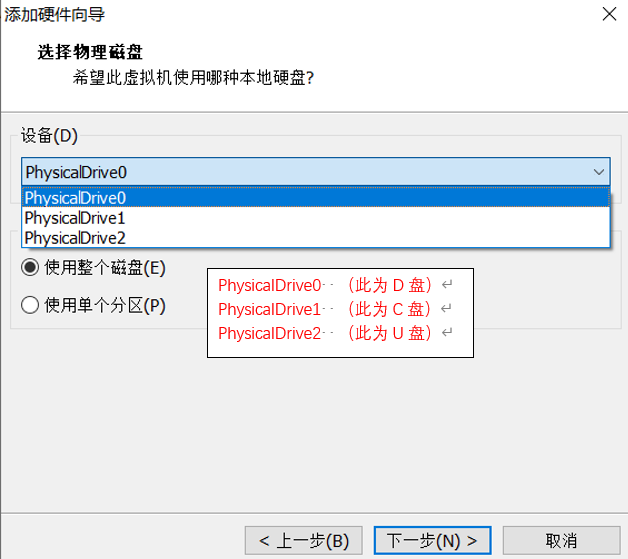
敲黑板啦!:图中的标注是怎么知道的呢???我们来右击电脑的左下角开始,找到磁盘管理器后 盘它!!!!这里的磁盘0、磁盘1、磁盘2就对上啦!根据自己的实际电脑情况选择哈!

9、选择PhysicalDrive1 (C盘)点击 “ 下一步 ” 点击 “完成” 点击 “确定” 。
根据如上的操作我们在添加一个PhysicalDrive2 (U盘) 进去。最后的结果如下:
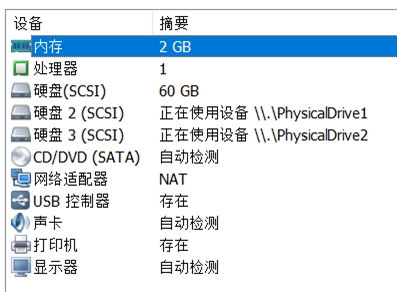
10、如上是正常的剧本,可是实际情况却不跟剧本走啊!!
当我点击 “开启此虚拟机“ 时会报错:
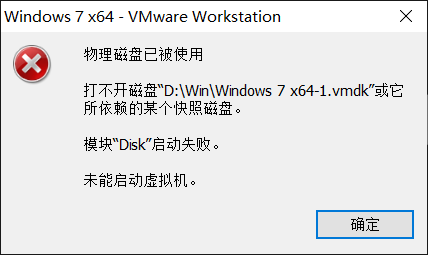
原因就是我们添加的C盘是处于被使用状态的,那么换成D盘呢?那也是不行的它不是系统盘,而且D盘也是处于被使用状态。我们只有对C盘进行处理。
我这里的解决方案如下:
1、先移除掉硬盘2(C盘)。重新来添加C盘,添加物理磁盘的前几步是一样的。直达如下图所示的“选择物理机磁盘“的步骤:

选择PhysicalDrive1 (C盘)不变,下面部分我们要换成 “使用单个分区“的选项。
点击下一步!勾选文件系统下的Unknown,其意思是未被使用的区域。步骤如下图:
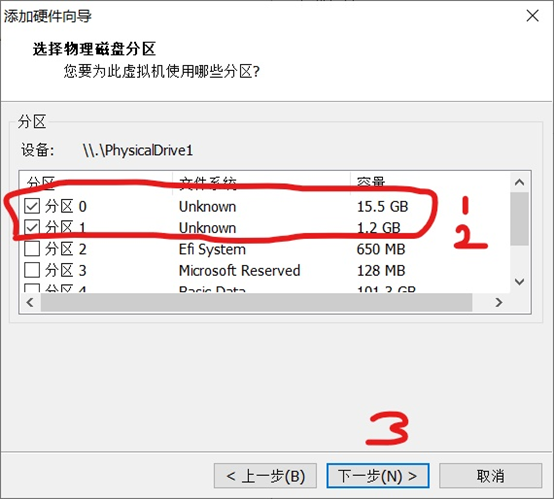
准备三、将win7系统镜像复制到U盘中

至此U盘装机的前期准备就弄好了!
最后
以上就是大力向日葵最近收集整理的关于vm 模拟U盘装机 -- 准备篇装机前准备篇的全部内容,更多相关vm内容请搜索靠谱客的其他文章。



![u盘虚拟启动cd linux,[CDLinux]制作U盘CDLinux系统启动盘](/uploads/reation/bcimg9.png)




发表评论 取消回复