1、开启电脑裸机,开机后会出现如下的情况。这是因为电脑里面没有系统,也没有设置引导向。
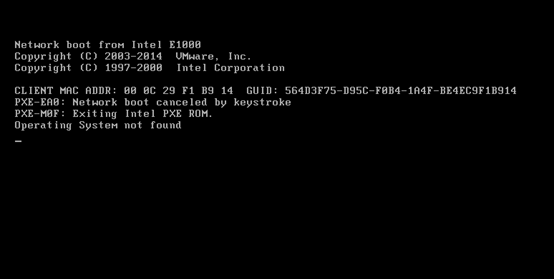
2、下面我们需要进入BIOS界面,设置U盘为引导向。根据电脑主板的不同进入BIOS界面的方式也是不同的。我这里按住F2 进入BIOS界面。
具体进入BIOS界面的方法是,当电脑开机时会出现一个电脑启动界面。这个界面存在的时间十分的短。 我们要在这个界面消失前,迅速按下进入BIOS界面的按钮。我这里是使用VMWare模拟器安装的,因此它的界面是这样的。
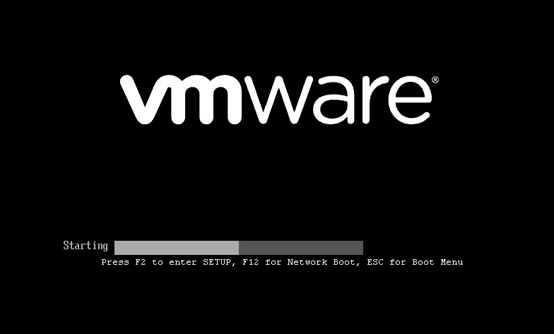
手速慢的朋友需要多试几次哈!
3、进入BIOS后移动方向键到Boot窗口栏。将CD-ROM一栏调整到老二的位置。最后调整一下磁盘的读取顺序。
-Hard Drive >> 回车 >> 0:2 磁盘用 + 调整到老大的位置 ( 意思是首先读取U盘 )。

按F10保存好设置。

4、保存后系统会自动重重启,根据读取顺序会自动进入U盘的PE操作界面。

5、选择02号进入PE装机系统

6、关闭默认打开的窗口,并对存储区进行分区。

7、点击分区工具 >> 点击上方的快速分区 >> 没有其它要求直接用默认的分区方式就好了。

8、装系统。

图上的2 位置处一般是默认的,3是我们将系统安装的位置为c盘。
完成后我们关闭计算机,拔出U盘。若使用虚拟机的朋友,请将之前添加的U盘设备移除出去。
开机从此步骤其系统,将自动执行我们不去管他直到如下步骤的出现。

至此系统安装完成!!!
最后
以上就是坦率世界最近收集整理的关于vm 模拟U盘装机 -- 装机篇的全部内容,更多相关vm内容请搜索靠谱客的其他文章。
本图文内容来源于网友提供,作为学习参考使用,或来自网络收集整理,版权属于原作者所有。





![u盘虚拟启动cd linux,[CDLinux]制作U盘CDLinux系统启动盘](/uploads/reation/bcimg9.png)


发表评论 取消回复